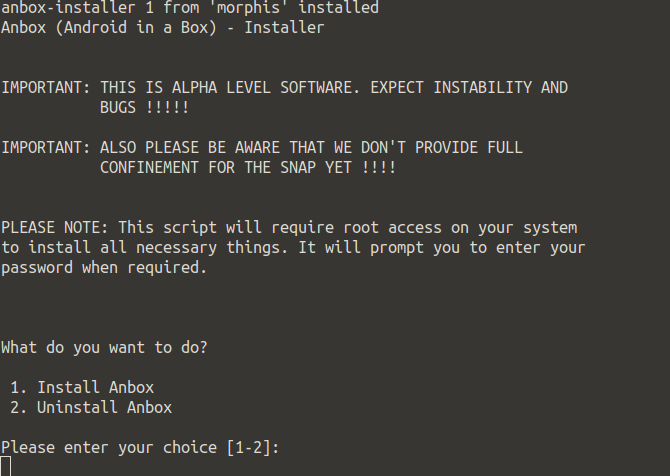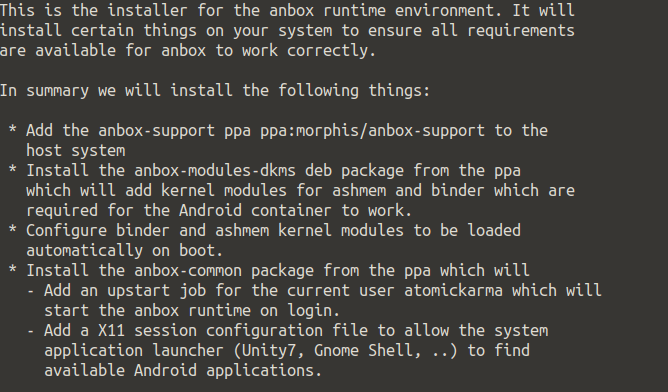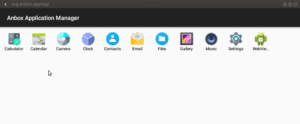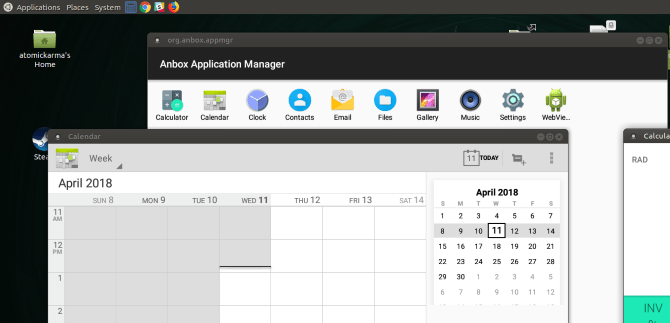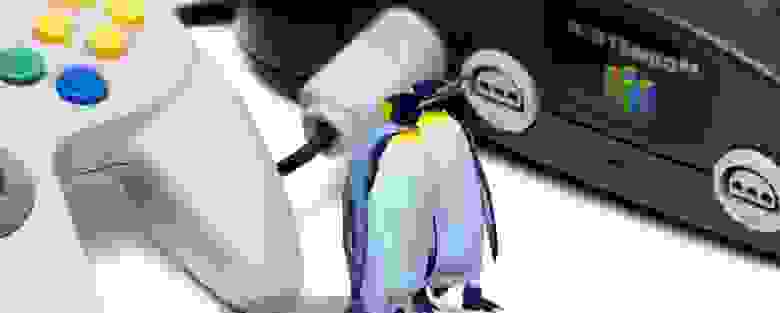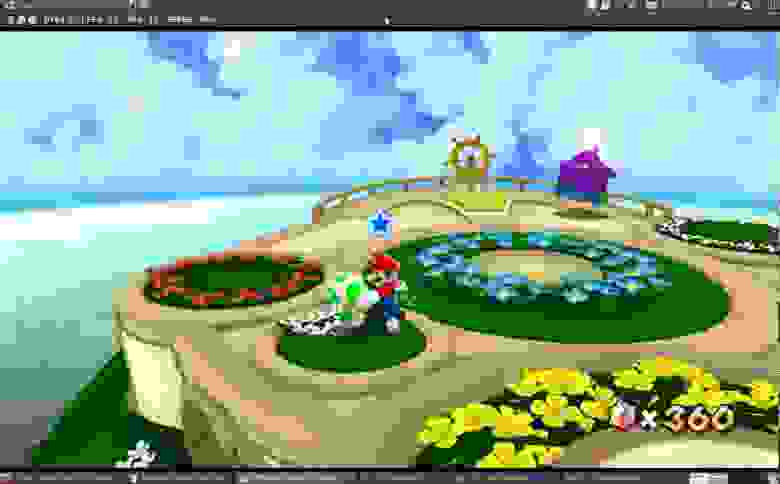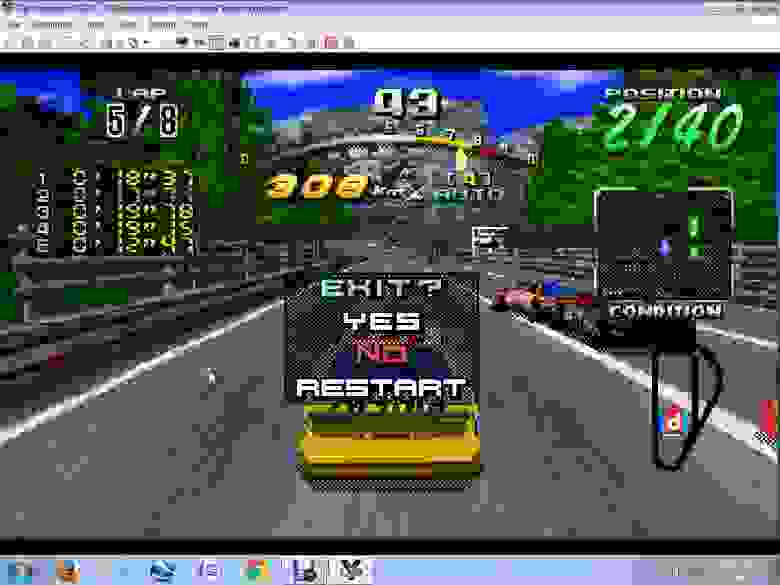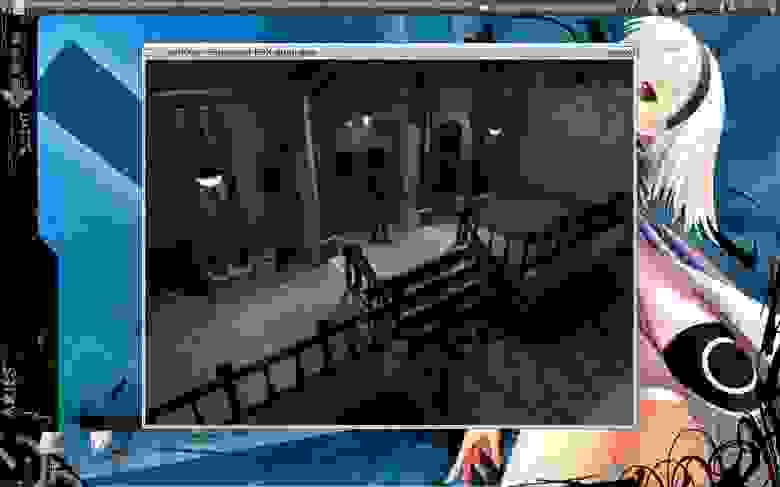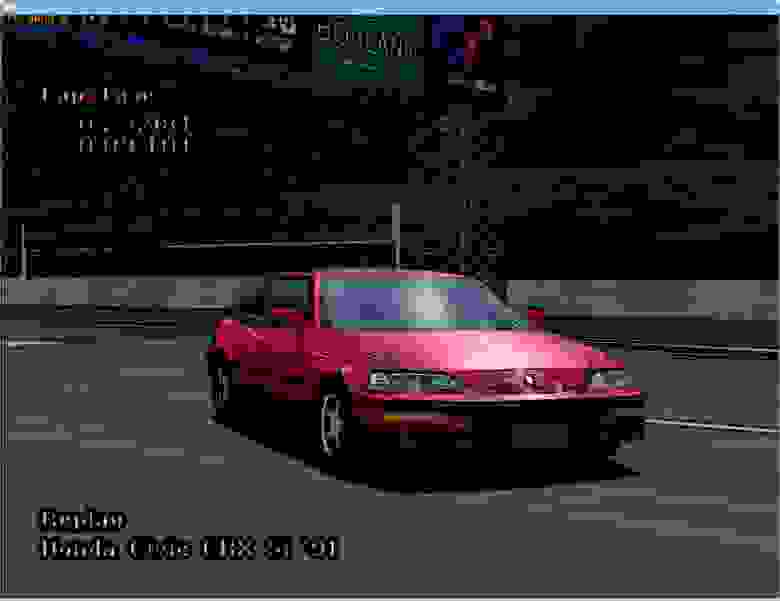- Запуск Android приложений на Linux
- Запуск Android приложений на Linux
- Встречайте Anbox, ваш «Android в коробке»
- Какие Linux дистрибутивы поддерживают Snap?
- Установка Anbox в Linux
- Загрузка файлов APK на ваш компьютер с Linux
- Установка приложений Android в Linux с помощью Anbox
- Теперь вы можете запускать приложения для Android в Linux
- Выводы
- AnLinux: простой способ установить Linux-окружение на Android-телефон без рута
- Что такое AnLinux?
- С чего начать?
- Что же, приступим
- А что с графической оболочкой?
- Лучшие эмуляторы игровых консолей для Linux
- Принцип работы с эмулятором приставки
- Эмуляторы самых старых систем
- Fuse Emulator
- FS-UAE
- DOSbox
- Stella
- Atari800
- Nintendo
- FCEUX
- NESTOPIA
- ZSNES
- SNES9X
- Mupen64plus
- Mednafen
- Dolphin-Emu
- lxdream
- Yabause
- ePSXe
- PCSX2
- PPSSPP
- Panasonic
- Phoenix
Запуск Android приложений на Linux
Запуск Android приложений на Linux является очень простым. Хотите запускать приложения для Android в Linux? Как насчет игр на Android? Доступно несколько вариантов, но лучше всего работает Anbox, полезный инструмент, который запускает ваши любимые приложения для Android в Linux без эмуляции.
Запуск Android приложений на Linux
В этой статье, мы поговорим про запуск Android приложений на Linux. Итак давайте узнаем как можно запустить программы на своем ПК с Linux сегодня.
Встречайте Anbox, ваш «Android в коробке»
Доступ к предпочитаемым вами приложениям и играм для Android обеспечивает потрясающее новое измерение производительности вашего настольного компьютера или ноутбука Linux. Мобильные приложения по дизайну намного проще, чем в настольных операционных системах.
Это может быть именно то, что вы ищете для повышения производительности рабочего стола!
Тем временем мобильные игры становятся все более изощренными. Имеет смысл продолжать играть на другом устройстве, особенно учитывая ограниченное время автономной работы телефона или планшета. Конечно, вы можете подключить устройство, чтобы перезарядить, но возможность играть в игру на вашем компьютере может дать вам преимущество.
Для запуска приложений Android доступно несколько инструментов macOS и Windows. Наиболее распространенным инструментом для запуска Android на рабочем столе является Bluestacks, но он не доступен для Linux.
Вместо этого пользователям Linux следует попробовать Anbox, бесплатную альтернативу с открытым исходным кодом, основанную на последней версии Android Open Source Project (AOSP). Предлагая оконную среду Android с приложениями и играми, Anbox использует контейнеры для отделения Android от операционной системы хоста (то есть ОС на вашем компьютере).
Это не все; Помимо того, что Anbox является открытым исходным кодом, он не имеет ограничений, поэтому теоретически вы можете запускать любое приложение для Android в Linux. Аппаратная виртуализация также отсутствует, и Anbox может работать на ноутбуке или настольном компьютере так же, как на мобильном устройстве под управлением Linux.
Этот последний момент чрезвычайно важен, поскольку он может преодолеть проблемы взаимодействия с мобильными устройствами Linux. Запуск Android приложений на Linux таким способом является самым удобным.
Какие Linux дистрибутивы поддерживают Snap?
Anbox поставляется бесплатно, хотя и бесплатен. Это означает, что двоичные файлы и все зависимости включены в один пакет, что упрощает установку. К сожалению, это также может означать, что ваша ОС Linux не может использовать Anbox, если она не может распаковывать и устанавливать снимки.
Служба snapd требуется для установки моментальных снимков, и это совместимо с дистрибутивами Linux, такими как:
- Arch Linux
- Debian
- Ubuntu
- Fedora
- Gentoo
- Linux Mint
- Manjaro
- OpenSUSE
- Solus
- Lubuntu
В Ubuntu он предустановлен с 14.04. Вы найдете полную информацию о вашем дистрибутиве на сайте Snapcraft.
Чтобы установить snapd, используйте следующую команду терминала:
Дождитесь завершения установки, прежде чем продолжить.
Установка Anbox в Linux
С установленным на вашем ПК Linux сервисом snapd вы готовы установить Anbox. Это делается с помощью следующей команды, которая устанавливает все необходимое:
snap install —classic anbox-installer && anbox-installer
Вам будет предложено ввести пароль перед загрузкой пакета моментальных снимков.
Вскоре после этого вам будет представлен выбор:
- Установить Anbox
- Удалить Anbox
Если вам потребуется удалить программное обеспечение позднее, просто запустите указанную выше команду установщика и выберите вариант 2. Однако в случае установки Anbox вы можете перейти к варианту 1.
После этого вы увидите сводную информацию о том, что будет делать установка. Например, выделяются файлы, добавленные из PPA, а также информация о том, что среда выполнения anbox (библиотека программного обеспечения, позволяющая запускать другие программы и приложения) будет автоматически запускаться при входе в Linux.
Если вас все это устраивает, введите легенду «Я СОГЛАШАЮСЬ» и дождитесь установки Anbox. После этого следуйте инструкциям, чтобы перезагрузить систему, прежде чем продолжить.
Загрузка файлов APK на ваш компьютер с Linux
После перезагрузки компьютера Anbox будет доступен в меню рабочего стола. Нажмите на нее, чтобы запустить; Вы скоро увидите окно Anbox.
Если ничего не происходит или вы застряли на заставке с сообщением «Начало», отмените или подождите, пока это не закончится. Затем откройте новый терминал и введите
Затем снова щелкните значок в меню. Через несколько мгновений Anbox должен запуститься. Это известная ошибка в дистрибутивах на основе Ubuntu 16.04, которая не должна затрагивать более поздние дистрибутивы.
С запущенной Anbox вы увидите список основных приложений Android, которые вы можете запустить в Linux, таких как Календарь и Электронная почта. Просто щелкните левой кнопкой мыши по этим значкам, чтобы открыть их; они появятся в новых окнах, размер которых можно изменить по мере необходимости. Если вам нужен браузер, оболочка WebView включена.
Чтобы добавить свои собственные приложения и игры, все, что вам нужно сделать, это загрузить (или скопировать с другого устройства) соответствующие файлы APK. Это установочные файлы, такие как файлы DEB (или снимки) в Linux или файлы EXE в Windows. Как правило, они доступны через Google Play на Android … но это не относится к Anbox.
Установка приложений Android в Linux с помощью Anbox
Поскольку реализация Anbox для Android не зарегистрирована специальными сертификатами для поставщика, вы не сможете получить доступ к Google Play (или установить). Поэтому ответом является загрузка и загрузка APK.
Где вы найдете APK? Доступно несколько альтернатив Google Play, но если вы предпочитаете Play Store, у вас есть несколько способов извлечь APK из Google Play. Хотя Google ограничивает доступ к Play Store только зарегистрированным устройствам Android, в обход этого не идет пиратство. Если у вас есть APK-файлы или они доступны бесплатно, можно запускать их на незарегистрированных устройствах Android.
После того, как вы получите все APK-файлы, которые хотите установить, вам нужно разрешить установку из неизвестных источников. Для этого откройте меню «Настройки» на экране приложений и найдите «Безопасность». Здесь включите переключатель рядом с неизвестными источниками и нажмите кнопку ОК, чтобы принять.
После этого найдите файлы APK и дважды щелкните первый файл, который хотите установить. Через несколько мгновений приложение или игра должны быть готовы и будут запускаться в своем собственном окне в Linux. Установленные игры перечислены вместе со всеми другими приложениями.
Готово! Настройка проведена, запуск Android приложений на Linux возможен.
Если Вам интересны новости про Android, различные обзоры и советы по установке различных программ, мы рекомендуем ознакомиться с сайтом http://poandroidam.ru/.
Теперь вы можете запускать приложения для Android в Linux
Запуск Android приложений на Linux является очень простым. Но, поскольку Anbox находится, в данный момент на стадии альфа, могут быть некоторые проблемы со стабильностью. Тем не менее, обнадеживает знание того, насколько просто настроить, установить и запустить приложения Android в Linux с Anbox.
Для просмотра и запуска приложения, мы провели 7 шагов:
- Убедитесь, что ваш дистрибутив поддерживает мгновенные пакеты.
- Установите или обновите сервис snapd.
- Установите Anbox.
- Запустите Anbox с вашего рабочего стола Linux.
- Скачайте APK файлы и запустите их.
- Подождите, пока установится APK-файл.
- Нажмите, чтобы запустить приложения Android на рабочем столе Linux.
Рекомендуем ознакомиться с appvisor.ru там вы сможете найти много интересных программ.
Выводы
Anbox — не единственный способ запуска приложений и игр для Android в Linux, но мы считаем, что он станет самым популярным через несколько лет. Если у Вас есть свои варианты того, как запустить Linux на вашем Android-устройстве, обязательно сообщите в комментариях сайта.
Источник
AnLinux: простой способ установить Linux-окружение на Android-телефон без рута
Любой телефон или планшет, работающий на Android, — это устройство, которое управляется ОС Linux. Да, очень модифицированной ОС, но все же основа Android — ядро Linux. Но, к сожалению, для большинства телефонов опция «снести Android и поставить дистрибутив по своему вкусу» недоступна.
Поэтому, если хочется Linux на телефоне, приходится покупать специализированные гаджеты вроде PinePhone, о котором мы уже писали в одной из статей. Но есть еще один способ получить Linux-окружение практически на любом смартфоне, причем без root-доступа. Поможет в этом инсталлятор, который называется AnLinux.
Что такое AnLinux?
Это специализированное ПО, которое дает возможность использовать Linux на телефоне при помощи монтирования образа, содержащего root-файловую систему любого из дистрибутивов, включая Ubuntu, Kali, Fedora, CentOS, OpenSuse, Arch, Alpine и многих других. Инсталлятор использует PRoot для эмуляции root-доступа.
PRoot перехватывает все выполняемые пользователем вызовы, которые требуют в обычной ситуации root-доступа, и обеспечивает их работоспособность в обычных условиях. В PRoot используется системный вызов ptrace для отладки ПО, который помогает достичь цели. С PRoot все это можно сделать как с chroot, но без root-прав. Кроме того, PRoot предоставляет фейковый доступ пользователю для пседвофайловой системы.
AnLinux — небольшая программа. Но этого достаточно, ведь единственное ее предназначение — установка образов систем и запуск скриптов, поднимающих пользовательское окружение. Когда все сделано, пользователь получает вместо смартфона Linux-ПК, причем Android продолжает работать на фоне. Подключаемся к устройству при помощи VNC-вьювера или терминала, и можно работать.
Конечно, это не идеальный вариант «завести» Linux на смартфоне, но он вполне рабочий.
С чего начать?
Основное — Android-смартфон с версией ОС не ниже Lollipop. Кроме того, пойдет и 32-битное или 64-битное ARM или x86-устройство. Кроме того, потребуется солидный объем свободного файлового пространства. Для этого можно использовать карту памяти или просто устройство с большим объемом внутренней памяти.
Кроме того, потребуется:
- AnLinux (вот ссылка на Google Play).
- Termux (снова понадобится Google Play).
- VNC Client (VNC Viewer — хороший вариант).
- Bluetooth-клавиатура (опционально).
- Bluetooth-мышь (опционально).
- HDMI кабель для мобильного телефона (опционально).
Termux и VNC нужны для получения доступа к своему «компьютеру на Linux». Последние три элемента требуются лишь для того, чтобы обеспечить комфортную работу с телефоном и установщиком. HDMI-кабель нужен только в том случае, если пользователю удобнее работать с большим экраном, а не вглядываться в дисплей телефона.
Что же, приступим
Как только установлен Termux, получаем полноценную консоль. Да, рута нет (если телефон не рутован), но ничего страшного. Следующий шаг — установка образа для дистрибутива Linux.
Теперь нужно открыть AnLinux и затем — выбрать Dashboard из меню. Всего есть три кнопки, но выбрать можно лишь одну, первую. После этого появляется меню выбора дистрибутива. Можно выбрать даже не один, а несколько, но в этом случае понадобится большой объем свободного файлового пространства.
После выбора дистрибутива активируются две другие кнопки. Вторая позволяет загрузить в буфер обмена команды, необходимые для загрузки и установки Linux. Обычно это pkg, wget команды и скрипт для их выполнения.
Третья кнопка запускает Termux, так что команды можно вставлять в консоль. Как только все сделано, запускается скрипт, позволяющий загрузить окружение дистрибутива. Для вызова дистрибутива нужно каждый раз запускать скрипт, но установку проводим только один раз.
А что с графической оболочкой?
Если она нужна, то следует лишь выбрать меню для десктопного окружения и использовать больше кнопок — появится не три, а больше. Кроме самого дистрибутива, нужно выбрать еще и оболочку, например, Xfce4, Mate, LXQt или LXDE. В целом, ничего сложного.
Потом кроме скрипта, который запускает дистрибутив, потребуется еще один — он активирует сервер VNC. В целом, весь процесс простой и понятный, он вряд ли способен вызвать затруднения.
После запуска сервера VNC подключаемся со стороны клиента, воспользовавшись вьювером. Требуется знать порт и localhost. Все это сообщает скрипт. Если все сделано правильно, то пользователь получает доступ к своей виртуальной Linux-системе. Производительность современных телефонов на высоте, так что особых проблем не будет. Конечно, вряд ли смартфон сможет полностью заменить десктоп, но, в целом, все это работает.
Этот способ может пригодиться, если вдруг нужно срочно подключиться к серверу, а вы в машине, без ноутбука (конечно, в этом случае все описанные выше операции с AnLinux уже должны быть выполнены). Виртуальная Linux-машина позволяет подключиться к рабочему или домашнему серверу. А если в автомобиле по какой-то причине оказался дисплей и беспроводная клавиатура, то за считанные секунды в салоне можно организовать рабочий кабинет.
Источник
Лучшие эмуляторы игровых консолей для Linux
Представляю третью часть подборки по эмуляторам игровых приставок. В первой части собраны наиболее популярные эмуляторы под Android. Во второй части — эмуляторы под Windows. А сейчас — эмуляторы приставок под Linux. Как и в предыдущих двух частях, здесь собраны проверенные временем и пользователями программы.
Если в подборку случайно что-то не попало, пишите об этом в комментариях. Пропущенный эмулятор будет добавлен в основной материал.
Принцип работы с эмулятором приставки
Эмулятор игровой приставки — программная оболочка, которая эмулирует работу аппаратной части самого устройства. Разрабатывать эмулятор не так просто — требуется и опыт программирования, и знания точной информации о принципах работы оригинального устройства. Большинство эмуляторов можно разделить на две группы, включая «простые» и «составные» программы. Многие эмуляторы предоставляют даже больший функционал, чем старые консоли (например, сохранение в играх для Dendy и Sega).
С простыми проблем нет — нужно установить программу, загрузить образ игры, и все — можно наслаждаться процессом прохождения. Настроек в таких программах минимум. «Составные» требуют наличия дополнительных компонентов — это BIOS приставки (обычно файл .bin) и различных dll-плагинов. BIOS-файлы защищены правами производителя, так что разработчики эмуляторов не могут встраивать их — в противном случае в каталог программ Google такой эмулятор не попадет. BIOS нужно искать в сети — существует множество сайтов, где эти файлы выкладываются в общий доступ.
Нужны и образы игр. Их разработчики эмуляторов тоже не имеют право встраивать в свое ПО. Образы, или ROM, доступны в интернете. Для Sega или PlayStation количество ROM достигает многих сотен. Сейчас в интернете можно найти образы даже очень редких игр, которые раньше было сложно достать в магазине.
Эмуляторы самых старых систем
Fuse Emulator
Кроссплатформенный эмулятор ZX Spectrum и некоторых других персональных компьютеров 80-х годов. Возможностей эмулятор предлагает очень много. Его можно найти в репозиториях большинства дистрибутивов. Там же расположены системные ROM и специализированные утилиты.
FS-UAE
А это — эмулятор всем известной платформы Amiga для Linux и FreeBSD. Основа здесь — WinUAE/E-UAE/PUAE с упором на работу с floppy и CD играми. Есть поддержка геймпадов. Для того, чтобы этот эмулятор заработал, необходимы файлы Kickstart, найти их можно здесь.
Этот эмулятор является удачной попыткой разработчиков воссоздать геймплей и атмосферу игровых автоматов. Заявленная цель — сохранение истории игр и самих игр. МАМЕ — это аббревиатура от термина Multiple Arcade Machine Emulator. Есть в большинстве репозиториев ряда дистрибутивов.
DOSbox
Интересная программа для запуска DOS-приложений. Она позволяет играть в такие классические игры, как Carmageddon, DOOM, Quake, Need for Speed. Управление выполняется тем же образом, что и в среде оригинального DOS.
Stella
Эмулятор для Atari 2600. Здесь есть все необходимое для геймеров, которые хотели бы вспомнить свое прошлое с Atari. Для игры нужны ROM-файлы. Загрузив их, мы получаем любую из доступных игр. А доступны практически все игрушки, которые когда-либо существовали.
Установка: sudo apt-get install stella
Atari800
Этот эмулятор поддерживает такие системы, как Atari 800, 800XL, 130XE и 5200. Принцип работы примерно тот же, что и у предыдущего эмулятора.
Nintendo
FCEUX
Один из лучших эмуляторов NES. Здесь есть все, что обеспечивает комфортную игру как для начинающего геймера, так и для профессионала. Кроме стандартных игровых функций у эмулятора есть отладка, можно записать геймплей. Также при желании можно воспользоваться инструментом для записи процесса коростного прохождения игры — спидрана.
NESTOPIA
Это классический эмулятор NES/Famicom консолей. Работает система практически идеально — совместимость с огромным количеством игр, простой интерфейс, минимальное количество настроек. Можно сохранять процесс прохождения, менять ряд настроек, восстанавливать сохранения в в любое время.
ZSNES
Один из самых старых эмуляторов консоли SNES. Его начали разрабатывать еще в 1997 году, под MS-DOS. С течением времени появились и версии под Linux и Windows. Сейчас эмулятор распространяется по GPL лицензии. Умеет он практически все то, что и прочие эмуляторы, включая эмуляцию большого количества чипов расширения, запись геймплея, поддержку чит-кодов.
Есть и возможность сохранения в любом месте с последующим восстановлением сохранения. Запуск SNES-игр происходит без проблем, графика, звук и скорость игры полностью соответствуют оригиналу. Можно поиграть и по сети, есть поддержка мультиплеера.
Установка:
sudo apt-get install zsnes
SNES9X
Отличный эмулятор SNES. Это, вероятно, один из наиболее универсальных эмуляторов этой системы. Он работает практически со всеми играми платформы, включая Super Famicom. Несмотря на относительно простой интерфейс, разработчики предусмотрели возможность настройки звука, видео, поддержку читов и мультиплеер. Да, играть можно по сети, что успешно делают десятки тысяч пользователей эмулятора.
Установка:
sudo add-apt-repository ppa:bearoso/ppa
sudo apt-get update
sudo apt-get install snes9x-gtk
Mupen64plus
Этот эмулятор предлагает пользователю большое количество поддерживаемых игр и огромное число настроек. Для запуска под Linux можно поставить графический фронтенд N64Py, написанный на PyQt. Можно работать и без графического интерфейса, почему нет?
Это точный и бесплатный эмулятор сразу трех портативных консолей — Gameboy, Gameboy Color and Super Gameboy. Эмулятор совместим со всеми играми. Пользователь получает возможность тонкой настройки любой игры — функциональность эмулятора очень хороша. Кстати, это единственный эмулятор, который поддерживает режим
Game Link Cable. То есть вы можете играть в большинство игр для 2 игроков по сети.
Точное воспроизведение графики и звука, есть сохранение прохождения, запись видео и даже поддержка Gameboy Printer. При желании можно ускорить игру или замедлить.
Mednafen
Это отличный эмулятор целого ряда старых систем, включая Atari Lynx, GameBoy (Color), GameBoy Advance, Neo Geo Pocket (Color), NES, PC Engine (TurboGrafx 16), PC-FX, SuperGrafx, и WonderSwan (Color). Есть поддержка сохранения прохождения, восстановление сейвов. При желании можно делать и скриншоты — для этого нужно нажать всего одну точку. Для удобства лучше приобрести игровой контроллер, все же с клавиатурой не так удобно.
Если в процессе прохождения вы умерли, можно вернуться на «машине времени» вплоть до 10 секунд назад, чтобы избежать опасного момента и пройти его невредимым.
Dolphin-Emu
Отличный эмулятор таких известных игровых консолей, как Nintendo GameCube и Nintendo Wii. Очень удобный интерфейс, менеджер игр. Есть поддержка контроллеров, включая Wii Mote, GameCube gamepad, барабанов, гитар и всех прочих. В играх поддерживается высокое разрешение плюс объемный звук. Эмулятор до сих пор развивается, и будет развиваться и дальше. Лучше всего использовать тестовые версии пакета, поскольку там больше всего возможностей.
Установка:
sudo add-apt-repository ppa:glennric/dolphin-emu
sudo apt-get update
sudo apt-get install dolphin-emu-master
Это эмулятор целого ряда платформ от Sega, включая Sega Megadrive, MegaCD и 32X. Идеально работает примерно с 90% всех существующих на данный момент игр от Sega. Есть поддержка читов и кодов, пользователь может сохраниться во время прохождения. Поддержка OpenGL, есть возможность настройки изображения. Речь идет о поддержке фильтра 2xSaI (Kreed).
Это эмулятор для Unix-подобных операционных систем с поддержкой библиотеки Simple DirectMedia Layer (SDL). Эмулятор довольно точный, работает с огромным числом игр для MegaDrive/Genesis. Поддержка геймпадов и джойстиков, OpenGL, сохранение и восстановление в процессе игры. Возможность настройки видео и звука. Можно загружать архивы ROM без распаковки — такой функционал есть в большинстве эмуляторов, за редким исключением.
Установка: sudo apt-get install dgen
lxdream
Это эмулятор Dreamcast, причем довольно неплохой. Он работает с большинством демок и рядом игр Dreamcast. Сейчас софт продолжает развиваться, так что имейте в виду, что могут быть проблемы при запуске этого эмулятора. Возможности программы очень обширны, здесь большое число настроек аудио и видео, есть поддержка лазерного пистолета и других оригинальных контроллеров приставки. Плюс ко всему, можно работать с мышью и клавиатурой Dreamcast. И конечно, есть сейвы и все прочее, что должно быть в порядочном эмуляторе.
Это мульти платформенный эмулятор, который стартовал с поддержки лишь Sega Master System. Спустя некоторое время разработчики добавили поддержку и других платформ, а также огромное количество возможностей. Здесь есть поддержка контроллеров. Пользователь может выбрать желаемый режим графики и звука.
Сейчас список поддерживаемых платформ следующий:
- Sega Game 1000 (SG-1000)
- Sega Computer 3000 (SC-3000)
- Sega Super Control Station (SF-7000)
- Sega Mark III (+ FM Unit Extension)
- Sega Master System (SMS)
- Sega Game Gear (GG)
- ColecoVision (COLECO)
- Othello Multivision (OMV)
Контроллеры поддерживаются такие:
- Обычный двухкнопочный
- Световой фазер
- Paddle Control (ala Steering Wheel)
- Sports Pad
- SK-1100 клавиатура
- 3-D очки
- Terebi Oekaki (TV Draw) графический планшет
Yabause
Yabause (Yet Another Buggy And Uncomplete Saturn Emulator) это эмулятор Sega Saturn. Для работы необходимо загрузить BIOS консоли и ROM нужной игры. Многие (но не все) игры поддерживаются. Софт написан на С с использованием библиотек gtk+, gtkglext и OpenGL.
Есть возможность загружать игры с оригинальных дисков Saturn, вставляя CD в привод ноутбука или ПК. Эмуляция нескольких регионов. Поддержка чит-кодов. Поддержка мыши и 3D геймпада оригинальной консоли.
ePSXe
ePSXe — эмулятор игровой приставки PlayStation. Релиз программы состоялся 14 октября 2000 года. ePSXe распространяется по лицензии freeware.
Как и большинство современных эмуляторов, ePSXe использует плагины для эмуляции графического и звукового процессоров, а также оптического привода приставки. Кроме того, для запуска ePSXe необходим файл BIOS, полученный в результате дампа PlayStation, по этой причине разработчиков эмулятора невозможно обвинить в нарушении авторских прав компании Sony, а использование эмулятора считается абсолютно легальным, если пользователь самостоятельно снял BIOS с личной PlayStation или при наличии у себя данной приставки скачал его из интернета.
ePSXe может запускать игры с компакт-диска либо из различных образов, находящихся на жёстком диске. За некоторыми исключениями, программа может безупречно запускать многие игры для PlayStation; определённую роль играют плагины и их настройки. Поддерживает практически все существующие для этой приставки игры. Поддерживаемые образы — BIN/CUE, BIN/CCD и MDS/MDF. Вот последняя версия под Linux.
Неплохой эмулятор первой PlayStation, поддерживающий большинство игр. Системы плагинов здесь нет, все упаковано в один файл, что может понравиться пользователям, которым хочется просто установить эмулятор и играть, без особых настроек всего и вся.
Это продвинутый эмулятор PlayStation, который использует плагины для полной поддержки всех компонентов оригинальной игровой приставки. Полная поддержка геймпадов, графики, звука, карт памяти и других важных элементов консоли. Поддерживаются практически все игры, включая такие хиты, как Crash Bandicoot 1, Time Сrisis, Mickey Wild adventure, Coolboarders 3, Street fighter EX+a, Street fighter EX2 plus, Breath of fire 3, Breath of fire 4, Quake II, Alone in the Dark 4, Tekken 3.
PCSX2
Эмулятор PS2. Программа до сих пор поддерживается ее разработчиками, которые активно развивают проект. PCSX2 совместим с большинством игр для оригинальной консоли. Как и в предыдущем случае, здесь требуется BIOS, плагины для видео и аудио, привода, а также образы игр (ROM/ISO). Характеристики ноутбука должны быть на высоте, иначе поиграть не выйдет — эмулятор и игры требуют много ресурсов.
Если конфигурация ПК соответствует требованиям эмулятора, то все игры идут гладко, скорость эмуляции отличная. Цветовая гамма и звук практически идеальны. Есть поддержка карт памяти.
Установка:
sudo add-apt-repository ppa:gregory-hainaut/pcsx2.official.ppa
sudo apt-get update
sudo apt-get install pcsx2-unstable
PPSSPP
Отличный эмулятор консоли PSP, поддерживающий большинство игр для этого устройства. Если характеристики ПК высокие, то игра будет выглядеть даже лучше, чем на приставке. Эмулятор позволяет увеличить разрешение в два раза, что убирает часть артефактов на полигональных моделях. Кроме того, эмулятор исправляет и дополняет некоторые текстуры, сглаживая их. BIOS здесь не требуется, настройки есть, их довольно много, но все работает отлично и по умолчанию. PPSSPP выпущен под Windows, Max, Linux.
Установка:
sudo add-apt-repository ppa:ppsspp/stable
sudo apt-get update
sudo apt-get install ppsspp-qt или ppsspp-sdl
Panasonic
Phoenix
Эмулятор консоли Pansonic 3DO. Идеальная совместимость и хорошее качество эмуляции. Интерфейс — Qt5. Эмулятору нужен оригинальный BIOS консоли.
Возможности:
- Аппаратный рендеринг
- Встроенный редактор аннотаций
- Поддержка сжатых образов
- Работа с файловой системой образов
- Встроенный отладчик (только отладочная версия)
- Внешние графические фильтры
- Эмуляция нестандартных устройств ввода приставки (монетоприемники, пистолеты, Flightstick Pro)
- Запись прохождений
Источник