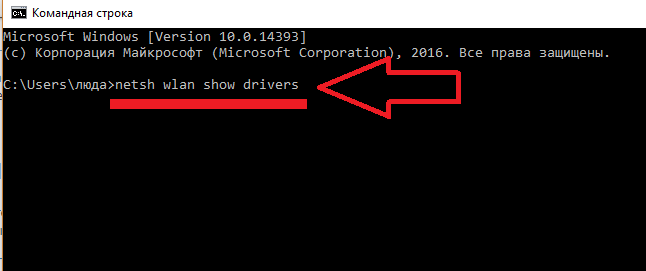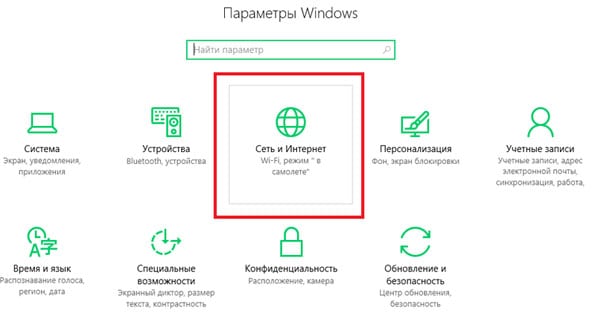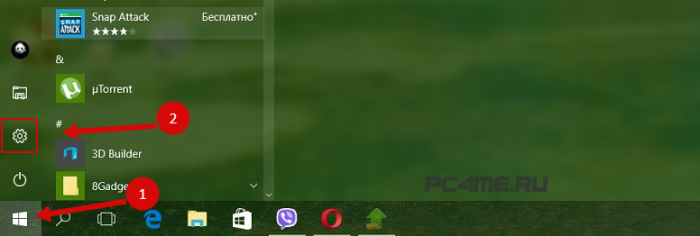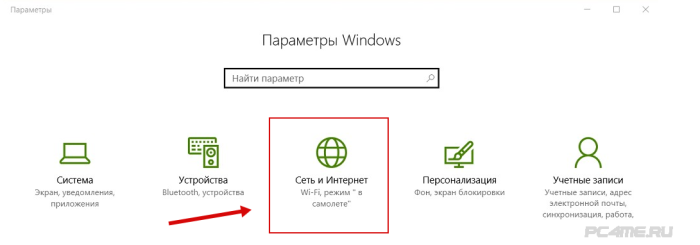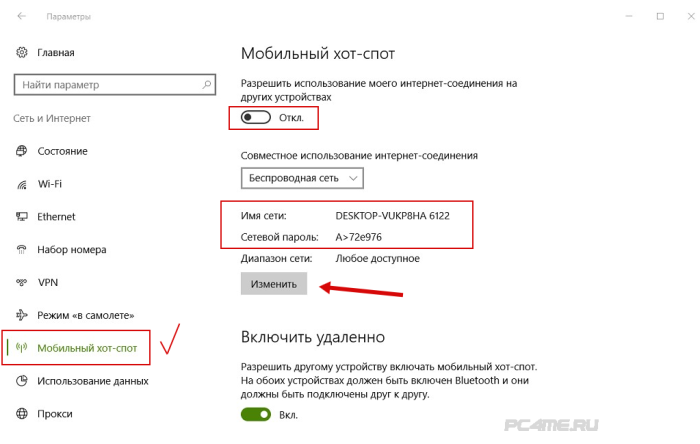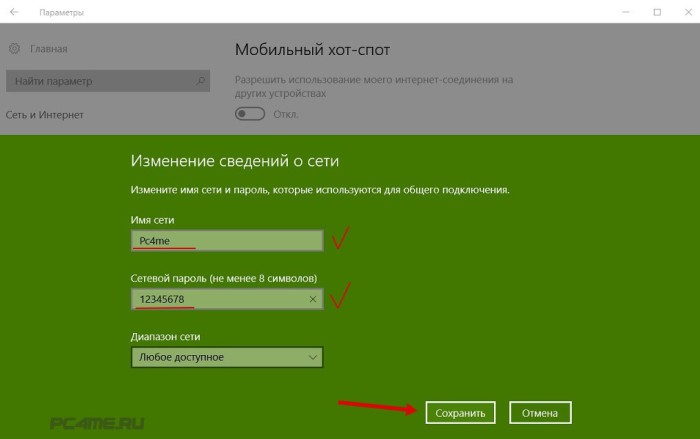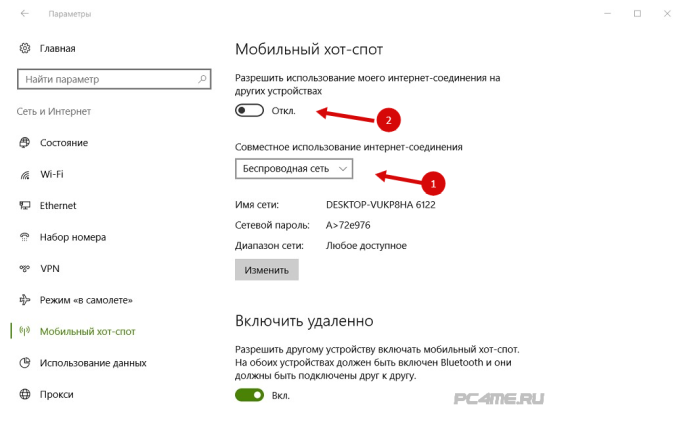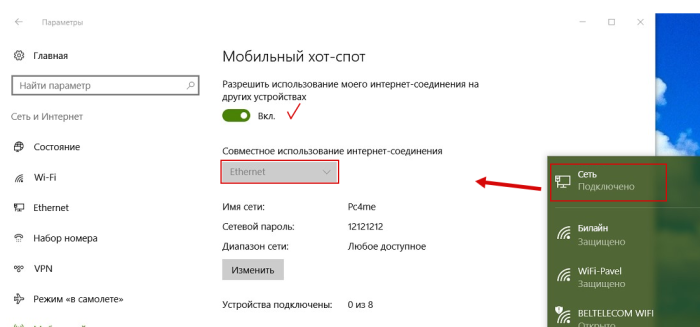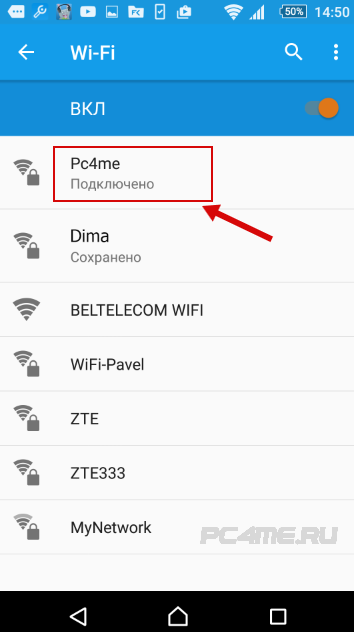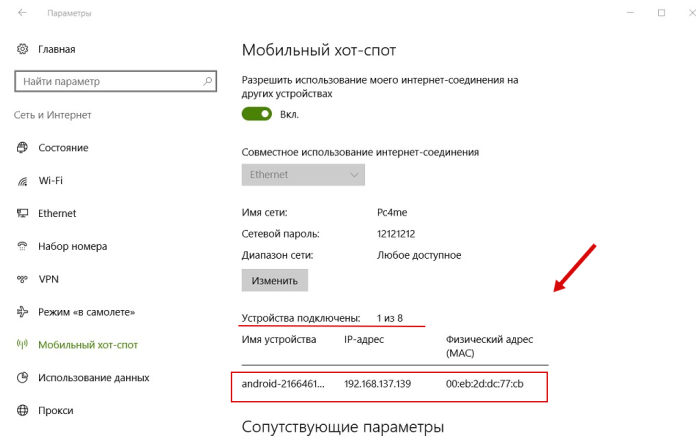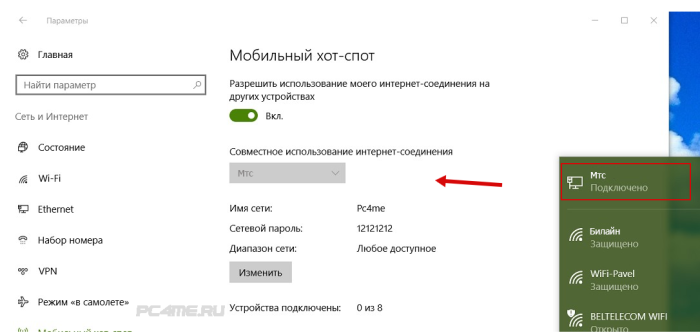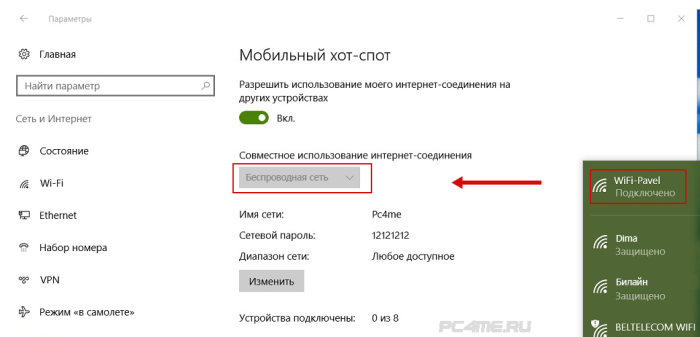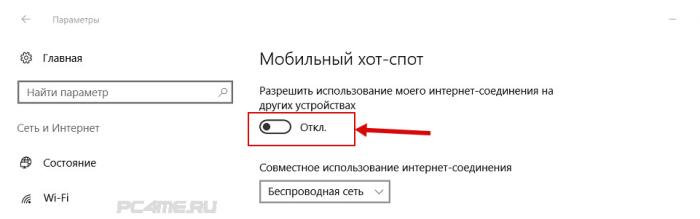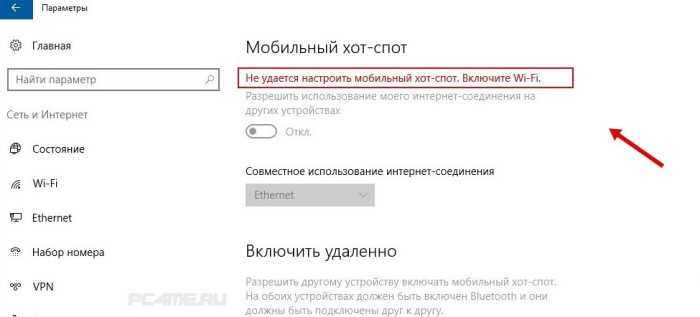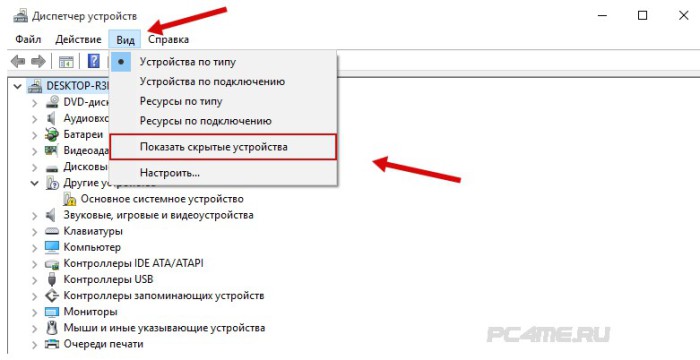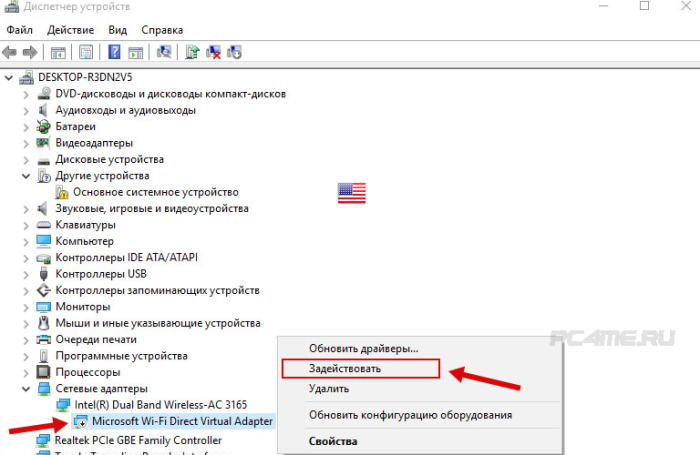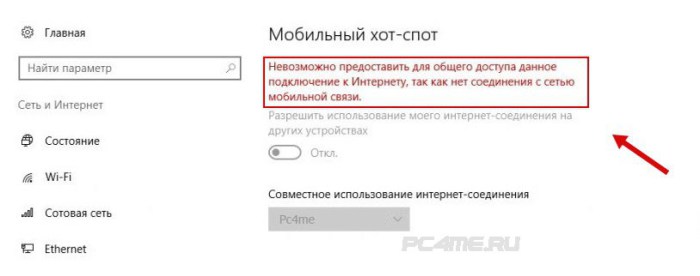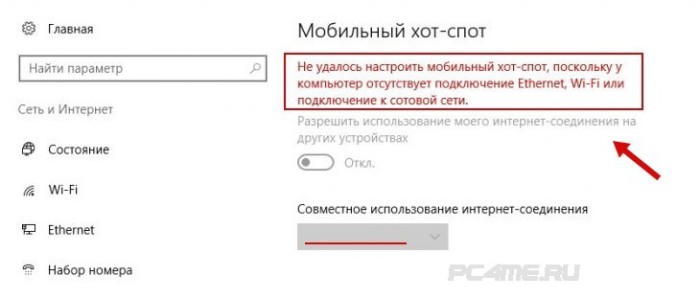- Мобильный хот-спот что это в Windows 10
- Что это и как работает хот-спот в Виндовс 10
- Требования к Windows и проверка версии ОС
- Проверка размещённой сети
- Создаём хот-спот
- Мобильный хот-спот
- Что такое хот-спот на Windows 10
- Как раздать Интернет с компьютера на Windows 10
- Решение частых проблем с Windows 10 Hotspot
- Мобильный хот-спот в Windows 10. Как настроить точку доступа (раздачу)
- Мобильный хот-спот как стандартная функция Windows
- Включение и настройка точки доступа с помощью функции Мобильный хот-спот Windows 10
- Запуск точки доступа при подключении интернета через 3G модем (мобильная сеть)
- Раздаем Wi-Fi сеть подключившись к интернету через Wi-Fi
- Настраиваем точку доступа на вещание интернета принятого из беспроводной сети Wi-Fi.
- Отключение точки доступа «Мобильный хот-спот»
- Возможные проблемы во время настройки точки доступа и их решения
- Ошибка : «Не удается настроить мобильный хот-спот. Включите Wi-Fi» выглядит так:
- Ошибка : «Невозможно предоставить для доступа это подключение к интернету, потому что нет соединения с сетью мобильной связи».
- Ошибка : «Не получилось настроить мобильную точку доступа, потому как у компьютера нет подключения Ethernet, Wi-Fi либо сотового подключения».
- Ошибка : Устройства не подключаются к точке доступа Wi-Fi сети.
- Заключение
- 6 комментариев
Мобильный хот-спот что это в Windows 10
В статье я поделюсь информацией о том, что такое хот-спот и как эта функция способна облегчить работу с Интернетом в Виндовс 10.
Что это и как работает хот-спот в Виндовс 10
Хот-спот (или hot spot) – это технология создания виртуальной области действующего подключения к глобальной сети. Функция создания точки доступа есть во всех смартфонах, планшетах, а теперь и в десктопной Windows 10.
Принцип работы хот-спот заключается в создании на главном устройстве виртуальной точки доступа, которая является «мостом» между соединением Wi-Fi маршрутизатора и конечного устройства. Она не коммутирует пакеты трафика, а просто дублирует параметры сети.
Создавая точку доступа с помощью компьютера, вы обеспечиваете лучшую скорость соединения, ведь смартфон не способен обеспечить достаточную пропускную способность каналов связи для одновременного подключения и стабильной работы нескольких гаджетов.
Благодаря функции «Хот-спот Windows 10»кодной активной сети можно подключить до 8-ми устройств. Это могут быть любые компьютеры, смартфоны и планшеты, которые поддерживают технологию Wi-Fi.
Требования к Windows и проверка версии ОС
Функция включения хот-спота раньше отсутствовала в Виндовс. А появилась опция после масштабного обновления ОС в июле 2017 года. Поддерживается включение точки доступа только в одной версии Windows 10 – Update 1607 и в последующих новых версиях прошивки.
Перед созданием точки доступа на своем ПК важно проверить наличие двух параметров ОС:
- Версию используемой Windows 10;
- Поддержку размещённой сети.
Выполните следующие действия, чтобы проверить установленную на ПК версию операционной системы и код её последнего обновления:
- В правом нижнем углу панели задач найдите вкладку «Центра уведомлений» и откройте её;
- В правой части рабочего стола будет показано окно системных уведомлений. Оно включает все актуальные сообщения о работе программ, обновлений и других процессов ОС. В нижней части окна найдите плитку «Параметры» и откройте её;
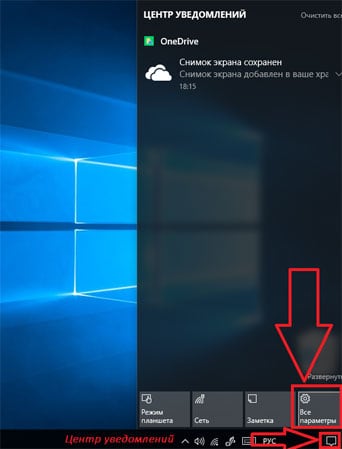
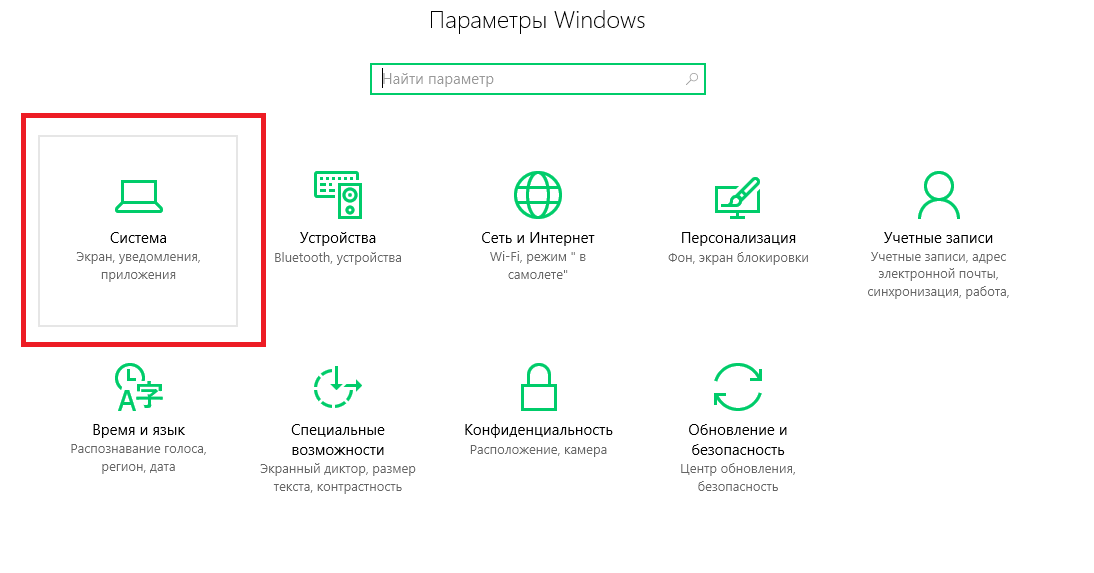
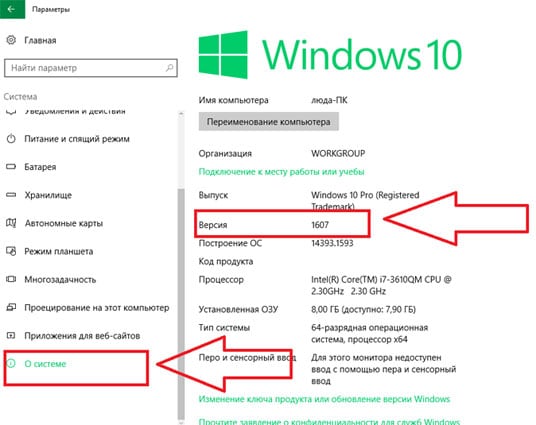
Если же вы используете более старую версию ОС, необходимо обновить систему. Сделать это можно с помощью окна «Параметры»-«Обновление и безопасность»-«Центр обновления ОС». Понимания, что значит технология хот-спот не достаточно, необходимо ещё проверить сеть.
Проверка размещённой сети
После того, как вы убедились в корректности версии ОС, следует проверить еще один параметр – поддержку размещённой сети. Эта функция позволяет компьютеру работать одновременно с несколькими адаптерами беспроводного соединения. Если такая функция отсутствует на ПК, это означает, что нужно приобрести дополнительный физический модуль, который подключается по USB.
Для проверки поддержки размещённой сети нужно открыть командную строку:
- Откройте командную строчку Windows с помощью вкладки «Поиск» на панели задач;
- В открывшемся окне введите команду, которая указана на рисунке ниже и нажмите Ввод, чтобы выполнить действие;
- Результат выполнения команды – отображение информации обо всех установленных в системе драйверах беспроводной сети. Чтобы посмотреть поддержку размещённой сети, найдите выделенную строчку, как на изображении ниже.
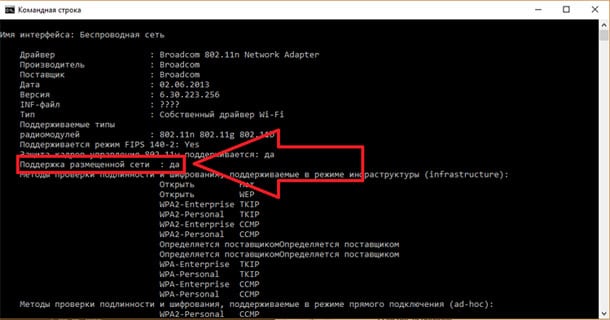
Создаём хот-спот
После того, как мы разобрались с тем что такое хот-спот на Виндовс 10, и проверили все необходимые параметры можно приступать к созданию хот-спота. Следуйте инструкции:
- Повторно откройте «Центр уведомлений» и зайдите во вкладку «Параметры ОС»;
- Выберите плитку «Сеть и Интернет»;
- Откройте параметр «Мобильный хот-спот»;
- Убедитесь, что компьютер подключен к интернету через маршрутизатор или кабель Ethernet;
- Активируйте ползунок включения точки доступа. Система автоматически определит тип соединения компьютера с интернетом и создаст «раздачу» этого соединения для других устройств.
После активации хот-спота вы сможете задать имя сети и пароль доступа. Для этого нажмите на кнопку «Изменить» в настройках функции:
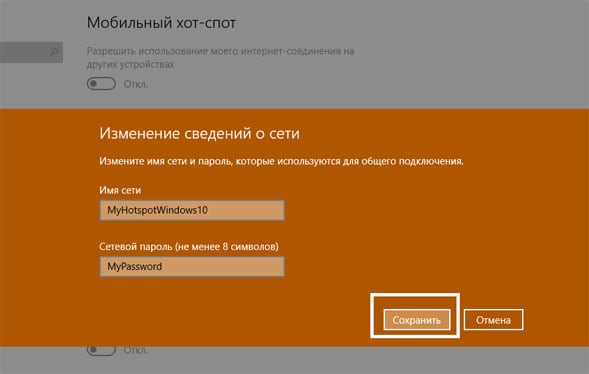
Активная точка доступа будет доступна на всех гаджетах, которые поддерживают соединение с Wi-Fi сетями. Для подключения к интернету достаточно запустить режим сканирования доступных маршрутизаторов и подключиться к сети с именем недавно созданного хот-спота.
Мобильный хот-спот
Мобильный хот-спот – это точка доступа к сети Интернет, которая создается на базе вашего Windows 10 компьютера. Многие не знают, что это такое, как этим пользоваться или элементарно, как включить.
Начнем с азов – хот-спот произошло от термина hotspot, горячая точка. В контексте с Интернетом подразумевается использование какого-то устройства для раздачи доступа к сети. Раздача же, в данном контексте, это когда одно устройство буквально «делится» с другим устройством. Например, если у вас на ПК есть проводной доступ и одновременно с этим есть Wi-Fi модуль, то одновременно вы можете «раздать» Интернет, и для этого нужна та самая горячая точка.
Что такое хот-спот на Windows 10
Мы понимаем, почему эта тема вызывает столько вопросов, ведь такого функционала не было во всех сборках ОС до того, как Microsoft около года назад не выпустила юбилейное обновление 1607, которое и привнесло данную возможность во все устройства. Причем без разбора – даже в те, где нет никакой аппаратной поддержки.
Функционал доступен как во вкладке с беспроводными подключениями, в нижней правой части экрана. Если, конечно, вы оставили без изменений месторасположение основной панели управления. Также функционал доступен через Панель управления, причем именно здесь вы сможете провести все настройки.
В этом разделе вы можете включить или отключить раздачу интернета.
Как раздать Интернет с компьютера на Windows 10
Во-первых, вам нужно обновиться до самой последней сборки ОС. Это особенно актуально для тех, кто установил свой Виндовс еще до 2016-ого года, когда такого функционала не было и в помине. После обновления произойдет перезагрузка, а далее вам необходимо зайти в раздел в Панели управления, обозначенный выше.
Здесь вы сможете задать параметры:
- Включить или отключить;
- Изменить пароль;
- Заменить имя сети;
Имя сети – это то, что увидять другие беспроводные устройства. Учтите, что вся система работает только с ними. Если вы хотите провернуть эту операцию с проводными девайсами, то у вас, к сожалению, ничего не выйдет.
Пароль по умолчанию можно заменить на любой, который будет удобнее для вас. Мы рекомендуем не убирать его полностью, хотя и такая возможность есть. В этом случае кто угодно сможет подключиться к вашей сети, а это чревато последствиями. Например, потерей скорости подключения или даже вовсе расходованием трафика. Если вы будете сидеть без пароля, то даже если у вас супер быстрый доступ, он вам не поможет. Добрые соседи наверняка воспользуются вашей глупостью.
Решение частых проблем с Windows 10 Hotspot
Самая частая проблема – невозможно раздать Интернет. И она связана именно с технической частью, а не с программной. В этом случае у вас вероятно, банально нет аппаратной части. То есть у вас нет Вайфай модуля. А вот в случае с хотспотом все напрямую завязано на нем. И решение тут одно и максимально простое: купить модуль. Его можно докупить как внешний – в формате флешки, так и внутренний, который будет установлен внутрь системного блока. Оба варианта оптимальны – выбирайте какой вам удобней.
Вторая проблема – модуль есть, например речь о ноутбуке, но нет самой кнопки хот-спот. Тут все наоброт, проблема программная. Вам нужно обновиться до версии ОС не ниже 1607, так как все что более ранее – банально не включает в себя подобный функционал.
Второе решение этой проблемы – скачать стороннее решение. Например, mHotspot и или другие. Таких решений много и ни ничем не проигрывают официальному, но обновляться все равно нужно, поэтому проще обновиться, чем сталкиваться с подобными и другими проблемами.
В заключение скажем, что хот-спот на Windows 10 – это долгожданная функция, которая появилась благодаря компании Microsoft и ее стратегии: распространению данного функционала из-за ориентированности на планшеты и ноутбуки. Не будь у компании такого виденья, то наверняка бы мы еще очень долго не увидели такого штатного функционала. Хочется верить, что Майкрософт продолжит развивать направление Интернета на своих устройствах, и в ближайшее время нам не потребуется загрузка Спидеста и других утилит подобного толка.
Мобильный хот-спот в Windows 10. Как настроить точку доступа (раздачу)

Мобильный хот-спот как стандартная функция Windows
Возможность активизации мобильной точки доступа, в операционных системах Виндовс, присутствует уже много лет. Такая функция была еще в Windows 7. Но для пользователей Виндовс XP, Vista и семерки она была доступна через графический интерфейс, эта настройка была удалена из интерфейса пользователей восьмерки и начальных версий десятки, и для того, чтобы создать точку доступа, нужно было запускать сторонние утилиты или использовать командную строку.
В новых сборках в Windows 10 разработчики предусмотрели другую возможность и добавили легкий способ, позволяющий делиться трафиком интернета через Wi-Fi с телефона, ноутбука, компьютера или другого устройства с операционной системой windows, которое оснащено маячком Вай-Фай. Она находится в приложении Параметры и чтобы воспользоваться ей, нужно включить данную опцию. Нажав на функцию, произойдет запуск точки доступа модуля Wi-Fi. Далее потребуется ввести имя и пароль сети, при помощи которой устройство будет предоставлять интернет, затем выбрать подключение к интернету.
Для возможности предоставления интернета необходимо выполнение главного условия — это активное подключение устройства к интернету. Еще потребуется Wi-Fi адаптер, установленный в ноутбуке, а на персональном компьютере можно применять съёмные Wi-Fi адаптеры, подключаемые через разъём USB . Для успешного запуска точки доступа, адаптер беспроводной сети, должен находиться во включенном состоянии:
Включение и настройка точки доступа с помощью функции Мобильный хот-спот Windows 10
Для расшаривания проводного, беспроводного и сотового подключения по Wi-Fi в десятке не обязательно следовать сложной инструкции настройки при помощи командной строки администратора или пользоваться дополнительными программами. Нужно только внести настройки в функцию «Мобильный хот-спот» и включить опцию беспроводной точки доступа:
- Для этого открываем меню «Пуск«, и далее «Параметры«.
- Открыв «Параметры» компьютера переходим в раздел «Сеть и интернет«.
- В левой части окна нужно найти пункт «Мобильный хот-спот«. Нажав на него, откроется раздел активации и настройки раздачи интернета через точку доступа, с информацией о имени сети и пароля подключения. По умолчанию они сгенерированы автоматически. В случае необходимости их можно сменить, нажав на «Изменить«.
Открыв функцию «Изменить» вводим свои имя и пароль для общего доступа. К паролю есть требование — это комбинация, которая должна быть не менее 8 символов. Далее нажимаем кнопку «Сохранить«.
В раскрывшемся меню в пункте выбора интернет-соединения указать актуальное подключение к интернету. Оно может иметь название используемого провайдера. Для активации точки доступа другим устройствам, находящимся в зоне действия Wi-Fi, нужно нажать на переключатель «Вкл«.
- В нашем случае мы использовали проводное сетевое подключение «Ethernet«.
На этом все действия по расшариванию подключения через Wi-Fi закончены. Теперь можно смело подключаться к сети любым устройствам, которые поддерживают Вай-Фай, среди них могут быть Андроид , Windows Phone либо iOS , Mac либо все виды Windows-ПК, при помощи пароля, который Вы установили.
Сразу разрешается подключать до 8 устройств. Все подключенные клиенты к вашей сети будут видны в этом же окне. При этом там указано их количество, имена, IP-, а также MAC-адреса.
Запуск точки доступа при подключении интернета через 3G модем (мобильная сеть)
Разработчиками операционной системы Windows 10 утверждать, что подобный способ будет успешно реализован на всех устройствах и с разными модемами. Мы решили это проверить и подключили к ноутбуку 3G модем (через USB), включили точку доступа через известную уже нам функцию Мобильный хот-спот и всё заработало.
Если вы выполните всё правильно, то у вас тоже должно всё выйти.
В некоторых случаях это действительно очень удобно и не потребляется дополнительная трата средств на роутер.
Раздаем Wi-Fi сеть подключившись к интернету через Wi-Fi
Это звучит немного странно, но все-таки нужно проверить и такой метод подключения. Он практически не имеет смысла, но может кому-нибудь и подойдет. Таким образом, выходит что интернет к ноутбуку можно подключить к действующей беспроводной сети, активировать точку доступа и предоставлять через Вай-Фай на другие компьютерные устройства. Такой случай подключения подойдёт, например, в случае усиления сигнала для устройств расположенных в наибольшем удалении от источника.
Настраиваем точку доступа на вещание интернета принятого из беспроводной сети Wi-Fi.
Этот вид подключения в нашем случае тоже работает. Теперь, ноутбук является точкой доступа для других устройств, используя интернет-соединение от другой беспроводной сети.
Отключение точки доступа «Мобильный хот-спот»
Если вам уже не нужна активированная функция «Мобильный хот-спот», Вы можете легко отключить её, открыв окно настроек и передвинуть переключатель на «Откл.».
Возможные проблемы во время настройки точки доступа и их решения
Мы уже упомянули выше, что при запуске точки доступа могут возникнуть некоторые ошибки. При попытке активации мобильной точки доступа на компьютере с фай-фай адаптером могут возникнуть некоторые неисправности:
Одна из них это ошибка «Не получается выполнить настройки функции мобильный хот-спот. Активируйте Вай-Фай«. Все попытки устранить это проблему не привели ни к чему и запуск виртуальной сети не состоялся. Но на этом же устройстве и тем же адаптером легко получилась раздача интернета при помощи командной строки.
Ошибка : «Не удается настроить мобильный хот-спот. Включите Wi-Fi» выглядит так:
В результате наблюдений, подобная ошибка возникает в случае неполадок в драйвере Вай-Фай адаптера, либо по причине отключенного состояния виртуального адаптера. Но проблему не удалось исправить, несмотря на то, что драйвера присутствовали и работали. При выключенном Wi-Fi, функция раздачи работает.
По логике вещей, ошибка может выскакивать не по причине того, что нет драйвера беспроводного адаптера, потому как если бы это так и было, то функции мобильной точки доступа не было бы в приложении «Параметры». Также как и если бы отсутствовал драйвер, то опции «Мобильной точки доступа » вообще не было бы, как и функции «Wi-Fi».
Скорее всего, причина такой ситуации скрывается в диспетчере устройств. Для начала нужно обновить драйвер виртуального адаптера, либо загрузить его с официального сайта. Если проделанные манипуляции не исправили ситуацию, тогда нужно открыть диспетчер устройств и найти устройство под названием «Microsoft Wi-Fi Dirrect Virtual Adapter «, также в конце может быть номер. Именно через него ноутбук подключает беспроводной интернет.
- Это можно сделать открыв «Диспетчер устройств» (меню «Пуск» -> «Параметры» -> «Устройства» -> справа внизу). Здесь нажимаем вкладку «Вид» и включаем «Показать скрытые устройства«.
Далее в разделе «Сетевые адаптеры» нужно найти строку «Microsoft Wi-Fi Direct Virtual Adapter «. Затем нужно нажать на него и в открывшемся меню выбрать «Задействовать«.
Ошибка : «Невозможно предоставить для доступа это подключение к интернету, потому что нет соединения с сетью мобильной связи».
Если подобная ошибка появилась в результате запуска раздачи интернета при помощи 3G модема, то исправить ее можно элементарным перезапуском процесса подключения к интернету. Также нужно проверить работает ли интернет на устройстве или перезагрузить компьютер, заново осуществив подключение и активировав мобильную точку доступа.
Ошибка : «Не получилось настроить мобильную точку доступа, потому как у компьютера нет подключения Ethernet, Wi-Fi либо сотового подключения».
С такой проблемой можно столкнуться только в одном случае — это отсутствие подключения компьютера к интернету. Чтобы исправить ее, нужно проверить состояние подключения сетевого провода или другие источники интернет сети.
Ошибка : Устройства не подключаются к точке доступа Wi-Fi сети.
Это возможно в случае блокировки подключения антивирусами и брандмауэрами — решить проблему можно отключив их, а затем снова подключится к сети. Также можно попробовать перезагрузить компьютер и после включить сеть.
Заключение
Функция «Мобильная точка доступа» действительно обрадовала многих пользователей. Теперь не придется вводить команды при помощи командной строки. Но всё же, во время работы возникают некоторые ошибки, в основном в результате проблем с драйвером беспроводного Wi-Fi адаптера в Windows 10. Потому как есть такие производители, которые еще не разработали драйвера для Виндовс 10.
Если все-таки у вас не получается запустить «Мобильный хот-спот» в Windows 10, то есть выход — это запуск точки доступа при помощи командной строки в статье.
6 комментариев
Здравствуйте, вот у меня такая проблема, выходит синий экран при раздаче вайфая таким образом, оно выходит не сразу, а по истечению некоторого времени, с начало думал что проблема не в этом, но каждый раз когда я начинаю раздавать (именно таким образом через «Мобильный хот-спот») вайфай выходит синий экран и ноутбук перезагружается, а MyPybliсWIFi почему то раздавать не может.
Скорее всего это проблема в каком-то драйвере, который нужно найти и удалить или заменить. Почитайте вот эту статью, возможно в ней будет раскрыта ваша проблема.
А что делать если телефон подключается, а интернета нет ?
Попробуйте проверить открыт ли доступ к сети, ниже в комментариях мы давали ссылку на данную тему.
Вот вы говорите что увидеть надпись “Не получилось настроить мобильную точку доступа, потому как у компьютера нет подключения Ethernet, Wi-Fi либо сотового подключения” можно только при отсутствии подключения к интернету, у меня как раз такая надпись, но подключение есть, подскажите что делать.
в сетевых подключениях у меня сейчас 3 иконки:
1)беспроводная сеть, 2)Ethernet и 3)мое подключение настроенное под провайдера
Сам создавал точку доступа с помощью командной строки, и пользовался ей уже как пол года, надавно переустановил на win10, так же работал с точкой доступа, но внезапно начались пробелемы. Устройства видят сеть, но подключаться к ней решительно не хотят. Перепробоовал все, уж не знаю что делать(
Проверьте включение общего доступа (если не открывали) к предоставленной сети, установкой галки «Разрешить доступ..». Читайте здесь.