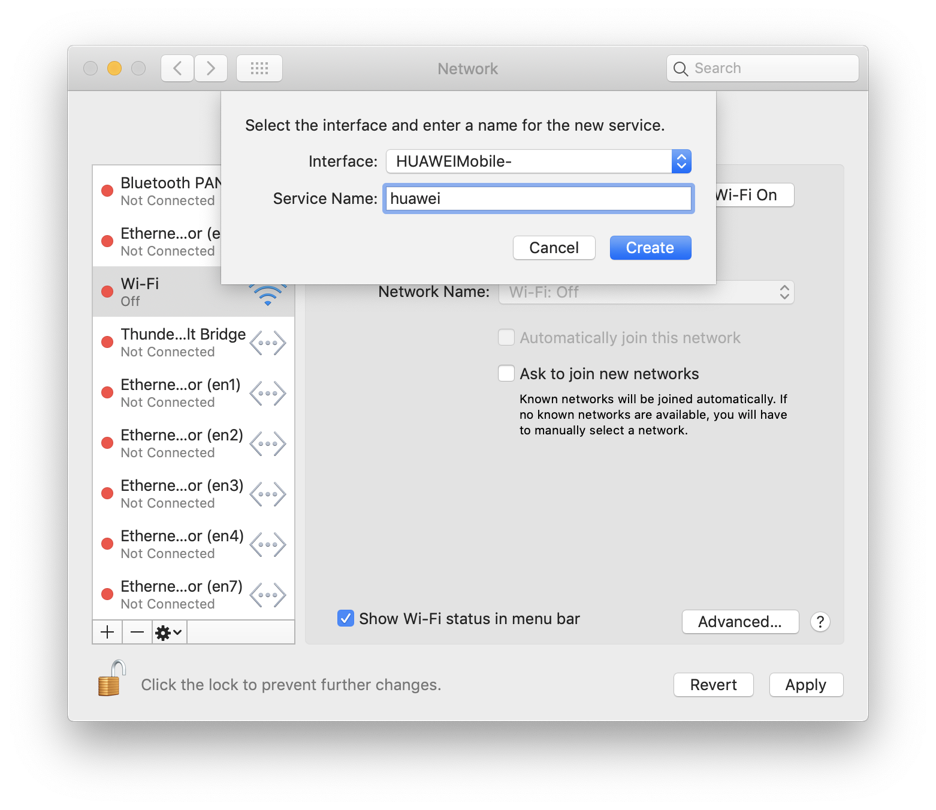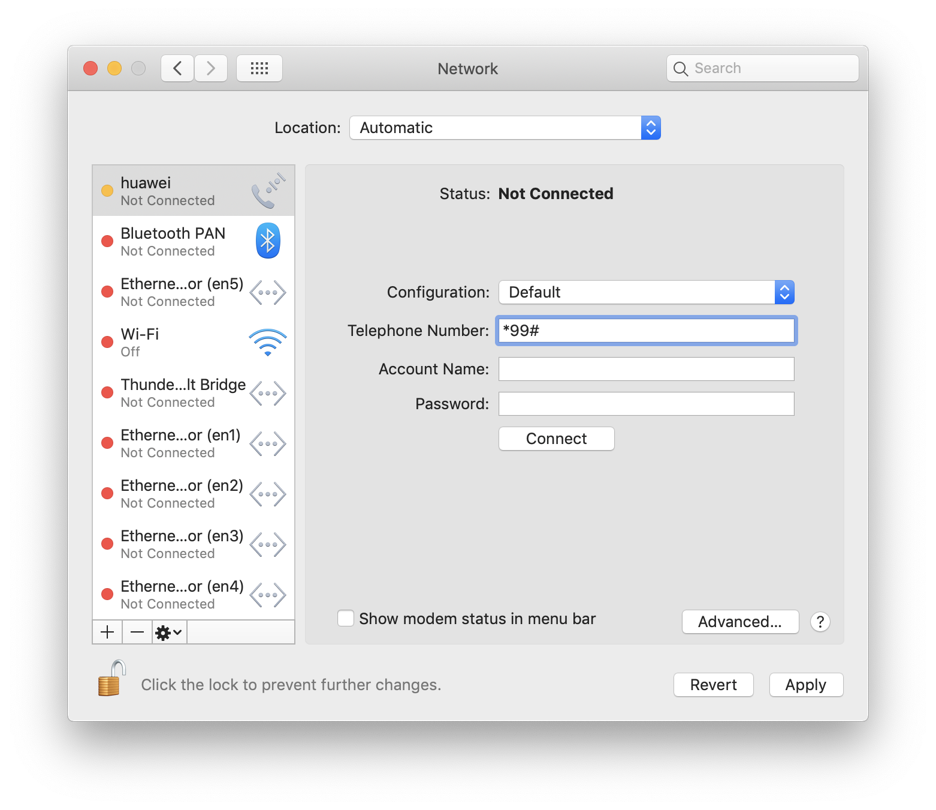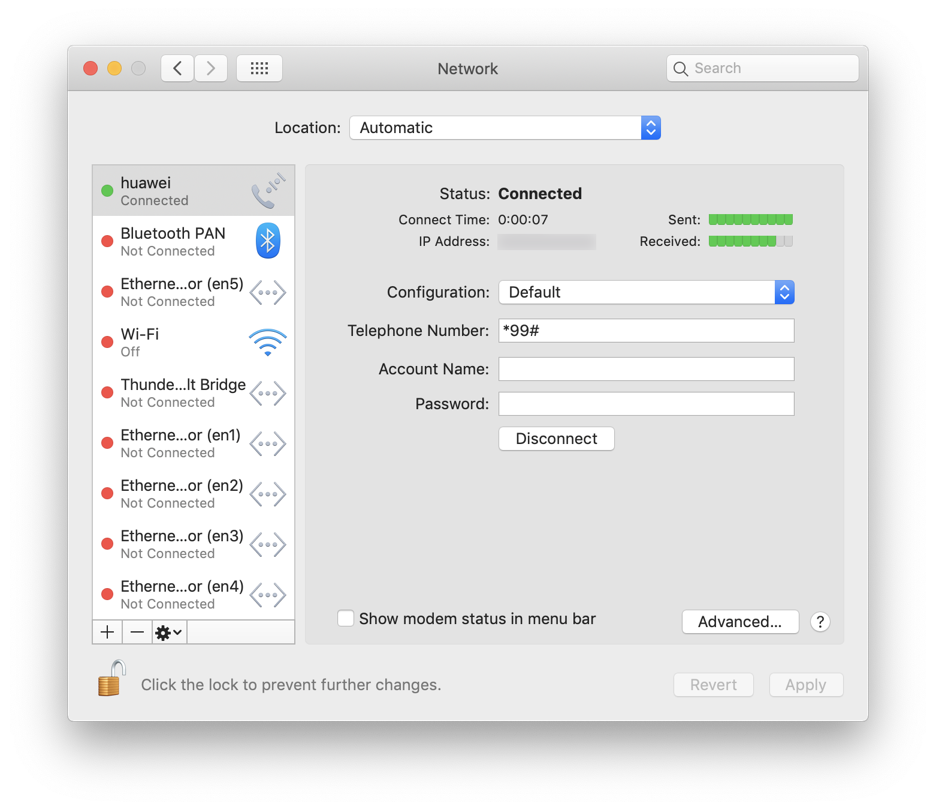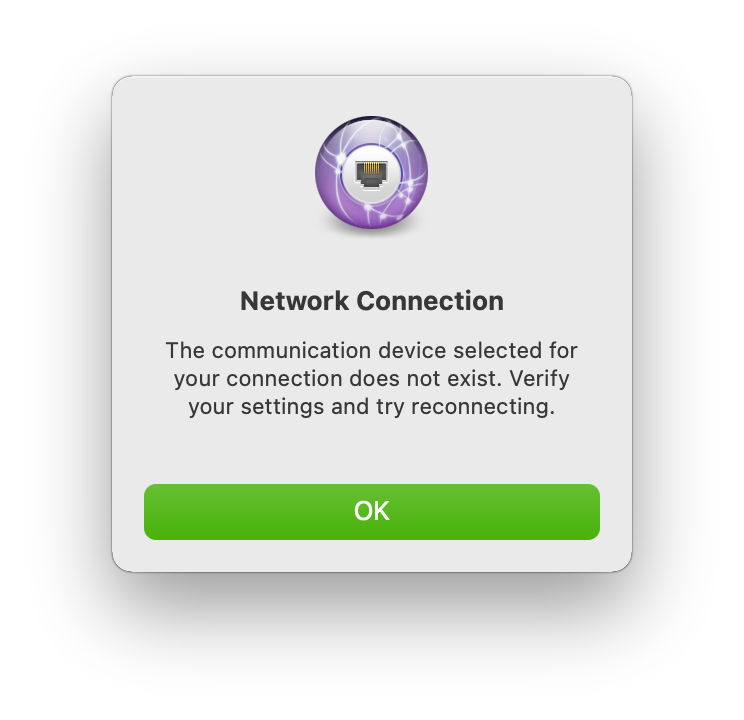- achmel / huawei-3372-ru.md
- Declaration of VAR
- Huawei E3372 modem on Mac OS
- About the modem
- What’s wrong with the Megafon software
- How to use the modem natively
- Driver for Mac OS
- Switching to dial-up mode
- Connecting to the internet on Mac OS
- Installing Huawei E3372 On macOS 11 Big Sur, Mac OS 10.12 Sierra And macOS 10.13 High Sierra
- The work around to install Huawei E3372 on macOS 11 Big Sur, macOS 10.12 Sierra and macOS 10.13 High Sierra without Mobile Partner Software is as follows:
achmel / huawei-3372-ru.md
The Ultimate Guide for Huawei E3372h
Что я сделал, чтобы подружить модем с антенной?
- Взял стоковый модем, запустил виртуалку 2015 года с WindowsXP (песочницу), там уже были дрова Huawei, но в Мобильном ассистенте общаться с модемом не удалось.
- Скачал c 4pda Pupdatewiz и подходящую прошивку.
- Запустил Pupdatewiz — вуаля!
После прошивки стало:
- Выключил винду, на маке использовал mode_switch и переключил модем на вечный debug mode.
- Снова загрузил винду, в ней стал доступен Терминал.exe.
Вот этими командами восстанавливается убитая в ходе прошивки имеюшка. Тут как повезет либо AT^CIMEI , либо AT^NVWREX . Первая команда, как я понял, не всегда доступна, для успешного использования в второй надо предварительно воспользоваться утилитой imei_converter и вместо нулей записать то что надо. Команда AT^INFORBU нужна имхо для применения долгосрочной записи в NVRAM.
Код imei_converter.c приведен ниже:
- На фоне модем плевался мне подобными сообщениями в терминал:
Последнее событие — событие IMSI Attach.
- Самая полезная команда — AT^LOCINFO? , она выдает сразу MCC, MCN, LAC, CID. C этими данными можно сразу смело идти на https://xinit.ru/bs/ и получать данные базовой станции.
- Но под виндой сидеть было грустно. После перепрошивки на маке/линуксе можно сделать telnet 192.168.8.1 и засылать AT-команды в /dev/appvcom1 либо просто слушать cat
Первый способ — если не нужен интерактив
Второй способ — двухсторонний обмен с модемом, он не очень удобен, т.к. обычно происходит много событий.
Наиболее удобная для меня система — слушать события в отдельном терминале, а в другом кидать команды:
RSRP – средний уровень сигнала принимаемого с базовой станции оператора. Измеряется по логарифмической шкале в дБм (dBm) и отображается в виде отрицательных значений. Чем значение ближе к нулю, тем выше уровень принимаемого сигнала. Например, значение сигнала RSRP равное -65 dBm, намного лучше, чем значение -97 dBm.
SINR — отношение уровня полезного сигнала к уровню шума (соотношение сигнал/шум). Измеряется в дБ (dB). Чем выше данное значение, тем лучше качество сигнала. При значениях SINR ниже 0 скорость подключения будет очень низкой, т.к. это означает, что в принимаемом сигнале шума больше, чем полезной части.
Считается, что параметр сигнал\шум (SINR) в ряде случаев может быть важнее, чем уровень сигнала. При SINR в интервале 15-20 (dB) модем выдаст все, на что способна данная БС, даже при посредственном, около -70. -80 dBm, уровне RSRP, если сама БС окажется не перегружена в момент тестирования.
Показатели качества принимаемого сигнала
| Значения параметров | RSSI | SINR (Ec/Io) |
|---|---|---|
| Отличные | -30. -50 dBm | 30 dB и выше |
| Хорошие | -50. -70 dBm | от 20 dB до 30 dB |
| Удовлетворительные | -70. -85 dBm | от 10 dB до 20 dB |
| Плохие | -85. -110 dBm | менее 10 dB |
Основная часть (выборочная копипаста)
1. Предварительная подготовка
Есть две разновидности прошивок: Stick и HiLink . С прошивкой Stick модем будет видеться AT-модемом, для подключения к интернету нужно «дозваниваться». С HiLink-прошивкой модем представляется сетевой картой Ethernet, и не требует настроек в ОС.
По умолчанию, модем находится в режиме HiLink , такой типа роутер, с красивым веб-интерфейсом.
2. Balong Flash / Прошивка под mac, linux, windows
Для прошивки под Linux используется утилита balong_flash.
- https://github.com/forth32/balongflash (Программа для прошивки модемов фирмы Huawei на чипсете Balong v7)
- https://github.com/forth32/balong-fbtools (Утилиты для работы с flash модемов на платформе Balong)
- https://github.com/forth32/balong-usbdload (Утилита для аварийной USB-загрузки модемов на чипсете Balong V7)
- https://github.com/forth32/balong-nvtool (Утилита для обработки образов NVRAM устройств на чипсете Hisilicon Balong)
В отличие от Linux, нa Macintosh адрес, скорее всего, будет не /dev/ttyUSB0 , а /dev/tty.HUAWEIMobile-Diag .
Достоверно узнать адрес устройства можно с помощью команды ls /dev | grep HUA .
3. Pupdatewiz Flash / Прошивка под windows
Распаковать архив, поместить нужную прошивку (.exe или .bin) в папку с командным файлом go.cmd и запустить его.
4. Полезные и интересные АТ-команды и настройка конфигурации модема
В модеме имеется хранилище различной конфигурационной информации — NVRAM. Оно организовано в виде набора записей переменной длины. Каждая запись имеет номер — от 0 до 65535, но не все номера записей физически присутствуют в модеме. Чтобы узнать длину конкретной записи, используется команда:
— номер записи. В ответ модем выдает ее длину:
Посмотреть содержимое конкретной записи можно командой:
— смещение от начала записи до интересующего нас фрагмента (0 — с начала) — длина выводимого фрагмента, должна быть не больше полной длины записи минус смещение.
Поиск базовых станций сотовой связи
Данный модем обладает уникальным свойством — он умеет делать поиск всех окружающих базовых станций (БС). Причем не только БС оператора вставленной в него симкарты, а вообще все БС всех операторов, сигнал от которых достигает антенны модема. Для каждой найденной БС выводится ее CID и уровень принимаемого от нее сигнала. Это позволяет выбрать оператора с наивысшим уровнем сигнала, а также выбрать конкретную БС для наведения на нее внешней антенны. Единственный недостаток данного модема — он умеет искать только БС 2G и 3G. LTE-соты искать он не умееет.
Если в округе имеется сигнал LTE, то следует перевести модем в режим 2G3G командой AT^SYSCFGEX=»0201″,3FFFFFFF,1,2,800C5,, или в настройках веб-интерфейса. Также обратите внимание, что эту команду можно ввдить только через порт управления (PCUI). Если ее ввести через порт, предназначенный для установки РРР-соединения (modem), то команда будет выдавать пустой ответ (просто ОК и все). Формат команды: AT^NETSCAN=num,level,mode num — число находимых БС, от 1 до 20. Если будет найдено больше num БС, то станции с самым слабым сигналом будут исключены из списка level — минимальный уровень сигнала БС, включаемых в список. Задается в дБ, от -110 (самый низкий уровень) до -47 (самый высокий уровень). Станции с уровнем сигнала меньше level в список включаться не будут. mode — тип БС. 0 -поиск 2G-станций, 1 — поиск 3G-станций.
В этом примере заказывается поиск 3G БС с уровнем сигнала не ниже -108 дБ. Результат выдается в виде списка, отсортированного по уровню сигнала. Самая верхняя БС — самая мощная, нижняя — самая слабая. Формат элемента списка:
Источник
Declaration of VAR
and some other stuff
Huawei E3372 modem on Mac OS
So I have this 4G+/LTE modem — Huawei E3372, also known as Megafon M150-2 — which is exactly the variation I got.
Eventually I got sick of its connection management software for Mac OS (the one that comes from Megafon), so I started looking for a way to be able to connect to the internet on Mac OS without it.
About the modem
The modem itself is rather a great piece of hardware.
Coming in a form-factor of a USB-stick, it is capable of maintaining quite a high-speed internet connection, and apparently it supports all the international LTE standards because I was using it in several countries without problems.
On top of that it has slots for external antennas and even a slot for microSD card (don’t know what to do with it):

Note that it requires full-sized SIM-cards.
I bought it several years ago in Moscow at some Megafon selling point. Back then it cost me just
700 RUB (10-20 USD?). The reason for such a low price is usually that modems are locked to a particular operator, but in my case surprisingly that wasn’t the case.
If memory serves me well, I did not perform any unlocking operations, and it just works fine with SIM-cards from other operators than Megafon. I must say, however, I never tried it with any other russian operators — the only SIM-cards I was using it with were the ones from norwegian operators (Telia and Phonero).
And it is available for purchase even today:
- from the very same Megafon, although it is likely to be a locked version (which can be unlocked);
- an unlocked version on Amazon.
What’s wrong with the Megafon software
But what is wrong with the Megafon software? Well, while it does its job, after some time it started to irritate me for the following reasons:
- It installs god knows what to your system, while the only thing you really need is just a modem driver;
- In addition to the main application it requires its service to run in the background, otherwise it won’t even start discovering the modem;
- It sends some data to different Megafon hosts. I would understand if it was for checking the updates, but why different hosts then? I don’t feel like having yet another spyware in my system;
- File Activity tool from Instruments shows some enormous files access by the application and/or service. What could be the purpose of such an activity, I wonder?
So I started looking for a way to avoid using the Megafon software.
How to use the modem natively
The first clue was the fact that the modem works just fine with routers:
There is no need to install any Megafon software on the router for it to be able to connect to the internet via the modem, is there? So why the need in such a software on Mac OS?
After some research I got the following steps (mostly from this great topic at 4PDA and also this SuperUser answer):
- Install the driver for Mac OS for the initial modem discovery;
- Put the modem into a mode in which it will be discovered by Mac OS as a dial-up modem;
- Add a new network service using the modem.
Driver for Mac OS
Maybe it’s just me, but I’ve spent quite a some time looking for a driver. Surely, I could use the one installed together with the Megafon software, but there is no way to install only the driver, and I wanted to have a “clean” set-up procedure.
Most of links I found on the internet were dead. Of course I tried looking at the official Huawei’s website, but didn’t succeed there either.
But then in a comment section at some blog I did find a link to the working driver. And it was hosted on the official Huawei’s website! I don’t know how does one find it on his own, but here’s the link.
You don’t have to install everything, the only thing you need from this package is the driver ( MobileConnectDriver.pkg ):
I will be hosting a copy just in case the official link dies like the rest at some point. Note that this is a driver for Mac OS Mojave, scroll to bottom for the Catalina version.
After the installation you should get the following thing installed:
Check if the modem is discovered in the system:
Switching to dial-up mode
I’m sure that it’s called something else and not the “dial-up mode”, but I haven’t found the correct name for it.
So, you’ve got your modem discovered by the system. Connect to it via screen :
And try to communicate with it using AT -commands. First I tried to collect some information about the device (first line in each group is the command, the following lines are the response):
From the Revision value we can see that is starts with 21 , which means that the modem has the STICK firmware. The HILINK revision numbers start with 22 . More details about firmware types are here (in russian).
Okay, and here’s the command to switch the modem into dial-up mode:
Connecting to the internet on Mac OS
The only thing left is to create a new network service in Mac OS.
Create a new service using HUAWEIMobile- interface:
Set the good old mobile dial number *99# :
And you’re connected to the internet without any additional software, using only the native Mac OS tools:
As it was pointed out in comments, the driver stopped working on Mac OS Catalina. Most likely this is because it was x32, and Catalina requires x64, so an x64 version of driver is required. That actually was one of the reasons why I haven’t upgraded to Catalina.
Fortunatelly, such version exists, and apparently has been available since at least 30.10.2019. An awesome chap shared a link on 4PDA forum. I’ll host a copy here too.
I’ve tested it on Catalina, and it works fine.
Mac OS Big Sur was released today. I installed it in the same virtual machine like the last time to test the modem, and no, it doesn’t work there.
The modem driver should have been still in the system after update, but even so, I’ve installed it again just in case (the one that worked on Catalina). Installation process went fine, didn’t even ask to allow it in Gatekeeper, but when I try to connect, it gives me this error:
And ls -l /dev/tty.HUA* shows that it’s not there.
So yeah, fuck you, Apple, I ain’t updating to Big Sur.
Источник
Installing Huawei E3372 On macOS 11 Big Sur, Mac OS 10.12 Sierra And macOS 10.13 High Sierra
A Huawei E3372 / Telekom Speedstick LTE V mobile broadband modem USB stick is easily installed on macOS Big Sur 11, macOS 10.12 Sierra and macOS 10.13 High Sierra without using Mobile Partner software and despite Apple’s System Integrity Protection ‘csrutil’. Just use the following work around to get your Huawei E3372s-153 / T-Com Speedstick LTE V running on macOS 11 Big Sur, macOS 10.12 Sierra or macOS 10.13 High Sierra. This tweak also applies to Huawei E3276, Huawei K3765-HV (Vodafone K3765-HV) and any other Huawei mobile broadband modem like Huawei E160, Huawei E173, Huawei E3331, Huawei E3531, Huawei E3533 and Huawei K5150 (Vodafone K5150-H). If you also have a Windows 8 / 8.1 or Windows 10, you just follow the Windows 8 / 8.1 instructions for Huawei K3765.
I conducted the installation with the following set up:
- MacBook (Retina, 12-inch, Early 2016) with macOS 10.12 Sierra beta 5 installed.
- Huawei E3372s-153 / Telekom Speedstick LTE V (LTE FDD : Cat4 DL:150Mbps/UL:50Mbps @20M BW, UMTS: DCHSPA+:42/5.76Mbps;21M/5.76Mbps;14M/5.76M, HSUPA:7.2M/5.76M, 2G: EDGE packet data service of up to 236.8kbps) with micro SD slot and two hidden connectors for external antenna (Specifications Huawei E3372):
The work around to install Huawei E3372 on macOS 11 Big Sur, macOS 10.12 Sierra and macOS 10.13 High Sierra without Mobile Partner Software is as follows:
- After disabling System Integrity Protection / ‘csrutil‘, insert the SIM-card into your Huawei E3372, connect it to your Mac and skip installation of Internet Manager Software (for Telekom Speedstick LTE V only).
Installing Huawei E3372s-153 on macOS 10.12 Sierra_1_Skip T-Com Internet Manager
Huawei Mobile Connect Driver for Mac (software version 4.25.45.00, update for MacBook air)
| Languages: | English |
| Author: | Huawei |
| Platforms: | Mac OS X |
| Category: | Huawei |
| Date: | February 9, 2014 |
Installing Huawei E3372s-153 on macOS 10.12 Sierra_4_Select interface
Installing Huawei E3372s-153 on macOS 10.12 Sierra_5_Network set up connect and apply settings
Installing Huawei E3372s-153 on macOS 10.12 Sierra_6_Successfully connected
Note: Every time you plug the Huawei E3372s-153 / Telekom Speedstick LTE V to your Mac again, installation of T-Mobile Internet Manager software is prompted. Just ignored it and skip it.
Installing Huawei E3372s-153 on macOS 10.12 Sierra_7_How to reconnect
Installing a Huawei E3372 / T-Com Speedstick LTE V mobile broadband modem USB stick on macOS is easily done by using the Huawei Mobile Connect Driver and the Mac’s built-in network preferences after disabling System Integrity protection ‘csrutil’. Mobile Partner software is not needed!
Источник