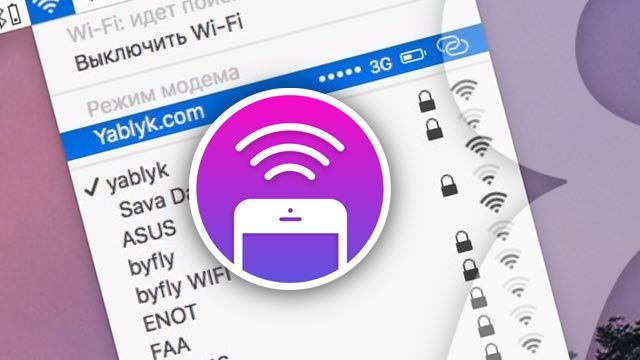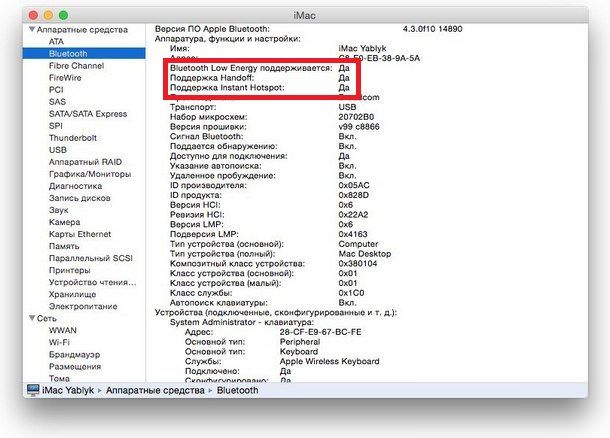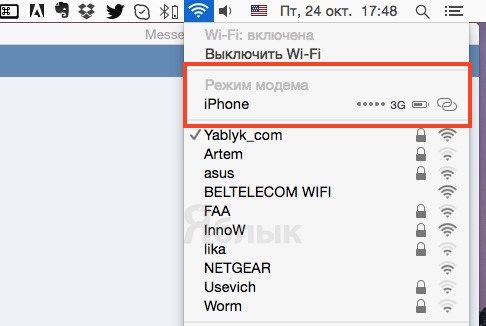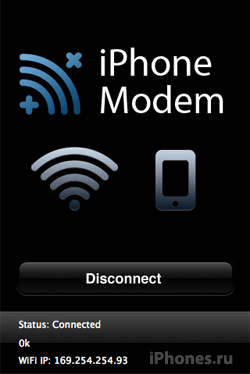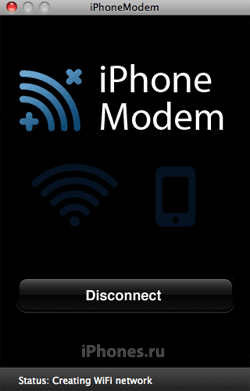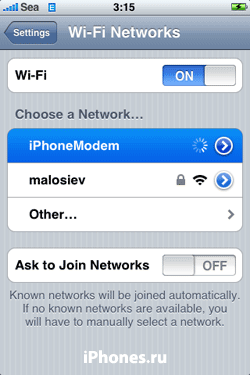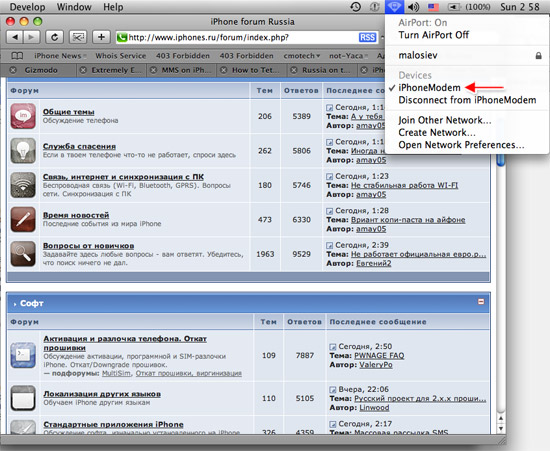- «Умный» режим модема на iPhone, или как раздавать интернет на Mac или iPad со смартфона
- Как включить «умный» режим модема (Instant Hotspot) на iPhone
- Использование iPhone или iPad для подключения Mac к Интернету
- Подключение с помощью Wi-Fi
- Подключение с помощью USB
- Обход блокировок и ограничений операторов на раздачу Wi-Fi — Mac OS
- Изменение значения TTL
- Отключение ipv6
- Подмена user agent
- Настройка автоматического подключения коммутируемого модема на Mac
- Cydia iPhoneModem. Используем iPhone как внешний модем для выхода в интернет на Mac OS
- Инструкция для Mac OS Leopard
«Умный» режим модема на iPhone, или как раздавать интернет на Mac или iPad со смартфона
Более тесное взаимодействие десктопной и мобильной операционных систем Apple, которое обеспечивается в iOS и macOS последних поколений, безусловно, является одним из наиболее важных нововведений для пользователей нескольких яблочных устройств. Данный материал мы посвятим настройке функции Instant Hotspot или «умной» точки доступа, позволяющей в один клик раздавать интернет с iPhone.
Данная функция позволяет использовать сотовую передачу данных iPhone на iPad или Mac (в нашем случае Mac), используя смартфон в качестве Wi-Fi-роутера. Конечно, такой функционал был доступен пользователям и ранее, но для работы Instant Hotspot не требуется предварительной активации Режима модема на iPhone — достаточно, чтобы оба устройства были подключены к одному аккаунту iCloud.
Кроме того, разработчики научили систему разрывать соединение в случае прекращения работы с интернетом или нахождения компьютером другой знакомой Wi-Fi-сети. Это помогает существенно сэкономить трафик и заряд аккумулятора смартфона.
Как включить «умный» режим модема (Instant Hotspot) на iPhone
1. Для начала необходимо удостовериться, что Mac поддерживает Instant Hotspot. Для этого переходим в меню —> Об этом Mac —> Отчет о системе и в разделе «Аппаратные средства» выбираем Bluetooth. Здесь имеются строки «Bluetooth Low Power» и «Instant Hotspot» — напротив них должны стоять отметки «Да«;
2. Активируйте Wi-Fi и Bluetooth на Mac или iPad, которым будет раздаваться интернет с iPhone;
3. Для включения обычного Режима модема необходимо лишь включить соответствующий пункт по пути Настройки -> Режим модема, однако для включения Умного режима модема необходимо наличие одного условия: устройства (iPhone и iPad или Mac) должны быть подключены к одному Apple ID в iCloud. То есть по пути Наcтройки -> iCloud на iPhone и на устройстве, которому будет раздаваться интернет, должен быть настроен идентичный аккаунт.
Причем при использовании Умного режима модема сам пункт Режим модема на iPhone можно не активировать. iPad или Mac все равно увидят «умную» точку в списке доступных сетей. Это выглядит так:
Здесь же можно увидеть уровень заряда смартфона, тип подключения (LTE, 3G, 2G) и уровень сигнала.
Многие пользователи жалуются на то, что режим модема исчезает после обновления iOS. В таком случае необходимо перейти в Настройки —> Сотовая связь —> Сотовая сеть передачи данных и прописать настройки APN в соответствующем разделе (данные можно получить у своего оператора). Решение данной проблемы подробно описано здесь;
В случае отсутствия подключения, попробуйте перезагрузить устройства, проверить Bluetooth-соединение, разлогиниться и снова авторизоваться в iCloud.
Отныне, для активации Режима модема необходимо лишь выбрать iPhone в настройках Wi-Fi на Mac или iPad.
Источник
Использование iPhone или iPad для подключения Mac к Интернету
Mac может использовать мгновенную точку доступа на iPhone или iPad для подключения к Интернету, когда Mac и второе устройство находятся недалеко друг от друга.
Перед попыткой подключения убедитесь, что на устройстве iOS или iPadOS включен режим модема (чтобы проверить это, откройте «Настройки» > «Режим модема» на устройстве).
Примечание. Эта возможность может быть недоступной для устройств некоторых поставщиков. Могут взиматься дополнительные платежи. Для получения дополнительной информации обратитесь к поставщику услуг связи.
Подключение с помощью Wi-Fi
Убедитесь, что на устройстве iOS или iPadOS, а также на Mac выполнен вход в iCloud с одним и тем же Apple ID.
На компьютере Mac нажмите значок статуса Wi-Fi 
После подключения к точке доступа на Вашем iPhone или iPad можно использовать меню статуса Wi-Fi для проверки состояния аккумулятора устройства и силы его сотового сигнала.
Если точка доступа не используется, устройство автоматически отключается для экономии энергии аккумулятора.
Подключение с помощью USB
Подсоедините свой iPhone или iPad к компьютеру Mac кабелем USB, который поставлялся в комплекте к устройству.
Если на iPhone или iPad отображается запрос «Доверять этому компьютеру?» выберите «Доверять».
Чтобы просмотреть состояние USB-подключения на Mac, выберите пункт меню «Apple»
> «Системные настройки», нажмите «Сеть», затем нажмите «iPhone USB» в списке слева. Также можно включить или выключить параметр «Отключите, если Вам это не нужно».
Источник
Обход блокировок и ограничений операторов на раздачу Wi-Fi — Mac OS
Несколько способов позволяющих раздавать WiFi с телефона минуя ограничения и блокировки, которыми нас обложили операторы.
Изменение значения TTL
TTL время жизни пакета данных, оно может отличаться у разных ОС и устройств.
- iOS и Android default TTL = 64
- ПК с ОС Windows TTL = 128
- Компьютеры с Mac OS TTL = 64
Проверить TTL устройства можно в терминале или сетевой утилите, используя ping локального адреса 127.0.0.1

Оператор видит эти отличия и вводит блокировку или ограничивает раздачу подключенным устройствам. Остается только изменить TTL с 64 до 65 для Macboock или iMac чтобы оператор получал постоянные 64 TTL.
Команда для терминала меняющая TTL на 65:
sudo sysctl -w net.inet.ip.ttl=65
TTL измениться, но до перезагрузки Mac. Для постоянного изменения TTL понадобиться создать файл «sysctl.conf» с единственно строкой:
net.inet.ip.ttl=65
Сделать это можно с помощью «текстового редактора» или скачайте готовый файл «sysctl.conf»
- Открываем Finder
- Заходим в меню «переход/к папке» добавляем значение /etc/
- Копируем файл «sysctl.conf» в папку /etc/ (понадобиться пароль администратора)
После перезагрузки Mac проверяем TTL, все должно работать.
Отключение ipv6
Операторы стали анализировать hop limit протокола ipv6. В моем случае его проще отключить.
В настройках системы «Сеть» >»Wi-Fi» > «дополнительно» > вкладка TCP/IP, в «Конфигурация IPv6» выбираю «Выключить».
- Если пункта «выключить» для Wi-Fi нет, используем команду терминала:
networksetup -setv6off Wi-Fi - Для раздающих по USB, команда:
sudo networksetup -setv6off «iPhone USB»
Включить ipv6 можно не используя терминал. В окне настроек интерфейса нужно просто выбрать значение «автоматически»
Подмена user agent
user agent – это то что видят сайты, сервера и т.д. когда мы перемещаемся по сети интернет. Видят они версию ОС, каким браузером мы пользуемся, наш ip адрес. Зайдя на сайт 2ip вы сами увидите как много о нас знают 🙂 Оператор тоже может увидеть что обращение не с iphone и мобильного браузера сафари, а с mac os и десктопного браузера.
user agent можно изменить используя специальные плагины для браузеров:
У способа есть минус, вы скорее всего будете видеть мобильную версию страниц.
Можно кардинально скрыть свои данные от операторов и в сети, используя VPN, но это уже тема другой заметки 🙂
Источник
Настройка автоматического подключения коммутируемого модема на Mac
Можно настроить автоматическое подключение модема к Интернету при использовании приложения, которое требует интернет-подключения, например Safari или Почты.
Когда Ваш модем настроен, каждый раз при открытии приложения, требующего подключения к Интернету, модем будет набирать номер Вашего интернет-провайдера и выполнять подключение.
На Mac выберите меню Apple
> «Системные настройки», затем нажмите «Сеть».
Выберите свой модем в списке слева.
Если модема нет в списке, убедитесь, что он установлен на компьютере или подключен к USB-разъему, если это внешний модем. Нажмите кнопку «Добавить» 
Нажмите «Дополнения», затем — «PPP».
Выберите «При необходимости подключаться автоматически».
Настройте другие параметры подключения, такие как «Отключение при выходе пользователя из системы» или «Отключение при переключении учетной записи пользователя».
Источник
Cydia iPhoneModem. Используем iPhone как внешний модем для выхода в интернет на Mac OS
Вы помните ужасную историю, когда Apple стерла из магазина App Store утилиту NetShare и весь мир остался без интернета? NetShare позволяла компьютерам выходить в сеть через iPhone (GPRS/EDGE/3G). Но прошло полтора месяца прежде, чем свет надежды снова зарябил в домах: вчера в Cydia появился аналог NetShare – программа iPhoneModem, убийца Скайлинка. Начнем обзор.
Инструкция для Mac OS Leopard
1. Заходим в Cydia. Инсталлируем на телефон iPhoneModem;
2. Качаем архив десктопной утилиты iPhoneModem.dmg;
3. Запускаем с Мака образ десктопной программы. Она создает локальную Wi-Fi сеть (все Маки это умеют) с одноименным названием iPhoneModem :
4. Подключаем к этой сети наш iPhone:
5. Теперь iPhoneModem запускаем с телефона:
6. Вот и все. Осталось выйти в сеть:
На EDGE страницы грузятся моментально. Осталось найти аналог виндусового Traffic Compressor, но для Mac OS. Существует такой в природе?
Update by SeaBreeze: Если у вас после выхода в сеть Safari, iTunes и почта не видят сеть, то это лечится следующим образом. Идем в Preferences/Network. Графу Location переводим в Automatic или на своего провайдера. Оказывается, iPhoneModem прописывается в системе и не убирается после разрыва связи. Вот такой глюк.
Источник