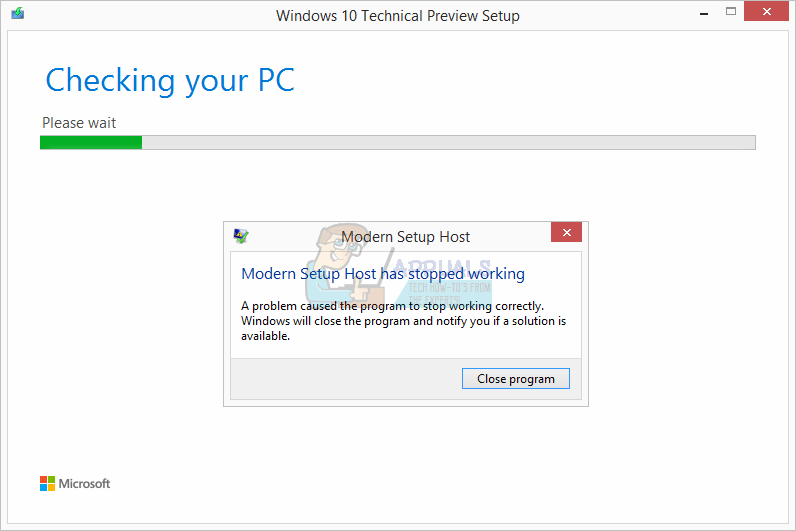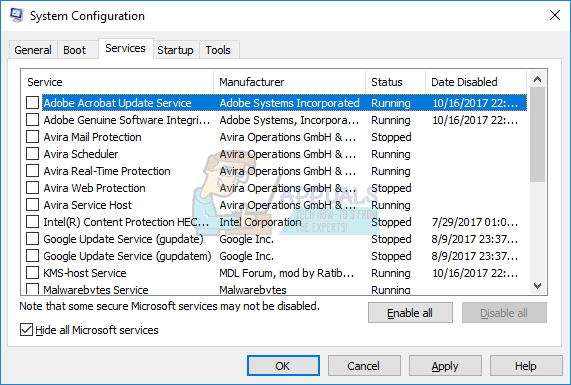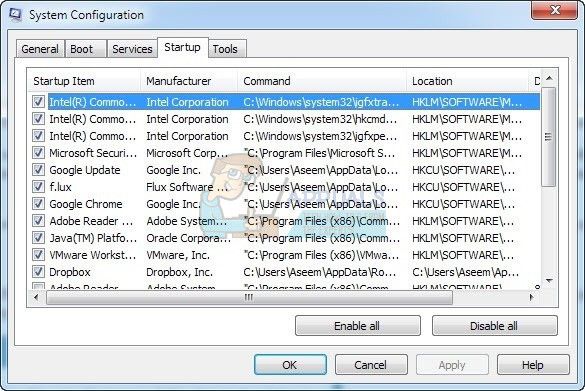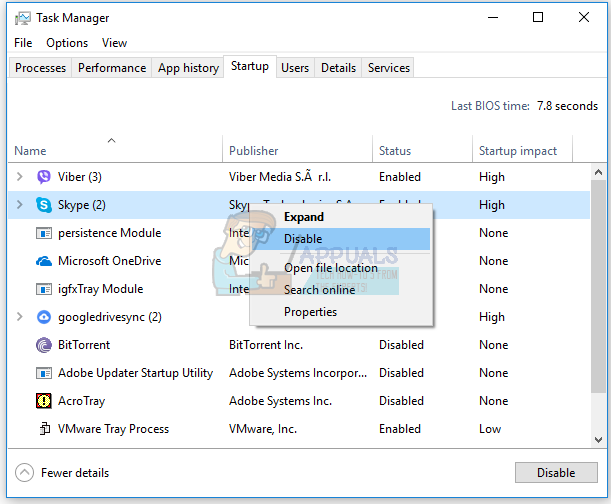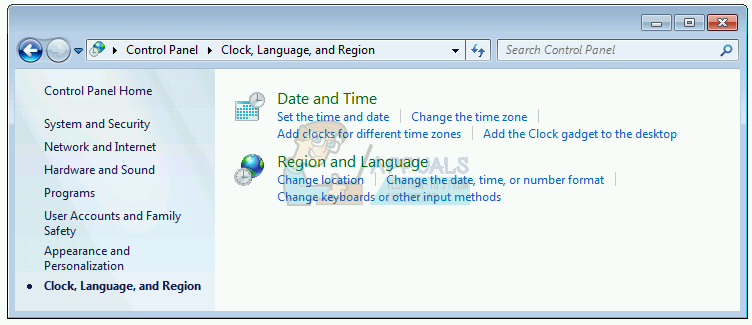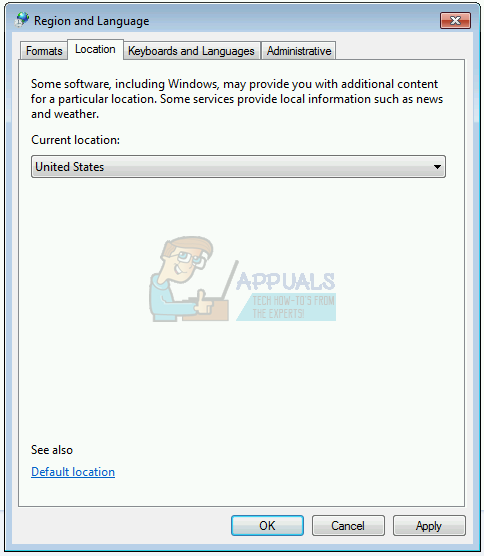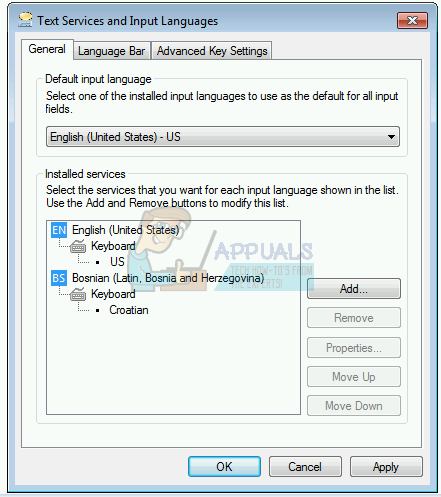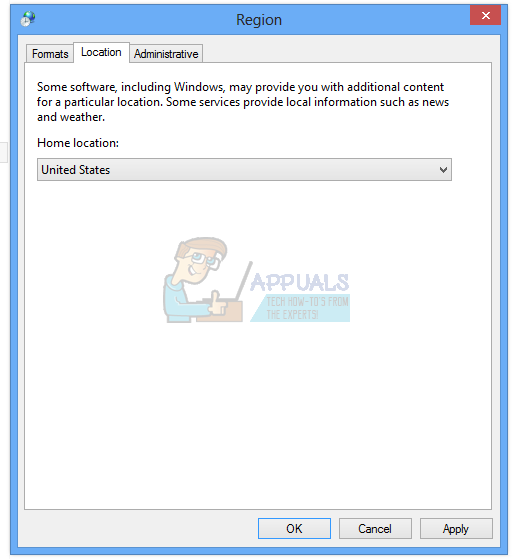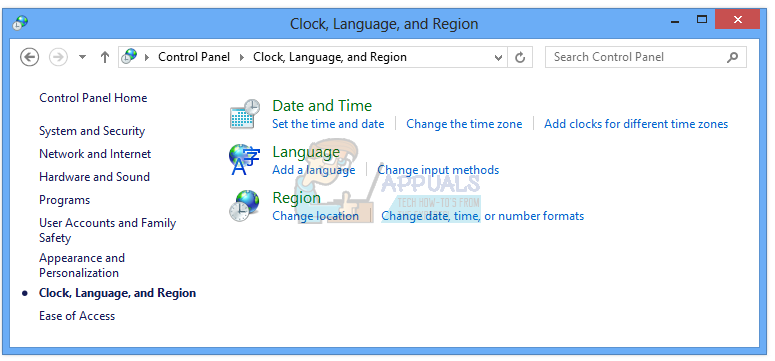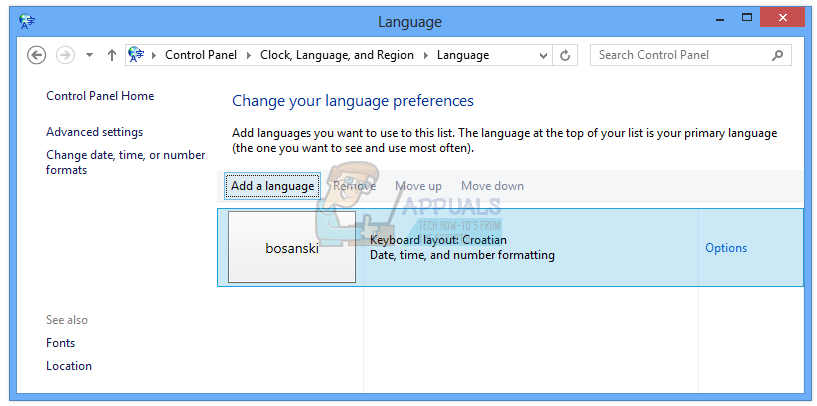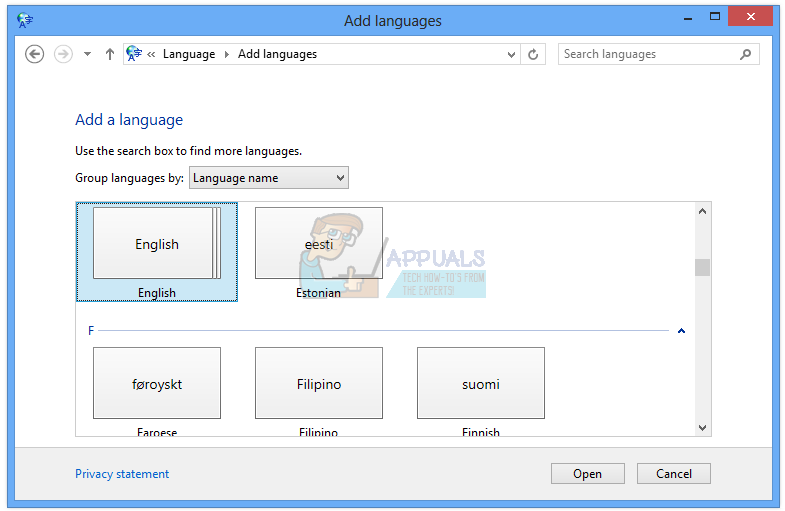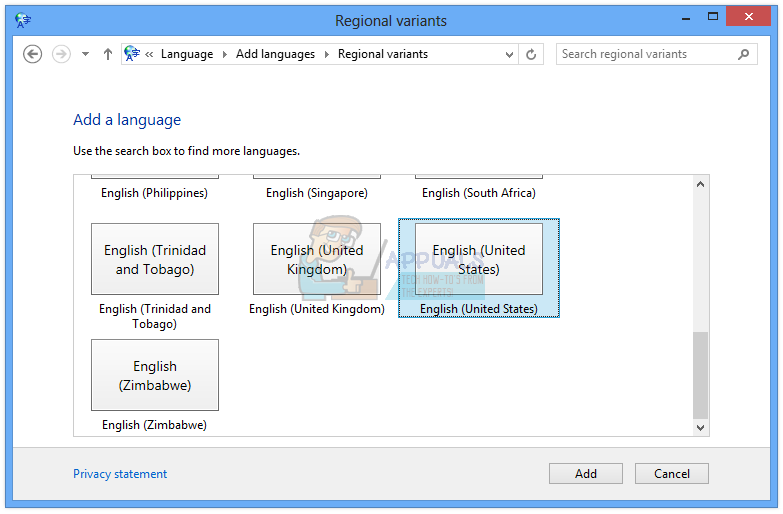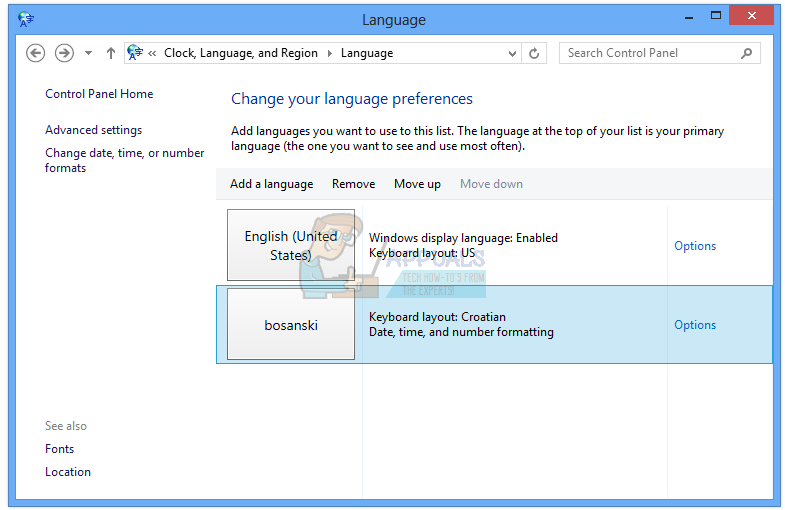- Modern Setup Host больше не работает — ошибка Windows 10
- Modern Setup Host больше не работает
- Обновление за апрель 2021 года:
- Что такое Modern Setup Host или Setuphost.exe
- Что за Setuphost.exe
- Setuphost.exe – вирус или нет
- Почему Modern Setup Host сильно загружает систему
- Как решить проблему
- Альтернативные варианты
- Исправлено: Modern Setup Host перестал работать —
- Способ 1: проверьте свободное место на жестком диске
- Способ 2: подготовить машину Windows к обновлению
- Способ 3: создать загрузочный USB и обновить компьютер до Windows 10
- Способ 4: запустить очистку диска и удалить $ Windows.
- Способ 5: возобновить обновление, запустив setupprep.exe
- Способ 6: использовать DISM для восстановления Windows
- Способ 7: запустить проверку системных файлов
- Способ 8: установить или обновить драйвер видеокарты
- Способ 9: переместить папку пользователя в местоположение по умолчанию
Modern Setup Host больше не работает — ошибка Windows 10
Одна из проблем, о которых сообщают некоторые пользователи о Microsoft Answers и Reddit, заключается в том, что он остановился на Современный хост установки Ошибка при обновлении до Окна 10, используя Windows 10 Media Creation Tool. Хотя Microsoft не представила правильного исправления, анализ Answers & Reddit выявил некоторые идеи, которые могут сработать. Посмотрите, работает ли кто-нибудь из них на вас.
Modern Setup Host больше не работает
Обновление за апрель 2021 года:
Теперь мы рекомендуем использовать этот инструмент для вашей ошибки. Кроме того, этот инструмент исправляет распространенные компьютерные ошибки, защищает вас от потери файлов, вредоносных программ, сбоев оборудования и оптимизирует ваш компьютер для максимальной производительности. Вы можете быстро исправить проблемы с вашим ПК и предотвратить появление других программ с этим программным обеспечением:
- Шаг 1: Скачать PC Repair & Optimizer Tool (Windows 10, 8, 7, XP, Vista — Microsoft Gold Certified).
- Шаг 2: Нажмите «Начать сканирование”, Чтобы найти проблемы реестра Windows, которые могут вызывать проблемы с ПК.
- Шаг 3: Нажмите «Починить все», Чтобы исправить все проблемы.
.EXE. Это требуется при запуске программы установки для обновления вашего ПК до Windows 10. Если по какой-либо причине произойдет сбой, вы увидите эту ошибку и процесс обновления завершится неудачно.
(1), выключите его. Отключите все ненужные внешние устройства, подключенные к вашему компьютеру. Некоторые сообщают, что небольшая часть дискового пространства может вызвать эту проблему. Поэтому убедитесь, что у вас достаточно места для хранения не менее 20 ГБ. После этого просмотрите список и посмотрите, что лучше всего подходит для вашей системы.
1] Выполните чистую загрузку и проверьте, можете ли вы выполнить установку.
(2) Другие говорили, что смена языка помогла. Изменить язык на Английский (США) и установите соответствующий язык отображения Windows, включая локальную систему на английский (США). Посмотрим, сработает ли это для вас.
3] В меню WinX выберите Run, Введите следующий путь и нажмите Enter:
Теперь выберите все содержимое и удалите все в этой папке.
Затем нажмите Командная строка (Администратор) в меню WiX введите следующую команду и нажмите Enter:
Перезагрузите компьютер и перезапустите процесс обновления.
(4) Бен Уил предложил следующее решение. Загрузите и запустите средство создания мультимедиа Windows 10. Загрузите его и проверьте загрузку. Когда этот процесс завершится, закройте инструмент и нажмите WinKey + R, чтобы открыть поле «Выполнить».
Вставьте этот путь и нажмите Enter:
Ваша установка должна начаться, и обновление должно быть успешным.
Пожалуйста, дайте нам знать, если что-нибудь поможет вам здесь.
Если вы столкнетесь с другими проблемами, эта статья поможет вам устранить ошибки установки или обновления в Windows 10.
Что такое Modern Setup Host или Setuphost.exe
Если вы заметили в Диспетчере задач процесс Modern Setup Host или Setuphost.exe – что одно и тоже, то у вас мог возникнуть логичный вопрос, что же это за процесс. Как правило, вопрос возникает не на ровном месте, а так как процесс очень сильно нагружает систему. Например, он может «загрузить» диск на 80% или занять более 50% мощностей вашего процессора.
Что за Setuphost.exe
Уточним с самого начала – процессы Modern Setup Host или Setuphost.exe являются одним и тем же. Они отвечают за запуск и остановку RPC процессов во время обновления вашей системы.
Основная задача данного процесса – организация плановых апдейтов. Также процесс активен во время перехода с семерки на десятку. Помимо этого, данный процесс активен во время установки некоторых других пакетов и отдельных компонентов ОС.
Setuphost.exe – вирус или нет
Процесс Setuphost.exe есть во всех версиях операционной системы Windows 10. Поэтому по определению не является вирусом и не требует отдельной установки.
Однако, существует ряд популярных вирусов, которые маскируются под данный процесс. Поэтому, невозможно со 100% уверенностью быть уверенным, что этот процесс не является вирусом.
Если вы заметили аномальную активность, то обязательно скачайте и установите Антивирус Касперского или любой другой антивирус, и проверьте систему. Можете проверить только системные файлы, если время ограничено.
Почему Modern Setup Host сильно загружает систему
Большая нагрузка процессом Modern Setup Host вашей системы – это нормально, и не является однозначным симптомом, что у вас вирус. Однако, есть ряд ситуаций, когда такая повышенная нагрузка сигнализирует о ряде проблем.
Повышенная нагрузка заключается в следующем:
- Процесс работает более 1 часа;
- Загружает более 50% процессорной мощности;
- Забивает диск на 80+ процентов или больше.
Кратковременные пики возможны даже на полностью исправной системе, но если все перечисленное выше, сохраняется на долгом промежутке времени, то нужно предпринять шаги.
Как решить проблему
Существуют временные или постоянные решения. Ниже приведены все, вы можете выбрать вариант решения, который подходит именно вам, также вы можете комбинировать несколько вариантов решения проблемы.
- Остановить процесс в диспетчере задач. Это самый простой, но наименее эффективный способ. Он позволит вам решить проблему на один раз – то есть в этот запуск ОС процесса более не будет. Но если вы перезапустите ПК, то без следующих шагов, процесс снова появится.
- Отключить Центр обновлений. Это действенный, но очень опасный способ. Суть заключается в том, что если ваш ПК не будет обновляться, то и проблем с процессом Modern Setup Host не будет возникать. В этом случае вы можете лишиться важных обновлений, которые закроют критичную дыру и в итоге пострадаете ещё больше.
- Проблемы с Интернетом также могут влиять на процесс Modern Setup Host. Если у вас очень медленный Интернет, то логично, что процесс Setuphost.exe будет работать дольше положенного. Вы не сможете ускорить процесс, пока система не загрузит и не завершит все обновления. Поэтому, если у вас скорость низкая (менее 1 мегабита в секунду), то ничего удивительного, что процесс работает дольше обычного.
- Если процесс запускается, но ничего не загружается и ничего не устанавливается, то поробуйте запустить систему в диагностическом режиме. Для этого зайдите через Панель управления в раздел “Конфигурация системы” – и там поставьте галку на пункте “Диагностический запуск”. Далее в этом режиме обратите внимание, если процесс также запускается или нет. Если проблема пропала, то мы рекомендуем скачать обновления или наоброт откатиться назад – всё это вручную. Возможно, при предыдущем обновлении возник сбой, который сейчас не дает вашей системе обновиться.
Альтернативные варианты
К сожалению, на 2019 год нет никаких альтернативных вариантов, как решить проблему, кроме как способами, описанными выше. Если возникли трудности, то обязательно посмотрите следующий ролик:
В нем подробно разобран вопрос, что делать, если процесс Modern Setup Host или Setuphost.exe нагружает систему.
В свою очередь, отметим, что Microsoft не признает такие чрезмерные потребности процесса багом, поэтому ждать исправлений в будущих версиях, к сожалению, не стоит.
Если вы не сможете решить проблему, то пишите в комментариях с подробным разбором вашей ситуации – какая у вас версия ОС, что вы сделали, и что не помогло, и далее мы постараемся помочь вам решить вашу проблему.
Исправлено: Modern Setup Host перестал работать —
Окно 10 предоставляет множество преимуществ. Если вы используете Windows 7, Windows 8 и Windows 8.1, вы можете обновить свой компьютер с Windows до Windows 10 без потери данных, приложений и настроек. Но если вы используете Windows XP и Windows Vista, вы не сможете обновить свой компьютер с Windows до Windows 10. В этом случае вам нужно будет выполнить чистую установку. Перед чистой установкой вам необходимо проверить, поддерживает ли ваша материнская плата более новую операционную систему, и вы должны сделать резервную копию ваших данных на USB-накопителе, в сетевом или облачном хранилище. Если вам не нужны ваши данные, вы можете выполнить чистую установку без резервного копирования.
Вы можете обновить свой компьютер с Windows до Windows 10, используя три метода. Первый способ включает обновление Windows с использованием загрузочного USB или DVD. В наши дни производители выпускают ноутбуки без приводов DVD RW, поэтому мы рекомендуем вам использовать загрузочный USB. Второй метод включает обновление вашего компьютера с помощью Центра обновления Windows, а третий метод включает обновление вашего компьютера с помощью Media Creation Tool.
Немногие пользователи начали процедуру обновления и поощряют проблемы обновления, включая сообщение об ошибке Modern Setup Host перестал работать.
Эта проблема возникает, если вы пытаетесь обновить Windows 7, Windows 8 и Windows 8.1 до Windows 10. Существуют различные проблемы, из-за которых возникает эта проблема, в том числе неправильная конфигурация системы, проблема с процессом обновления и другие.
Мы создали несколько методов, которые помогут вам решить эту проблему. Итак, начнем.
Способ 1: проверьте свободное место на жестком диске
Одна из причин, по которой вы не можете обновить компьютер с Windows, заключается в том, что у вас недостаточно свободного места в системном разделе. Media Creation Toolkit требуется 8 ГБ для загрузки обновления на ваш компьютер. Мы рекомендуем вам иметь более 8 ГБ, потому что после обновления вам потребуется дополнительное бесплатное хранилище для ваших приложений, данных и работы. Итак, сколько данных вам нужно? Мы рекомендуем вам минимум 15 ГБ + дополнительное хранилище для ваших приложений и данных. Вам нужно будет проверить свободное место на жестком диске на вашем компьютере и удалить ненужные приложения и данные. Вот несколько советов:
- Если вы используете ненужные данные, вы можете удалить их из системных разделов
- Вы можете создавать резервные копии своих данных на USB-устройстве флэш-памяти, во внешнем хранилище, в сетевом общем хранилище или облачном хранилище (OneDrive, Google Drive и другие). Вы можете прочитать инструкции на https://appuals.com/how-to-backup-files-from-command-prompt/
Способ 2: подготовить машину Windows к обновлению
В этом методе нам нужно будет внести некоторые системные изменения, включая отключение служб, не связанных с Microsoft, отключение автозагрузки программ и изменение региональных настроек Windows. Мы опишем процедуру для Windows 7, Windows 8 и Windows 8.1. Используя этот метод, мы устраняем потенциальные проблемы, возникающие из-за конфликта между различными приложениями.
Сначала мы отключим службы, не связанные с Microsoft. Этот метод совместим с Windows 7, Windows 8 и Windows 8.1.
- Держать Логотип Windows и нажмите р
- Тип MSCONFIG и нажмите Войти открыть Конфигурация системы
- выберите Сервисы
- В левом нижнем углу нажмите Скрыть все службы Microsoft
- В правом нижнем углу нажмите Отключить все
- Нажмите Применять а потом Хорошо
На втором шаге мы отключим все запускаемые программы.
Если вы используете Windows 7
- Держать Логотип Windows и нажмите р
- Тип MSCONFIG и нажмите Войти открыть Конфигурация системы
- выберите Начальная вкладка
- В правом нижнем углу нажмите Отключить все
- Нажмите Применять а потом Хорошо
- Запустить снова ваш компьютер с Windows
- Бежать Обновление Windows
Если вы используете Windows 8 и Windows 8.1
- Держать Логотип Windows и нажмите р
- Тип MSCONFIG и нажмите Войти открыть Конфигурация системы
- выберите Запускать вкладка, а затем нажмите Открыть диспетчер задач
- выберите Запускать опять вкладка
- запрещать все приложения за это время, сделав правый клик на приложении и выбрав
- близко Диспетчер задач
- Запустить снова ваш компьютер с Windows
- Бежать Обновление Windows
Третий шаг будет включать в себя изменение региональных настроек через панель управления.
Для Windows 7
- Держать Логотип Windows и нажмите р
- Тип панель управления и нажмите Войти открыть Панель управления
- выберите Просмотр по категориям
- Нажмите Часы, язык и регион
- Нажмите Регион и язык
- выберите Место нахождения табуляция
- Под Текущее местоположение выбрать Соединенные Штаты
- выберите Клавиатуры и Языки
- Нажмите Сменить клавиатуру …
- выберите генеральный табуляция
- Под Язык ввода по умолчанию выбирать Английский Соединенные Штаты)
- Нажмите ApplY а потом Хорошо
- близко Панель управления
- Запустить снова ваш компьютер с Windows
- Бежать Обновление Windows
Для Windows 8 и Windows 8.1
- Держать Логотип Windows и нажмите р
- Тип панель управления и нажмите Войти открыть Панель управления
- выберите Просмотр по категориям
- Нажмите Часы, язык и регион
- Нажмите Область, край
- выберите Место нахождения табуляция
- Под Главная, место выбрать Соединенные Штаты
- Нажмите Применять а потом Хорошо
- Под Часы, язык и регион щелчок язык добавить еще один язык
- Нажмите Добавить язык
- выберите английский и нажмите открыто
- выберите Английский Соединенные Штаты) и нажмите добавлять
- Под языками выберите свой предыдущий язык и выберите Удалить
- близко Панель управления
- Запустить снова ваш компьютер с Windows
- Обновить в Windows 10
- включить услуги, запуск программ и изменение региональных настроек
Способ 3: создать загрузочный USB и обновить компьютер до Windows 10
В этом методе вам необходимо обновить компьютер с Windows до Windows 10 с помощью загрузочной флешки. Сначала вам нужно будет создать https://appuals.com/how-to-create-windows-10-bootable-usb-using-rufus/, который совместим с компьютерами и ноутбуками. После этого вам потребуется перенастроить BIOS или UEFI, чтобы ваша машина могла загружаться с USB-накопителя. Как ты это сделаешь? Пожалуйста, ознакомьтесь с инструкциями на https://appuals.com/how-to-fix-boot-error-0xc000000f/, выполнив следующий метод 1. После этого загрузите компьютер Windows с помощью USB и запустите процедуру обновления.
Способ 4: запустить очистку диска и удалить $ Windows.
WS папка
В этом методе вам нужно будет запустить очистку диска и удалить папку $ Windows.
WS из вашего системного раздела. Очистка диска — это встроенная в Windows утилита, которая помогает вам удалить ненужные файлы с жесткого диска, чтобы повысить скорость работы вашего компьютера с Windows.
Пожалуйста, ознакомьтесь с инструкциями по запуску очистки диска по адресу https://appuals.com/how-to-do-disk-cleanup-in-windows-8-and-10/. Процедура совместима с Windows 7, Windows 8 и Windows 8.1.
Следующий шаг будет включать удаление $ Windows.
WS папка. Когда ты Обновить ваш предыдущий Windows для Windows 10, а не чистая установка, вы увидите две скрытые папки на ваше C Drive (любой диск, на котором установлена Windows). Одна из этих скрытых папок будет $ Windows.
WS Пожалуйста, ознакомьтесь с инструкциями в папке $ Windows.
WS с вашего жесткого диска.
Способ 5: возобновить обновление, запустив setupprep.exe
Это решение помогло многим пользователям, и оно включает в себя запуск процесса обновления и запуск файла setupprep.exe, который возобновит последнюю операцию, а не запустит полностью новую. Процедура совместима с Windows 7, Windows 8 и Windows 8.1.
- Бежать Обновление Windows через Windows с использованием Media Creation Toolkit
- После того, как вы получите ошибку, близко Центр обновления Windows или средство создания мультимедиа
- Держать Логотип Windows и нажмите р
- Тип C:. \ $ Windows,
WS \ Sources \ Windows \ Sources \ setupprep.exe и нажмите Войти возобновить обновление Windows
Способ 6: использовать DISM для восстановления Windows
Для этого метода нам понадобится инструмент под названием DISM (Обслуживание образов развертывания и управление ими). DISM — это инструмент командной строки, который позволяет вам монтировать файл образа Windows (install.wim) и выполнять обслуживание образа, включая установку, удаление, настройку и обновление Windows. DISM является частью Windows ADK (Windows Assessment and Deployment Kit), которую вы можете скачать по этой ссылке. Процедура восстановления образа Windows одинакова для операционных систем Windows 7 — Windows 8.1. Пожалуйста, проверьте инструкции на https://appuals.com/use-dism-repair-windows-10/
Способ 7: запустить проверку системных файлов
Проверка системных файлов (SFC) — это встроенная в Windows утилита командной строки, которая проверяет наличие системных файлов. В случае, если SFC обнаружит некоторые проблемы с повреждением системных файлов, SFC попытается их исправить. Вы должны быть администратором, управляющим сеансом консоли, чтобы использовать утилиту SFC. SFC включает дополнительные команды как SCANNOW. SCANNOW сканирует целостность всех защищенных системных файлов и исправляет файлы, если это возможно. Пожалуйста, проверьте инструкции, как запустить SFC / Scannow.
Способ 8: установить или обновить драйвер видеокарты
Немногие пользователи решили свою проблему, переустановив или установив драйвер видеокарты. Пожалуйста, проверьте инструкции на https://appuals.com/how-to-fix-display-adapter-or-gpu-showing-yellow-exclamation-mark/
Способ 9: переместить папку пользователя в местоположение по умолчанию
Вы переместили свой профиль пользователя в другое место? Если нет, пожалуйста, прочитайте следующий метод. Если да, вам нужно переместить свой профиль пользователя в местоположение по умолчанию C: \ Users \ YourUserProfile. После этого вам нужно будет запустить обновление. Немногие пользователи перенесли свой профиль пользователя из системного раздела в другое место, и обновление Windows не смогло продолжить процедуру.