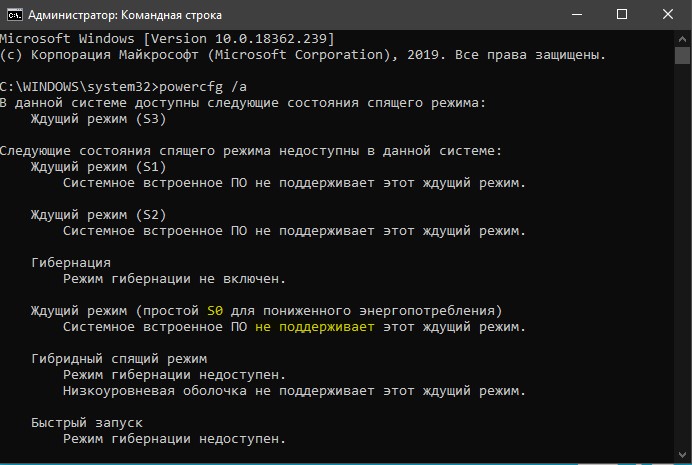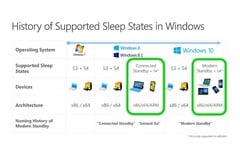- Как проверить поддержку режима Modern Standby в Windows 10
- Включить или Отключить Modern Standby в Windows 10
- Как отключить Connected Standby в Windows 10 / 8.1 / 8
- Полезный лайфхак: Как отключить режим Modern Standby (Connected Standby)
- Отключить функцию Connected Standby в Windows 10
- Как в Windows 8.1 и 10 отключить функцию Connected Standby
Как проверить поддержку режима Modern Standby в Windows 10
Windows 10 имеет различные типы спящего режима, одним из которых является Modern Standby (современный режим ожидания). Он доступен не для всех ноутбуков и настольных компьютеров, которые могут работать в системе. Он ограничен определенным оборудованием. Нет даже списка на официальном сайте Microsoft, на каком типе оборудования он доступен, однако простая команда скажет вам, можете ли вы включить его в вашей системе или нет.
Когда у вас нормальный режим ожидания S(3), ваш процессор выключается, данные сбрасываются в память, и у вас есть ОЗУ, потребляющее лишь минимальное количество энергии, необходимое для предотвращения потери данных. В режиме Modern Standby S(0), процессор не выключается и потребляет очень мало энергии. Большинство служб и процессов Windows 10 работают в этом режиме, а это означает, что при наличии ожидающего обновления его можно загрузить и установить. Другие приложения также могут запускать процесс или запускаться (если запланировано). Это может привести к быстрой разрядке батареи.
Включить или Отключить Modern Standby в Windows 10
Шаг 1. Для нужно проверить поддерживает ли ваш компьютер или ноутбук современный режим ожидания. Для этого откройте командную строку от имени администратора и введите команду:
Если команда сообщает вам, что Ждущий режим (S0) не поддерживается, то вы не можете включить и использовать его.
Шаг 2. Если Ждущий режим (S0) доступен в вашей системе, то разберем, как его включить. Нажмите сочетание кнопок Win + R и введите regedit, чтобы открыть редактор реестра. В редакторе реестра перейдите по следующему пути:
- HKEY_LOCAL_MACHINE\SYSTEM\CurrentControlSet\Control\Power
- Справа найдите CsEnabled, нажмите по нему два раза и установите значение 0.
- Если хотите отключить современный режим ожидание (Standby), то просто установите значение 1, вместо 0.
Когда вы включаете Standby, вы не увидите никаких новых опций в меню питания. Там вы увидите только «Сон». Выберите его, чтобы войти в новый режим «Современный режим ожидания».
Как отключить Connected Standby в Windows 10 / 8.1 / 8
Начиная с Windows 8, Microsoft внедрила в клиентские ОС новую функцию — Connected Standby (в Windows 8.1 она называется InstantGo). Connected Standby – это функционал управления электропитанием, который должен поддерживаться на уровне железа и позволяет устройству поддерживать подключение к сети (Интернету) даже в режиме сна.
Режим Connected Standby заменяет режим обычного сна и позволяет операционной системе (Windows 10/ 8.1 / 8) работать в режиме смартфона, обслуживая сетевые подключения даже при отключённом экране в standby режиме низкого электропотребление. Фоновые задания при этом продолжают работать, поддерживаемые приложения продолжают получать сетевые уведомления, почта синхронизируется, входящие звонки через Skype и сообщения принимаются, а само устройство готово к мгновенному пробуждению. Спецификация Connected Standby требует, чтобы в таком режиме электропотребление было минимальное, а расход заряда батареи приближался к обычному расходу в обычном спящем режиме. К примеру, при работе в режиме Connected Standby система должно расходовать не более 5% емкости батареи за 16 часов (в этом можно удостоверится с помощью отчета Power Configuration Utility).
Естественно, т.к. Connected Standby предъявляет особые требования к аппаратному и программному обеспечению (поддержка NDIS 6.3, загрузочный SSD диск, режим Secure Boot), далеко не все ноутбуки, планшеты и прочие устройства его поддерживают. Проверить, поддерживается ли Connected Standby вашим устройством, можно с помощью уже знакомой встроенной утилиты powercfg. Откройте командую строку с правами администратора и выполните команду:
powercfg /a
В зависимости от версии ОС, если одна из следующих строк присутствует в результате выполнения команды, это означает, что режим Connected Standby (InstantGo) поддерживается.
- Standby (S0 Low Power Idle) Network Connected
- Standby (S0 Low Power Idle)
- Standby (Connected)

Чтобы отключить Connecting Standby (InstantGo):
- Откройте редактор реестра exe
- Перейдите в ветку HKEY_LOCAL_MACHINE\SYSTEM\CurrentControlSet\Control\Power
- Измените значение ключа CsEnabled с 1 на 0.
Полезный лайфхак: Как отключить режим Modern Standby (Connected Standby)
Modern standby имеет свои недостатки, да еще и отключается через реестр (Изображение: Microsoft)
Постоянно в сети, всегда онлайн — именно к такому принципу мы привыкли, благодаря смартфонам, но когда речь заходит о ноутбуках, возникают проблемы. В Microsoft уже на протяжении долгого времени пытаются модифицировать и совершенствовать существующие режимы сна (S-sleepstates) — в Windows 10 это состояние назвали “modern standby”, в то время как во времена Windows 8 ту же, по сути, функцию, называли “connected standby”. Отличие от традиционного режима сна заключается в том, что система постоянно поддерживает подключение к сети. Вот только пользователям стоит быть осторожнее с этими нововведениями, чтобы в итоге не обжечься (в прямом и переносном смысле).
Дело в том, что в Сети гуляет множество жалоб на перегрев и быструю разрядку батареи в современных устройствах с поддержкой modern standby: Surface 2-in-1, Dell XPS 15 , Asus Zenbook 15 и Lenovo Ideapad S740 . Во время транспортировки (в сумке или чехле) эти модели неимоверно сильно нагреваются, что более подробно описывалось нами ранее. Мы самолично столкнулись с такими проблемами у Acer Swift 5 с процессором Ice Lake, а также LG Gram 15 2018 года выпуска . Обе указанные модели в состоянии сна активно поддерживают подключение к сети и сильно нагреваются.
Однако, даже ели отбросить проблему перегрева и разряда, пользователям попросту может быть нежелательно постоянное подключение к Сети и простейший пример — командировка заграницей. Более продвинутые пользователи не захотят, чтобы их ноутбук подключался к открытым незащищенным точкам доступа, из-за беспокойства о безопасности данных. Несмотря на все это, Microsoft не сделали простой переключатель для управления новомодной функцией. Придется делать все обходным путем — через реестр.
Определить поддерживает и использует ли ваше устройство режим modern standby, можно с помощью особой команды в командной строке Windows: “powercfg /a”. Данная команда выведет перечень поддерживаемых режимов работы системы и какие из них активны. С заводскими настройками на Acer Swift 5 (SF514-54T) данная команда выдает следующее:
Отключить функцию Connected Standby в Windows 10
Рассматривая то, что именно из себя представляет функция «Connected Standby», которая появилась в Windows еще со времен «восьмерке», становится понятно, что данное дополнение хоть и практичное для использование – оно поддерживает работу приложений в интернете в то время, когда ПК или ноутбук находится «спящем режиме», а следовательно имеет массу недостатков. Именно из-за недостатков, многие пользователи и хотят отключить функцию Connected Standby в Windows 10, чтоб она не расходовала излишние количество электроэнергии или вообще, не приводила к тому, что из-за несовместимости приложения и устройства, происходили их подвисания. Кроме этого, устройство на котором будет полноценно функционировать «Connected Standby», должно иметь: загрузочный SSD-диск, поддержку драйвера NDIS 6.3 и режим «Secure Boot».
Вообще, для того, чтоб узнать может ваше устройство поддерживать функцию «Connected Standby», необходимо от имени Администратора открыть командную строку и прописать в ней команду «powercfg /a» (команда пишется без кавычек) и после этого, просто попытайтесь отыскать в результатах «ждущий режим» («Standby»).
Если, вы все же решились на то, что отключить инновационную функцию, тогда, вам при помощи команды «regedit» необходимо произвести открытие редактора реестра → развернуть следующую ветку: HKEY_LOCAL_MACHINE/SYSTEM/CurrentControlSet/Control/Power → отыскать в редакторе параметров «CsEnabled» → произвести замену значения с «1» на «0».
Таким образом, вам удалось отключить функцию Connected Standby в Windows 10 и она вас больше не будет беспокоить, но стоит понимать, что данное отключение не имеет не какой официальной поддержки Windows, а следовательно, используя данный твик, вы отключите и «спящий режим», так что отправить свое устройство вы теперь сможете только в «гибернацию».
Как в Windows 8.1 и 10 отключить функцию Connected Standby
Н ачиная с восьмой версии, в операционной системе Windows появилась новая функция Connected Standby, позволяющая устройству поддерживать подключение к интернету в спящем режиме. Точнее, эта функция заменяет традиционный режим сна, так сказать, более совершенным «режимом смартфона» , при котором Windows продолжает выполнять обслуживание сетевых подключений.
Например, при активной Connected Standby такие приложения как Skype или почтовые клиенты по-прежнему будут получать данные из интернета, хотя само устройство видимо будет выключено. Расход электроэнергии в режиме Connected Standby чуть выше, чем при обычном сне, но он не превышает 5 процентов емкости аккумулятора за 16 часов работы.
Поскольку реализована Connected Standby на уровне железа, к компьютеру она предъявляет особые требования и надо сказать, функцию эту поддерживают далеко не все портативные компьютеры и планшеты. В частности, устройство должно иметь загрузочный SSD-диск, а также поддерживать драйвер NDIS 6.3 и режим Secure Boot. Узнать, поддерживает ли ваше устройство функцию Connected Standby несложно, нужно лишь выполнить в запущенной от имени администратора командной строке команду powercfg /a и посмотреть, есть ли в результатах ждущий режим (Standby) .
Connected Standby — полезная функция, но на некоторых устройствах она иногда приводит к быстрой разрядке аккумулятора .
В таком случае есть смысл её отключить. Делается это следующим образом. Командой regedit откройте редактор реестра, разверните ветку HKEY_LOCAL_MACHINE/SYSTEM/CurrentControlSet/Control/Power и найдя в правой части окна редактора параметр CsEnabled , измените его значение с 1 на 0. Функция Connected Standby будет отключена.
Примечание: так как отключение Connected Standby официально не поддерживаются Windows, после применения твика у вас будут отключён спящий режим . Устройство с отключённой функцией Connected Standby можно будет отправить только в гибернацию .