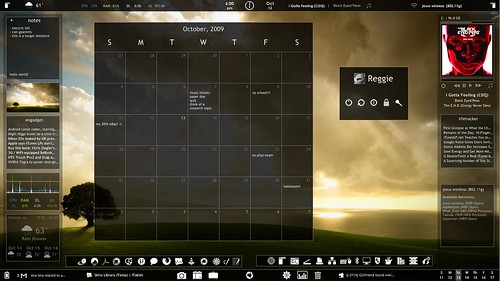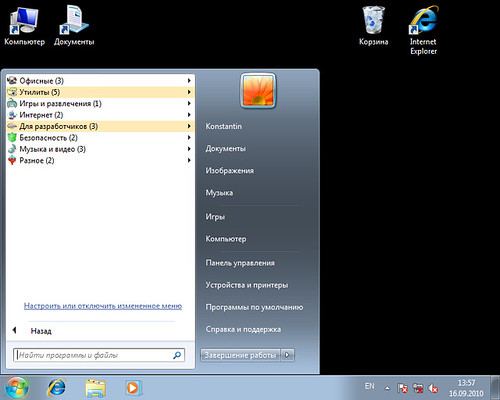- Меняем внешний вид и функциональность рабочего стола в Windows 7
- Изменение внешнего вида рабочего стола
- Вариант 1: Программа Rainmeter
- Вариант 2: Темы оформления
- Вариант 3: Обои
- Вариант 4: Гаджеты
- Вариант 5: Иконки
- Вариант 6: Курсоры
- Вариант 7: Кнопка «Пуск»
- Вариант 8: «Панель задач»
- Заключение
- 6 инструментов для прокачки рабочего стола Windows
- 1. Desktops
- 2. Rainmeter
- 3. «Удобное меню «Пуск»
- 4. HTC Home Apis
- 5. Desk Drive
- 6. WinSplit Revolution
- Заключение
Меняем внешний вид и функциональность рабочего стола в Windows 7
Изменение внешнего вида рабочего стола
Рабочий стол в Виндовс это то место, где мы производим основные действия в системе, и именно поэтому красота и функциональность этого пространства так важны для комфортной работы. Для улучшения данных показателей используются различные инструменты, как встроенные, так и получаемые извне. К первым можно отнести возможности по настройке «Панели задач», курсоров, кнопки «Пуск» и так далее. Ко вторым – темы оформления, установленные и скачиваемые гаджеты, а также специальные программы для настройки рабочего пространства.
Вариант 1: Программа Rainmeter
Данный софт позволяет добавлять на рабочий стол как отдельные гаджеты («скины»), так и целые «темы» с индивидуальным внешним видом и настраиваемым функционалом. Для начала необходимо скачать и установить программу к себе на компьютер. Обратите внимание, что без специального апдейта платформы для «семерки» подходит только старая версия 3.3. Чуть позже мы расскажем, как выполнить обновление.
Установка программы
- Запускаем скачанный файл, выбираем «Стандартную установку» и нажимаем «Далее».
В следующем окне оставляем все значения по умолчанию и жмем «Установить».
После завершения процесса нажимаем кнопку «Готово».

Настройки «скина»
После перезагрузки мы увидим приветственное окно программы и несколько предустановленных гаджетов. Все это представляет собой единый «скин».
Если кликнуть по любому из элементов правой кнопкой мышки (ПКМ), откроется контекстное меню с настройками. Здесь можно удалить или добавить гаджеты, которые имеются в наборе, на рабочий стол.
Перейдя к пункту «Настройки», можно определить свойства «скина», такие как прозрачность, позиция, поведение при наведении мыши и так далее.
Установка «скинов»
Перейдем к самому интересному – поиску и установке новых «скинов» для Rainmeter, так как стандартные красивыми назвать можно лишь с некоторой натяжкой. Разыскать такой контент несложно, достаточно ввести в поисковик соответствующий запрос и перейти на один из ресурсов в выдаче.
Сразу оговоримся, что не все «скины» работают и выглядят так, как заявлено в описании, так как создаются энтузиастами. Это привносит в процесс поиска некую «изюминку» в виде перебора разных проектов вручную. Поэтому просто выбираем тот, который устраивает нас по внешнему виду, и скачиваем.
- После загрузки получаем файл с расширением .rmskin и значком, соответствующим программе Rainmeter.
Запускаем его двойным кликом и жмем кнопку «Install».
Если набор представляет собой «тему» (обычно указывается в описании «скина»), то на рабочем столе сразу появятся все элементы, расположенные в определенном порядке. В противном случае их придется открывать вручную. Для этого кликаем ПКМ по значку программы в области уведомлений и переходим к пункту «Скины».
Наводим курсор на установленный скин, затем на требуемый элемент, после чего кликаем по его названию с припиской .ini.
Выбранный элемент появится на рабочем столе.

О том, как настраивать функции отдельных «скинов» в наборе или сразу всей «темы» можно узнать, почитав описание на том ресурсе, с которого был скачан файл или связавшись с автором в комментариях. Обычно сложности возникают только при первом знакомстве с программой, далее все происходит по стандартной схеме.
Обновление программы
Пришло время поговорить о том, как обновить программу до свежей версии, так как «скины», созданные с ее помощью, не установятся на нашу редакцию 3.3. Мало того, при попытке установки самого дистрибутива появится ошибка с текстом «Rainmeter 4.2 requires at least windows 7 with platform update installed».
Для того чтобы ее устранить, необходимо установить два обновления для «семерки». Первое — KB2999226, необходимое для корректной работы приложений, разработанных для более новых версий «винды».
Второе — KB2670838, представляющее собой средство расширения функционала самой платформы Виндовс.
Установка выполняется точно так же, как и в статье по ссылке выше, но обратите внимание на разрядность ОС (х64 или х86) при выборе пакета на странице загрузки.
После того как оба апдейта будут установлены, можно переходить к обновлению.
- Кликаем ПКМ по значку Rainmeter в области уведомлений и нажимаем на пункт «Доступно обновление».
Откроется страница загрузки на официальном сайте. Здесь скачиваем новый дистрибутив, а затем устанавливаем его обычным способом (см. выше).

На этом с программой Rainmeter мы закончили, далее разберем, как изменять элементы интерфейса самой операционной системы.
Вариант 2: Темы оформления
Темы оформления представляют собой набор файлов, которые при установке в систему меняю внешний вид окон, иконок, курсоров, шрифтов, а в некоторых случаях и добавляют свои звуковые схемы. Темы бывают как «родные», установленные по умолчанию, так и скачиваются из интернета.
Вариант 3: Обои
Обои – это фон рабочего стола «винды». Здесь ничего сложного: просто находим изображение нужного формата, соответствующего разрешению монитора, и устанавливаем в пару кликов. Существует и способ с применением раздела настроек «Персонализация».
Вариант 4: Гаджеты
Стандартные гаджеты «семерки» похожи по своему назначению на элементы программы Rainmeter, но отличаются по своему разнообразию и внешнему виду. Их бесспорным плюсом является отсутствие необходимости устанавливать дополнительный софт в систему.
Вариант 5: Иконки
Стандартные иконки «семерки» могут показаться непривлекательными или со временем просто надоесть. Есть способы их замены, как ручные, так и полуавтоматические.
Вариант 6: Курсоры
Такой, казалось бы, незаметный элемент, как курсор мыши, всегда находится у нас перед глазами. Его внешний вид не так важен для общего восприятия, но тем не менее может быть изменен, причем, тремя способами.
Вариант 7: Кнопка «Пуск»
«Родную» кнопку «Пуск» также можно заменить на более яркую или минималистичную. Здесь применяются две программы — Windows 7 Start Orb Changer и (или) Windows 7 Start Button Creator.
Вариант 8: «Панель задач»
Для «Панели задач» «семерки» можно настроить группировку значков, изменить цвет, переместить ее в другую область экрана, а также добавить новые блоки инструментов.
Заключение
Мы сегодня разобрали все возможные варианты изменения внешнего вида и функциональности рабочего стола в Windows 7. Дальше решать вам, какие из инструментов использовать. Rainmeter добавляет красивые гаджеты, но требует дополнительной настройки. Системные же средства ограничены в функционале, но могут быть использованы без лишних манипуляций с софтом и поиском контента.
6 инструментов для прокачки рабочего стола Windows
При длительной работе за компьютером рано или поздно приходишь к мысли о том, что пора что-то изменить. Кто-то просто меняет обои на рабочем столе и этого становится достаточно. Но если копнуть глубже, то можно найти инструменты, которые позволяют не просто видоизменить привычные вещи, но и сделать работу с ними более продуктивной и более удобной. И в этой статье я хочу представить вам шесть инструментов, которые способы прокачать ваш рабочий стол по полной программе, улучшив не только его внешний вид, но и сделав работу за компьютером более удобной.
1. Desktops
Некоторым пользователям бывает мало места на рабочем столе, чтобы разложить все свои иконки и запущенные приложения. Да и экраны не настолько велики, чтобы уместить все, что там хочется разместить. Чтобы устранить это неудобство, к нам на помощь спешит программа Desktops, которая позволит создать до четырех рабочих столов, на которых вы сможете расположить все свои программы и удобно переключаться между ними. Читать далее…
2. Rainmeter
Rainmeter – это еще одна весьма симпатичная утилита, которая разместит на рабочем столе вашего компьютера очень стильную боковую панель с разными гаджетами. Последние можно настраивать по своему вкусу. Плюс ко всему, Rainmeter поддерживает множество стилей, которые можно скачать с сайта программы. Читать далее…
3. «Удобное меню «Пуск»
Меню «Пуск» является одним из главных элементов управления в Windows, с помощью которого запускаются различные приложения. К сожалению, оно не всегда удобно при большом количестве установленных программ, особенно в Windows Vista и Windows 7. С помощью утилиты «Удобное меню «Пуск» вы сможете иначе взглянуть на список установленных программ и ощутить на себе более удобный и быстрый запуск любимых программ. Она автоматически распределит установленные у вас программы по группам (Утилиты, Офисные, Игры и т.п.) и позволит быстро находить и запускать приложения, не занимаясь изнурительными поисками нужного ярлыка в длинном списке. Читать далее…
4. HTC Home Apis
Программа HTC Home Apis представляет собой небольшой набор стильных виджетов для рабочего стола. В ней представлено три виджета: «Часы» (с возможностью показа на них погоды), «Погода» и «Фото». Виджеты часов и погоды имеют несколько стилей. Можно выбрать стиль, который будет показывать только время, а можно отображать еще и погоду на текущий момент и несколько дней вперед. Читать далее…
5. Desk Drive
Если вы часто пользуетесь флэшкой, то Desk Drive вам просто необходим. С помощью этой утилиты вы сможете значительно облегчить себе жизнь, потому что при подключении флэшки она автоматически будет создавать ярлык для открытия флэшки прямо на рабочем столе. Как только вы отключаете флэшку, ярлык с рабочего стола пропадает. Если доступ к USB-порту затруднен (например, нет гнезда на передней панели компьютера), то с помощью этой утилиты вы также сможете определить, подключена ли у вас флэшка. Читать далее…
6. WinSplit Revolution
Для тех пользователей, кто использует в работе несколько программ одновременно или несколько окон одной программы подойдет утилита WinSplit Revolution, с помощью которой вы сможете удобно расположить открытые окна программ на рабочем столе, в том числе и с помощью клавиатуры. Читать далее…
Заключение
С помощью описанных выше утилит вы легко сможете повысить удобство работы за компьютером. При этом не стоит забывать и о ресурсах, которые занимают подобного рода программы. Даже не смотря на то, что авторы этих программ стараются минимизировать использование ресурсов, важно помнить, что все хорошо в меру. Если поставить все программы разом, то это может сказаться на производительности вашего компьютера. Потому будьте внимательны, следите за количеством используемой оперативной памяти.
А какие утилиты для модернизации рабочего стола используете вы и используете ли вообще?