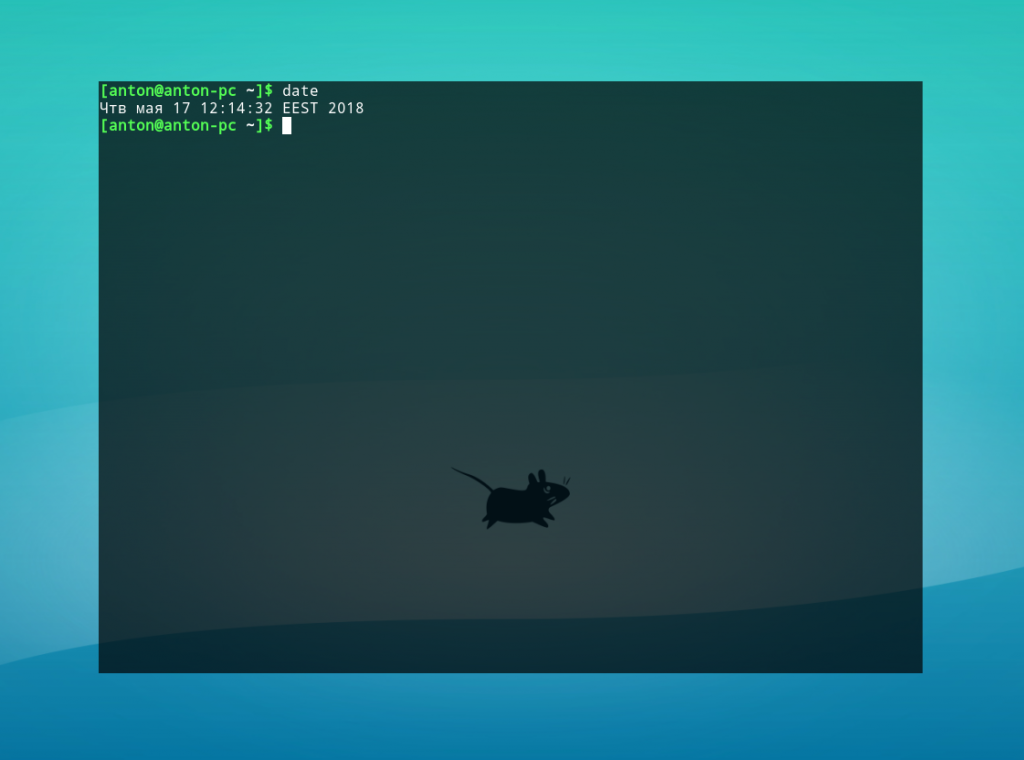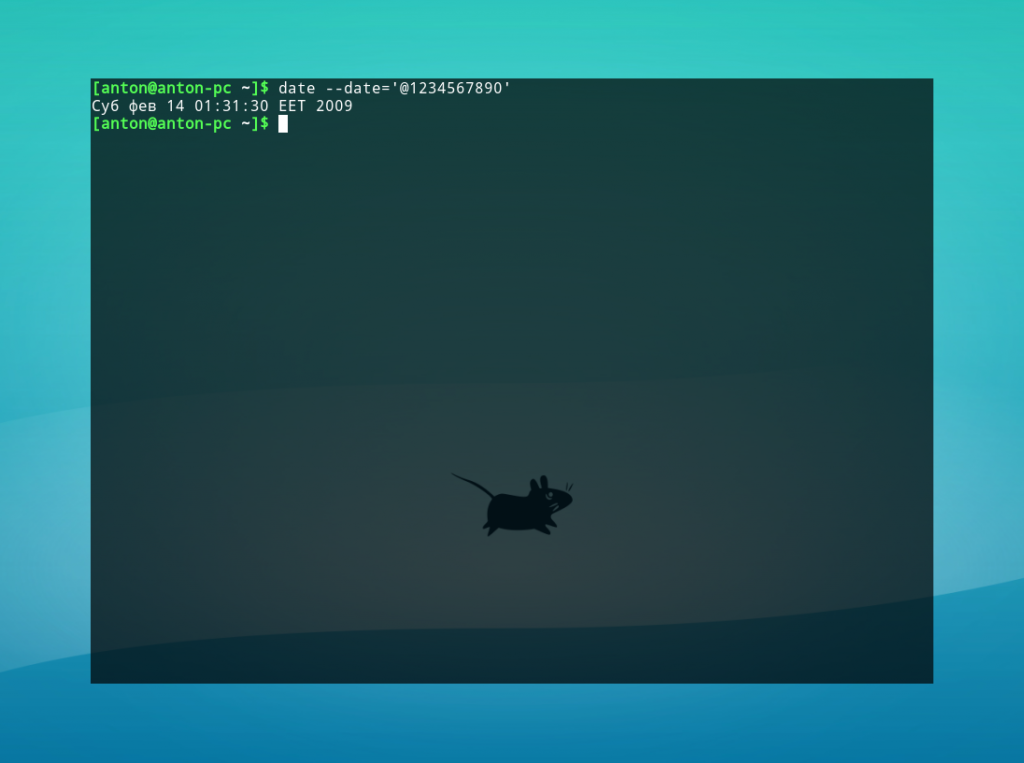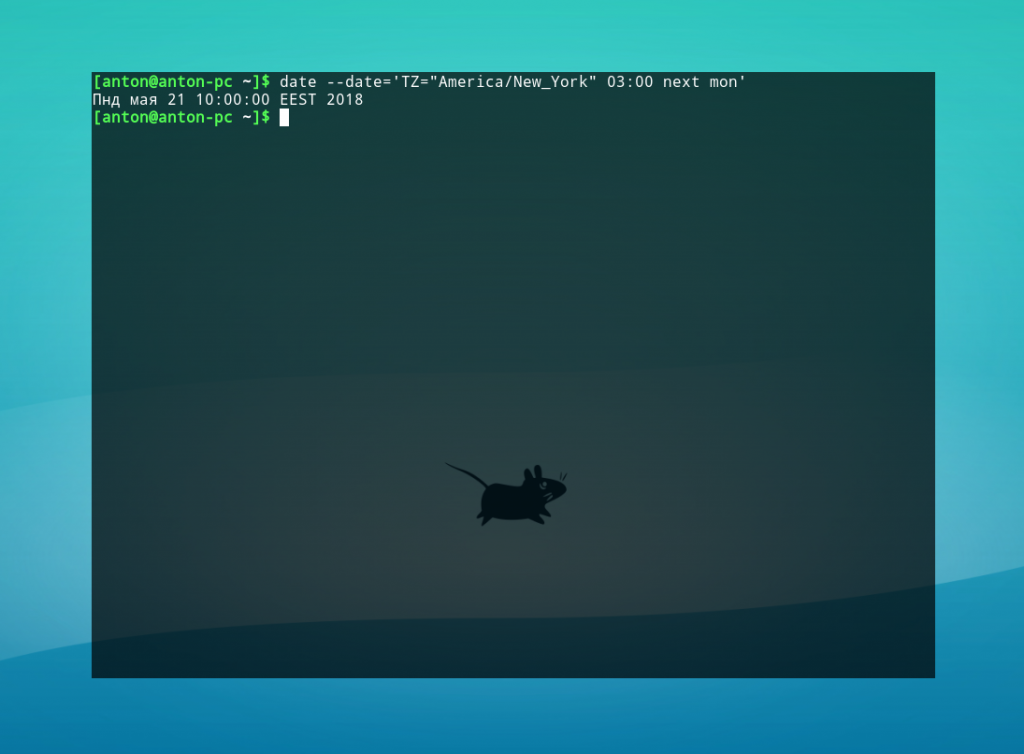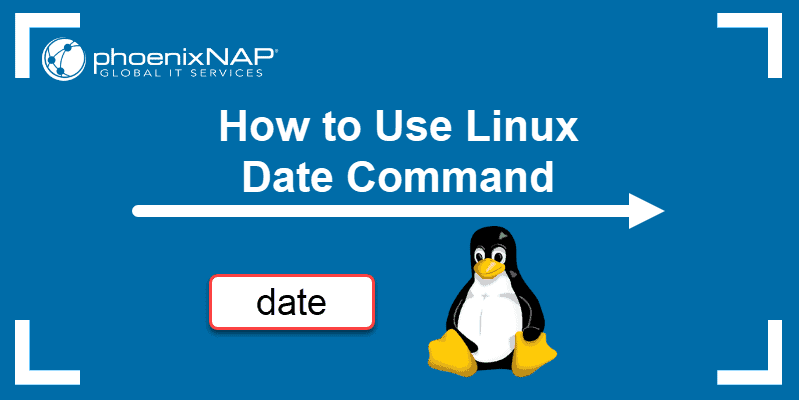- How to Get Last Modified Date of File in Linux
- 1. Using stat command
- 2. Using date command
- 3. Using ls -l command
- 4. Using httpie
- Output
- Conclusion
- More Articles You May Like
- 1 thought on “How to Get Last Modified Date of File in Linux”. add one
- Команда date в Linux
- Синтаксис команды date
- Примеры использования date
- Выводы
- Linux Set Date and Time From a Command Prompt
- Linux Display Current Date and Time
- Linux Display The Hardware Clock (RTC)
- Linux Set Date Command Example
- Linux Set Time Examples
- How do I set the Hardware Clock to the current System Time?
- A note about systemd based Linux system
- timedatectl: Display the current date and time
- How do I change the current date using the timedatectl command?
- How do I set the current time only?
- How do I set the time zone using timedatectl command?
- How do I synchronizing the system clock with a remote server using NTP?
- Date Command in Linux: How to Set, Change, Format and Display Date
- Linux date Command Syntax
- How to Use date Command in Linux
- Linux date Command Format Options
- Set or Change Date in Linux
- Display Past Dates
- Display Future Dates
- Display the Date String at Line of File
- Display Last Modified Timestamp of a Date File
- Override a Time Zone
- Use date with Other Commands
- Use Unix Epoch Time (Epoch Converter)
How to Get Last Modified Date of File in Linux
Sometimes, you may be required to check detailed information about a file (timestamp) such as its last modified date. This can come in handy when you want to check when the file was last edited. Additionally, it ensures that you have the latest version of the file.
In this article, you will learn 4 ways to get the last modified date of file in Linux.
1. Using stat command
The ls -l command is just okay in giving you basic information about a file such as file ownership and permissions, file size, and creation date. The stat command returns detailed information file attributes such as the last time the file was accessed and modified.
The syntax is quite simple. stat is followed by the file name or the full path to the file.
From the above output, we can clearly see when the file was last accessed ( Access date ), Modify date, Change date among other parameters.
If you wish to view the modified date only and leave out all the other information, run the following command:
The -c option is used to return the date in a custom format, while the ‘%y’ flag displays the last modification time. For directories, the syntax remains the same. Simply replace the file name with that of the directory.
2. Using date command
The date command in its basic syntax displays the current date. However, when used with the -r option, you can display the last modification date of a file as shown.
3. Using ls -l command
The ls -l command is usually used for long listing — display additional information about a file such as file ownership and permissions, size and creation date. To list and display the last modified times, use the lt option as shown.
4. Using httpie
Another way you can check the last modified date is by using the httpie HTTP command-line client tool. The tool is usually used for interacting with HTTP servers and APIs and can also check when a file residing on a web server was last modified.
But first, you need to install it using the command:
On Ubuntu / Debian / Mint, run the command:
To check when a file on a web server was last modified, use the syntax:
Output
Conclusion
This wraps up this article. In this guide, we have featured various ways that you can use to list the last modified date of a file on a Linux system, and even a file hosted on a web server using the httpie tool. Hopefully, you won’t have an issue viewing when files were last modified.
More Articles You May Like
1 thought on “How to Get Last Modified Date of File in Linux”. add one
I prefer using ‘ls’ over all the others because ls allows you to control precisely how the date and time are displayed. I believe stat only gives the choice between seconds-since-epoch and human-readable, with no control over the human-readable format.
For ls, the relevant option is ‘—time-style’ and its format specifiers are fairly straightforward, using the same specifiers used by /bin/date. See ‘man date’ for all the available specifiers. My personal favorite is —time-style=»+%Y-%m-%d %H:%M:%S». I use this alias for my day-to-day ls needs.
alias l=»/bin/ls —time-style=\»+%Y-%m-%d %H:%M:%S\» —group-directories-first -lLFAGv»
Источник
Команда date в Linux
Главное свойство утилит GNU/Linux — делать что-то одно, но эффективно. Яркий пример — команда date Linux, работающая с датой и временем. С её помощью можно извлекать любую дату в разнообразном формате, в том числе и рассчитывать прошлое и будущее время. Привилегированные пользователи могут перезаписывать системное время, используя её.
Утилита предустановлена во всех дистрибутивах GNU/Linux. В этой статье будут рассмотрены возможности date и способы применения этой команды.
Синтаксис команды date
Программа может выполнятся от имени обычного пользователя. Стандартный синтаксис команды (квадратные скобки обозначают необязательное наличие):
date [ ОПЦИИ ] . [ +ФОРМАТ ]
Ниже представлена таблица с часто применяемыми опциями для date.
| Опция | Длинный вариант | Значение |
|---|---|---|
| -d STRING | —date=STRING | Вывод даты по указанной строке (например ‘yesterday’, ‘tomorrow’, ‘last monday’). |
| -I | —iso-8601[=FMT] | Вывод даты в формате ISO 8601. FMT по умолчанию содержит ‘date’. Также может содержать ‘hourse’, ‘minutes’, ‘seconds’, ‘ns’ для отображения соответствующих значений и часовой пояс относительно UTC рядом с датой. |
| —rfc-3339=FMT | Вывод даты в формате RFC 3339. FMT по умолчанию содержит ‘date’. Также может содержать ‘seconds’ и ‘ns’ для отображения секунд или наносекунд. | |
| -r FILE | —reference=FILE | Вывод даты последней модификации указанного файла в формате по умолчанию. |
| -u | —utc | Вывод UTC-даты |
Аргумент ФОРМАТ отвечает за форматирование вывода даты. Для его указания необходимо поставить знак «+» и написать нужную маску. Наиболее популярные форматы:
| Формат | Значение |
|---|---|
| %% | Знак процента |
| %a | День недели текущей локали в короткой форме («Чтв») |
| %A | День недели текущей локали в длинной форме («Четверг») |
| %b | Месяц года текущей локали в короткой форме в родительном падеже («янв») |
| %B | Месяц года текущей локали в длинной форме в родительном падеже («января») |
| %c | Дата и время текущей локали без указания часового пояса |
| %С | Первые две цифры текущего года |
| %d | Числовой день месяца с ведущим нулём |
| %D | Дата в формате %m/%d/%y |
| %e | День месяца; аналог %_d |
| %F | Дата в формате %Y-%m-%d |
| %h | Аналог %b |
| %H | Часы (00..23) |
| %I | Часы (01..12) |
| %j | День года (001..366) |
| %m | Месяц (01..12) |
| %M | Минуты (00..59) |
| %n | Новая строка |
| %q | Квартал года |
| %S | Секунды (00..59) |
| %t | Знак табуляции |
| %T | Время в формате %H:%M:%S |
| %u | Числовой день недели; 1 — понедельник |
| %x | Дата в локальном формате |
| %X | Время в локальном формате |
| %Z | Аббревиатура временной зоны |
Примеры использования date
Введем команду без параметров.
Будет отображена текущая дата и время в соответствии с настройками локали системы.
Команда date без параметров по умолчанию применяет маску %a %b %d %X %Z. Поскольку все форматы должны быть переданы как один параметр (из-за принципа обработки данных командным интерпретатором Bash), пробелы между ними необходимо экранировать обратным слэшем (\) или взять в кавычки.
Особое внимание следует уделить параметру -d (—date). Его функциональность не слишком очевидна, но при этом наиболее обширна.
Пример 1. Вычисление даты по числу секунд, прошедших с 1 января 1970 года.
Пример 2. Вычисление даты и времени следующего понедельника при указании часового пояса Нью-Йорка в 03:00.
date —date=’TZ=»America/New_York» 03:00 next mon’
Обратите внимание: указывать название дня недели или месяца можно в любом регистре, в короткой или длинной форме. Параметры next и last обозначают следующий и прошедший, соответственно, ближайшие дни недели.
Пример 3. Если текущий день месяца — последний, сформировать отчет о занятости дискового пространства корневого и домашнего каталога в файл report.
#!/bin/bash
if [[ $(date —date=’next day’ +%d) = ’01’ ]]; then
df -h / /home > report
Такой скрипт можно использовать для автоматизации работы с помощью демона crontab или anacron.
Выводы
Команда date Linux является эффективным инструментом работы с датой и временем, с широкой возможностью их расчёта для прошедших или будущих показателей. Также она применяется в написании сценариев в командном интерпретаторе Bash.
Источник
Linux Set Date and Time From a Command Prompt
H ow can I set the system date and time from the command prompt (bash shell)? I don’t have GUI installed and I am login over ssh session. How can I set date under Linux operating systems?
Use the date command to display the current date and time or set the system date / time over ssh session. You can also run the date command from X terminal as root user.
| Tutorial details | |
|---|---|
| Difficulty level | Easy |
| Root privileges | Yes |
| Requirements | None |
| Est. reading time | 2m |
This is useful if the Linux server time and/or date is wrong, and you need to set it to new values from the shell prompt.
You must login as root user to use date command.
Linux Display Current Date and Time
Just type the date command:
$ date
Sample outputs:
Linux Display The Hardware Clock (RTC)
Type the following hwclock command to read the Hardware Clock and display the time on screen:
# hwclock -r
OR
# hwclock —show
$ sudo hwclock —show —verbose
OR show it in Coordinated Universal time (UTC):
# hwclock —show —utc
Sample outputs:
Linux Set Date Command Example
Use the following syntax to set new data and time:
date —set=»STRING»
For example, set new data to 2 Oct 2006 18:00:00, type the following command as root user:
# date -s «2 OCT 2006 18:00:00»
OR
# date —set=»2 OCT 2006 18:00:00″
You can also simplify format using following syntax:
# date +%Y%m%d -s «20081128»
Linux Set Time Examples
To set time use the following syntax:
# date +%T -s «10:13:13»
Where,
Use %p locale’s equivalent of either AM or PM, enter:
# date +%T%p -s «6:10:30AM»
# date +%T%p -s «12:10:30PM»
How do I set the Hardware Clock to the current System Time?
Use the following syntax:
# hwclock —systohc
OR
# hwclock -w
A note about systemd based Linux system
With systemd based system you need to use the timedatectl command to set or view the current date and time. Most modern distro such as RHEL/CentOS v.7.x+, Fedora Linux, Debian, Ubuntu, Arch Linux and other systemd based system need to the timedatectl utility. Please note that the above command should work on modern system too.
timedatectl: Display the current date and time
Type the following command:
$ timedatectl
Fig.01: Systemd Linux timedatecetl command to display the current date and time
How do I change the current date using the timedatectl command?
To change the current date, type the following command as root user:
# timedatectl set-time YYYY-MM-DD
OR
$ sudo timedatectl set-time YYYY-MM-DD
For example set the current date to 2015-12-01 (1st, Dec, 2015):
# timedatectl set-time ‘2015-12-01’
# timedatectl
Sample outputs:
To change both the date and time, use the following syntax:
# timedatectl set-time YYYY-MM-DD HH:MM:SS
Where,
- HH : An hour.
- MM : A minute.
- SS : A second, all typed in two-digit form.
- YYYY: A four-digit year.
- MM : A two-digit month.
- DD: A two-digit day of the month.
For example, set the date ’23rd Nov 2015′ and time to ‘8:10:40 am’, enter:
# timedatectl set-time ‘2015-11-23 08:10:40’
# date
- No ads and tracking
- In-depth guides for developers and sysadmins at Opensourceflare✨
- Join my Patreon to support independent content creators and start reading latest guides:
- How to set up Redis sentinel cluster on Ubuntu or Debian Linux
- How To Set Up SSH Keys With YubiKey as two-factor authentication (U2F/FIDO2)
- How to set up Mariadb Galera cluster on Ubuntu or Debian Linux
- A podman tutorial for beginners – part I (run Linux containers without Docker and in daemonless mode)
- How to protect Linux against rogue USB devices using USBGuard
Join Patreon ➔
How do I set the current time only?
The syntax is:
# timedatectl set-time HH:MM:SS
# timedatectl set-time ’10:42:43′
# date
Sample outputs:
How do I set the time zone using timedatectl command?
To see list all available time zones, enter:
$ timedatectl list-timezones
$ timedatectl list-timezones | more
$ timedatectl list-timezones | grep -i asia
$ timedatectl list-timezones | grep America/New
To set the time zone to ‘Asia/Kolkata’, enter:
# timedatectl set-timezone ‘Asia/Kolkata’
Verify it:
# timedatectl
How do I synchronizing the system clock with a remote server using NTP?
Simply type the following command:
# timedatectl set-ntp yes
Verify it:
$ timedatectl
Sample outputs:
Conclusion
Linux users can use date command to print or set the system date and time. Systemd based Linux users can use timedatectl to control the system time and date.
- You can also set new timzone using this mini-howto.
- Man pages – timedatectl(8)
🐧 Get the latest tutorials on Linux, Open Source & DevOps via
Источник
Date Command in Linux: How to Set, Change, Format and Display Date
Home » SysAdmin » Date Command in Linux: How to Set, Change, Format and Display Date
Linux date command displays and sets the system date and time. This command also allows users to print the time in different formats and calculate future and past dates.
Read on to learn how to use the date command in Linux.
- A system running Linux
- A user account with root privileges
- Access to a terminal window/command line
Linux date Command Syntax
The syntax for the date command is:
How to Use date Command in Linux
To show the current system time and date, type in the date command:
The output displays the day of the week, day of the month, month, year, current time, and time zone. By default, the date command is set to the time zone of the operating system.
The -d option allows users to operate on a specific date. For example, we can type in the following command:
You can use the —date command to display the given date string in the format of a date. This command does not affect the system’s actual date and time values, and it only prints the requested date. For example:
Linux date Command Format Options
To format the date command’s output, you can use control characters preceded by a + sign. Format controls begin with the % symbol and are substituted by their current values.
Here, the %Y character is replaced with the current year, %m with month, and %d with the day of the month:
Here are another two formatting examples:
These are the most common formatting characters for the date command:
-
- %D – Display date as mm/dd/yy
- %Y – Year (e.g., 2020)
- %m – Month (01-12)
- %B – Long month name (e.g., November)
- %b – Short month name (e.g., Nov)
- %d – Day of month (e.g., 01)
- %j – Day of year (001-366)
- %u – Day of week (1-7)
- %A – Full weekday name (e.g., Friday)
- %a – Short weekday name (e.g., Fri)
- %H – Hour (00-23)
- %I – Hour (01-12)
- %M – Minute (00-59)
- %S – Second (00-60)
To see all formatting options, run date —help or the man command man date in your terminal.
Set or Change Date in Linux
To change the system clock manually, use the —set command. For example, to set the date and time to 5:30 PM, May 13, 2010, type:
Most Linux distributions have the system clock synchronized using the ntp or the systemd-timesyncd services, so be careful when the setting the clock manually.
Display Past Dates
Use the —date option to display past dates in Linux. The date command accepts values such as «tomorrow» , «Friday» , «last Friday» , «next Friday» , «next week» , and similar. So, use the following strings to print past dates::
Display Future Dates
The —date option can also display future dates. Like with past dates, you can type in strings to print upcoming dates:
Display the Date String at Line of File
The —file option prints the date string present at each line of the file. Unlike the —date option, —file can present multiple date strings at each line.
This is the syntax for the —file command:
Here we use the cat command to add dates to a file and then print them with the date command:
Display Last Modified Timestamp of a Date File
When you use the -r option, the date command prints the last modification time of a file. For example, the following command prints the last time the hosts file was changed:
Override a Time Zone
By default, the date command uses the time zone defined in /etc/localtime . To use a different time zone in the environment, set the TZ variable to the desired time zone.
For example, to switch to New York time, enter:
Type in the date command to return the system to its default time zone. To see all available time zones, use the timedatectl list-timezones command.
The date command can also show the local time for a different time zone. For example, to display the local time for 4:30 PM next Monday on the Australian east coast, type:
Use date with Other Commands
You can use the date command to create file names that contain the current time and date. The input below creates a backup MySQL file in the format of the current date:
Another common use of the date command is in shell scripts. Below we assign the output of date to the date_now variable:
Use Unix Epoch Time (Epoch Converter)
You can use the date command as an Epoch converter. Epoch, or Unix timestamps, is the number of seconds that have passed since January 1, 1970, at 00:00:00 UTC.
To show the number of seconds from the epoch to the current day, use the %s format control:
To see how many seconds passed from epoch to a specific date, enter:
You now have a good understanding of how to use the date command in Linux. If you are interested in more date/time configuration options for Linux, read How to Set or Change Timezone/Date/Time on Ubuntu.
Источник