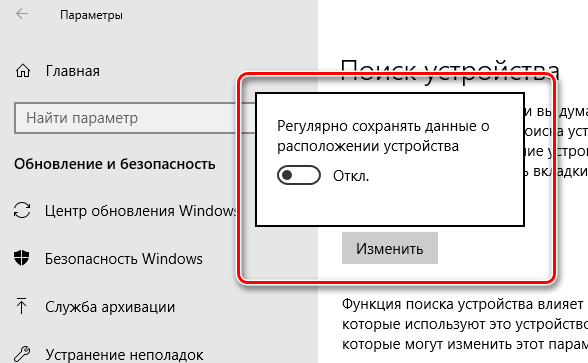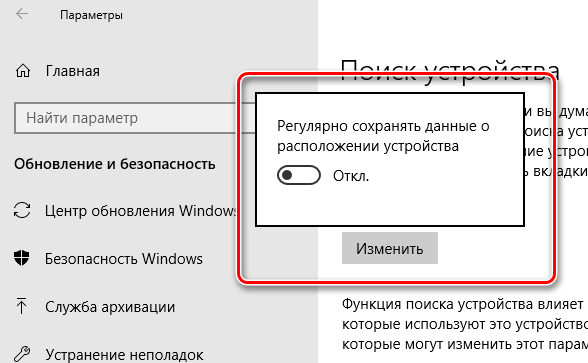- Поиск и блокировка потерянного устройства с Windows
- Включите функцию «Поиск устройства»
- Поиск устройства с Windows
- Блокировка устройства с Windows в удаленном режиме
- Как искать украденное или потерянное устройство с помощью Windows
- Найдите своё устройство с Windows
- Как заблокировать своё устройство
- Сброс пароля
- Отключение функции «Найти моё устройство»
- Найти, позвонить, заблокировать или удалить содержимое телефона
- Найти свой телефон
- Позвоните на телефон или заблокировать его
- Стереть данные с телефона
- Как найти телефон на Windows Phone
- Точка на карте
- Действия при утере мобильного гаджета
- Заключение
- Вопросы и ответы о приложении «Ваш телефон»
- Как проверить, используется ли последняя версия приложения «Ваш телефон»?
- На устройстве с Android
- На компьютере
- Также можно использовать следующий способ.
- Как проверить, используется ли та же учетная запись Майкрософт для входов в приложения «Ваш телефон»?
- Как изменить языковые параметры?
- Можно ли использовать приложение «Ваш телефон» на нескольких телефонах или ПК?
- Можно ли использовать несколько устройств Android с приложением «Ваш телефон»?
- Я могу использовать приложение «Ваш телефон» с несколькими компьютерами?
- Как защитить данные «Ваш телефон» (рисунки, текстовые сообщения и т. д.), если я делюсь компьютером с другими людьми?
- Можно ли использовать приложение «Ваш телефон» в качестве пользователя, не используемого по умолчанию, или двух пользователей телефонного режима (доступно только в Корея)?
- Поддерживает ли приложение «Ваш телефон» iPhone и iPad?
- Как предоставить отзыв о приложении «Ваш телефон»?
Поиск и блокировка потерянного устройства с Windows
Функция «Поиск устройства» помогает найти ваше устройство с Windows 10 в случае потери или кражи. Чтобы ею воспользоваться, войдите на устройство в качестве администратора с помощью учетной записи Майкрософт. Эта функция работает, если на вашем устройстве включено определение расположения, даже если другие пользователи на устройстве отключили параметры расположения для своих приложений. Когда вы попытаетесь определить местоположение устройства, пользователи устройства получат уведомление об этом в области уведомлений.
Эта функция работает с любым устройством с Windows, например с настольным компьютером, ноутбуком, устройством Surface или ручкой Surface. Прежде чем эту функцию можно будет использовать, ее необходимо включить.
Эту функцию нельзя использовать с рабочей или учебной учетной записью. Также она не работает с устройствами под управлением iOS, Android и консолями Xbox One. Вот что нужно сделать при краже консоли Xbox.
Включите функцию «Поиск устройства»
Во время настройки нового устройства можно включить или отключить функцию «Поиск устройства». Если вы выключили функцию во время настройки устройства и теперь хотите включить ее, убедитесь, что устройство с Windows подключено к Интернету, его батарея достаточно заряжена, чтобы устройство могло отправлять данные о своем местоположении, и что вы выполнили вход в устройство с помощью учетной записи Майкрософт.
На устройстве, для которого вы хотите включить или отключить эту функцию, выберите Пуск > Параметры > Обновление и безопасность > Поиск устройства.
Выберите пункт Изменить для устройства, на котором нужно включить или отключить эту функцию.
Поиск устройства с Windows
Войдите в свою учетную запись на странице https://account.microsoft.com/devices.
Откройте вкладку Поиск устройства.
Выберите устройство, которое вы хотите найти, а затем выберите Найти, чтобы открыть карту, показывающую местоположение вашего устройства.
Примечание: Вы можете найти общее устройство, только если у вас есть учетная запись администратора на нем. На общем устройстве выберите Пуск > Параметры > Учетная запись > Ваши данные , чтобы узнать, являетесь ли вы администратором.
Блокировка устройства с Windows в удаленном режиме
Найдя устройство на карте, выберите пункт Заблокировать > Далее.
После блокировки устройства можно сбросить пароль для дополнительного уровня безопасности. Для получения дополнительной информации о работе с паролями см. раздел Изменение или сброс пароля для Windows.
Как искать украденное или потерянное устройство с помощью Windows
Для того, чтобы можно было найти потерянное устройство, на нём должна быть установлена Windows 10 и вы должны войти в систему с помощью своей учетной записи Майкрософт. Вы также можете использовать функцию «Найти мой телефон», чтобы найти и заблокировать телефон под управлением Windows Phone, и даже удалить с него данные.
- На потерянном устройстве должна быть зарегистрирована учетная запись Microsoft, для которой вы являетесь администратором. Если вы используете служебную учетную запись, то функция «Найти моё устройство» не будет работать.
- Для того, чтобы отправить информацию о своем местоположении, устройство должно иметь подключение к интернету, достаточный уровень заряда батареи и должен быть включен GPS.
Найдите своё устройство с Windows
- Перейдите на страницу account.microsoft.com/devices. При появлении запроса на вход используйте ту же учетную запись Microsoft, которая была использована для входа на пропавшем устройстве.
- Выберите устройство из списка, а затем выберите опцию Найти моё устройство.
- Отобразится карта, на которой будет указано его расположение. Однако, это может быть устаревшее местоположение вашего устройства. Когда устройство с программным обеспечением Microsoft включено, оно периодически отправляет информацию о местоположении, так что указание В последний раз видели в может быть устаревшим.
- В то же время начнётся автоматический новый поиск. Подождите некоторое время, и новое местоположение устройства должна скоро появиться.
Как заблокировать своё устройство
Если вы найдете устройство на карте и решите запретить другим лицам его использование или открытие ваших файлов, вы можете удаленно заблокировать устройство.
- После нахождения устройства на карте, выберите пункт Заблокировать → Далее.
- Введите сообщение для экрана блокировки, которое увидят лица, нашедшие устройство.
- Выберите опцию Заблокировать.
Обратите внимание, что ни один человек, который найдёт ваше заблокированное устройство, не сможет на него зайти, если он не является администратором учетной записи Microsoft, с которого произошел вход в систему.
Сброс пароля
Когда устройство заблокировано, необходимо сбросить пароль в целях повышения уровня безопасности. Выберите опцию Восстановить пароль и следуйте инструкциям на экране.
Отключение функции «Найти моё устройство»
Функция «Найти моё устройство» по умолчанию включена, но её можно свободно отключать и включать:
- Войдите в систему с помощью учетной записи Майкрософт.
- На устройстве перейдите в меню Пуск → Параметры → Обновление и безопасность → Найти моё устройство.
Найти, позвонить, заблокировать или удалить содержимое телефона
Если ваш телефон с системой Windows будет потерян или украден, функция «Найти мой телефон» позволяет позвонить на него, заблокировать, стереть данные и отследить положение. Только убедитесь, что вы настроили всё, что вам нужно, с помощью учетной записи Майкрософт.
Найти свой телефон
- Перейдите на страницу account.microsoft.com/devices. При появлении запроса на вход используйте ту же учетную запись Microsoft, которая была использована для входа в телефон.
- В списке ваших устройств, выберите телефон, который требуется найти, и нажмите кнопку Найти мой телефон. Появится карта с расположением вашего телефона.
- Не видите текущего местоположения? Выберите пункт Обновить.
- Функция «Найти мой телефон» не будет работать, если не выполнить вход с помощью учетной записи Майкрософт на телефоне. Убедитесь, что на телефоне с Windows Phone настроена учетная запись Microsoft.
Позвоните на телефон или заблокировать его
- Перейдите на страницу account.microsoft.com/devices. При появлении запроса на вход используйте ту же учетную запись Microsoft, которая была использована для входа на телефон.
- В списке ваших устройств, выберите телефон, который требуется найти, и нажмите кнопку Найти мой телефон.
- Выполните одно из следующих действий:
- Чтобы позвонить на телефон, выберите Прозвонить и следуйте инструкциям. Телефон будет звонить, даже если динамик выключен или включен вибровызов.
- Чтобы заблокировать телефон и показать сообщение на экране блокировки, выберите пункт Заблокировать , а затем выполните инструкции. Если у вас еще нет пароля, настроенного на телефоне, нужно его ввести, потому что он позволяет разблокировать телефон после его восстановления.
Стереть данные с телефона
Если у вас есть уверенность в том, что Вы не сможете вернуть телефон или на нём хранятся личные данные, которые вы хотите защитить, вы можете удаленно стереть все данные на телефоне.
- Перейдите на страницу account.microsoft.com/devices. При появлении запроса на вход используйте ту же учетную запись Microsoft, которая была использована для входа в телефон.
- В списке ваших устройств, выберите телефон, который требуется найти, и нажмите кнопку Найти мой телефон.
- Выберите опцию Стереть .
- Если вы уверены, что хотите сделать это, установите флажок в поле Всё готово для стирания данных с телефона , а затем выберите опцию Стереть .
- Предупредите оператора, что телефон пропал.
- Если на потерянном телефоне сохранены данные кредитной карты, свяжитесь с банком и сообщите о передаче их третьим лицам.
- Если вы считаете, что ваш телефон попал в чужие руки, стоит сообщить об этом в местные правоохранительные органы.
- Перейдите на страницу активности на счету, чтобы увидеть там дополнительную информацию.
- Некоторые новые телефоны с операционной системой Windows Phone обеспечивают защиту от сброса.
Как найти телефон на Windows Phone
От кражи или утери мобильного телефона, к сожалению, не застрахован никто. Пропажа гаджета – очень неприятное событие, ведь пользователь лишается не только возможности совершать звонки и отправлять сообщения, но и важной информации, контактов, фотографий, заметок и многого другого.
Конечно, если настроить синхронизацию с облачными сервисами, все данные можно восстановить, но все же настроение будет безвозвратно испорчено, а потерявший смартфон человек будет вынужден потратиться на приобретение нового.
К счастью, разработчики мобильных ОС предусмотрели вероятность пропажи аппарата, поэтому встроили функции, которые позволят вернуть его. В этой статье мы рассмотрим, как найти телефон на Windows Phone.
Точка на карте
Чтобы иметь возможность найти потерянный смартфон, необходимо включить в настройках сохранение его местоположения. Это выполняется следующим образом:
Шаг 1. Запустите приложение Параметры и перейдите в категорию «Обновление и безопасность».
Шаг 2. Выберите пункт «Поиск телефона».
Шаг 3. Установите переключатель в положение «Вкл» возле надписи «Периодически сохранять местоположение моего устройства…».
Теперь смартфон на Windows Mobile будет регулярно «отмечаться» на карте, и вы сможете в любой момент узнать, где он находится.
Действия при утере мобильного гаджета
Итак, вы задали в настройках сохранение местоположения телефона, но что нужно сделать в случае, если потеряли его? Вам понадобится компьютер с интернетом и данные для входа в учетную запись Microsoft, которая используется в смартфоне. Найти телефон на Виндовс Фон можно, выполнив несколько простых действий:
Шаг 1. Зайдите на официальный сайт Microsoft и войдите в учетную запись пользователя, затем перейдите в категорию «Устройства».
Шаг 2. Выберите в списке устройств смартфон и щелкните по ссылке «Найти мой телефон».
Шаг 3. После недолгого ожидания вы увидите, где в данный момент находится ваш мобильный аппарат. При этом, даже если тот, в чьих руках он находится в данный момент, выключит функцию сохранения местоположения, телефон все равно будет обнаружен.
На этой же странице вы сможете произвести некоторые манипуляции с утерянным гаджетом: позвонить на него (полезно, если смартфон лежит где-то в комнате, и вы не можете найти его), заблокировать и вывести на экран свое сообщение (например, предложение вернуть телефон), очистить все пользовательские данные в устройстве (если вы не уверены, что сможете получить аппарат обратно).
Важно знать: Если злоумышленник выполнит сброс смартфона к заводским настройкам и войдет под другой учетной записью, найти его на карте вы уже не сможете. Поэтому есть смысл озаботиться поиском телефона как можно раньше – это повышает шансы на его обнаружение.
Заключение
Благодаря разработчикам ОС Windows, вы можете найти на карте и вернуть утерянный смартфон под управлением Windows Phone или Windows Mobile. Главное – не медлить, и тогда вероятность, что аппарат снова попадет в руки своего хозяина, возрастет многократно.
Вопросы и ответы о приложении «Ваш телефон»
Если при первой настройке приложения у вас возникли проблемы, попробуйте эти советы по устранению неполадок.
Если ваш вопрос не решен ниже, может помочь страница устранения неполадок приложения «Ваш телефон».
Как проверить, используется ли последняя версия приложения «Ваш телефон»?
Обновления устанавливаются автоматически, если этот параметр включен на устройстве с Android и компьютере. Чтобы обеспечить плавную плавность работы, мы рекомендуем обновить приложение «Ваш телефон» до последней версии, если доступно. Прежде чем сделать это, убедитесь, что ваше устройство с Android и компьютер подключены к сети Wi-Fi.
На устройстве с Android
Откройте приложение «Сопутствующий телефон» или «Ссылка на приложение Windows» (в зависимости от устройства).
Выберите пункт Параметры.
Нажмите Проверить наличие обновлений.
Подождите, пока обновление завершится, а затем закройте и вновь откройте приложение «Ваш телефон».
На компьютере
Откройте Microsoft Store.
Найдите приложение Ваш телефон.
Если обновление доступно, отобразится кнопка «Обновить». Выберите Обновить и дождитесь успешного завершения обновления, а затем нажмите Запустить.
Также можно использовать следующий способ.
Откройте Microsoft Store.
Выберите Подробнее … (рядом с аватаром учетной записи Майкрософт).
Нажмите Загрузки и обновления.
Если доступно обновление приложения «Ваш телефон», отобразится кнопка «Обновить». Выберите Обновить и дождитесь успешного завершения обновления, а затем нажмите Запустить.
Распознавание обновления приложением может занять несколько минут. Если приложение «Ваш телефон» по-прежнему указывает на необходимость обновления, подождите несколько минут, а затем перезагрузите устройство с Android. На компьютере закройте и вновь откройте приложение «Ваш телефон».
Как проверить, используется ли та же учетная запись Майкрософт для входов в приложения «Ваш телефон»?
Для успешного связывания компьютера и устройства с Android необходимо войти в одну учетную запись Майкрософт на обоих устройствах. Чтобы проверить это, выполните следующие действия:
На компьютере проверьте следующее.
Откройте браузер и перейдите вaccounts.microsoft.com/devices. Войдите с помощью учетной записи Майкрософт.
Проверьте, указано ли ваше устройство Android в сведениях учетной записи.
На устройстве с Android:
Если у вас есть приложение Диспетчер вашего телефона:
Перейдите в раздел Параметры >Учетные записи.
Если у вас есть приложение Связь с Windows (для некоторых устройств Samsung):
Перейдите в раздел Параметры > Дополнительные функции > Связь с Windows.
Проверьте адрес электронной почты в разделе Учетная запись Майкрософт.
Как изменить языковые параметры?
Приложение «Ваш телефон» будет использовать языковые параметры, настроенные на компьютере и во всех ваших приложениях. Если вы хотите изменить язык по умолчанию, выполните следующие действия.
На компьютере проверьте следующее.
Перейдите в раздел Параметры > Время и язык > Язык > Предпочитаемые языки.
Выберите » +» Добавить язык.
Выберите язык, который нужно установить, нажмите кнопку Далее и следуйте инструкциям.
Вам нужно только выбрать параметры установки языкового пакета & «Текст в речь» и оставить установленным как мой язык отображения Windows, если вы хотите изменить только языковые параметры приложений.
Выберите недавно загруженный язык и нажмите стрелку вверх, чтобы убедиться, что приложения отображаются на загруженном вами языке.
Закройте приложение «Ваш телефон» на компьютере. Откройте приложение Microsoft Store, проверьте наличие обновлений и скачайте последнюю версию приложения «Ваш телефон».
Перезапустите приложение «Ваш телефон». Теперь оно должно использовать язык, скачанный ранее.
Если в списке «Предпочитаемый язык» в параметрах уже есть несколько языков, вы можете изменить предпочитаемый язык, передвигая нужный язык в верхнюю часть списка. Вам необходимо закрыть и снова открыть приложение «Ваш телефон» каждый раз, когда вы выбираете другой язык из этого списка.
Языковые параметры Android настраиваются независимо в системных параметрах устройства.
Можно ли использовать приложение «Ваш телефон» на нескольких телефонах или ПК?
Можно ли использовать несколько устройств Android с приложением «Ваш телефон»?
Да. Приложение «Ваш телефон» можно связать с несколькими устройствами Android. Убедитесь, что вы используете одинаковые учетные записи Майкрософт на всех устройствах, на вашем телефоне и в сопутствующее приложение на устройстве Android. Это будет приложение «Ваш сопутствующим телефоном» (YPC) для большинства устройств с Android или приложение «Ссылка на Windows (LTW)», предварительно установленное на устройстве Surface Duo, и выберите устройства Samsung.
Чтобы добавить дополнительные устройства, выполните указанные здесь действия.
На устройстве с Android:
Во sign in to your new Android device by using the same Microsoft account that’s on your PC. Будет создаться связь между устройством и приложением «Ваш телефон».
После завершения настройки приложения «Ваш телефон» на новом устройстве Android закройте и перезапустите приложение «Ваш телефон».
Откройте параметры приложения «Ваш телефон» и выберите новое устройство с помощью списка устройств.
Я могу использовать приложение «Ваш телефон» с несколькими компьютерами?
Да, вы можете подключить устройство к нескольким ПК одновременно.
На втором компьютере:
В поле поиска на панели задач введите запрос ваш телефон, а затем выберите пункт Ваш телефон в списке результатов.
Вам будет предложено войти в свою учетную запись Майкрософт. Для связывания устройств вам потребуется войти в ту же учетную запись Майкрософт на компьютере и устройстве с Android или в приложении «Ваш телефон» или «Связать с Windows» (в зависимости от того, какое устройство Android у вас есть).
После завершения работы надстройки приложения «Ваш телефон» на устройстве Android вы получите уведомление с запросом на разрешение подключения.
Как защитить данные «Ваш телефон» (рисунки, текстовые сообщения и т. д.), если я делюсь компьютером с другими людьми?
Корпорация Майкрософт настоятельно рекомендует иметь отдельную учетную запись Майкрософт для каждого пользователя компьютера, чтобы обеспечить соответствующую защиту данных каждого пользователя. Это позволит защитить как данные «Ваш телефон», так и все другие данные на компьютере.
Дополнительные сведения о создании учетных записей см. в сведениях о добавлении учетных записей на компьютере.
Можно ли использовать приложение «Ваш телефон» в качестве пользователя, не используемого по умолчанию, или двух пользователей телефонного режима (доступно только в Корея)?
Вы можете использовать режим двух телефонов, если ваш мобильный оператор из Кореи. В настоящее время приложение «Ваш телефон» не поддерживает режим двух телефонов или нескольких профилей. Обратитесь к своему мобильному оператору для отключения режима двух телефонов, чтобы вы могли использовать приложение «Ваш телефон».
Если у вас несколько профилей на мобильном устройстве, приложение «Ваш телефон» будет работать только в том случае, если на мобильном устройстве настроен стандартный профиль.
Поддерживает ли приложение «Ваш телефон» iPhone и iPad?
Да. Для связывания iPhone и компьютера с Windows вам будет предложено установить Microsoft Edge или Продолжить на компьютере в качестве сопутствующего приложения на мобильном устройстве. После входа в систему вы сможете мгновенно отправлять веб-страницы с iPhone на компьютер.
Как предоставить отзыв о приложении «Ваш телефон»?
Мы продолжаем активную работу над тем, чтобы вы могли как можно полнее использовать возможности приложения «Ваш телефон», и приветствуем ваши идеи и пожелания.
На устройстве с Android:
Откройте приложение «Сопутствующего телефона» или «Ссылка на приложение Windows».
Выберите пункт Параметры.
Выберите пункт Предоставить отзыв.
На компьютере проверьте следующее.
Введите центр отзывов в поле поиска на панели задач Windows.