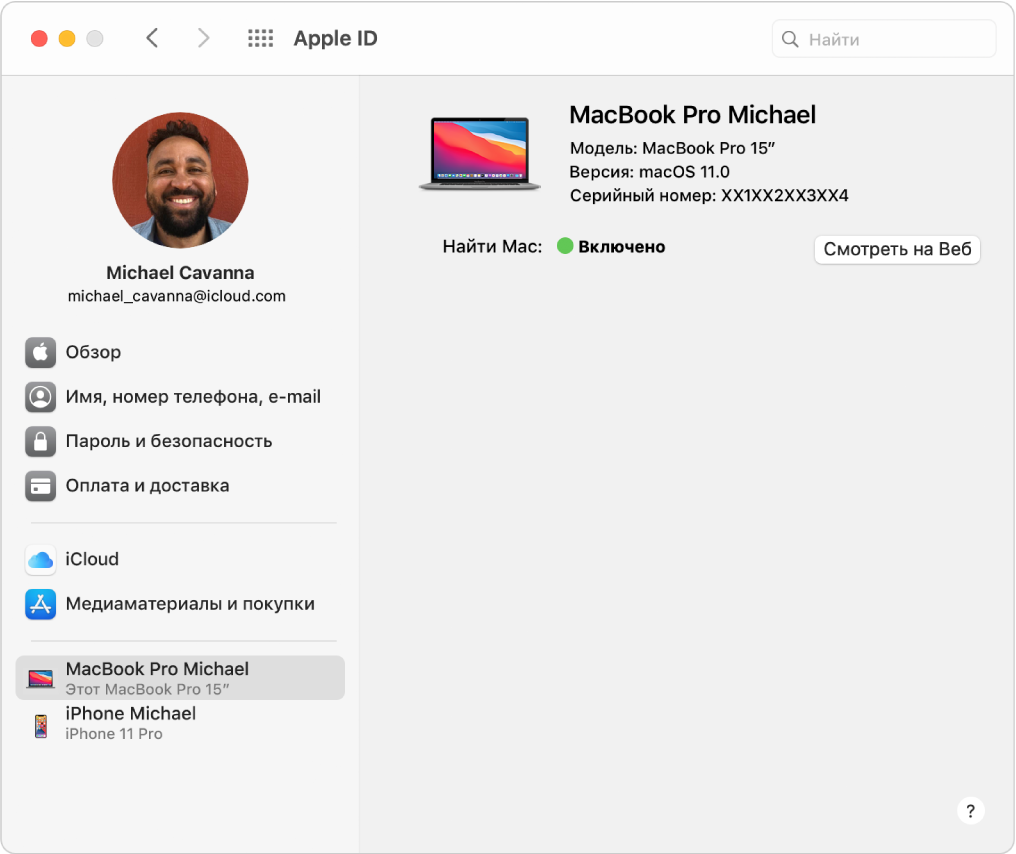- Получение информации о системе Вашего компьютера Mac
- Просмотр отчета о системе
- Печать, сохранение или отправка отчета о системе
- Просмотр сведений о системе в приложении «Об этом Mac»
- Просмотр и управление списком доверенных устройств для Apple ID на Mac
- Приложение «Информация о системе» на компьютере Mac
- Настройка и использование функции «Доступ к моему Mac»
- Необходимые условия
- Настройка функции «Доступ к моему Mac»
- Подключение к удаленным компьютеру Mac или базовой станции AirPort в сети «Доступ к моему Mac»
- Удаление компьютера Mac или базовой станции AirPort из сети «Доступ к моему Mac»
- Получение помощи
Получение информации о системе Вашего компьютера Mac
В приложении «Информация о системе» Вы увидите отчет о системе, содержащий подробную информацию о Вашем компьютере Mac, включая следующее.
Оборудование, которое установлено или подключено к нему.
Сетевые подключения компьютера, включая активные службы, их IP-адреса, а также тип и скорость сетевого подключения.
Программное обеспечение компьютера, включая операционную систему, приложения и количество ядер. (Можно просмотреть версии, даты изменения и местонахождение каждого элемента программного обеспечения.)
Спросите Siri. Произнесите, например: «Открой Информацию о системе». Узнайте, как спросить Siri.
Просмотр отчета о системе
Чтобы открыть отчет о системе, выберите меню Apple
> «Об этом Mac», затем нажмите «Отчет о системе».
Совет. Либо нажмите клавишу Option, и, удерживая ее, выберите меню Apple
> «Информация о системе».
Чтобы изменить внешний вид отчета, выполните одно из следующих действий.
Просмотр подробного отчета. Выберите меню «Файл» > «Показать больше информации». Размер файла отчета может достигать нескольких мегабайт.
Просмотр краткого отчета. Выберите меню «Файл» > «Показать меньше информации». Отчет будет включать большую часть информации об оборудовании и сети, но информация о программном обеспечении будет в нем отсутствовать.
Печать, сохранение или отправка отчета о системе
Чтобы открыть отчет о системе, выберите меню Apple
> «Об этом Mac», затем нажмите «Отчет о системе».
Выполните одно из следующих действий:
Печать отчета о системе. Выберите команду меню «Файл» > «Напечатать».
Сохранение отчета о системе. Выберите «Файл» > «Сохранить», введите имя файла и выберите местоположение для сохранения отчета.
Отправка отчета в компанию Apple. Выберите «Файл» > «Отправить в Apple». Если Вы позвоните в Службу поддержки Apple, то можете предоставить специалисту копию данных о конфигурации системы.
Просмотр сведений о системе в приложении «Об этом Mac»
Вы можете просмотреть информацию о своем компьютере Mac, включая название модели, используемую версию системы macOS и другие сведения.
Чтобы открыть раздел «Об этом Mac», выберите меню Apple
Нажмите любой из следующих пунктов.
Общие сведения. Просмотрите спецификацию компьютера Mac.
Мониторы. Получите сведения о мониторах, подключенных к Вашему Mac.
Накопители. Узнайте, какой объем накопителей задействован на Вашем устройстве и какие типы файлов на нем хранятся. См. раздел Просмотр сведений о доступном пространстве на диске.
Память. Узнайте, какой объем памяти установлен на Вашем Mac и сколько слотов доступно для расширения памяти. (Для некоторых моделей Mac панель «Память» может отсутствовать.)
Поддержка. Получите доступ к ресурсам поддержки программного обеспечения macOS и оборудования Mac.
Сервис. Узнайте о вариантах обслуживания, технической поддержки и ремонта для Вашего Mac.
С помощью приложения «Мониторинг системы» можно получить информацию о памяти компьютера.
Источник
Просмотр и управление списком доверенных устройств для Apple ID на Mac
В списке «Доверенные устройства» отображаются доверенные устройства, использующие Ваш Apple ID. Можно просмотреть модель, серийный номер и номер телефона, связанные с устройством. Можно проверить, включена ли функция «Найти [устройство]», и, если это так, посмотреть, где находится устройство. Можно проверить, включено ли резервное копирование iCloud и когда в последний раз выполнялось резервное копирование устройства. Можно просмотреть и удалить карты на устройстве, связанные с Apple Pay. Также можно удалить доверенные устройства, которые Вам не принадлежат и которыми Вы не пользуетесь.
На Mac выберите меню Apple
> «Системные настройки», затем нажмите «Apple ID».
Если Вы еще не вошли в свой Apple ID, нажмите «Вход» и введите данные своего Apple ID. Следуйте инструкциям на экране.
Чтобы просмотреть или изменить настройки доверенных устройств, использующих Ваш Apple ID, выберите устройство в боковом меню. В зависимости от устройства появляются различные параметры. Выполните одно из следующих действий.
Просмотр информации об устройстве. Можно просмотреть модель, версию ПО (версию macOS, iOS или iPadOS), серийный номер устройства и номер телефона, связанный с устройством.
Просмотр местоположения устройства. Если включена функция «Найти [устройство]», нажмите «Посмотреть онлайн», чтобы показать местонахождение устройства в веб-браузере.
Просмотр и удаление карт на устройстве, связанных с Apple Pay. Если на устройстве есть карты, связанные с Apple Pay, отображается их список. Чтобы удалить все карты из учетной записи Apple Pay на этом устройстве, нажмите «Удалить все карты».
Удаление устройства из этой учетной записи. Нажмите «Удалить из учетной записи», затем нажмите «Удалить». Вам следует удалить устройство, когда оно Вам больше не принадлежит, потеряно или украдено.
Если Вы потеряете Mac, устройство iOS, iPadOS или Apple Watch с watchOS 3, Вы можете попробовать найти и защитить их, не удаляя из своей учетной записи. Настройка приложения «Локатор» для поиска пропавшего Mac.
Если Вы удалили устройство из учетной записи, а затем вновь подключили его к интернету, не выполнив выход из Apple ID, это устройство снова появится в списке Ваших устройств. Если Вы не можете выйти из Apple ID на устройстве, попробуйте провести удаленное стирание устройства.
Примечание. При удалении устройства, использовавшегося для оплаты через Apple Pay, сервис Apple Pay на этом устройстве отключается. Также на удаленном устройстве отключаются все карты, даже если оно находится в режиме офлайн. См. раздел Использование Wallet и Apple Pay.
Информация о том, как изменить данные учетной записи Apple ID на веб-сайте Apple ID, приведена на странице Вашей учетной записи Apple ID.
Об изменении настроек учетной записи Apple ID на устройстве iOS или iPadOS см. в разделе «Настройка параметров Apple ID и iCloud» в руководстве пользователя iPhone, iPad или iPod touch.
Источник
Приложение «Информация о системе» на компьютере Mac
В приложении «Информация о системе» содержится сводная информация об аппаратном и программном обеспечении компьютера Mac, а также о сети.
Приложение «Информация о системе» предоставляет подробные технические характеристики и другие сведения об аппаратном и программном обеспечении компьютера Mac, включая сеть и внешние устройства. В некоторых версиях ОС OS X это приложение называется «Сведения о системе».
Перейдите в меню Apple () > «Об этом Mac». Откроется обзор компьютера Mac, включая сведения о модели, процессоре, памяти, серийном номере и версии macOS. Для просмотра более подробных сведений о системе нажмите кнопку «Отчет о системе».
Чтобы открыть приложение «Информация о системе» напрямую, нажмите клавишу Option и, удерживая ее, перейдите в меню Apple () > «Информация о системе». Кроме того, можно найти приложение «Информация о системе» с помощью Spotlight или открыть его из подпапки «Утилиты» папки «Программы».
В приложении «Информация о системе» будет открыт отчет о системе компьютера Mac:
Выбирайте элементы на боковой панели для просмотра сведений о каждом из них. Например:
- В разделе «Аппаратное обеспечение» отображается серийный номер компьютера Mac.
- В разделе «Память» показано, модули какого объема установлены в каждый слот внутренней памяти.
- В разделе «ПО» показано, какой загрузочный диск (загрузочный том) используется компьютером Mac.
- В разделе «Сеть» отображаются IP-адрес компьютера, соединения, разрешенные брандмауэром macOS, мощность сигнала ближайших сетей Wi-Fi и многое другое.
Источник
Настройка и использование функции «Доступ к моему Mac»
Функция «Доступ к моему Mac» обеспечивает возможность безопасного подключения к вашим компьютерам Mac через Интернет.
«Доступ к моему Mac» — это функция службы iCloud, которая позволяет настроить сетевое подключение между компьютерами Mac для удаленного доступа к ним. Функция «Доступ к моему Mac» предоставляет следующие возможности.
- Общий доступ к файлам: поиск файлов и папок на удаленном компьютере Mac и их копирование на локальный компьютер Mac.
- Общий доступ к экрану: использование компьютера Mac через удаленный доступ. Для работы в программах и редактирования документов на удаленном компьютере Mac можно использовать локальную мышь и клавиатуру.
Начиная с macOS Mojave функция «Доступ к моему Mac» более недоступна. Вместо нее вы можете воспользоваться такими возможностями, как iCloud Drive, общий доступ к экрану и Apple Remote Desktop.
Необходимые условия
Чтобы настроить и использовать функцию «Доступ к моему Mac», требуется следующее.
- Два или больше компьютеров Mac с OS X Lion 10.7.5 или более поздней версии, но не позднее macOS High Sierra. На каждом компьютере необходимо выполнить вход в iCloud с использованием одного и того же идентификатора Apple ID.
- Базовая станция AirPort Time Capsule, AirPort Extreme или AirPort Express либо другой маршрутизатор, который поддерживает протокол UPnP или NAT-PMP, с последней версией прошивки. На базовых станциях AirPort должна быть установлена прошивка версии 7.6.1 или более поздней и программа «Утилита AirPort» версии 6.3 или более поздней.
- Чтобы можно было использовать функцию общего доступа к экрану, требуется двухстороннее (получение/отправка) подключение к Интернету со скоростью 300 Кбит/с (или выше) для обмена данными между компьютерами. При низкоскоростном подключении к Интернету можно использовать общий доступ к файлам. Если функция общего доступа к файлам не работает должным образом, проверьте настройки и подключения.
- Брандмауэр, настройки которого разрешают удаленное подключение. Некоторые брандмауэры могут запрещать использование ряда соединений, необходимых для работы функции «Доступ к моему Mac». Например, в таком случае вы не сможете обратиться к своему рабочему компьютеру Mac из дома, но при этом сможете с работы обратиться к своему домашнему компьютеру. Необходимые сведения о разрешениях брандмауэра использовать удаленные подключения с помощью функции «Доступ к моему Mac» можно получить у администратора сети по месту работы.
Чтобы с помощью AirPort Extreme or AirPort Time Capsule использовать файлы на внешнем жестком диске, необходим жесткий диск USB, отформатированный как Mac OS Extended (журналируемый). Во время использования жесткого диска функцией «Доступ к моему Mac» он будет отображаться как базовая станция в папке «Общий доступ» на боковой панели Finder.
Настройка функции «Доступ к моему Mac»
Перед началом использования функции «Доступ к моему Mac» необходимо настроить ее на каждом компьютере Mac, который будет использоваться.
- Выберите меню Apple () > «Системные настройки» и нажмите значок iCloud.
- Если вход в iCloud еще не выполнен, введите свой идентификатор Apple ID и нажмите «Войти».
- Установите флажок «Доступ к моему Mac».
- Следуйте инструкциям по настройке рядом с параметром «Доступ к моему Mac».
- Настройте параметры безопасности.
Чтобы получить доступ к файлам на жестком диске, подключенном к базовой станции AirPort Extreme или AirPort Time Capsule, выполните следующие действия по настройке функции «Доступ к моему Mac» на базовой станции.
- Убедитесь, что вы подключены к той же локальной сети, что и базовая станция AirPort, которую необходимо настроить.
- Откройте программу «Утилита AirPort» в подпапке «Утилиты» папки «Программы».
- Выберите базовую станцию AirPort, которую необходимо настроить для использования функции «Доступ к моему Mac», и нажмите «Изменить». Если базовая станция не отображается, нажмите «Другие устройства Wi-Fi», чтобы открыть список доступных базовых станций. Возможно, вам понадобится выбрать другой сетевой интерфейс из всплывающего меню.
- Введите пароль базовой станции. Этот пароль отличается от пароля службы iCloud.
- Перейдите на вкладку «Базовая станция».
- В разделе «Доступ к моему Mac» нажмите кнопку «Добавить» (+) и введите свой идентификатор Apple ID и пароль, которые используются с функцией «Доступ к моему Mac». Если функция «Доступ к моему Mac» включена, отобразится зеленый индикатор состояния.
- Нажмите кнопку «Обновить», чтобы сохранить внесенные изменения.
Подключение к удаленным компьютеру Mac или базовой станции AirPort в сети «Доступ к моему Mac»
После завершения настройки каждого компьютера Mac и базовой станции AirPort к ним можно удаленно подключиться следующим образом.
- На панели меню Finder выберите Finder > «Настройки», затем перейдите на вкладку «Боковое меню».
- В разделе «Общий доступ» установите флажок «Доступ к моему Mac».
- Откройте окно Finder и найдите раздел «Общий доступ» на боковой панели. Если там нет ни одного компьютера или базовой станции, находящихся в общем доступе, наведите указатель мыши на слова «Общий доступ» и выберите пункт «Показать».
- Выберите удаленный компьютер или базовую станцию, к которым необходимо получить доступ, и нажмите кнопку «Подключиться как». (Чтобы совместно использовать экран с удаленным компьютером Mac, выберите компьютер Mac и нажмите «Общий экран».) Если нужные компьютер Mac или базовая станция не отображаются, нажмите «Все», чтобы просмотреть список доступных компьютеров Mac и базовых станций.
Удаление компьютера Mac или базовой станции AirPort из сети «Доступ к моему Mac»
Функцию «Доступ к моему Mac» можно отключить в любое время. В этом случае компьютер Mac или базовая станция AirPort, на которых эта функция отключена, будут удалены из сети «Доступ к моему Mac».
Чтобы удалить компьютер Mac из сети «Доступ к моему Mac», выполните следующие действия.
- Выберите меню Apple () > «Системные настройки» и нажмите значок iCloud.
- Снимите флажок «Доступ к моему Mac», чтобы отключить функцию. Можно также нажать «Выйти», чтобы полностью выйти из iCloud.
Чтобы удалить базовую станцию, выполните следующие действия.
- Откройте программу «Утилита AirPort» в подпапке «Утилиты» папки «Программы».
- Выберите базовую станцию AirPort, которую больше не нужно использовать, и нажмите «Изменить». Если базовая станция не отображается, нажмите «Другие устройства Wi-Fi», чтобы открыть список доступных базовых станций. Возможно, вам понадобится выбрать другой сетевой интерфейс из всплывающего меню.
- Введите пароль базовой станции. Этот пароль отличается от пароля службы iCloud.
- Перейдите на вкладку «Базовая станция».
- В разделе «Доступ к моему Mac» нажмите кнопку «Удалить» (–) и введите свой идентификатор Apple ID, который используется с функцией «Доступ к моему Mac». Если функция «Доступ к моему Mac» отключена, зеленый индикатор состояния исчезнет.
- Нажмите кнопку «Обновить», чтобы сохранить внесенные изменения.
Получение помощи
Сведения об устранении проблем с настройкой или использованием функции «Доступ к моему Mac» см. в этой статье.
Информация о продуктах, произведенных не компанией Apple, или о независимых веб-сайтах, неподконтрольных и не тестируемых компанией Apple, не носит рекомендательного или одобрительного характера. Компания Apple не несет никакой ответственности за выбор, функциональность и использование веб-сайтов или продукции сторонних производителей. Компания Apple также не несет ответственности за точность или достоверность данных, размещенных на веб-сайтах сторонних производителей. Обратитесь к поставщику за дополнительной информацией.
Источник