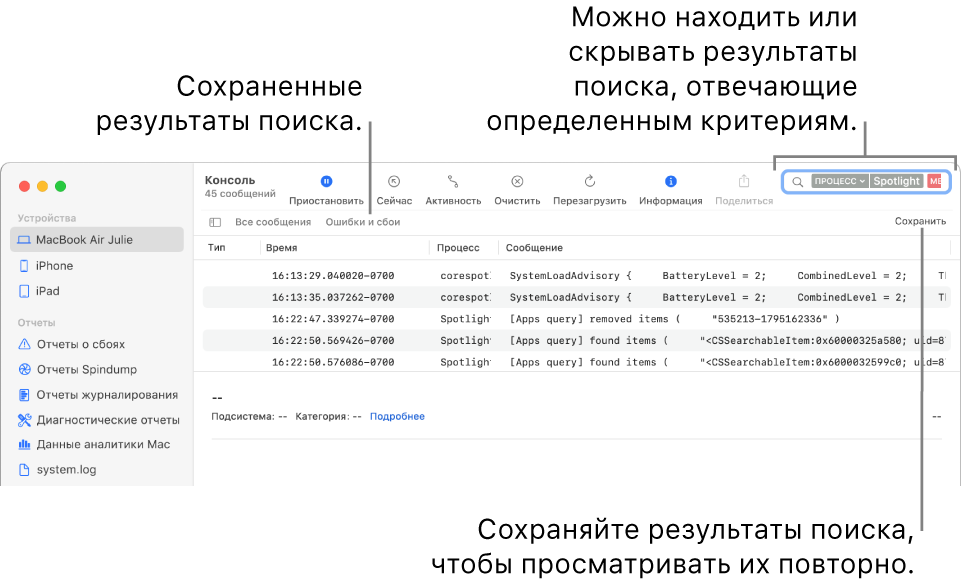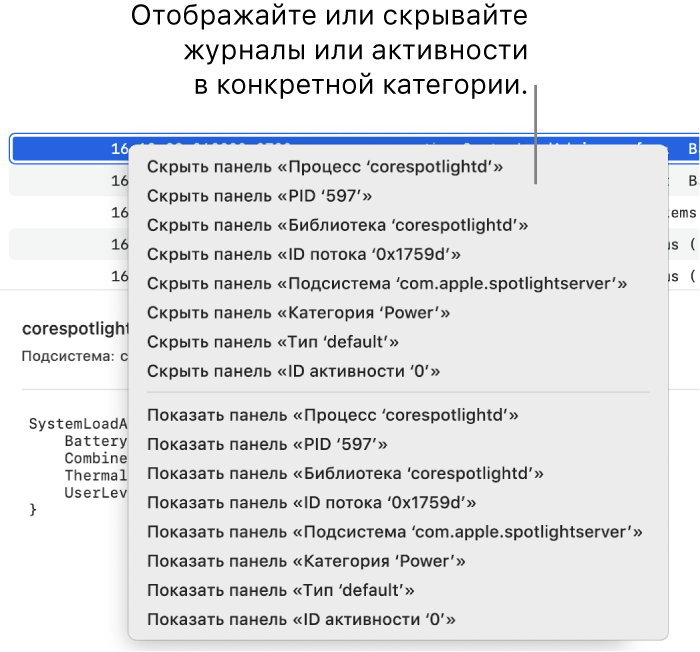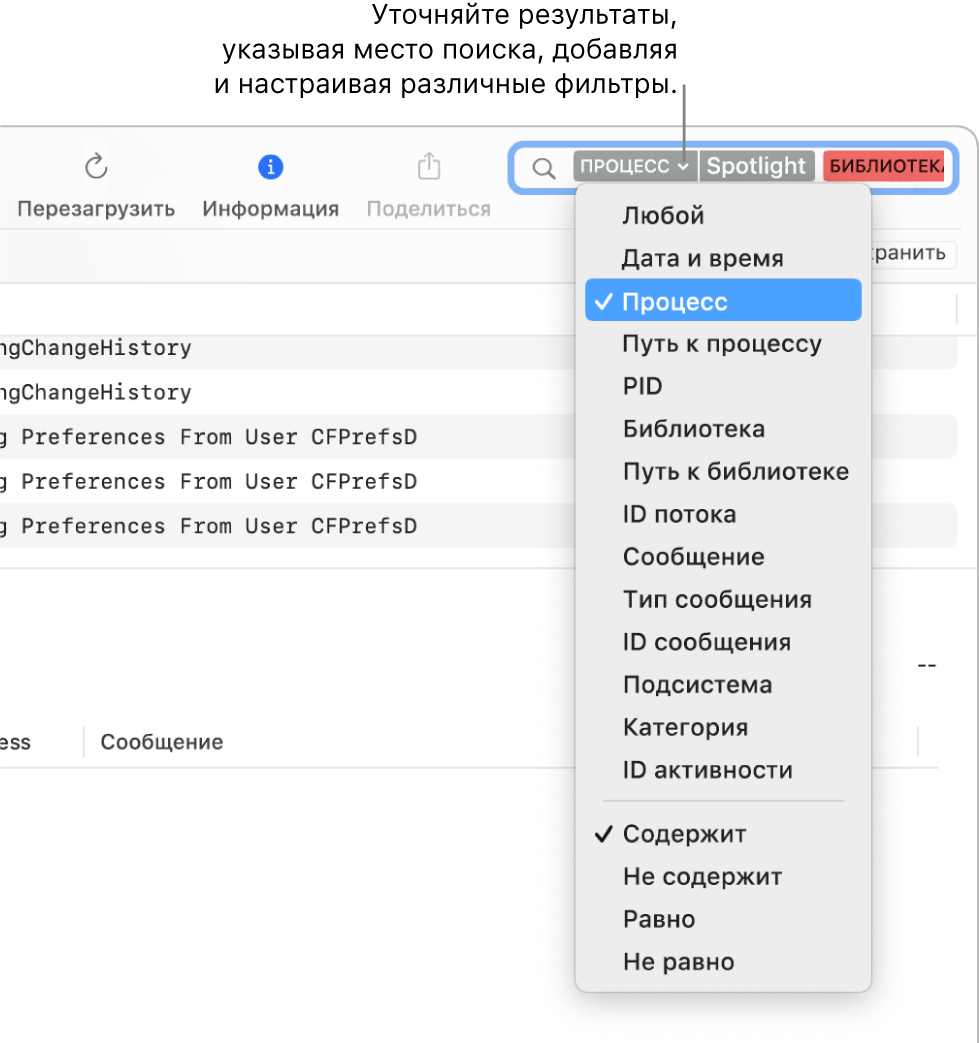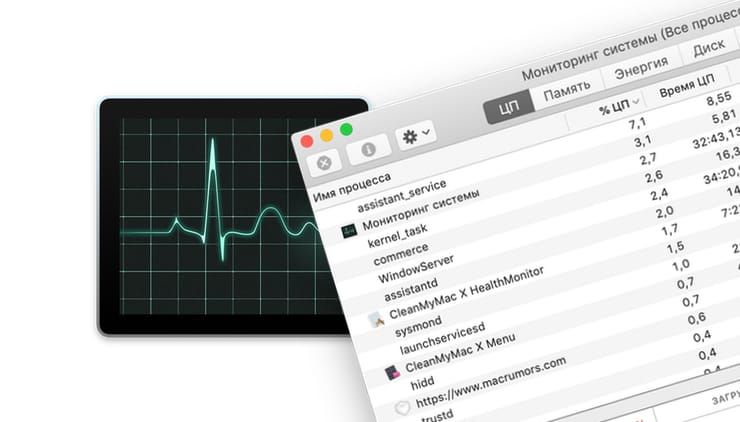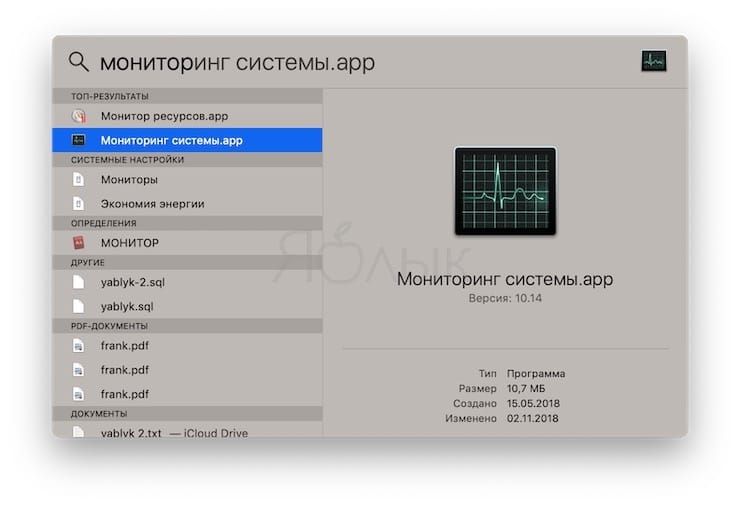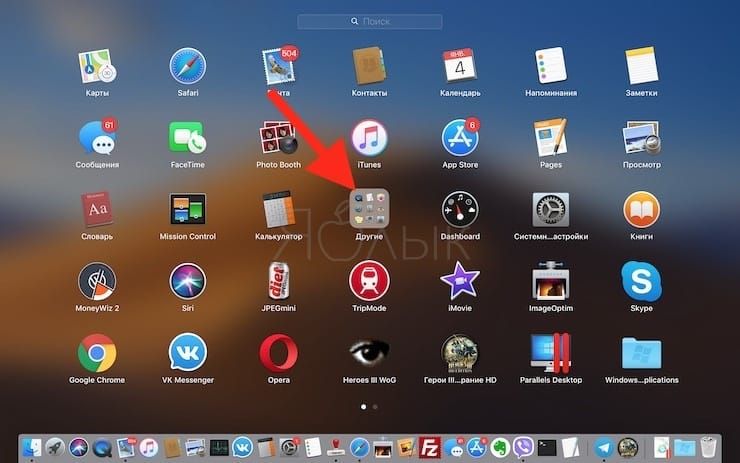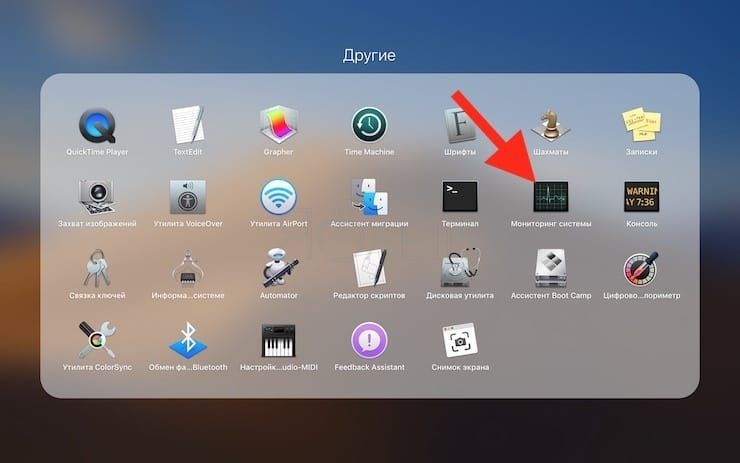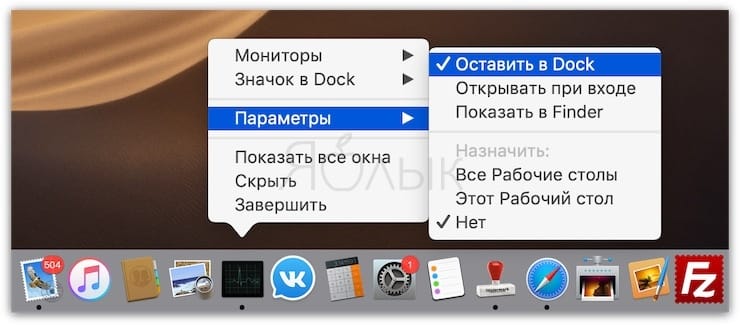- Просмотр сведений о процессах на Mac в приложении «Мониторинг системы»
- Просмотр активности процесса
- Отображение других столбцов
- Группировка процессов для удобного просмотра
- Поиск сообщений журнала и записей о действиях в Консоли на Mac
- Поиск определенного текста
- Использование контекстных меню для отображения и скрытия отдельных объектов
- Уточнение результатов
- Сохранение параметров поиска
- Диспетчер задач на Mac: как открыть и пользоваться
- Как открыть окно «Принудительное завершение программ» на Mac
- Как открыть Диспетчер задач на Mac
- Способ 1 – через Spotlight
- Способ 2 – через Launchpad
- Что умеет Диспетчер задач (Мониторинг системы) для Mac?
- Как открыть диспетчер задач на Маке (Mac OS)
- Мониторинг системы Mac OS
- Комментарии
Просмотр сведений о процессах на Mac в приложении «Мониторинг системы»
Процессы — это программы, которые выполняются на Mac. Процессы могут представлять собой приложения, системные приложения, используемые macOS, или невидимые фоновые процессы.
С помощью Мониторинга системы можно получать информацию об этих процессах, в том числе о количестве используемой ими памяти и времени процессора.
Просмотр активности процесса
В приложении «Мониторинг системы» 
Получение информации о процессе. Выберите процесс, затем дважды нажмите на него или нажмите кнопку информации 
Сортировка процессов. Чтобы отсортировать список, нажмите заголовок столбца.
Сортировка элементов столбца в обратном порядке. Нажмите треугольник 
Просмотр общей информации обо всех процессах. Нажмите «ЦП» в окне Мониторинга системы (или воспользуйтесь панелью Touch Bar). Сведения, в том числе общее количество открытых процессов и потоков, появятся в нижней области окна.
Поиск процесса. Введите название процесса или приложения в поле поиска.
Отображение других столбцов
Можно выбрать столбцы, которые будут отображаться в окне Мониторинга системы.
В приложении «Мониторинг системы» 
Группировка процессов для удобного просмотра
В приложении «Мониторинг системы» 
Все процессы. Показать все процессы, запущенные на Mac.
Все процессы, иерархически. Показать процессы, принадлежащие другим процессам, чтобы Вы могли видеть существующие между ними отношения «родитель-потомок».
Мои процессы. Показать процессы, принадлежащие Вашей учетной записи.
Процессы системы. Показать процессы, принадлежащие macOS.
Процессы других пользователей. Показать процессы, не принадлежащие корневому или текущему пользователю.
Активные процессы. Показать запущенные процессы, не находящиеся в режиме ожидания.
Неактивные процессы. Показать запущенные процессы, находящиеся в режиме ожидания.
Процессы ГП. Показать запущенные процессы, которые обрабатывает ГП компьютера.
Процессы в окнах. Показать процессы, способные создавать окна. Такие процессы обычно являются приложениями.
Выбранные процессы. Показывает только процессы, выбранные в окне Мониторинга системы.
Программы за последние 12 часов. Показать только приложения, запускавшие процессы за последние 12 часов.
Процессы, по ГП. Показать запущенные процессы ГП, сгруппированные по ГП.
По умолчанию данные в окне Мониторинга системы обновляются каждые 5 секунд. Об изменении этого параметра см. в разделе Изменение частоты обновления информации.
Источник
Поиск сообщений журнала и записей о действиях в Консоли на Mac
Вы можете пользоваться поиском журнальных сообщений и записей об активности. В частности, Вы можете сделать так.
Ввести слово или словосочетание, чтобы найти журнальные сообщения, содержащие введенный текст.
Посмотреть журнальные сообщения, относящиеся к какому-то конкретному процессу.
Найти журнальные сообщения, которые не соответствуют каким-то критериям.
Однажды выполнив поиск, Вы можете сохранить его критерии и использовать повторно.
Примечание. Если Вы вошли в систему не как администратор, необходимо ввести имя и пароль администратора для поиска и просмотра записей журналов.
Совет. Чтобы выполнить поиск журнальных сообщений, поступивших от определенных устройств, выберите их в боковом меню перед запуском поиска.
Поиск определенного текста
В приложении «Консоль» 
Для поиска записей об активности нажмите кнопку «Активность» 
Журнальные сообщения или записи об активности, соответствующие критериям поиска, появятся в окне Консоли. Вы можете дополнительно уточнить результаты поиска.
Использование контекстных меню для отображения и скрытия отдельных объектов
В приложении «Консоль» 
В контекстном меню укажите нужные свойства (например, «Процесс», «ID потока» или «Тип сообщения»). Например, чтобы журнальные сообщения, поступающие от определенного процесса, перестали отображаться, скройте этот процесс.
После выбора параметр добавляется в поле поиска, и результаты обновляются в соответствии с новыми критериями. Вы можете дополнительно уточнить результаты поиска.
Уточнение результатов
В приложении «Консоль» 
Изменение свойства искомых объектов. Нажмите стрелку рядом с фильтром поиска и выберите свойство. Например, можно искать в пределах какого-то процесса или сообщения.
Совет. Для того чтобы воспользоваться фильтром «Дата и время», введите дату в формате ГГГГ-ММ-ДД. Например, 10 сентября 2019 года укажите в формате 2019-09-10.
Использование нескольких фильтров поиска. Поместите указатель после первого фильтра, начните вводить поисковый запрос, нажмите клавишу «Ввод» и измените фильтр поиска, если нужно. При необходимости повторите; по мере добавления фильтров выполняется прокрутка поля поиска.
Уточнение фильтров поиска. Нажмите стрелку рядом с фильтром поиска и выберите параметр в появившемся меню. Например, Вы можете сделать так, чтобы отображались только журнальные сообщения, которые содержат поисковую фразу или не содержат ее.
Например, чтобы найти сообщения журнала, полученные от процесса Spotlight, но не от библиотеки QuartzCore, нужно ввести следующий поисковый запрос:
Использование сокращений названий свойств. Введите критерии поиска после сокращения названия свойства. Например, чтобы найти сообщения журнала, полученные от процесса Spotlight, введите p:Spotlight .
Сохранение параметров поиска
Если Вы считаете, что Вам снова потребуется найти определенный набор журнальных сообщений или записей об активности, Вы можете сохранить параметры поиска, чтобы в следующий раз Вам было проще найти информацию.
В приложении «Консоль» 
Введите название поискового запроса.
Сохраненный поисковый запрос отображается в панели «Избранное».
Совет. Чтобы удалить сохраненный поисковый запрос из панели «Избранное», нажмите его, удерживая Control, и выберите пункт «Удалить» или нажмите и удерживайте Command, а затем перетяните запрос за пределы панели «Избранное». Можно также перетащить запрос в пределах панели, удерживая клавишу Command, чтобы изменить порядок запросов.
Консоль выполняет поиск журнальных сообщений, удовлетворяющих условиям всех фильтров. Чем больше критериев, тем уже область поиска. Если поиск не возвращает ожидаемых результатов, удалите или измените некоторые из фильтров.
Источник
Диспетчер задач на Mac: как открыть и пользоваться
Каждый пользователь Windows знает, где находится диспетчер задач. А вот где он находится на Mac?
Как говорят ученые, сначала договоримся о терминах. В macOS диспетчер задач имеет название Мониторинг системы. Выполняет он практически те же самые задачи, что и «диспетчер» на Windows.
Обычно Диспетчер задач в Windows используется для закрытия зависших программ, однако в среде Mac функции этого инструмента размещены в разных местах.
В macOS для принудительного закрытия приложения может использоваться утилита «Принудительное завершение программ» (аналог Ctrl+Alt+Del в Windows), так и приложение Мониторинг системы.
Как открыть окно «Принудительное завершение программ» на Mac
Для открытия окна «Принудительное завершение программ» достаточно нажать на клавиатуре сочетание клавиш ⌘Command + ⌥Option (Alt) + Esc.
Для закрытия «зависшей» программы, выделите ее в списке приложений и нажмите кнопку Завершить в правом нижнем углу.
Как открыть Диспетчер задач на Mac
Мониторинг системы на Mac – более сложное приложение, чем Диспетчер задач на «винде». Недоработка разработчиков? Нет, просто нужен он пользователям macOS гораздо реже (потому что у них чаще всего ничего так уж сильно не «виснет»). Вот и спрятали «мониторинг» куда подальше, чтобы не мозолил глаза.
Но раз уж понадобился – давайте открывать.
Способ 1 – через Spotlight
Самый простой способ сделать это – ввести поисковый запрос в Spotlight.
1. Кликните на значок с изображением лупы в правом верхнем углу экрана.
2. Начните вводить слово Мониторинг. Spotlight автоматически выдаст подсказку, что вы ищете Мониторинг системы. Нажмите Enter (в macOS называется Return). Через пару мгновений программа откроется.
Способ 2 – через Launchpad
Если вы по каким-либо причинам не хотите использовать поиск Spotlight (например, вам просто интересно знать, где конкретно находится Мониторинг системы):
1. Нажмите на иконку Launchpad (на ней изображена ракета).
2. Кликните по папке Другие.
3. Запустите Мониторинг системы нажатием по иконке приложения.
Если вы хотите оставить иконку Мониторинга на панели Dock на постоянной основе, кликните по ней правой кнопкой мыши (или двумя пальцами по трекпаду) и выберите Параметры → Оставить в Dock. После этого иконка останется в Dock даже после того, как вы закроете приложение.
Что умеет Диспетчер задач (Мониторинг системы) для Mac?
Как уже упоминалось, Мониторинг системы предлагает во многом те же данные, что и Диспетчер задач в Windows. Вкладки ЦП, Память, Энергия, Диск, Сеть дают исчерпывающее представление о соответствующих процессах на Mac и их влиянии на работу компьютера.
Зачем вообще открывать эту вкладку среднестатистическому пользователю Mac? Если проблем с вашим компьютером нет (а так чаще всего и бывает) – это и правда не нужно. А вот если что-то пошло не так – Мониторинг системы является отличным средством для диагностики возникшей проблемы. Например, если ваш Mac работает медленно – загляните на вкладку Память. Если Мониторинг показывает, что она чрезмерно загружена – есть смысл закрыть несколько программ или вкладок.
Автору этой статьи Мониторинг системы в свое время помог решить серьезную проблему с замедлением системы – по информации из программы стало понятно, что часть антивирусного ПО Apple под названием JaraScan в результате некоей ошибки бессмысленно «загружает» ресурсы моего Mac работой, и нашел решение (кстати, если у вас та же проблема – необходимо почистить папку Загрузки от «больших» файлов).
Источник
Как открыть диспетчер задач на Маке (Mac OS)

Большинство пользуется диспетчером задач исключительно для закрытия зависших приложений, поэтому в этой инструкции мы расскажем как сделать это на Mac OS, т.к. другие функции «Диспетчера задач» Windows в Маке попрятаны по разным местам, а если быть точнее — то в «Мониторинге системы».
В среде Apple нет диспетчера задач как такового, но есть его упрощенный аналог — «Принудительное завершение программ» который, как не сложно догадаться, позволяет закрывать зависшие программы и процессы принудительно.
Для того, чтобы открыть окно завершения программ, используйте аналог Ctrl+Alt+Del на Mac, а конкретно — следующую комбинацию клавиш.
В результате вы увидите окно запущенных в данный момент программ, которые можно завершить или перезапустить.
Мониторинг системы Mac OS
Если же вы пользуетесь «Диспетчером задач» не только для закрытия зависших программ и приложений, но и для отслеживания запущенных процессов, анализа потребляемой памяти или загруженности процессора — тогда вариант выше не для вас, а вам нужен «Мониторинг системы» для Mac OS.
Эта программа присутствует по умолчанию в любой версии Mac OS и позволяет отслеживать многие параметры системы, такие как: загрузка центрального процессора, потребление оперативной памяти и используемый swap, процессы, потребляющие электроэнергию, загрузка жесткого диска и использование сети.
Что бы открыть «Мониторинг системы» просто вызовите окно поиска Spotlight (cmd+пробел) и начните печатать название программы.
Комментарии
А если у меня Клава не оригинальная?
Доброго времени суток! Скажите, как на макбуке открыть диспетчер задач? И существует ли он вообще на нем?
cmd+пробел меняет раскладку, мониторинг не вызывается
Ваше имя,
В разных версиях OS X комбинации смены раскладки могут отличаться, обычно это «cmd+пробел» или «ctrl+пробел», соответственно окно поиска Spotlight так же вызывается одной из них.
Зачет. Автору большое спасибо.
Если клава под Windows, вместо cmd используется клавиша Windows
Большое спасибо, очень помогло!
Сам перешел на макинтош, что меня порадовало: 1 нету вирусов как на виндах. 2 система не тормозит как винда через некоторое время после установки. 3 наличие минимальных программ типа микрософт офис либра или опенофис это просто гавно которым нельзя нормально пользоваться хотя некоторые пользуются но как он криво дружит с офисом это не передать.
4 порадовала возможность звонить с компьютера используя айфон удобно особенно когда звук у тебя и микрофон не из дешевых. 5 Интернет работает немного быстрее на маке чем на винде сравниваю одно и тоже железо хакинтош и винды. Изначально мутил изза звука на виндах были поганые дрова на маке просто что то космическое оказалось некаких азио дров просто подключил и пользуешься офигенно кто бы что не говорил система должна быть такой купил и пользуешься а не ищешь версии драйверов еще чето с бубном калдуешь… Думаю в перспективе купить себе нормальный макинтош ноутбук система классная а игрушки это для маленьких но если так хочется всегда есть второй системой винда.
Источник