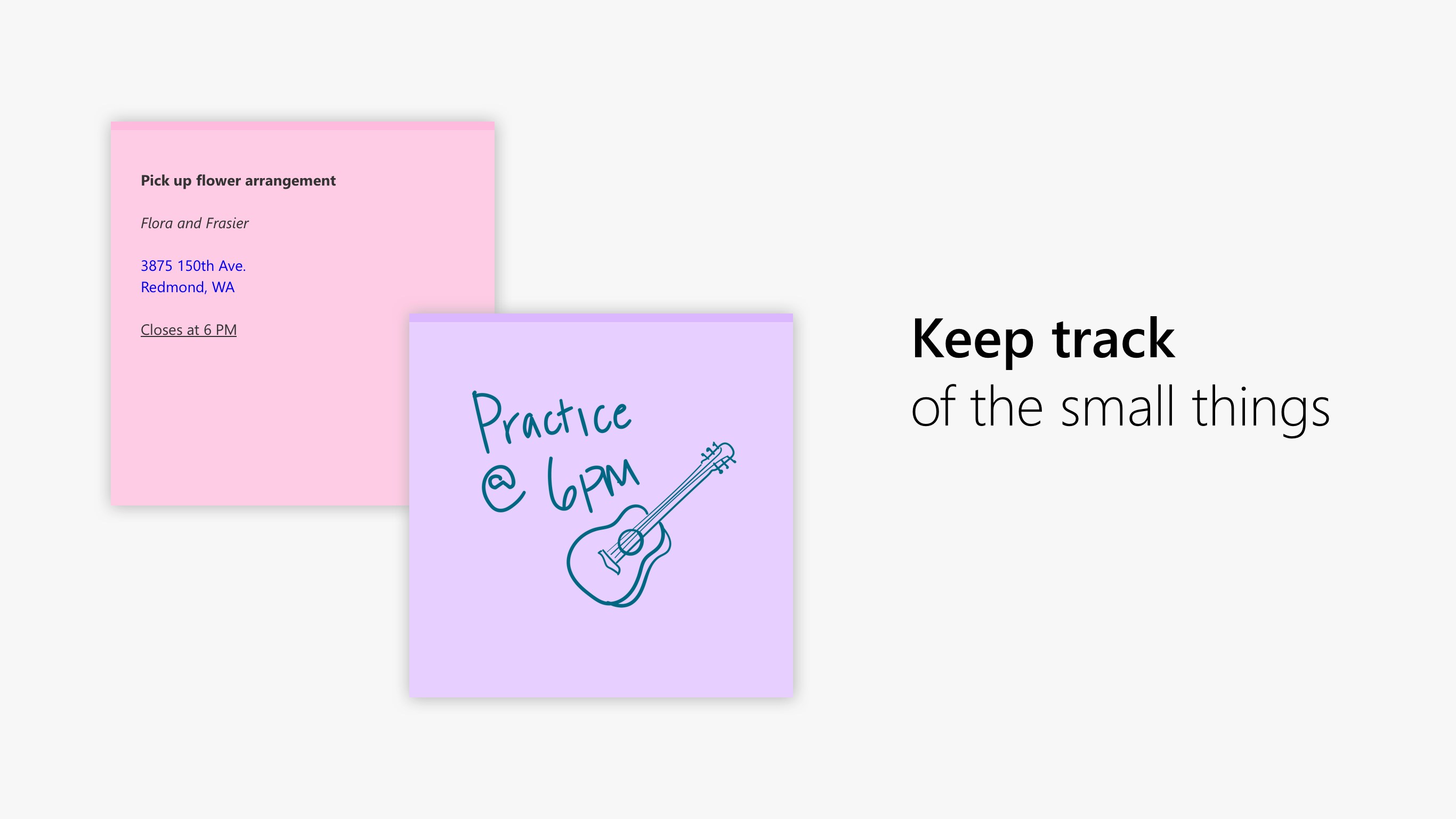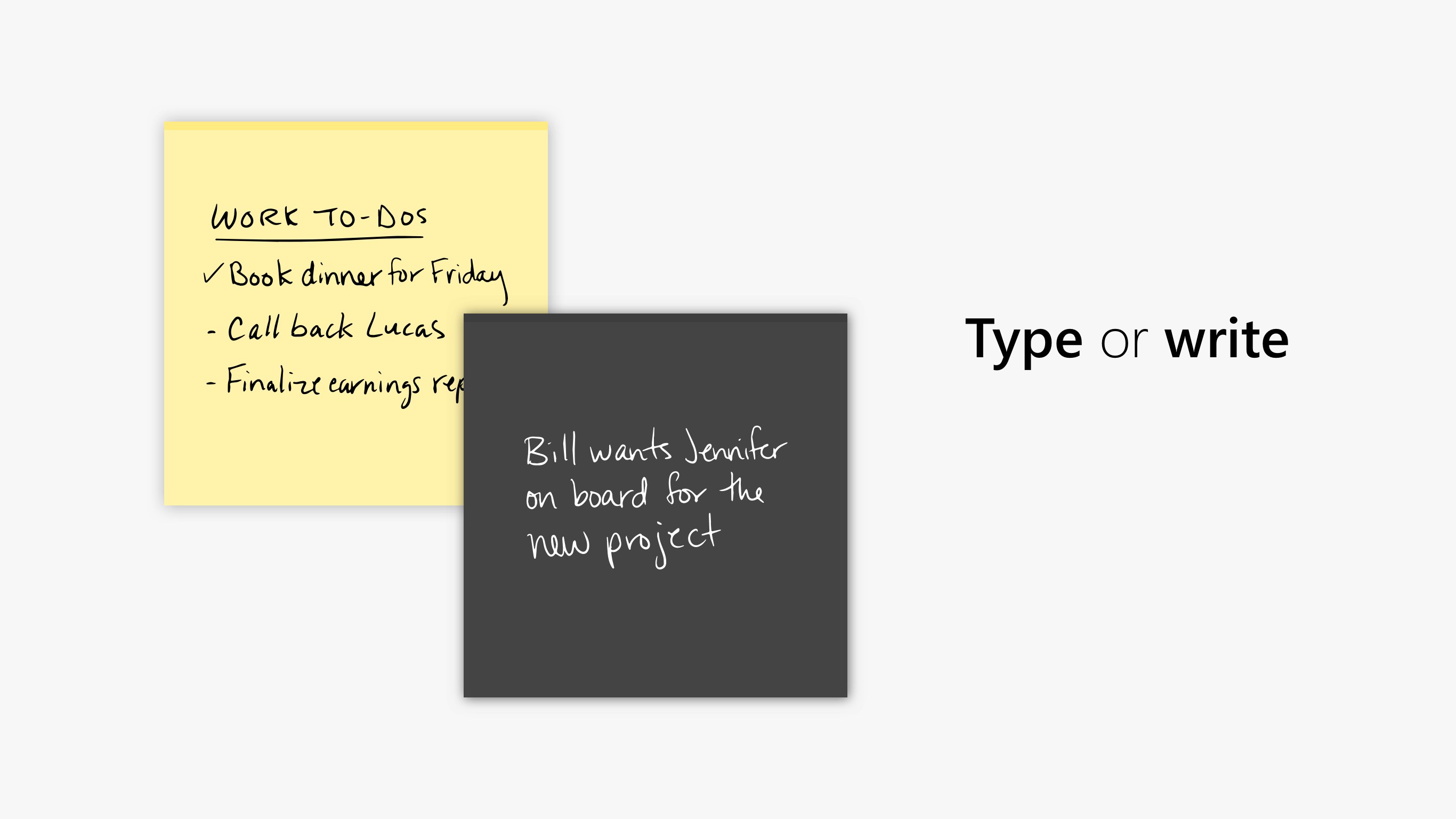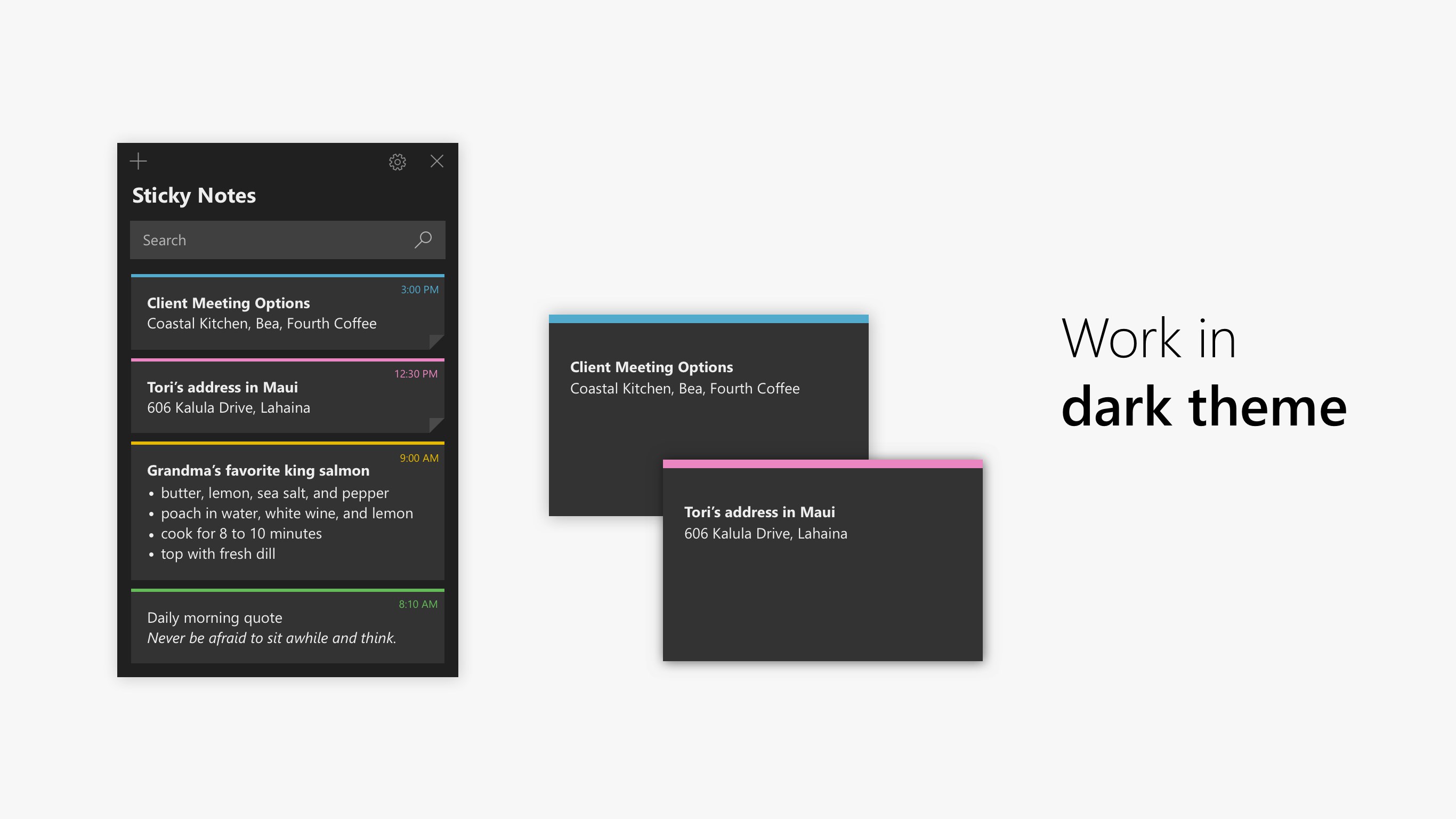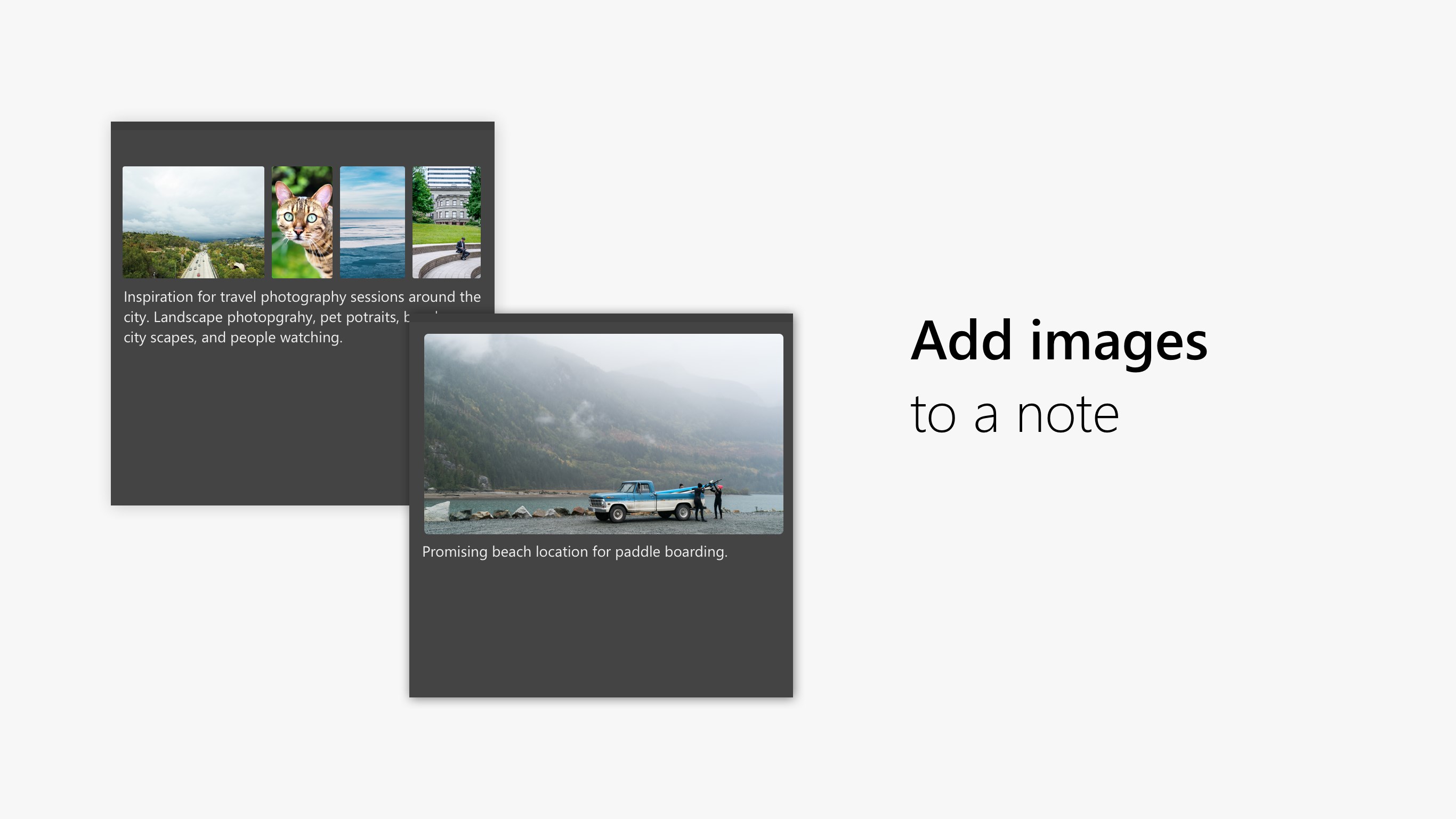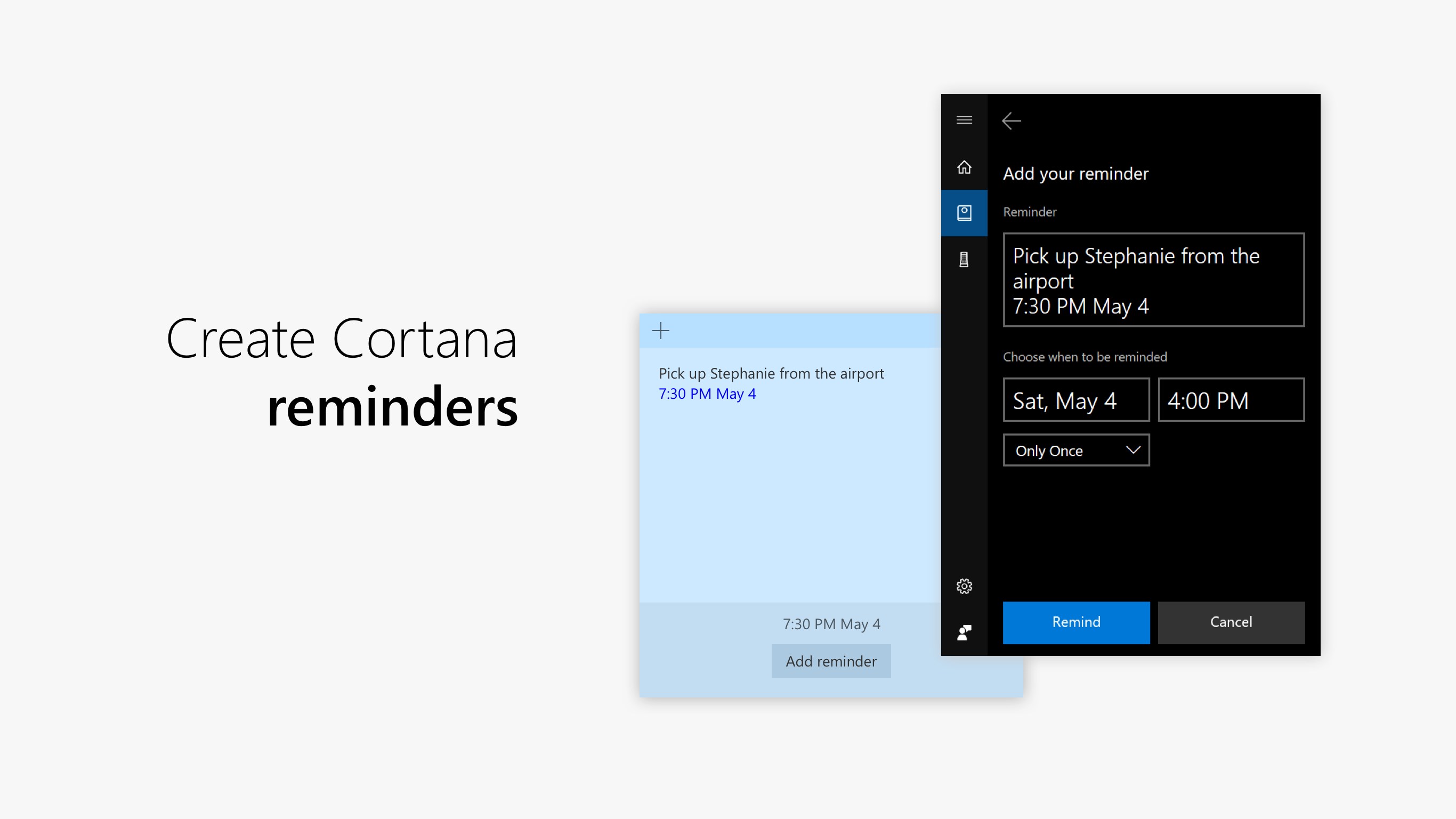- Как добавить заметки на рабочий стол Windows 10: также настроить или удалить
- Как добавить через Поиск на панели задач
- Как изменить цвет и размер записки
- Как делать форматирование текста
- Как закрыть стикер
- Как удаляется ненужная напоминалка
- Заметки на рабочий стол Windows 10
- Установка Microsoft Sticky Notes
- Как оставить записку/заметку
- Лучшие бесплатные приложения для создания заметок в Windows 10
- Приложения для создания заметок в Windows 10
- OneNote
- Windows Notepad
- Notebook: Take Notes, Sync
- ColorNote Notepad Notes
- Code Writer
- My Notes
- Notepad X
- Notepad for Windows 10
- Notepads Beta
- Блокнот родной
- Заключение
Как добавить заметки на рабочий стол Windows 10: также настроить или удалить
Стикеры — удобная вещь, когда нужно оставить на видном месте напоминалку о чём-то важном. Многие пользователи, активно работающие за компьютером, завешивают ими экран или боковые стенки стола.
Дальновидные специалисты из «Майкрософт» ещё в версии ОС 7 и 8.1 встроили специальный софт, выполняющий ту же задачу, что и цветные листочки – это «Записки». Чтобы развесить заметки на рабочий стол в Windows 10, нужно обратиться к приложению Sticky Notes — усовершенствованному варианту своего предшественника.
Как добавить через Поиск на панели задач
Добавление виртуального стикера на рабочий стол выполняется посредством активации приложения Sticky Notes.
На десктопе появится небольшой квадратный (виджет) листочек традиционно жёлтого цвета, в который сразу можно добавить текст напоминания (там будет мигать курсор). Также на заднем фоне появится дополнительное окно со списком будущих заметок и возможностью отыскать нужную, там же будут и параметры приложения. Таких стикеров пользователь может создать столько, сколько требуется.
Для этого ему нужно нажать на плюсик в левом верхнем углу листочка либо воспользоваться горячими клавишами Ctrl+N . Перемещается стикер перетаскиванием, для чего мышку нужно навести на верхнюю строку (пространство между плюсом и крестиком), зажать её левую кнопку и потащить листок.
Сделать новый стикер на рабочем столе, можно и через контекстное меню Sticky Notes на панели задач.
Как изменить цвет и размер записки
Вновь созданные виртуальные записки всегда имеют стандартный размер, форму и цвет. Чтобы в них не путаться и быстро найти нужное напоминание стоит сделать каждый листочек индивидуальным.
2. Для смены цвета нужно щёлкнуть по значку из трёх горизонтальных точек и среди предложенных приложением вариантов выбрать понравившуюся расцветку.
Как делать форматирование текста
Персонализировать можно не только фон и размер стикера, но и сам текст внутри него. Для этого необходимо выделить фрагмент и нажать определённое сочетание горячих клавиш, а именно Ctrl+ один из следующих вариантов символов:
1. B — текст станет полужирным.
2. U — подчёркивание выделенного фрагмента.
3. I — выделение курсивом.
4. abc — перечёркивание текста.
5. Показать или скрыть маркеры — создание маркированного списка, можно использовать комбинацию горячих клавиш CTRL+SHIFT+L .
6. Добавить изображения — возможность разместить фото или рисунки внутри стикера.
Как закрыть стикер
Если составленные вами списки дел или задач ещё нужны, но временно их необходимо скрыть с глаз, то:
2. Закрыть заметку, не потеряв при этом содержимого. Для этого необходимо на том же значке сделать правый щелчок мышью и в списке команд выбрать «Закрыть окно». То же самое действие вызовет нажатие клавиш Alt+F4 (курсор должен стоять в том листочке, который требуется закрыть).
Как удаляется ненужная напоминалка
Чтобы полностью удалить стикер достаточно нажать по значку из трёх горизонтальных точек, далее в выпадающем меню, нажать на корзину, или использовать комбинацию клавиш Ctrl+D.
Заметки на рабочий стол Windows 10
У вас бывает такое, что срочно нужно что-то записать, чтоб не вылетело из головы или необходимо оставить кому-то сообщение прямо на рабочем столе, которое будет трудно проигнорировать? В этой записи я хочу показать вам очень крутую утилиту, которая позволяет создавать заметки на рабочем столе Windows 10!
Речь пойдет о бесплатном виджете от корпорации Microsoft, который полностью бесплатен и доступен для загрузки каждому желающему пользователю. Для начала давайте установим небольшую программу, затем приступим к созданию заметок/стикеров.
Установка Microsoft Sticky Notes
Microsoft Sticky Notes – это и есть то самое приложение, которое даёт возможность делать заметки на рабочем столе ОС. Установить его можно 2 способами, и сейчас рассмотрим оба:
- Переходим на сайт Microsoft и нажимаем кнопку «Получить»:
- Второй способ: нажмите на поиск в панели задач и напишите «Store» или «Магазин» и откройте приложение:
Теперь напишите в поиске «Записки» или «Microsoft Sticky Notes» и установите виджет:
Как оставить записку/заметку
Как видите, установить утилиту очень просто и создать заметку будет еще проще. Для того, чтоб вынести стикер с заметкой на рабочий стол сделайте следующее:
- Откройте меню «Пуск» и у вас там появятся «Записки»:
- У вас откроется «Стикер», в котором Вы можете оставлять заметки, и он будет постоянно на рабочем столе, без возможности сворачивания, а только полное закрытие:
Так же, в этом виджете Вы можете оставлять изображения, форматировать текст, менять его внешний вид. Он не занимает много места на рабочем столе, но кидается в глаза и не даёт забыть о своих планах.
Лучшие бесплатные приложения для создания заметок в Windows 10
Приложение для создания заметок нужно всем. Ребенок должен установить напоминания о появлении своего любимого шоу; студенту нужны бесконечные записи; работающий человек должен составить списки дел; каждому взрослому нужны напоминания и списки покупок. Носить с собой реальный блокнот и ручку, неудобно.
Если вам нужно приложение для заметок в Windows 10, тогда проверьте эти лучшие бесплатные приложения для создания заметок в Windows 10, доступные в Магазине Microsoft.
Приложения для создания заметок в Windows 10
Требования к приложениям для создания заметок у всех разные. Выбирайте набор функций отвечающий вашим потребностям.
OneNote
OneNote — это очень популярное приложение для создания заметок, которое можно скачать с официального сайта Магазина Microsoft. Приложение совместимо со всеми популярными операционными системами. Это приложение от компании Microsoft. Вы можете использовать данное приложение на разных устройствах и все заметки будут автоматический синхронизироваться и обновляться.
Вы можете рисовать, писать, делать короткие заметки и писать важные указатели на существующие заметки в различных цветах. Вы также можете поделиться своими заметками с другими пользователями.
Windows Notepad
Хотя Блокнот по умолчанию всегда был частью операционной системы Windows, Microsoft недавно запустила его как приложение Microsoft Store. Новое приложение будет время от времени обновляться, поэтому рекомендуется загрузить его.
Приложение очень легкое и абсолютно бесплатное. Загрузите классическое приложение «Блокнот» для Windows 10 можно отсюда. Пишите заметки, редактируйте текст, настраивайте шрифт и используйте различные варианты кодирования с этим приложением.
Notebook: Take Notes, Sync
Это приложение от Zoho Corp — забавное изменение по сравнению со стандартными приложениями для блокнота. Приложению требуется почти 250 МБ дискового пространства, поскольку оно загружено функциями. Вы можете делать заметки и добавлять файлы, которые вы можете редактировать позже.
Вы также можете делать наброски, записывать аудио или изображения с помощью карточек аудио и фото. Получите все это синхронизировано на нескольких устройствах через облако. Загрузите приложение из Магазина Microsoft и наслаждайтесь лучшим способом организации всех видов файлов.
ColorNote Notepad Notes
Это приложение, вероятно, самое легкое приложение «Блокнот», которое вы найдете в Магазине Microsoft. Это займет всего 1,25 МБ памяти вашего устройства. Он позволяет выполнять стандартные задачи, связанные с Блокнотом, такие как создание заметок, хранение заметок, редактирование электронных писем и различных списков, а также резервное копирование данных в Интернете.
Это приложение также поддерживает функцию параллельных окон для вашего удобства. Вы можете сортировать различные виды заметок, списков и напоминаний с разными цветами.
Code Writer
Code Writer специально разработан для программистов. Он поддерживает более 20 типов файлов, включая HTML, JavaScript, CSS, C ++, Python и SQL. Вы также можете использовать его как обычное приложение «Блокнот». Скачать это приложение можно здесь для Windows 10.
Вы можете просмотреть свои коды и даже использовать приложение во время презентации. Это приложение имеет ряд цветов, функций, тем и стилей шрифтов для работы.
My Notes
My Notes — это очень удобное приложение, доступное на разных платформах, таких как Xbox One, HoloLens, Hub, PC и mobile. В настоящее время это одно из самых популярных и популярных приложений в Магазине Microsoft. Вы можете создавать различные списки и планировать события, используя поддержку живых плиток.
Вы можете синхронизировать все файлы на разных устройствах с OneDrive. Вы также можете защитить приложение или конкретные конфиденциальные заметки с помощью паролей.
Notepad X
Notepad X — это текстовый редактор, который поддерживает простой обмен по электронной почте и OneDrive. Приложение доступно на HoloLens, Continuum, Hub и, конечно же, на ПК и мобильных устройствах. Загрузите приложение здесь, чтобы насладиться удобными функциями редактирования текста.
Вы можете получить доступ к этому приложению прямо из проводника, Outlook или OneDrive. Вы можете редактировать несколько файлов одновременно.
Notepad for Windows 10
Это простое стороннее приложение «Блокнот» стало очень популярным среди пользователей Windows 10. Приложение очень интуитивно понятно и имеет отличный пользовательский интерфейс для пользователей Windows 10. PiceScorp Limited сделала это приложение доступным на HoloLens, ПК и Hub.
Найдите приложение в Магазине Microsoft, чтобы создавать и редактировать заметки именно так, как вам нравится. Вы можете очень легко изменить шрифт и формат ваших заметок.
Notepads Beta
Блокноты доступны на ПК и в концентраторе. Это очень стильное приложение. Если вам нужно уникальное приложение «Блокнот» для вашего ПК, загрузите это приложение из Магазина Microsoft. Это приложение имеет интуитивно понятную встроенную систему вкладок. Приложение быстрое и плавное.
Вы можете найти текстовый редактор. Существуют такие функции, как поддержка многострочного рукописного ввода, удобный просмотр файлов и несколько режимов предварительного просмотра.
Блокнот родной
Приложение Notepad Native Free предназначено для пользователей ПК, мобильных устройств и концентраторов. Загрузите это приложение прямо здесь, чтобы насладиться одним из самых эффективных приложений текстового редактора. Это приложение имеет самый простой интерфейс. Любой может использовать это приложение.
Вам не понадобятся дни, чтобы понять функции и как их использовать. Это хорошо приспособлено к файлам Visual Basic. Кроме того, он занимает менее 20 МБ дискового пространства.
Заключение
Какое приложение для создания заметок в Windows 10 лучше? Лично мне больше всего подходит OneNote. Самым главным его приемуществом считаю кросплатформеность и синхронизацию. Из недостатков могу отметить изредка появляющиеся глюки, но с которыми всегда удается справиться.
Выберите приложение с функциями, которые лучше всего подходят для вас.