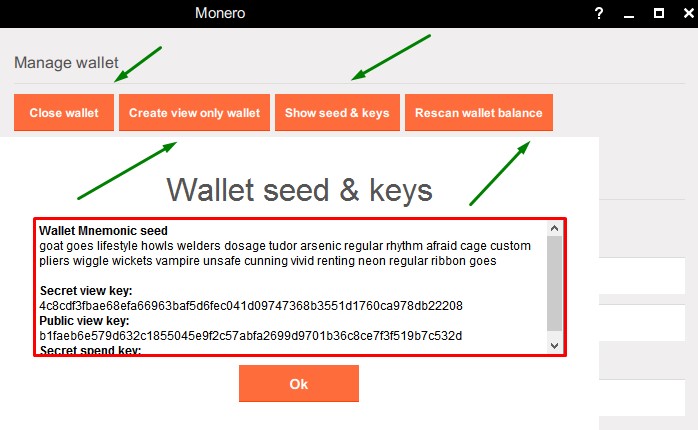- Локальный кошелек для Monero, как создать, настроить и пользоваться
- О кошельке Monero GUI
- Установка кошелька
- Создание нового кошелька
- Как пользоваться кошельком Monero Gui
- Отправка XMR
- Получение XMR
- Расширенные функции кошелька
- Настройки кошелька
- Загрузки
- GUI кошелёк
- Загрузки
- Antivirus
- Верификация
- Помощь и поддержка
- CLI кошелёк
- Загрузки
- Antivirus
- Верификация
- Помощь и поддержка
- Мобильные и лёгкие кошельки
- Импорт блокчейна через файл
- Аппаратные кошельки
Локальный кошелек для Monero, как создать, настроить и пользоваться
В этом обзоре будет представлен «толстый» кошелек для хранения 
Monero (XMR) уже давно является одной из самых популярных монет в криптомире и обоснованно занимает свои позиции на этом рынке. Это действительно одна из лучших монет, ориентированная на конфиденциальность. Несмотря на своё продолжительное существование, долгое время у монеты была лишь консольная версия кошелька и только в прошлом году появилась пользовательская версия — Monero GUI.
Варианты кошельков для хранения Monero:
- Десктопные версии: Windows, Mac OS, Linux, скачать можно на официальной странице https://getmonero.org/downloads/
- Мобильная версия: выпущена совсем недавно и, по отзывам, несколько сыровата. Доступна пока только для Android: https://monerujo.io/
- Онлайн версия кошелька: есть, можно зарегистрироваться по адресу https://mymonero.com/
- Бумажный кошелек: чтобы создать бумажный кошелек, перейдите по ссылке https://moneroaddress.org/
Внимание! Выберите одну подходящую для вас версию и используйте её. Наиболее надежный вариант — десктопная версия, о которой мы подробно расскажем ниже.
О кошельке Monero GUI
Monero GUI — официальный кошелек (десктопная версия), для хранения Monero (XMR). Является кошельком полной ноды или «толстым» кошельком, что подразумевает скачивание всего блокчейна и загрузки на компьютер.
- Иерархически детерминированный кошелек. Восстановление кошелька возможно с помощью Seed ключа, в Monero Gui это фраза из 25 слов.
- Это тип толстых кошельков, который является максимально безопасным для хранения.
- Возможность создать «холодное» хранение средств, в расширенных функциях кошелька.
- Возможность майнинга прямо из кошелька. Речь идёт о соло-майнинге, который в нынешних реалиях не очень эффективен. Но сама возможность уникальна, такую реализацию трудно найти в других кошельках.
- Длительная синхронизация блокчейна. При низкой скорости интернета синхронизация может затянуться на несколько дней.
Объективно каких-то серьёзных минусов больше найти не удалось.
Установка кошелька
Для установки кошелька нужно перейти на официальный сайт Monero и в верхней части страницы нажать «Downloads».
В следующем окне необходимо выбрать ОС для установки кошелька. Monero GUI доступен только для 64-битных систем Windows (для 32-битных доступна только консольная версия). Выбираем Windows, 64-bit.
Начнется скачивание zip архива, весом 146 МБ.
После загрузки необходимо разархивировать его и запустить файл «monero-wallet-gui.exe»
Создание нового кошелька
Давайте создадим новый кошелек.
В первом окне необходимо выбрать язык. Здесь вы можете перестраховаться от возможных проблем и выбрать английский язык (русский язык также доступен). Но если с английским языком вы совсем не дружите, можно выбрать и русский.
В следующем окне выбираем «Create a new wallet». Убедитесь, что галка НЕ стоит рядом с опцией «Testnet».
Во вновь открывшемся окне, в верхней строке, нужно придумать имя вашему кошельку.
Ниже будет расположен ваш Seed ключ, который нужно переписать на бумажный носитель . Также вы можете скопировать его в буфер обмена, иконкой в нижнем правом углу. Это самый важный ключ от вашего кошелька, никому не показывайте его и нигде не вводите. Примечательно, что при выборе русского языка ваши слова из фразы будут тоже на русском языке.
Разумеется, данный кошелек, который я создаю для обзора, будет в конце удален, так как Seed ключ уже скомпрометирован.
В самом низу будет указан путь расположения вашего кошелька, в системе Windows.
Внимание! Внимательно проверьте, чтобы путь был прописан только на латинице. Иначе, могут начаться сбои.
Нажимаем стрелку вправо.
На этом этапе вам нужно придумать сложный пароль, который вы будете использовать для входа в ваш кошелек. Снизу кошелек подскажет вам, насколько пароль надежен. И нажимаем на стрелку вправо.
В завершении вы увидите страницу с общей информацией, о вашем вновь созданном кошельке Monero GUI. После чего жмём «Use Monero».
Вы создали свой кошелек для Monero, теперь давайте посмотрим на внутренний функционал.
Как пользоваться кошельком Monero Gui
При старте запустится так называемый «Демон» Monero — программа, скачивающая и синхронизирующая блокчейн с вашим компьютером. Процесс этот не быстрый, который потребует определенного времени и терпения.
В нижнем левом углу вы можете увидеть, на какой стадии находится синхронизация блокчейна. Надпись «Waiting on daemon synchronization to finish» предупреждает вас, что нужно дождаться окончания синхронизации.
Внимание! Вы не можете получать и отправлять монеты до окончания полной синхронизации.
Совет: чтобы ускорить процесс синхронизации, можно подключиться к удаленной ноде. В этом случае блокчейн не скачивается, подключение пройдет в разы быстрее.
Чтобы подключиться к удаленной ноде, необходимо зайти в раздел «Settings», в панели управления слева. В разделе «Manage daemon» остановить Демона, кнопка «Stop daemon». После чего в секции «Daemon address», в левой строке, указать node.xmr.ru, а в правой — 13666 и нажать «Connect». Дело пойдет заметно быстрее, и вскоре вы уже сможете совершать различные переводы.
В результате в нижнем левом углу у вас должна появиться надпись «Connected»
Это будет означать, что вы подключены к сети и можете выполнять любые операции.
Отправка XMR
Интерфейс кошелька, в целом, довольно прост.
Слева вверху отображается ваш баланс в Monero, ниже — панель управления кошельком, под панелью — статус вашего подключения. Основная часть справа — главное интерактивное окно, для осуществления настроек.
За отправку монет отвечает вкладка «Send», здесь есть несколько стандартных секций, которые нужно заполнить, разберем их подробнее.
- Amount — здесь указываем желаемую сумму отправления.
- Transaction priority — по сути, здесь выставляются настройки комиссий. Чем больше значение «fee», тем быстрее пройдет транзакция и тем больше вы потратите на комиссию.
- Address — указываем адрес, на который должны поступить средства.
- Payment ID — идентификатор платежа. Так как базовые функции в Monero построены на конфиденциальности, биржам, магазинам и другим организациям, где для входящих операций используется один адрес, необходимо знать от кого поступил платеж, чтобы зачислить средства именно вам. Для этого они указывают ID платежа, который вы должны вставить при отправке средств. Если вы не укажете Payment ID, биржа получит средства, но не будет знать, кому их зачислить.
- Description — здесь можно добавить описание транзакции.
После введения всех данных нажимаем «Send».
Вкладка «Send» включает в себя адресную книгу или «Address Book». Сюда вы можете вносить адреса, с которыми постоянно работаете, чтобы не искать их все время. Рассмотрим, как это делается.
- Address — вводим адрес получателя.
- Payment ID — при необходимости вводим ID.
- Description — вводим имя человека или сервиса.
После чего нажимаем «Add» и наш контакт появляется в списках.
Получение XMR
Чтобы получить монеты, нужно перейти во вкладку «Receive».
Рассмотрим каждую секцию.
- Address — ваш адрес, на который вы получите свои монеты. Здесь система такая же, как и с
Bitcoin . Копируете адрес и отдаёте его отправителю или вставляете в поле получения, если отправляете сами себе.
- Payment ID — с помощью кнопки «Generate», вы можете генерировать уникальные ID для ваших транзакций, чтобы понимать от кого приходят средства. Этот ID нужно передать отправителю, чтобы он вставил его в соответствующее поле. Кнопка «Clear», для очистки созданного ID.
- Integrated address — интегрированный адрес. Это сочетание вашего адреса и Payment ID. Эту идею ввели после того, как многие пользователи просто забывали указывать Payment ID и в итоге теряли свои средства. Если сервис поддерживает интегрированные адреса, достаточно ввести только его, без указания Payment ID.
- Amount — дополнительно можно указать сумму получения, чтобы сгенерировать QR-код.
Во вкладке «History», отображена история ваших транзакций, есть удобный поиск по дате и типу транзакции: получение, отправка средств.
Расширенные функции кошелька
Перейдем к расширенному функционалу кошелька. Данные функции необязательны для использования и будут описаны кратко в виде ознакомления.
За расширенные функции отвечает вкладка «Advanced», которая включает в себя несколько разделов.
Первый из них «Mining» — де-юре, вы можете начать майнить Monero прямо из кошелька. Де-факто, вы вряд ли сможете что-то заработать. Соло майнинг, даже на самых сильных машинах — это очень крошечный шанс найти блок и получить вознаграждение. Однако данный вариант очень хорошо защищает сеть и поддерживает децентрализацию Monero. Поэтому, если вы желаете помочь сети, можете периодически запускать эту опцию.
- CPU threads — здесь выбираем количество потоков ядер процессора, которые вы готовы использовать, после чего нажимаем «Start mining».
Примечание: майнинг доступен, только при полном подключении к сети и загрузки всего блокчейна. Подключившись к удаленной ноде, как было показано выше, майнинг будет недоступен.
Следующая вкладка «Check Payment» — она отвечает за доказательство отправки монет. Вы можете проверить, были ли отправлены монеты, запросив у отправителя:
- Address – адрес, с которого отправляли средства.
- Transaction ID — уникальный ID транзакции.
- Transaction key — секретный ключ транзакции.
После ввода всех данных нажимаем «Check».
Если отправителем являетесь вы, эти данные вы можете посмотреть в разделе «History».
Последняя вкладка «Sign/verify» — может пригодиться для доказательства, что данный кошелек (адрес) является действительно вашим. Учитывая полную конфиденциальность всех операций, данная опция не лишена смысла. Давайте рассмотри подробнее:
- В верхней части окна мы вводим сообщение в поле «Either message» или выбираем файл в поле «or file» и нажимаем «Sign». В поле «Signature» у нас сгенерировалась подпись к этому сообщению.
Настройки кошелька
Самая последняя вкладка «Settings», как вы догадались, отвечает за настройки кошелька.
Большую часть окна занимают сетевые настройки, с которыми вы уже немного познакомились.
- Start daemon — запустить Демона, программу, отвечающую за скачивание и синхронизацию блокчейна.
- Stop daemon — остановка Демона.
- Show
status — показать статус подключения Демона.
- Daemon address — здесь мы можем вручную прописать адрес удаленной ноды, чтобы использовать кошелек «в тонкую».
Остальные настройки опциональны, и трогать их не нужно.
В верхней панели у нас также есть несколько опций.
- Close wallet — закрыть кошелек. При нажатии отправляет на страницу выбора языка, как при создании нового кошелька.
- Create view only wallet — чтобы повысить безопасность ваших средств, вы можете создать клон вашего кошелька, только для просмотра. Это нужно для тех, кто хочет отдельно хранить полноценный кошелек на хорошо защищенном устройстве, без постоянного выхода в интернет и отдельно иметь возможность наблюдать за состоянием своего счета в онлайн-среде, без риска взлома или кражи приватных ключей. В кошельке типа «view only» нельзя проводить отправку монет.
- Show seed & keys — здесь вы можете посмотреть все ваши приватные данные. Советую сразу после создания кошелька полностью переписать на бумагу все данные с этой вкладки. При входе требуется ввести пароль для входа в систему.
- Rescan wallet balance — обновить баланс кошелька.
Заключительные выводы только одни. Альтернативы этому кошельку нет, и если в ваших прогнозах вы делаете ставку на Monero (XMR), то десктопный кошелек Monero GUI самый надежный и безопасный способ хранения монет.
Обучайтесь, мыслите трезво и читайте BITSTAT!
Хотите зарабатывать на крипте? Подписывайтесь на наши Telegram каналы!
Загрузки
На этой странице вы сможете загрузить последнюю версию программного обеспечения Monero, а также аппаратные, лёгкие и мобильные кошельки.
GUI кошелёк
- Простой режим. Предназначен для наименее технически подкованных пользователей, которые хотят, чтобы использование Monero было максимально простым и быстрым. Требуется просто открыть кошелёк, подсоединиться к удалённому узлу, отправить/получить XMR, и всё готово!
- Продвинутый режим. Предусматривает все продвинутые функции. Идеально подходит для опытных пользователей Monero, предпочитающих полностью контролировать свой кошелёк и соединение с узлом
- Страница продавца. Позволяет вам получать XMR за ваши товары или услуги
- Совместимость с аппаратными кошельками такими как Trezor и Ledger
- Возможность оценки в фиатной валюте внутри приложения. Теперь, чтобы узнать стоимость ваших XMR в фиатной валюте, вам более не нужно получать актуальную информацию из других сервисов
- Обрезание блокчейна. Недостаточно места на диске? Воспользуйтесь обрезанием и загрузите 1/3 от всего блокчейна
- Доступно более чем на 30+ языках
Загрузки
Актуальная версия: 0.17.2.1 — Oxygen Orion (release notes)
Пакеты доступны для нескольких дистрибутивов Linux. См. список на GitHub.
Antivirus
Почему мой антивирус / брандмауэр помечает программное обеспечение Monero, которое я только что загрузил, как вредоносное? Дополнительную информацию можно найти в FAQ.
Верификация
Настоятельно рекомендуется проверять хеши скачиваемого архива. Это позволяет убедиться в том, что скачанные вами файлы полностью совпадают с файлами, загруженными группой разработчиков Monero. Не стоит недооценивать важность этого шага, так как повреждённый архив может стать причиной потери ваших средств! Всегда следует проверять скачиваемые вами файлы! Всегда проверяйте скачиваемые файлы!
Хеши, необходимые для проверки скачиваемых файлов
Хэши SHA256 перечислены для удобства, список хэшей, подписанный GPG, находится по ссылке getmonero.org/downloads/hashes.txt и должен рассматриваться как канонический, с проверкой подписи соответствующим GPG ключем в исходном коде.
Windows 64-bit (Installer) 8761082c8fd907c59effd30156a98bcb9c01a48b14eafde1e9a8463fc5f81d16 Windows 64-bit (Zip) ac12efea2f99e8ac0f77f3ba73ea333b4f44d8a08149f6c2ab5b7662e2f9b8f3 Mac OS X 64-bit f8c2b2eefb8b25ac2e2beb54c1814c947da5239192a1a2873b7c89ed14761215 Linux 64-bit 72dfca40797201604a6b2fb97935037f62d3153360695cf732dee3d12e167da3
Помощь и поддержка
Существует руководство, которое поможет разобраться с каждым разделом кошелька: Последнюю версию можно найти по этой ссылке.
Если у вас возникнут вопросы или вам понадобится больше информации, то вы можете просто связаться с сообществом. Команду разработчиков GUI можно найти, используя #monero-gui или же зайдя на страницу Hangouts, где выложен более полный список всех контактов и чатов.
CLI кошелёк
- Локальный или удалённый узел. Вы можете пользоваться собственной или общедоступной копией блокчейна
- Tor/I2P транзакции. Обеспечивает дополнительный уровень анонимности
- Узел начальной загрузки. Во время скачивания блокчейна будет использоваться удалённый узел. Это позволит вам сразу начать использовать Monero и переключиться на локальный узел, после его синхронизации
- Совместимость с аппаратными кошельками такими как Trezor и Ledger
- RPC кошелёк и демон включены в архив
- Обрезание блокчейна. Недостаточно места на диске? Воспользуйтесь обрезанием и загрузите 1/3 от всего блокчейна
- Pay-for-RPC Новая функция позволяет операторам узлов получать вознаграждение за использование их узлов
Загрузки
Актуальная версия: 0.17.2.0 — Oxygen Orion (release notes)
Пакеты доступны для нескольких дистрибутивов Linux. См. список на GitHub.
Antivirus
Почему мой антивирус / брандмауэр помечает программное обеспечение Monero, которое я только что загрузил, как вредоносное? Дополнительную информацию можно найти в FAQ.
Верификация
Настоятельно рекомендуется проверять хеши скачиваемого архива. Это позволяет убедиться в том, что скачанные вами файлы полностью совпадают с файлами, загруженными группой разработчиков Monero. Не стоит недооценивать важность этого шага, так как повреждённый архив может стать причиной потери ваших средств! Всегда следует проверять скачиваемые вами файлы! Всегда проверяйте скачиваемые файлы!
Хеши, необходимые для проверки скачиваемых файлов
Хэши SHA256 перечислены для удобства, список хэшей, подписанный GPG, находится по ссылке getmonero.org/downloads/hashes.txt и должен рассматриваться как канонический, с проверкой подписи соответствующим GPG ключем в исходном коде.
Windows 64-bit 71e531a0f799c80e3f6319888bd5b85a737091b9bd5d66366cae036163857caf Windows 32-bit c772070ebdfe9e0d6abda5073808e648e69f8c35f8010e66b80f45a6bdb01792 Mac OS X 64-bit 2e95dc107ab0dab36f5544bec040180264256e45407c383cfb45cfe328fe42e0 Linux 64-bit 59e16c53b2aff8d9ab7a8ba3279ee826ac1f2480fbb98e79a149e6be23dd9086 Linux 32-bit e8a39be486549908c10524d851a006c21c30b1a49142586aff0a17e7c4d46077 Linux ARMv8 a004fad5348549e2f1610380775353f19db7cbca0cbe4acbfab87832c484da62 Linux ARMv7 b5986d6dfbddee14e32b28305dd0dc6352c18b632f569227f2c7265ef7dc5081 Android ARMv8 b8a353f02feaee9aae3d279c043ea33a32413a298d8b6122d00a65508f15169d Android ARMv7 815341f7d46f75a8905f8b51932e1034a7f6b1669757ff48224632d08339d1bf FreeBSD 64-bit 34ef5702a050298f48ccea7db992137bc98c8e6eba45ecd90b47ce0a4b7bf0f8
Помощь и поддержка
Если у вас возникнут вопросы или вам понадобится больше информации, то вы можете просто связаться с сообществом. Команду разработчиков CLI можно найти при помощи #monero или #monero-dev или же зайдя на страницу Hangouts, где выложен более полный список всех контактов и чатов.
Мобильные и лёгкие кошельки
далее указаны мобильные или лёгкие кошельки, которые были одобрены как безопасные уважаемыми членами сообщества. Если где-то существует кошелёк, которого нет в этом списке, вы можете попросить сообщество проверить его. Посетите нашу страницу Hangouts чтобы узнать о нас больше.
| Wallet | Mobile | Desktop | Исходный код |
|---|---|---|---|
 Cake Wallet Cake Wallet | X | ||
 Monerujo Monerujo | X | ||
 MyMonero MyMonero | |||
 Edge Edge | X |
Импорт блокчейна через файл
Если вы предпочитаете импортировать блокчейн из файла, а не синхронизировать его по сети с нуля, вы можете воспользоваться последней версией файла для импорта. Учтите, что синхронизация по сети обычно занимает меньше времени и потребляет меньше оперативной памяти. Если вы, всё-равно, хотите воспользоваться именно этим способом, сверьтесь с инструкцией «Импортирование блокчейна Monero» , в которой вы найдёте описание пошаговых действий для Windows.
Аппаратные кошельки
Сообщество Monero занимается финансированием разработки унифицированного аппаратного кошелька (Kastelo) которая продолжается в настоящий момент.


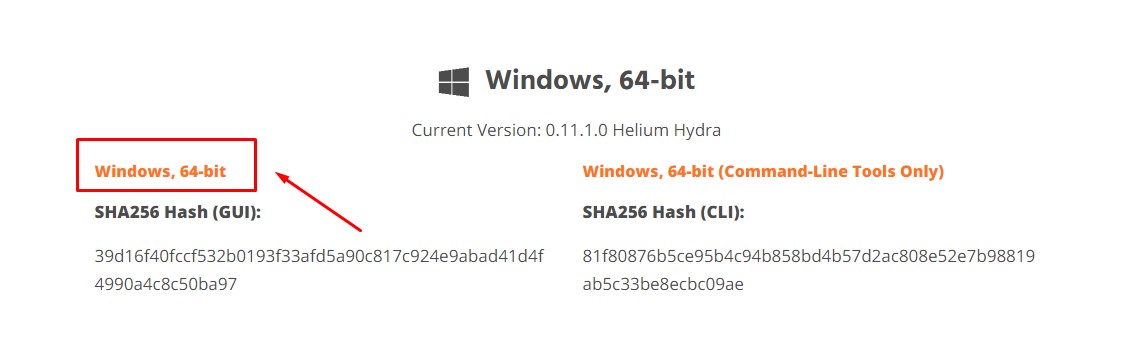
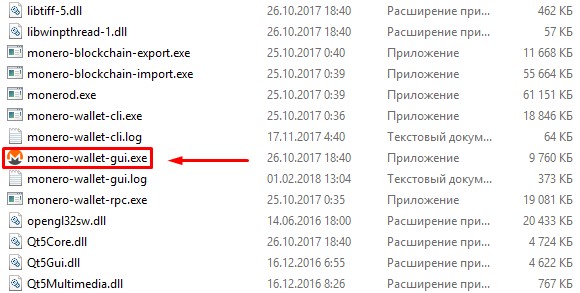
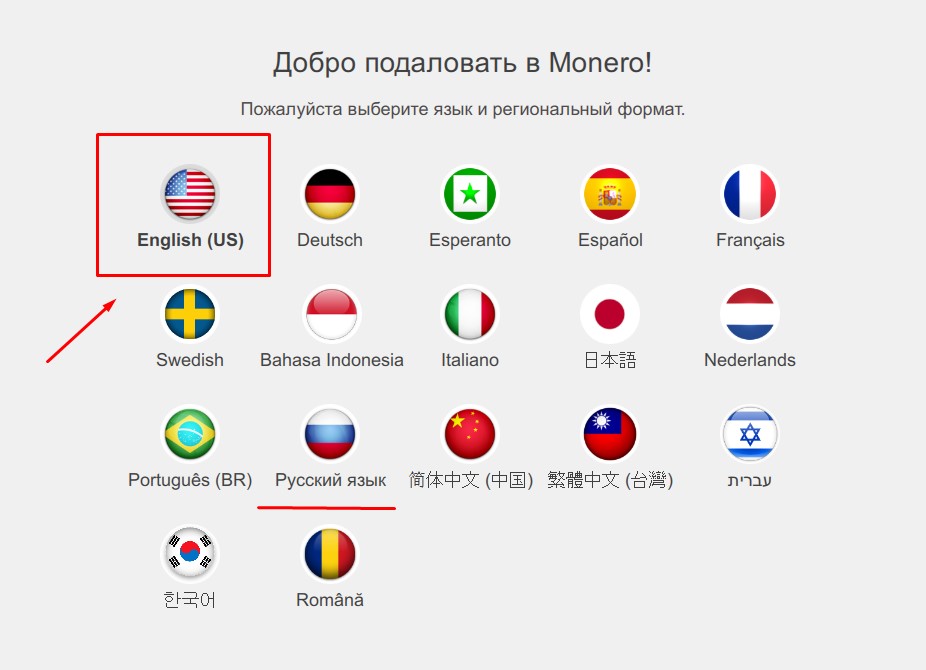
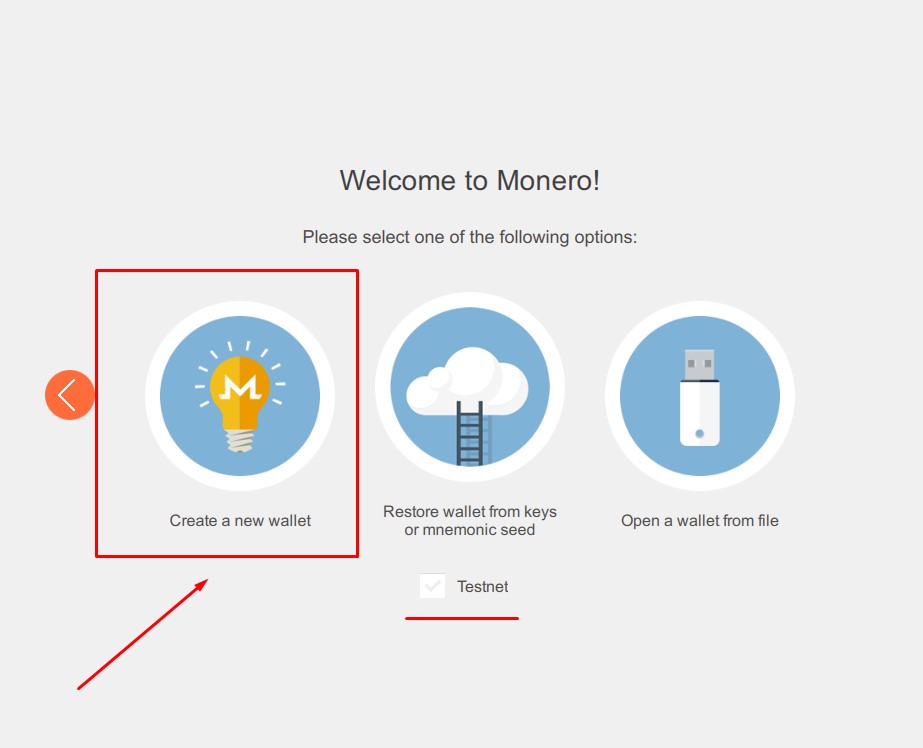
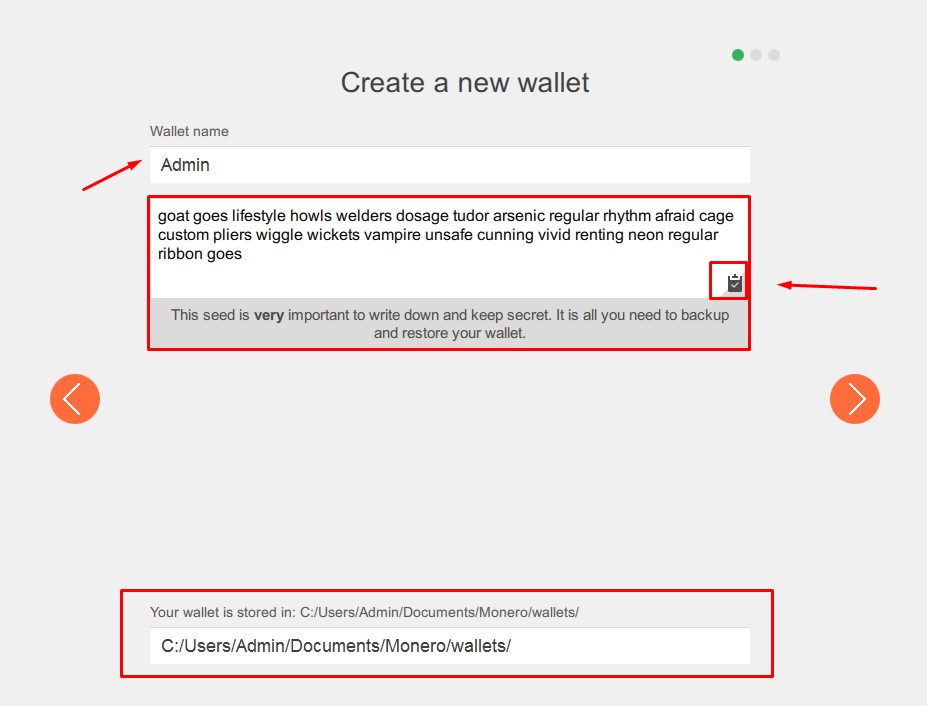
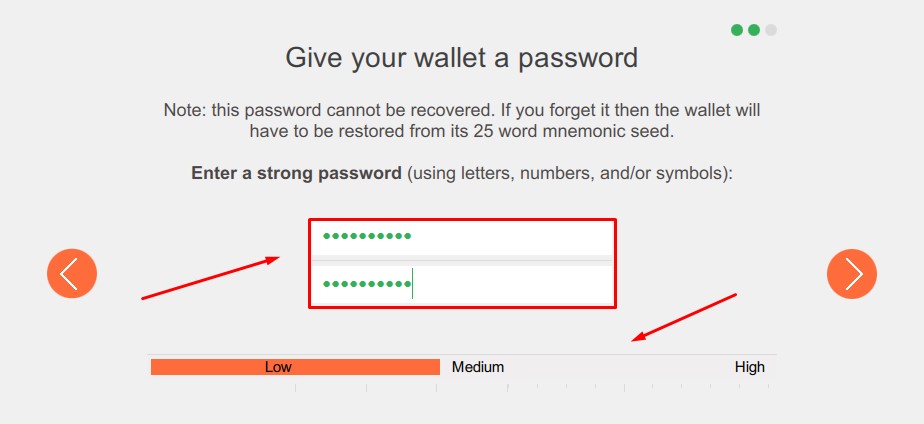


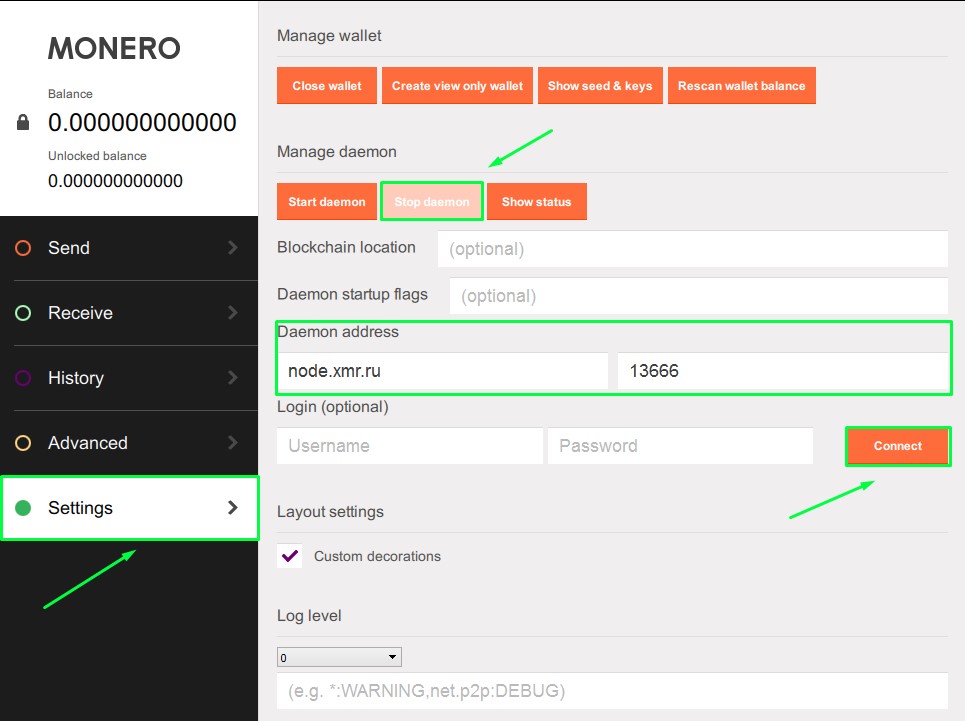
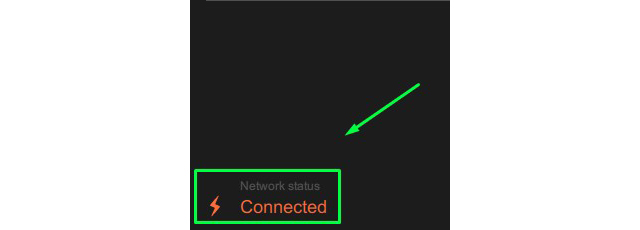
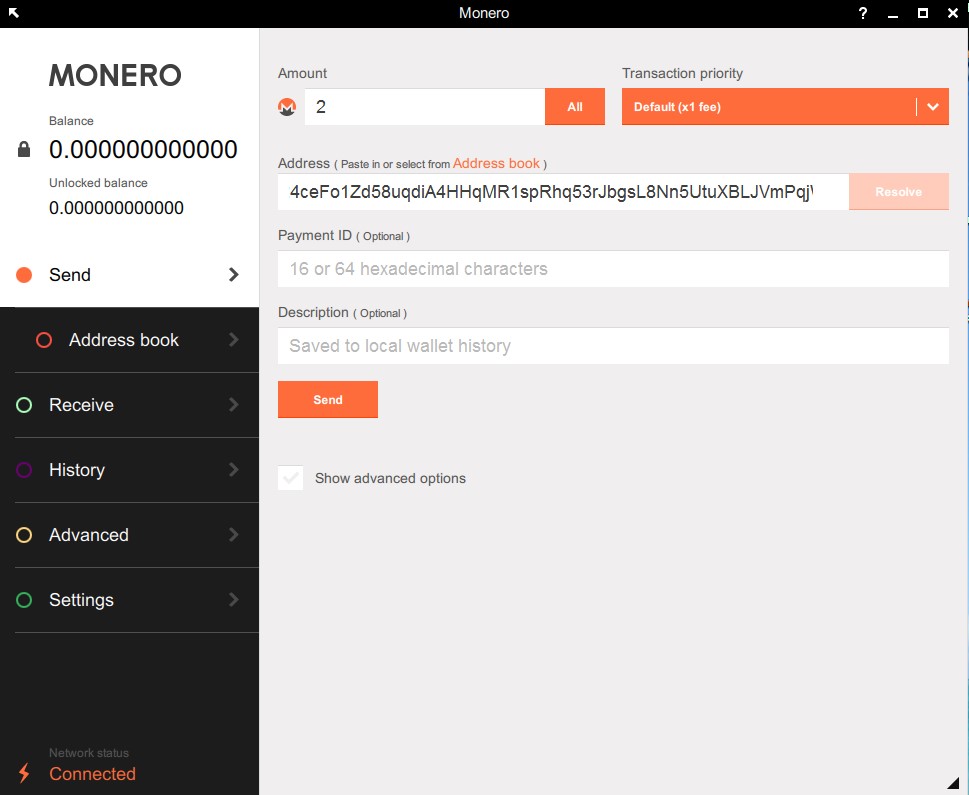
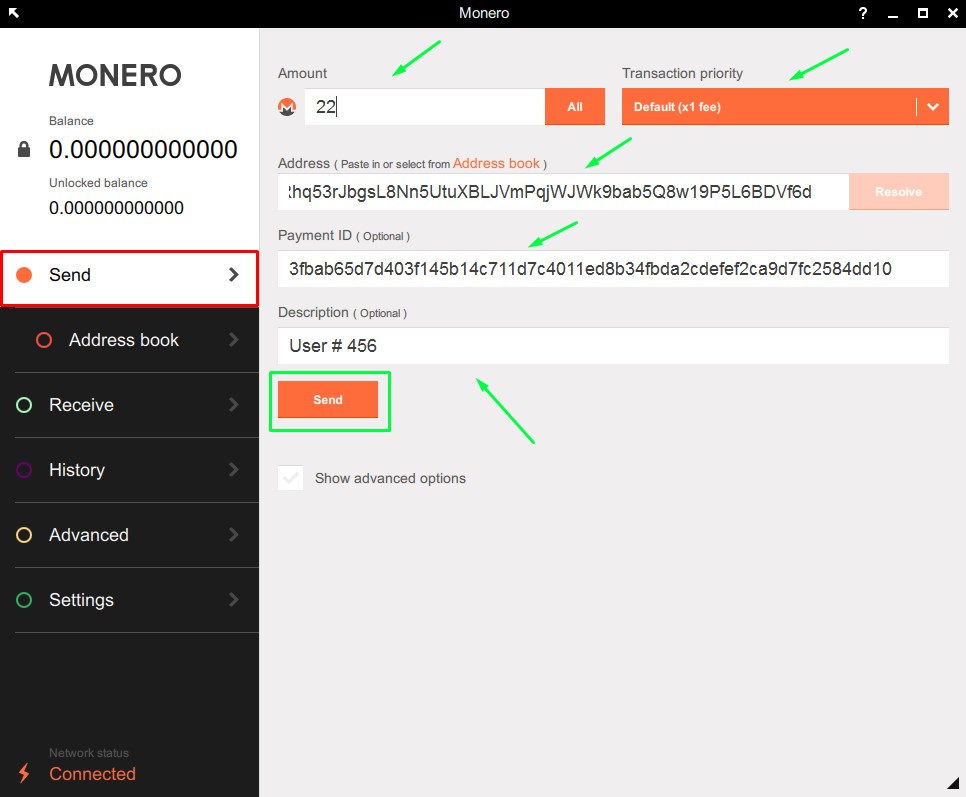
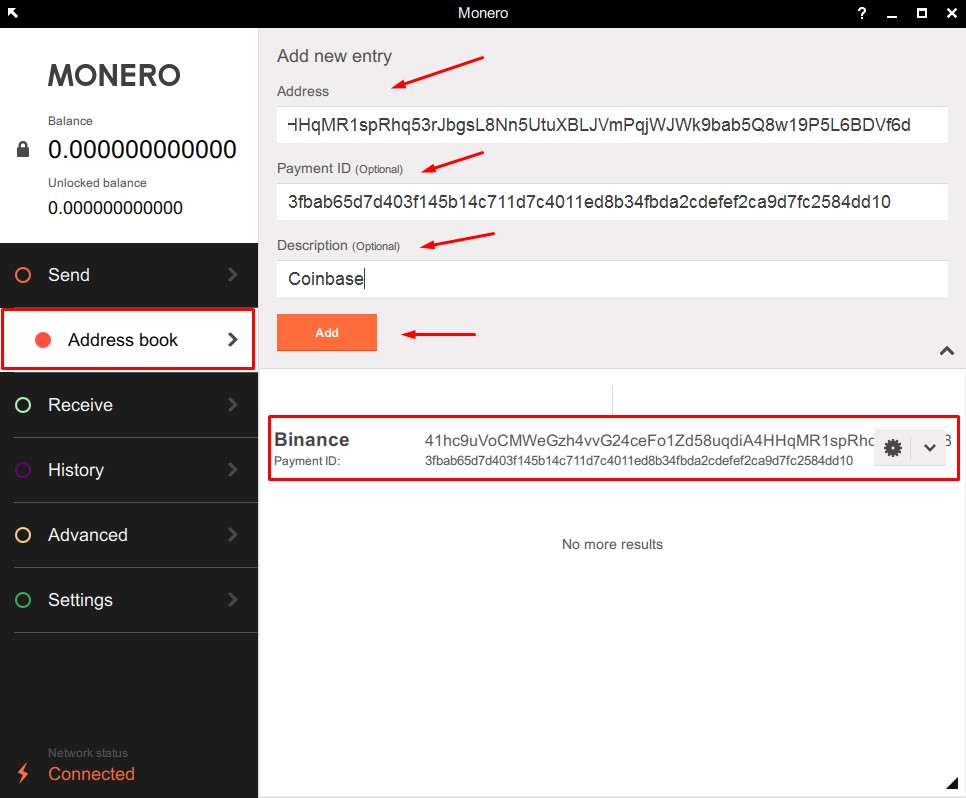
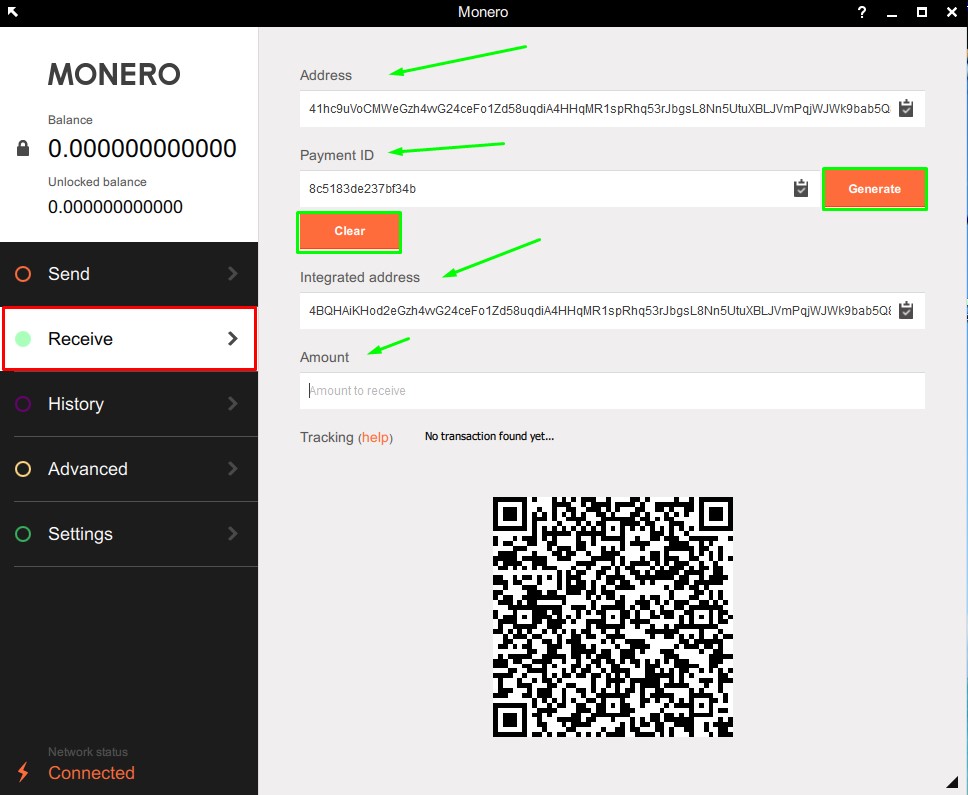
 Bitcoin . Копируете адрес и отдаёте его отправителю или вставляете в поле получения, если отправляете сами себе.
Bitcoin . Копируете адрес и отдаёте его отправителю или вставляете в поле получения, если отправляете сами себе.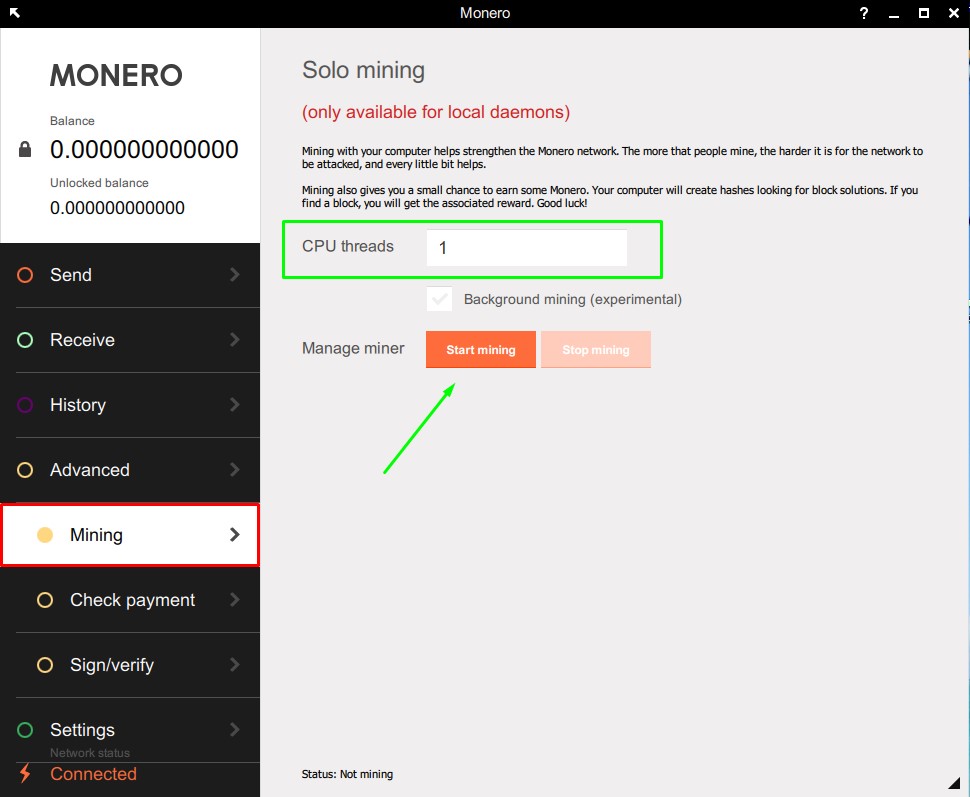
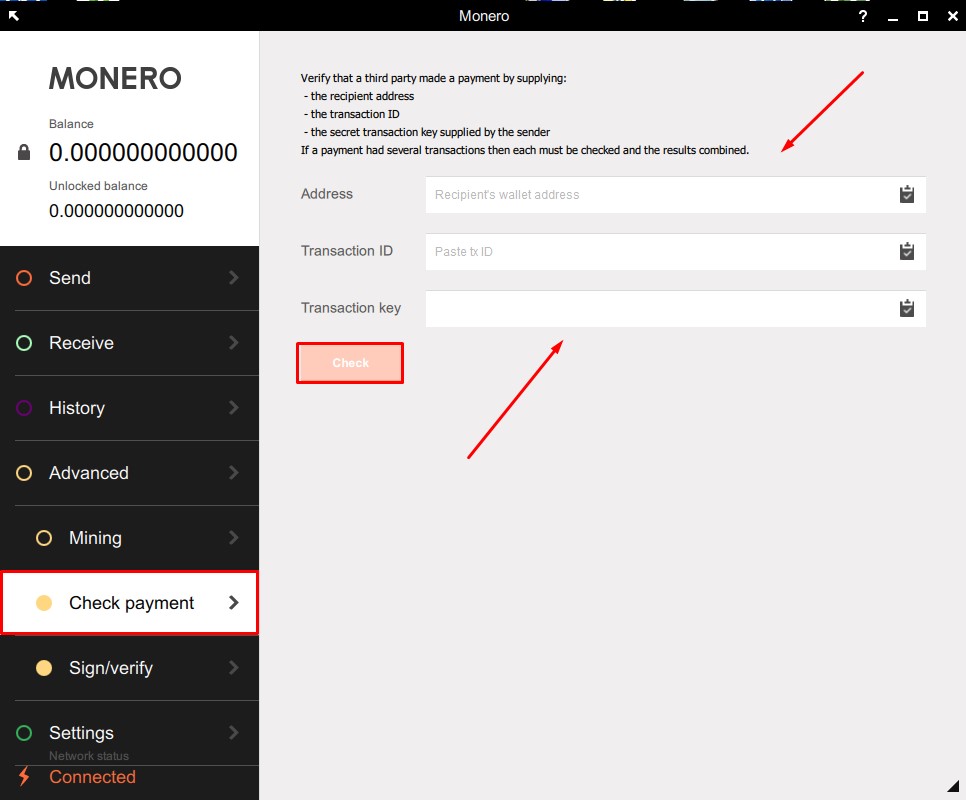
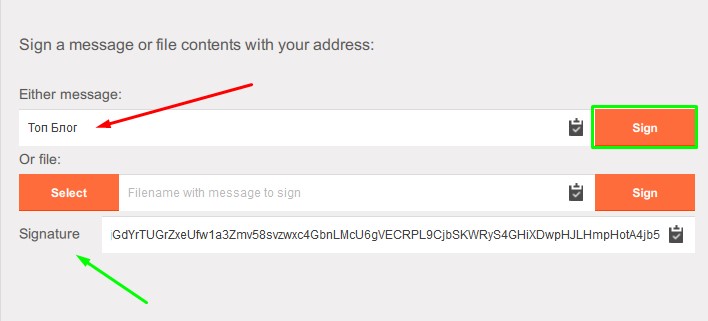
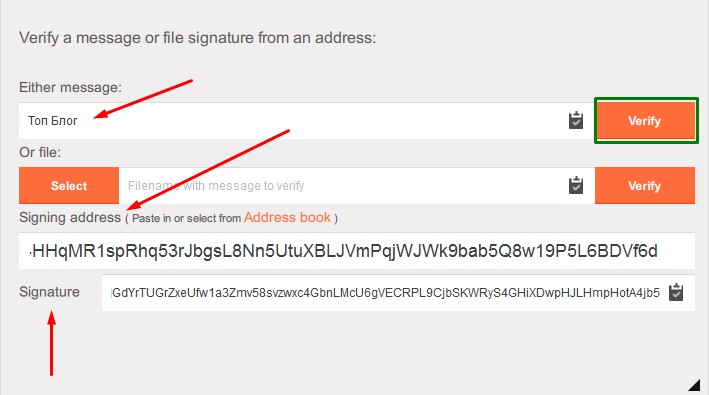
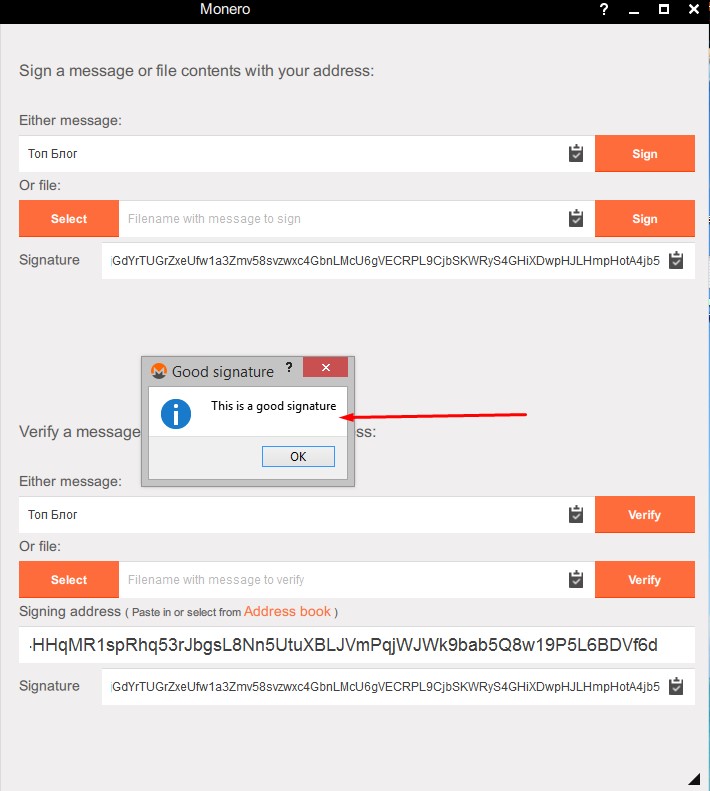
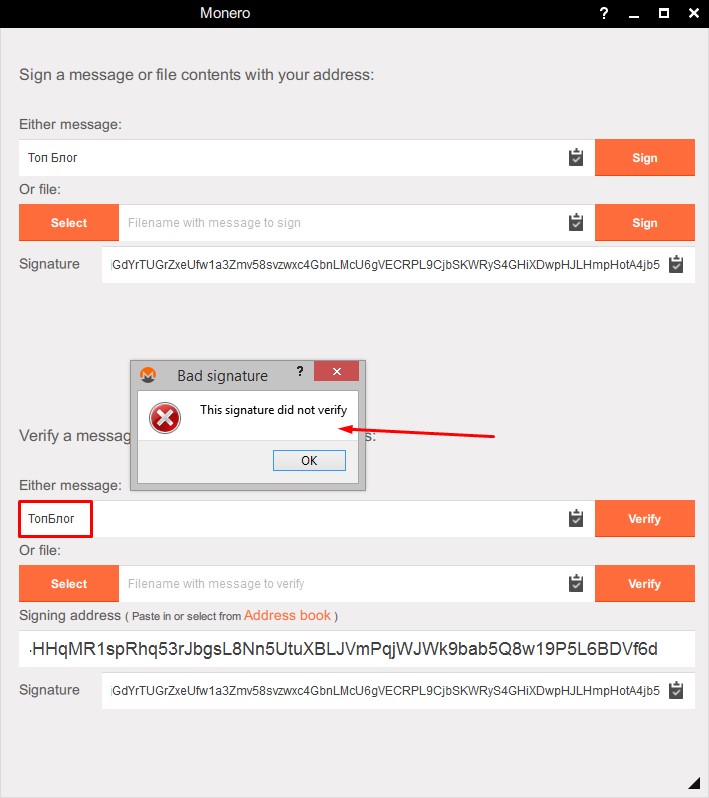
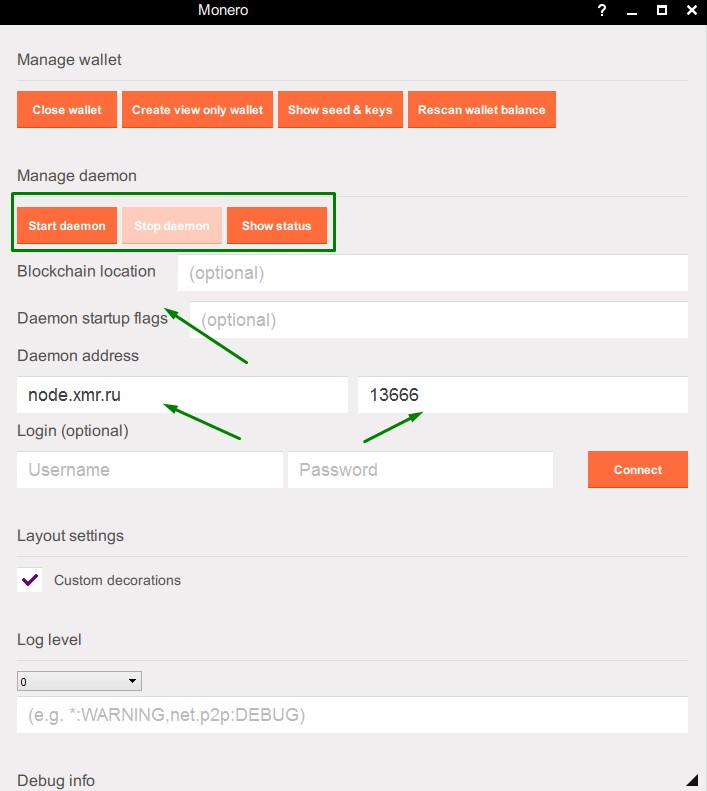
 status — показать статус подключения Демона.
status — показать статус подключения Демона.