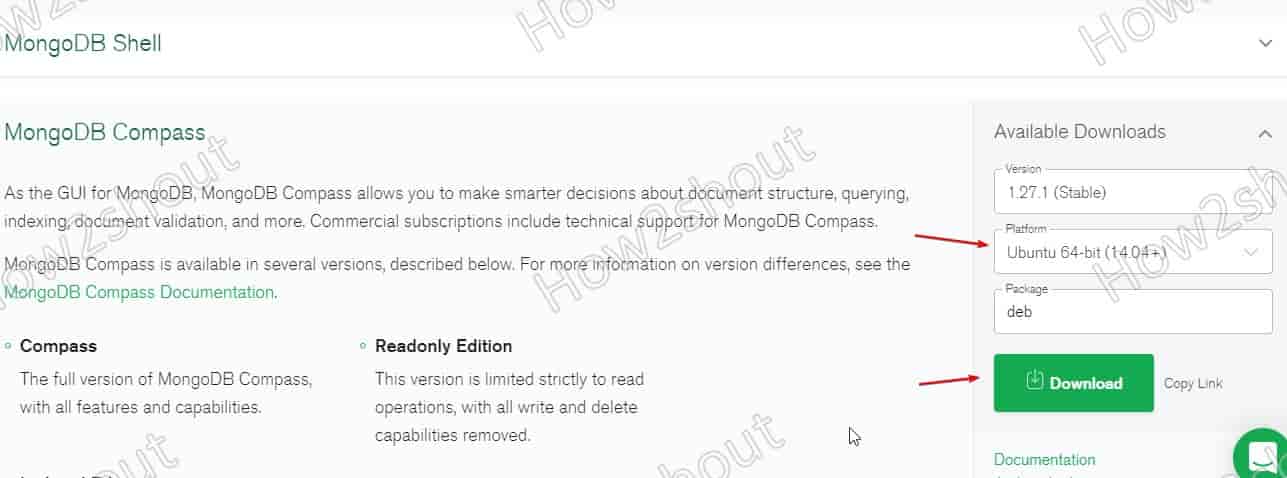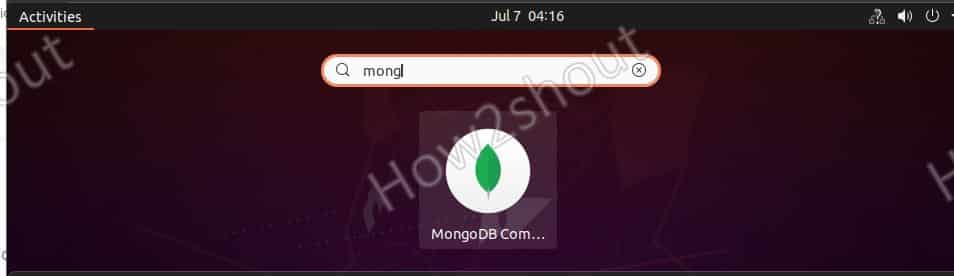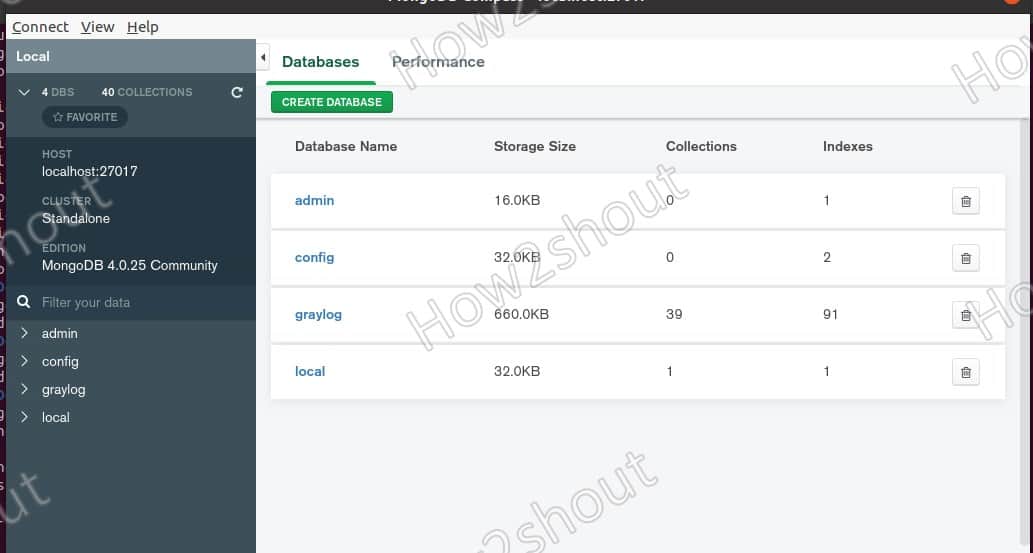- Установка и подключение к MongoDB
- Установка
- Доступ по сети
- Аутентификация
- Примеры подключения из языков программирования
- Как установить MongoDB Compass в Ubuntu 20.04 LTS
- Как установить MongoDB Compass в Ubuntu 20.04 LTS
- Установите MongoDB Compass на Ubuntu 20.04 LTS Focal Fossa
- Шаг 1. Во-первых, убедитесь, что все ваши системные пакеты обновлены, выполнив следующие apt команды в терминале.
- Шаг 2. Установка MongoDB Compass в Ubuntu 20.04.
- Шаг 3. Доступ к MongoDB Compass в Ubuntu.
- Install Mongodb Compass GUI in Ubuntu 20.04 LTS Linux
- Steps to install MongoDB Compass on Ubuntu 20.04 LTS
- 1. Download MongoDB Compass for Linux
- 2. Open Ubuntu Command Terminal
- 3. Install MongoDB Compass on Ubuntu 20.04 LTS
- 4. Run Compass GUI
- 4. Connect MongoDB Database
- 5. Connect remote Database instance
- install_compass В¶
- Synopsis¶
- Installation¶
- Linux / macOS¶
- Windows¶
Установка и подключение к MongoDB
В данной инструкции мы рассмотрим процесс установки MongoDB на Linux Ubuntu (Debian). Также будут приведены примеры настройки подключения по сети, защита соединения с помощью шифрования и аутентификации.
Установка
На странице MongoDB Community Downloads смотрим стабильные версии программного продукта. На момент обновления инструкции это была 4.4.
Обратите внимание, установка MongoDB возможна на большое число популярных операционных систем — Amazon, Debian, Ubuntu, macOS, CentOS, Red Hat, Windows и другие.
Переходим на страницу загрузки ключей для проверки подлинности репозитория. Копируем ссылку для версии MongoDB, которую мы планируем установить:
* в данном примере мы скопировали ссылку на ключ для версии 4.4. Обратите внимание, что также есть возможность загрузки ключей для более свежих и менее стабильных версий.
С помощью скопированной ссылки скачиваем и устанавливаем ключ:
wget -qO — https://www.mongodb.org/static/pgp/server-4.4.asc | sudo apt-key add —
Создаем файл для настройки репозитория Ubuntu:
deb [ arch=amd64,arm64 ] https://repo.mongodb.org/apt/ubuntu focal/mongodb-org/4.4 multiverse
* focal — название релиза Ubuntu. В данном примере, версия 20.04. На данный момент возможны варианты:
- focal: 20.04.
- bionic: 18.04.
- xenial: 16.04.
Обновляем список пакетов:
apt-get install mongodb-org
Стартуем сервис и разрешаем его автозапуск:
systemctl start mongod
systemctl enable mongod
Для подключения к СУБД вводим команду:
Можно для проверки ввести команду, которая покажет созданные базы данных:
После первой установки мы должны увидеть следующее:
admin 0.000GB
config 0.000GB
local 0.000GB
В качестве примера работы мы можем попробовать создать новую базу данных и коллекцию. Объекты в MongoDB создаются автоматически при первом к ним обращении.
Для создания базы просто обращается к ней:
* в данном примере будут создана база newDB.
Для создания коллекции, выполняем команду на вставку данных:
Выходим из оболочки SQL:
Доступ по сети
По умолчанию к установленной базе можно подключиться только с локального компьютера. Рассмотрим процесс настройки сетевого доступа.
Для начала, откроем порт в брандмауэре:
iptables -I INPUT -p tcp —dport 27017 -j ACCEPT
* по умолчанию, MongoDB работает на TCP-порту 27017.
В системах на базе Ubuntu и Debian брандмауэр работает по принципу разрешения. Если мы не меняли данной настройки, то нам не обязательно создавать разрешающее правило для Mongo.
Открываем конфигурационный файл СУБД:
Находим директиву net и в ней опцию bindIp — добавляем IP-адрес, на котором наш сервер должен принимать запросы для MongoDB:
net:
port: 27017
bindIp: 127.0.0.1, 192.168.1.15
* в нашем примере мы добавили к 127.0.0.1 адрес 192.168.1.15 — это сетевой адрес нашего сервера, на котором он должен принимать запросы.
Перезапускаем сервис mongod:
systemctl restart mongod
Чтобы проверить подключение, на другом компьютере должен быть установлен клиент для подключения к Mongo. Процесс его установки схож с установкой сервера. Рассмотрим пример для Ubuntu.
Устанавливаем ключ для репозитория:
wget -qO — https://www.mongodb.org/static/pgp/server-4.4.asc | sudo apt-key add —
deb [ arch=amd64,arm64 ] https://repo.mongodb.org/apt/ubuntu focal/mongodb-org/4.4 multiverse
* как в случае с сервером, focal — название релиза Ubuntu. В данном примере, версия 20.04. Другие варианты: bionic: 18.04, xenial: 16.04.
Обновляем список пакетов:
Устанавливаем клиентскую часть:
apt-get install mongodb-org-shell
Теперь можно подключиться к нашему серверу:
* в данном примере мы подключаемся к серверу MongoDB 192.168.1.15.
Также мы можем использовать MongoDB Compass — это приложение под Windows, Linux и macOS для работы с базой Mongo в графическом интерфейсе. Скачать его можно на странице официального сайта.
Аутентификация
По умолчанию, мы можем подключиться к СУБД без авторизации. Если нам необходимо повысить безопасность работы с базой, можно требовать ввода логина и пароля.
Заходим в командную оболочку Mongo:
Подключаемся к базе admin:
Создаем пользователя, под которым будем авторизовываться:
* в данном примере мы создадим пользователя с правами доступа на все базы. Логин root, пароль будет запрошен после ввода.
Придумываем и вводим пароль
После создания пользователя мы должны увидеть, примерно, следующую картину:
Successfully added user: <
«user» : «root»,
«roles» : [
<
«role» : «userAdminAnyDatabase»,
«db» : «admin»
>,
«readWriteAnyDatabase»
]
>
Выходим из командной оболочки:
Открываем конфигурационный файл:
Находим директиву security и задаем параметр authorization:
security:
authorization: enabled
Перезапускаем сервис mongod:
systemctl restart mongod
Теперь пробуем подключиться к mongo. Мы можем авторизоваться несколькими способами.
а) Авторизация при подключении:
mongo —authenticationDatabase «admin» -u «root» -p
* в данном примере мы подключимся к базе под пользователем root. Пароль будет запрошен системой после ввода команды.
б) Авторизация после подключения:
Теперь усилим безопасность, зашифровав передачу данных. Для этого нам понадобиться сертификат. В нашем примере, мы будем использовать самоподписанный сертификат, но в продуктивной среде, лучше его купить или запросить у Let’s Encrypt.
Создаем каталог, в котором разместим наши сертификаты:
mkdir -p /etc/ssl/mongodb
Сгенерируем самоподписанный сертификат:
openssl req -new -x509 -days 1461 -nodes -out /etc/ssl/mongodb/cert.pem -keyout /etc/ssl/mongodb/cert.pem -subj «/C=RU/ST=SPb/L=SPb/O=Global Security/OU=IT Department/CN=mongo.dmosk.local/CN=mongo»
Выставим в качестве владельца на файлы сертификата пользователя mongodb:
chown mongodb:mongodb /etc/ssl/mongodb/cert.pem
Открываем конфигурационный файл СУБД:
В директиву net дописываем опции TLS:
net:
.
tls:
mode: requireTLS
certificateKeyFile: /etc/ssl/mongodb/cert.pem
* в данном примере мы указали необходимость шифрования данных при передаче, а также путь до сгенерированного нами сертификата.
Перезапускаем сервис mongod:
systemctl restart mongod
Для подключения к базе с использованием шифрования используем команду:
mongo —tls —tlsAllowInvalidCertificates
* в данном примере мы указываем при подключении использовать шифрование с использованием TLS. Опция tlsAllowInvalidCertificates говорит, что клиент должен принять неправильный сертификат (так как у нас он самоподписанный).
Так как у нас еще настроена аутентификация, для подключения введем такую команду:
mongo —tls —tlsAllowInvalidCertificates —authenticationDatabase «admin» -u «root» -p
Для подключения к нашему серверу по сети, полная команда будет такой:
mongo «mongodb://192.168.1.15:27017» —tls —tlsAllowInvalidCertificates —authenticationDatabase «admin» -u «root» -p
Примеры подключения из языков программирования
Рассмотрим небольшие примеры для подключения к MongoDB из языков программирования PHP и Python.
Для возможности работы PHP с Mongo необходимо установить соответствующее расширение. Выполняем пошагово следующие действия:
apt-get install php-pear php-dev
pecl channel-update pecl.php.net
pecl install mongodb
Для каждого возможного варианта использования PHP необходимо создать отдельный конфигурационной файл. В данном примере, под php 7.4 для cli, php-fpm, apache.
Источник
Как установить MongoDB Compass в Ubuntu 20.04 LTS
Как установить MongoDB Compass в Ubuntu 20.04 LTS
В этом руководстве мы покажем вам, как установить MongoDB Compass в Ubuntu 20.04 LTS. Для тех из вас, кто не знал, Mongo DB Compass — это графический интерфейс для программного обеспечения Mongo Database . Это полезное программное обеспечение для тех, кому нужен лучший способ управления своими настройками Mongo DB с графическим интерфейсом. Компас MongoDB позволяет в реальном времени просматривать показатели сервера БД.
В этой статье предполагается, что у вас есть хотя бы базовые знания Linux, вы знаете, как использовать оболочку, и, что наиболее важно, вы размещаете свой сайт на собственном VPS. Установка довольно проста и предполагает, что вы работаете с учетной записью root, в противном случае вам может потребоваться добавить ‘ sudo ‘ к командам для получения привилегий root. Я покажу вам пошаговую установку графического интерфейса MongoDB Compass на Ubuntu 20.04 (Focal Fossa). Вы можете следовать тем же инструкциям для Ubuntu 18.04, 16.04 и любого другого дистрибутива на основе Debian, например Linux Mint.
Установите MongoDB Compass на Ubuntu 20.04 LTS Focal Fossa
Шаг 1. Во-первых, убедитесь, что все ваши системные пакеты обновлены, выполнив следующие apt команды в терминале.
Шаг 2. Установка MongoDB Compass в Ubuntu 20.04.
Теперь скачайте установщик MongoDB Compass с официальной страницы:
Затем установите MongoDB Compass, используя следующую команду:
Шаг 3. Доступ к MongoDB Compass в Ubuntu.
После успешной установки, если вы хотите запустить Compass из командного терминала, просто введите и нажмите клавишу Enter. Принимая во внимание, что вы можете использовать его ярлык, доступный в средстве запуска приложений. Перейдите во все приложение и найдите его, когда появится значок, щелкните, чтобы запустить то же самое. mongodb — compass
Поздравляю! Вы успешно установили MongoDB Compass. Благодарим за использование этого руководства для установки графического интерфейса MongoDB Compass в системе Ubuntu 20.04 LTS Focal Fossa. Для получения дополнительной помощи или полезной информации мы рекомендуем вам посетить официальный сайт MongoDB .
Источник
Install Mongodb Compass GUI in Ubuntu 20.04 LTS Linux
MongoDB is a No-SQL database but without any graphical user interface, hence to make things the developers of the Database also provides MongoDB Common, here we know how to install MongoDB compass in Ubuntu 20.04 Linux.
The key difference to MySQL is that MongoDB is document-oriented. Document-based databases are designed for a schema-free structure. With MongoDB, there is no fixed table schema and therefore, for example, no mandatory relation tables and joins, which are becoming more and more complex with the further development and expansion of the database. Instead, relations can either be saved directly in the data record or, if necessary, created individually when querying the data.
Whereas, MongoDB Compass is a GUI tool for MongoDB that helps the users to Create, Read, Update and Delete databases/data graphically. This means no need to run the Mongo commands line for every task. Compass quickly gives a picture of your schema and determines the frequency, types, and range of values of various fields in your data records. It also gives you full control over index creation, document validation, and much more.
Let’s see how to set it up on Ubuntu 20.04 Linux operating system.
Steps to install MongoDB Compass on Ubuntu 20.04 LTS
The steps given here will also work for Ubuntu 18.04/21.04 including Debian, Linux Mint, POP!OS, and other similar operating systems.
1. Download MongoDB Compass for Linux
Unlike the MongoDB Database, the Compass is not available in the base repository of Ubuntu or Debian, thus we have to download it manually from its official website. Thus, go to the Compass download page using the link and on the right side click on the Platform drop-down box to select Ubuntu.
2. Open Ubuntu Command Terminal
From the Application launcher run Terminal, if you are on Ubuntu then can use the keyboard shortcut Ctrl+Alt+T. On the Terminal use the below command to switch to the Downloads directory because whatever we get from the browser goes, by default, into it.
3. Install MongoDB Compass on Ubuntu 20.04 LTS
Now, let’s use the APT package manager to install Compass on Ubuntu Linux
4. Run Compass GUI
If you want to start Compass from the command terminal then simply type – mongodb-compass and hit the Enter key. Whereas, you can use its shortcut available in the Application launcher. Go All Application and search for it, as the icon appears click to run the same.
4. Connect MongoDB Database
Now, if you have the Database instance installed of MongoDB on your local system where you have installed the Compass GUI then simply click on the Connect button.
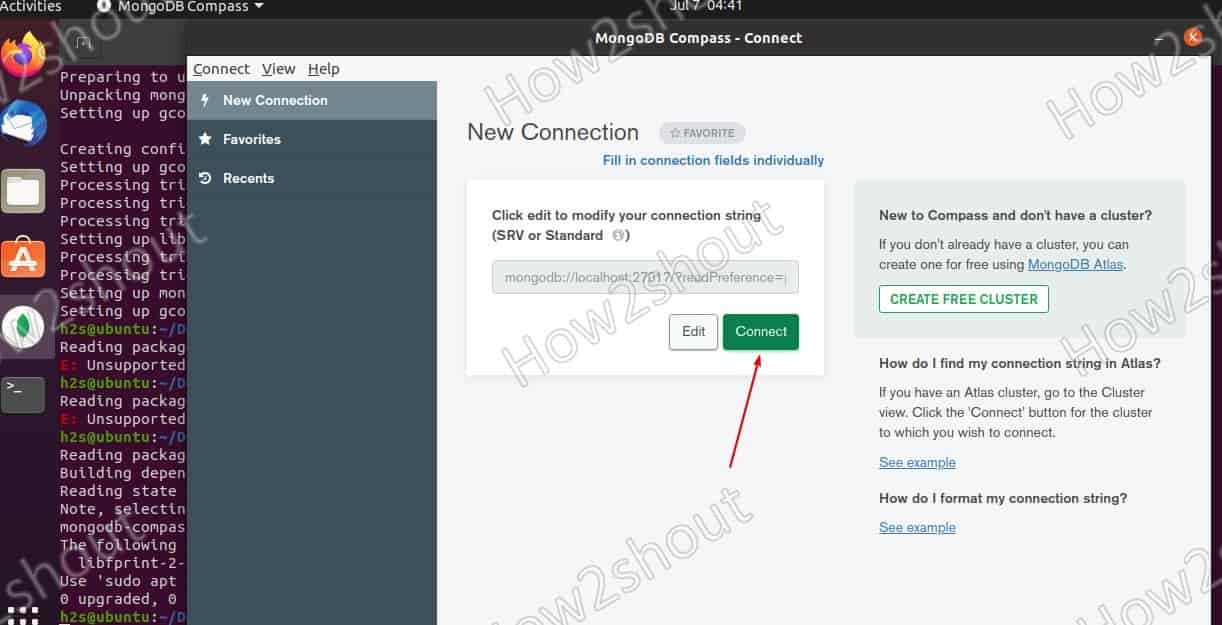
5. Connect remote Database instance
If your Database is installed on some remote system then to access it, click on the link ” Fill in connection fields individually” given there and then enter the remote database server connection details such as the hostname and username & Password. Also, make sure port 27017 is opened in the firewall of the remote server.
Источник
install_compass В¶
New in version 3.6.
Synopsis¶
install_compass ( Install-Compass in Windows) is a platform-specific installation script for MongoDB Compass.
If downloaded as a part of the MongoDB Enterprise Server package, the install_compass script installs the standard edition of MongoDB Compass.
If downloaded as part of the MongoDB Community Server package, the install_compass script installs MongoDB Compass Community edition.
Installation¶
The install_compass script first removes and replaces any previously installed versions of the same MongoDB Compass edition (either MongoDB Compass or MongoDB Compass Community).
If you run the install_compass script installed as part of MongoDB Community Server 3.6, the script removes any installed versions of MongoDB Compass Community and installs a compatible version of Compass Community.
Linux / macOS¶
On Linux and macOS platforms the install_compass script is a Unix executable script included in the MongoDB Server download. The script is packaged with the download for each platform.
Change to the bin directory under the MongoDB Server download directory:
Install MongoDB Compass using the install_compass script:
Windows¶
On Windows platforms the Install-Compass script is a PowerShell script included in both the MongoDB Server .zip archive and .msi installer downloads.
From the Windows Command Prompt:
Change to the bin directory under the MongoDB Server download directory:
Install MongoDB Compass using the install_compass script:
Alternatively, if using the .msi installer for MongoDB Server for Windows, during installation you are presented with a checkbox indicating whether to install MongoDB Compass with MongoDB server. If checked, the installer automatically executes the install_compass script.
Источник