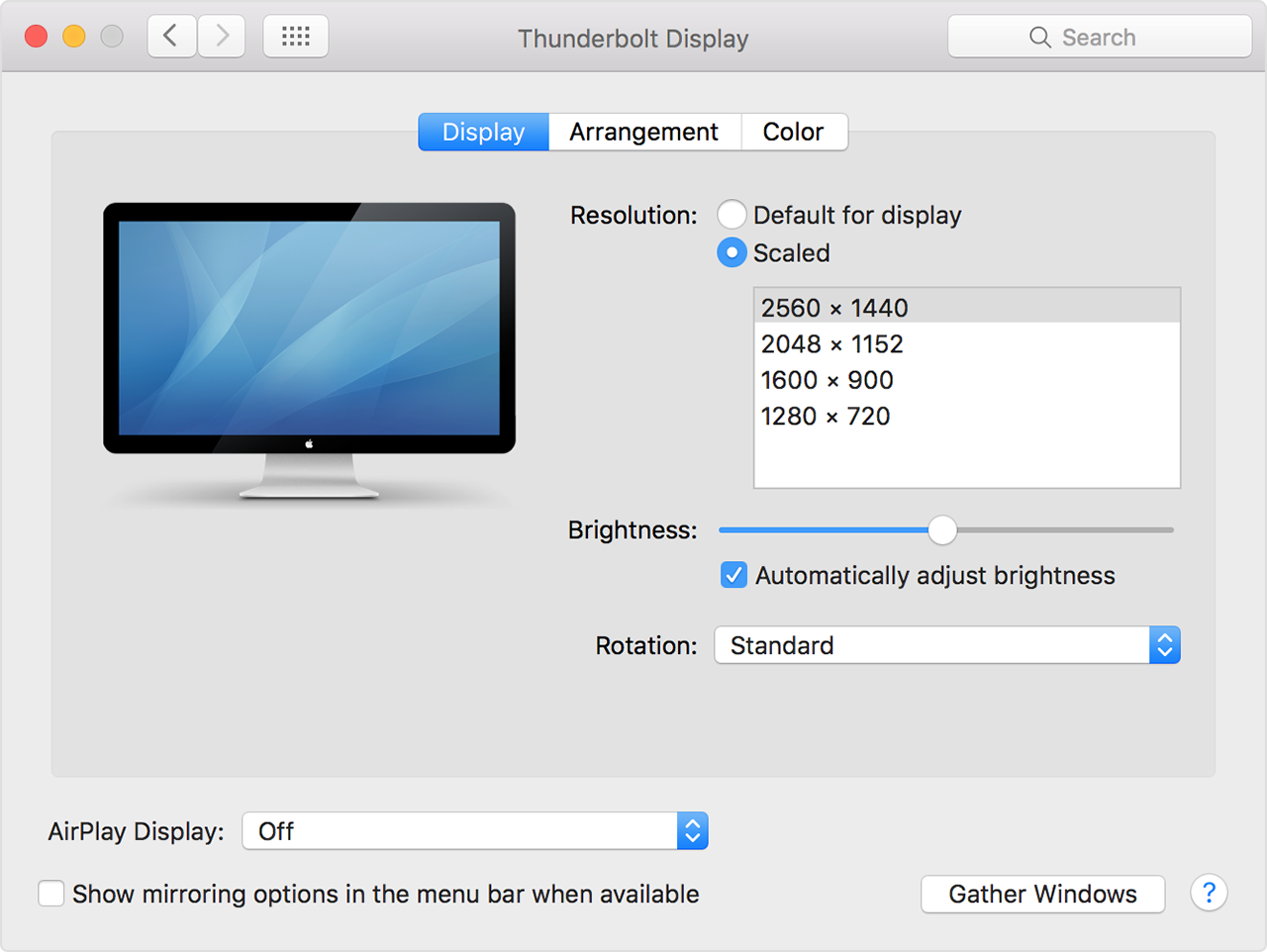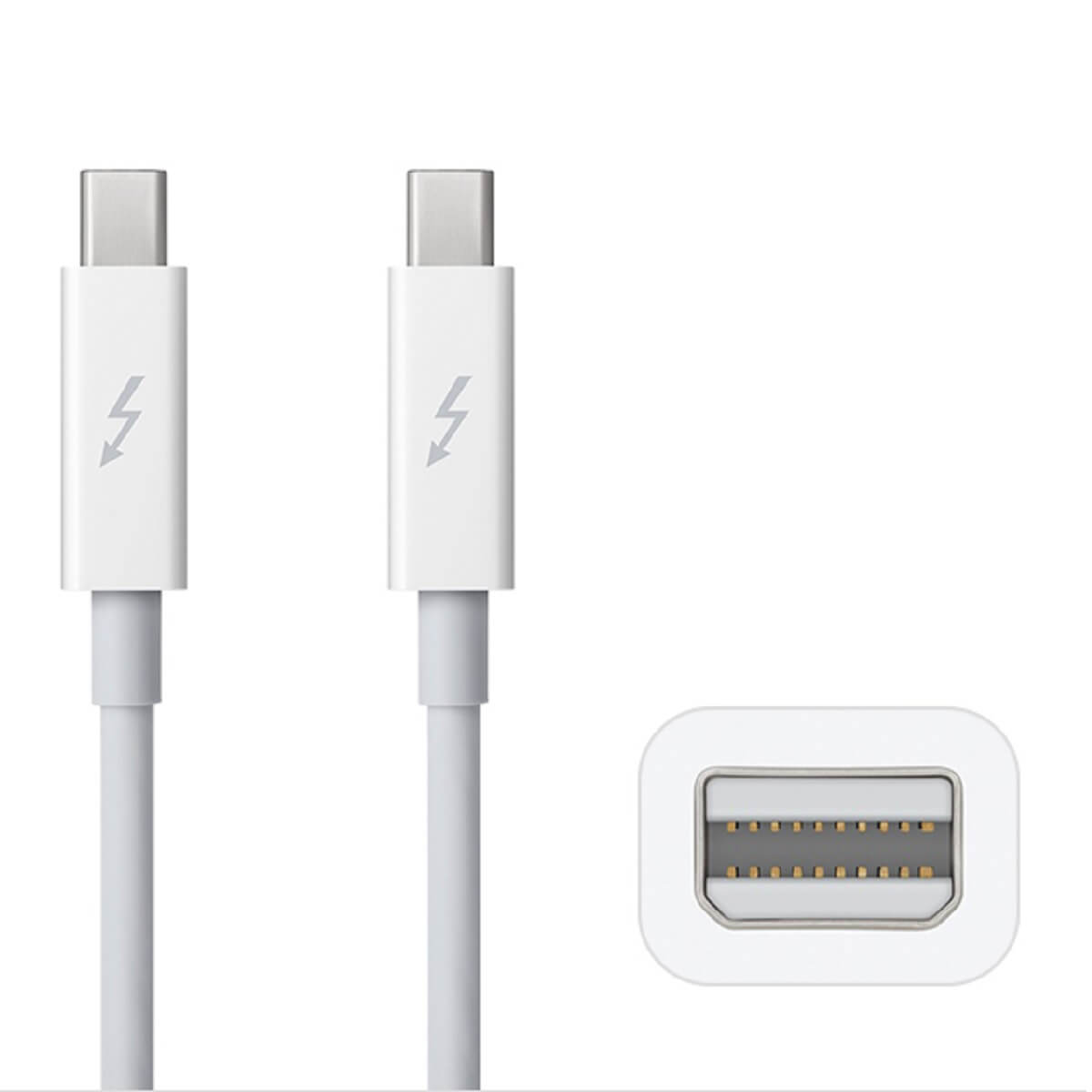- Apple Thunderbolt Display — Спецификации
- К какому компьютеру можно подключать Apple Thunderbolt Display
- Подключение apple thunderbolt display к пк
- Прежде чем начать
- Если дисплей остается пустым или неиспользованный
- Проверьте соединения
- Обнаружить ваш дисплей
- Отрегулируйте параметры видео
- Проверьте программное обеспечение сторонних производителей дисплей
- How to set up Thunderbolt display on Windows 10
- What is Thunderbolt?
- Can I use an Apple Thunderbolt screen with a Windows 10 PC?
- Run a System Scan to discover potential errors
- Z77A-GD80 – A motherboard with Thunderbolt port
- Establish connection via an adapter
- Set-up guide for Thunderbolt 3
Apple Thunderbolt Display — Спецификации
27-дюймовый (длина диагонали видимой области) жидкокристаллический экран на активной матрице тонкоплёночных транзисторов с технологией IPS (in-plane switching).
Создайте мощную док-станцию и освободите дополнительное пространство.
Разъёмы для периферийных устройств
Входное напряжение: 100-240 В
На каждый монитор Apple Thunderbolt Display распространяется ограниченная гарантия сроком на один год и предоставляется 90 дней бесплатной поддержки по телефону. Приобретая План AppleCare Protection Plan, вы расширяете набор предоставляемых услуг и увеличиваете срок обслуживания до 3 лет с момента приобретения монитора. Только при приобретении Плана AppleCare Protection Plan вы получаете право на прямую телефонную поддержку технических специалистов Apple и гарантию того, что ремонтные работы будут выполнены авторизованными специалистами Apple и с использованием фирменных деталей Apple. План AppleCare Protection Plan недоступен в России. Чтобы получить более подробную информацию, посетите веб-сайт поддержки Apple.
Монитор Apple Thunderbolt Display и окружающая среда
Следующие особенности монитора Apple Thunderbolt Display позволяют снизить воздействие на окружающую среду:
К какому компьютеру можно подключать Apple Thunderbolt Display
В связи с тем, что порты Thuderbolt на современных компьютерах и ноутбуках Apple совмещены с портом mini Display Port (то есть к ним можно подключать мониторы с входом Display Port или другими видеовходами через соответствующий переходник), стали появляться слухи, что Apple Thunderbolt Display можно подключить к любому Mac или PC с портом mini Display Port. Это не так!
Apple Thunderbolt Display оснащен встроенным интерфейсным кабелем и может быть подключен только к совместимому компьютеру или ноутбуку Apple. Системные требования для подключения монитора звучат следующим образом:
- Компьютер Apple или ноутбук Apple с портом Thunderbolt.
Точнее, следующие модели:
MacBook Pro (Retina, 13 дюймов, конец 2012 г.)
MacBook Pro (Retina, середина 2012 г.)
MacBook Pro (начало 2011 г.) и более поздние
MacBook Air (середина 2011 г.) и более поздние
Mac mini Server (середина 2011 г.) и более поздние
Mac mini (середина 2011 г.) и более поздние
iMac (середина 2011 г.) и более поздние
Если персональный компьютер (не Mac) оснащен портом Thunderbolt или в нем установлен дискретный контроллер с портом Thunderbolt, то Apple Thunderbolt Display все равно не будет работать с таким компьютером!
По количеству подключенных к одному Mac мониторов Apple Thunderbolt Display также есть ограничения:
| Поколение компьютера Apple | Максимальное количество подключаемых мониторов Thunderbolt Display |
| MacBook Air (середина 2011 г.) MacBook Pro (13 дюймов, начало 2011 г.) и (13 дюймов, конец 2011 г.) Mac mini (середина 2011 г.), 2.3 ГГц Mac mini Server (середина 2011 г.) Lion Server | Один Thunderbolt Display; К MacBook Pro (13 дюймов, начало 2011 г.) и (13 дюймов, конец 2011 г.) можно подключить два дисплея, но в этом случае «погаснет» экран ноутбука. |
| MacBook Pro (Retina, 13 дюймов, конец 2012 г.) и более поздние MacBook Pro (Retina, середина 2012 г.) и более поздние MacBook Pro (13 дюймов, середина 2012 г.) MacBook Pro (15 и 17 дюймов, начало 2011 г.) и более поздние MacBook Air (середина 2012 г.) и более поздние iMac (конец 2012 г.) iMac (середина 2011 г.) Mac mini (конец 2012 г.) Mac mini (середина 2011 г.), 2.5 ГГц | Два Thunderbolt Display; К iMac (27 дюймов, середина 2011), iMac (21.5 дюймов, конец 2012) и iMac (27 дюймов, конец 2012) с двумя портами Thunderbolt поддерживают всего два монитора, независимо от того задействованы оба порта или мониторы подключены по цепочке; Mac mini с графикой AMD позволяет подключить HDMI монитор в качестве третьего монитора; MacBook Pro (Retina, середина 2012), MacBook Pro (Retina, 13 дюймов, конец 2012) и Mac Mini (конец 2012) могут использовать всего два монитора (HDMI + Thunderbolt или Thunderbolt + Thunderbolt). |
| Совместимый Mac с портом Thunderbolt и, установленной с помощью программы Boot Camp, операционной системой Windows 7 или Windows 8 | Один Thunderbolt Display (в среде ОС Windows) |
При указанных выше условиях в качестве Thunderbolt монитора можно использовать iMac с портом Thunderbolt, поддерживающий режим Target Display Mode (TDM):
iMac (21.5 дюймов, середина 2011)
iMac (27 дюймов, середина 2011)
iMac (21.5 дюймов, конец 2012)
iMac (27 дюймов, конец 2012).
Подключение apple thunderbolt display к пк
Попробуйте эти шаги, если изображения на внешнем мониторе, подключенном к Mac является пустым или не выглядит так, как вы ожидаете.
Прежде чем начать
Вы можете решить многие проблемы отображения путем обновления программного обеспечения на устройствах Apple, кабели и адаптеры. Если вы видите изображение на экране, проверьте обновления программного обеспечения, используя для Mac:
- Подключите внешний дисплей и Apple видео кабели или адаптеры, которые вы используете с ним.
- В меню Apple выберите магазин приложений.
- Нажмите на кнопку обновления в окне магазина приложений.
- Устанавливать macOS или обновления прошивки, которые перечислены.
Если вы используете дисплей, хаб, удлинитель или адаптер, а не сделанные Apple, обратитесь к производителю за любые обновления, которые могут быть доступны.
Если вы пытаетесь подключить дисплей 4K или Ultra HD ТВ с вашего Mac, убедитесь, что ваш компьютер соответствует требованиям для использования этих внешних проявлений.
Если ваше программное обеспечение и прошивки в актуальном состоянии, или если вы не можете видеть изображения на экране, выполните действия ниже для вашего конкретного вопроса.
Если дисплей остается пустым или неиспользованный
Попробуйте эти шаги, если вы не видите изображение на экране. Эти действия также может помочь, если изображение на экране постоянно включается и выключается (мигает), если горизонтальные линии появляются (снег), или если изображение искажено (надрыв или омлет).
Эти шаги, вероятно, не поможет, если проблема только происходит в одном приложении. Если вы видите подобные вопросы в только одно окно или приложение, проверьте с разработчиком приложения для обновления или получения дополнительной помощи.
Проверьте соединения
Проверьте подключение к Mac и внешний дисплей:
- Если вы используете ноутбук, попробуйте подключить адаптер питания.
- Убедитесь, что внешний монитор кабель питания надежно подключен, и что ваш дисплей включен.
- Если вы используете Mac Pro (конец 2013) , убедитесь, что ваши дисплеи подключены к правой порты.
- Если вы используете концентратор, дисплей, коммутатор, или «КВМ» попробуйте подключить видео-кабель дисплея прямо на ваш Mac вместо этого.
- Отсоединить видео кабель, где он подключается к вашему Mac, а затем снова подключите его в подключите соединение.
- Если вы используете видеоадаптер, отключите видеоадаптер с компьютера Mac, а затем снова подключите его в подключите соединение.
- Если вы используете более чем один видео адаптер для подключения дисплея (адаптеры «Скованные одной цепью» вместе), попробуйте подключить дисплей, используя только один адаптер, если это возможно. Некоторые видеоадаптеры могут быть соединены вместе. Например, мини-DisplayPort к DVI адаптер может быть подключен к DVI на HDMI адаптер.
- Если ваш дисплей имеет более одного видео связи, см. Если вы используете другое подключение на дисплее работает. Если возможно, проверьте, чтобы увидеть, если использовать другой дисплей или другой адаптер работает.
- Попробуйте использовать другой кабель, который вы знаете, находится в рабочем состоянии. Проверить с дисплея производителя, чтобы убедиться, что вы используете кабель, которые они рекомендуют.
- Перезагрузите Mac с дисплеем подключен.
Обнаружить ваш дисплей
Если вы используете внешний дисплей, сна и бодрствования вашего Mac, чтобы сделать его проверяем на подключенных дисплеев:
- Нажмите кнопку питания на компьютере, чтобы положить его в режим сна, или выберите меню «Apple» > сна.
- Подождите несколько секунд, затем нажмите клавишу на клавиатуре или кнопку мыши или трекпад, чтобы разбудить ваш Mac.
Если вы используете более одного дисплея, и вы можете увидеть изображение на одном из экранов, можно также использовать отображает предпочтения для проверки подключенных дисплеев.
Отрегулируйте параметры видео
Если нет изображения на дисплее, попробуйте отрегулировать яркость дисплея и контрастность. Если нет изображения, или изображение появляется порванный или омлет, попробуйте выбрать другое разрешение видео в настройках системы.
Регулировки яркости
- Если вы используете Apple дисплей, нажмите увеличить яркость клавиш
на клавиатуре Apple. Для регулировки яркости вторичный дисплей, нажмите Control-Ф2.
- Если вы используете изображение, которое не сделаны Apple, обратитесь к документации, поставляемой с монитором, чтобы увидеть, если она включает в себя встроенные элементы управления для регулировки его яркости или контрастности.
Измените ваше разрешение экрана
- В меню Apple выберите пункт Системные настройки.
- Щелкните значок отображение.
- Нажмите кнопку по умолчанию для отображения. Если вы видите более одной резолюции в списке, выбрать разрешение и частоту обновления. Если дисплей выключается при изменении разрешения, нажмите клавишу Escape, чтобы отменить изменения.
Если вы не можете изменить разрешение экрана, потому что вы не можете видеть изображения, перезагрузите компьютер в безопасном режиме , чтобы сбросить разрешение дисплея по умолчанию.
Если запуск в безопасном режиме не помог устранить проблему, восстановить свой Мак памяти NVRAM и SMC и сбросить видео порты на компьютере Mac по умолчанию.
Проверьте программное обеспечение сторонних производителей дисплей
Если ваш дисплей работает только тогда, когда ваш Mac запускается в безопасном режиме, и у вас есть дисплей, установленных программного обеспечения, проверить с разработчиком программного обеспечения для обновления, или попробуйте временно удалить его.
How to set up Thunderbolt display on Windows 10
- Download Restoro PC Repair Tool that comes with Patented Technologies (patent available here).
- Click Start Scan to find Windows issues that could be causing PC problems.
- Click Repair All to fix issues affecting your computer’s security and performance
- Restoro has been downloaded by 0 readers this month.
Nowadays we have faster and faster connections between all our devices, and many of them are wireless. That wasn’t always the case.
In the past years, Thunderbolt was the standard for fastest data transfer and today we’ll find out how you can connect your display through it.
What is Thunderbolt?
Thunderbolt is an input/output technology introduced five years ago by Apple, famous for supporting high-resolution displays and high-performance data devices with a single port.
Its main characteristics are flexibility, speed and simplicity. This technology gives you two channels on the same connector and each channel has a data transfer speed of 10 Gb/s in both directions.
Thunderbolt is one method of connecting a display to a computer, but not a very popular one. The most appreciated are HDMI, DVI, VGA and DisplayPort.
Today, most of the VGA and DVI ports were replaced with DisplayPort. HDMI is used for flat screen TVs and smart TVs because you can connect that port to different extensions like Blu-Ray players, game consoles, computers and much more.
The original project was patented by Intel under the name of Light Peak. The first version of this technology appeared in 2010 but was more like a beta.
The following year, Intel released the product co-developed version with Apple. PC manufacturers rejected the Light Peak version because its fiber optics technology was too expensive and the Thunderbolt version seemed like a more profitable option.
One problem with Thunderbolt monitors is that they have a specific connector for Apple devices. A Thunderbolt screen should work on any PC that has a Thunderbolt port, but many of you wouldn’t buy one without a guarantee it would work.
And while Thunderbolt 3 has adopted a new USB Type-C port, this port is not compatible with any kind of PC.
Can I use an Apple Thunderbolt screen with a Windows 10 PC?
Run a System Scan to discover potential errors
As we said, you need a system with a Thunderbolt port and, if you are lucky, you will be able to use this type of monitor on a PC. Wikipedia has a list with almost all the devices compatible with Thunderbolt and on the Thunderbolt official website you can find also a database with all these devices.
At this moment, we recommend you the latest model Dell XPS, because almost all of them have Type-C ports and those will be compatible with Thunderbolt 3.
Z77A-GD80 – A motherboard with Thunderbolt port
This is another option for connecting this kind of screen. This motherboard has three display outputs: Thunderbolt, VGA and HDMI. It supports USB 3.0 and 6GB/s SATA.
The latest processor model supported is i7 and you can add up to 32GB RAM memory. You can buy this motherboard from the official website of the developers.
Establish connection via an adapter
To solve this problem, computer manufacturers have introduced different adapters on the market for these types of monitors. We recommend you the DisplayPort adapters.
Of course, there are adapters for any kind of video format, but there is a very small price difference between an HDMI or VGA adapter and a DisplayPort adapter.
Set-up guide for Thunderbolt 3
After you made sure that the system and your drivers are up to date and your computer is compatible with Thunderbolt display, after connecting, you should receive a notification called New Thunderbolt devices have been attached.
- In the notification window, you have two buttons: OK and Cancel. To start the set-up click on the OK button and it will run the configuration as an administrator.
- After this, you may receive a Windows User Account Control (UAC) pop-up which is asking if you want to allow this app to make changes to your PC. Click on Yes button.
- It will appear a window where you will approve the Thunderbolt device that was attached. For every device, there is a table. From that table, change the status from Do Not Connect to Always Connect and then click OK.
- To view and manage the approved settings, click on the carret (up arrow icon) from the start menu bar. Right click on the Thunderbolt icon and click on the Manage Approved Devices.
- Again, you may receive a Windows User Account Control (UAC) pop-up which is asking if you want to allow this app to make changes to your PC. Click on Yes button.
- After clicking Yes, it will open a window with all the Thunderbolt devices connected to your PC. Make sure that the devices have a check at Attached category.
- READ ALSO:How to update outdated drivers in Windows 10
If you still have trouble setting up the thunderbolt display on your PC, you can contact Apple support department for a correct diagnosis and more efficient solutions.
Did you manage to connect your Thunderbolt display to your Windows 10 PC? Tell us in the comments below if the process was seamless or do you still prefer a HDMI connection.
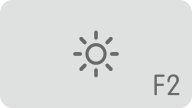 на клавиатуре Apple. Для регулировки яркости вторичный дисплей, нажмите Control-Ф2.
на клавиатуре Apple. Для регулировки яркости вторичный дисплей, нажмите Control-Ф2.