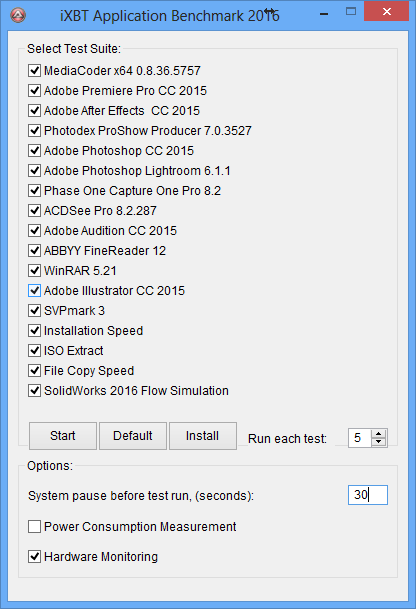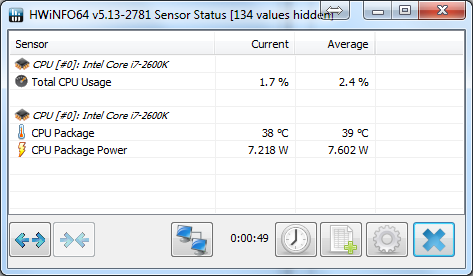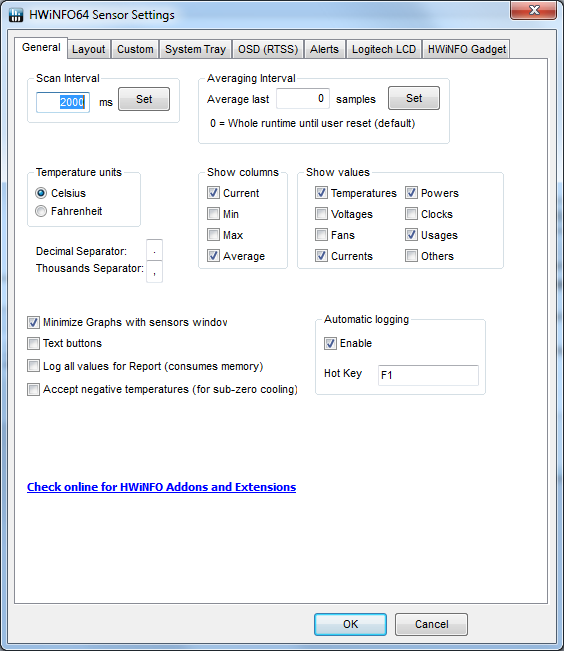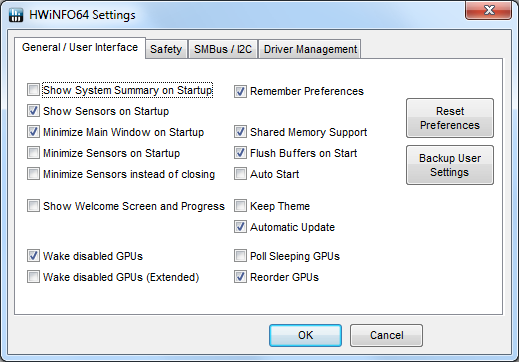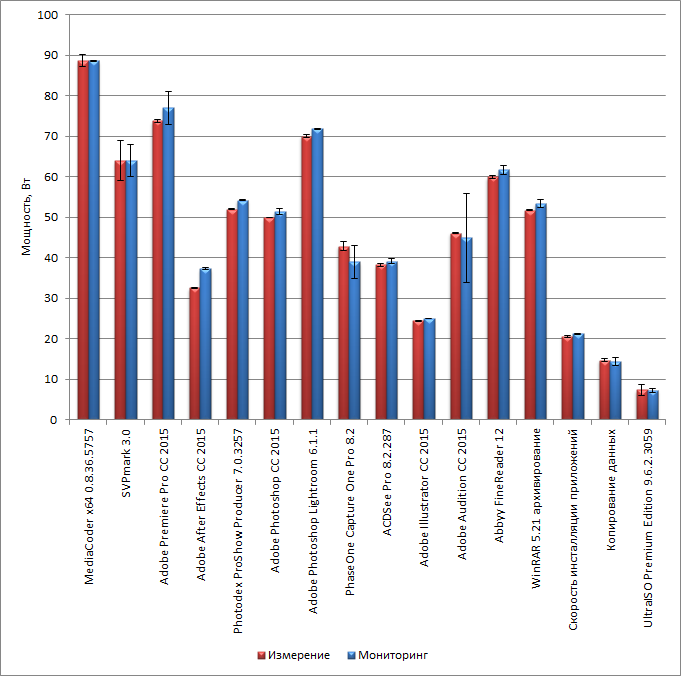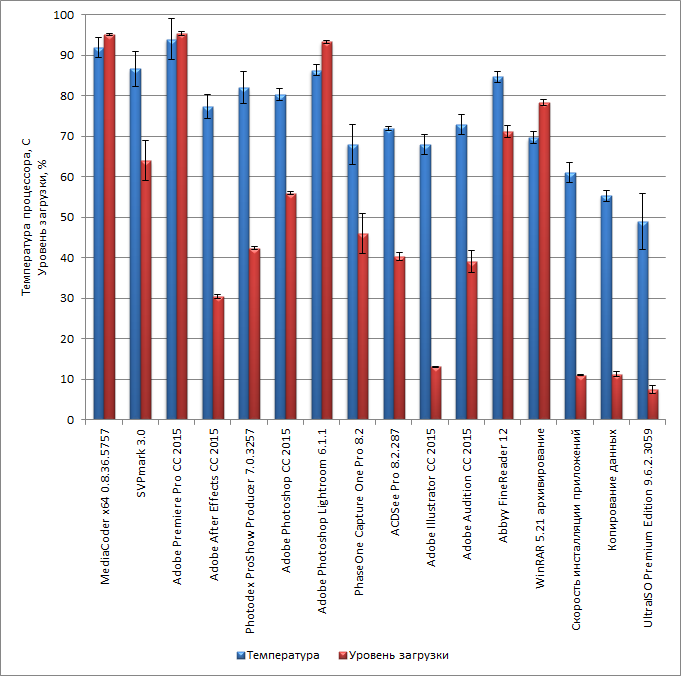- HWMonitor для Windows
- Отзывы о программе HWMonitor
- Градусник для процессора: обзор утилит мониторинга температуры
- Поделитесь в соцсетях:
- Core Temp | www.alcpu.com/CoreTemp
- SpeedFan | www.almico.com/speedfan.php
- Real Temp | www.techpowerup.com/realtemp
- Hmonitor | www.hmonitor.net
- CPU Thermometer | www.cputhermometer.com
- PC-Wizard | www.cpuid.com/softwares/pc-wizard.html
- Open Hardware Monitor | openhardwaremonitor.org
- Temp Taskbar for Windows 7 | anonymous-thing.deviantart.com
- Методика мониторинга мощности, температуры и загрузки процессора в процессе тестирования
- Принцип мониторинга мощности, температуры и загрузки процессора
- Представление результатов тестирования
- Преимущества и недостатки методики
- Пример результатов тестирования
- Заключение
HWMonitor для Windows
| Оценка: |
4.16 /5 голосов — 190 |
| Лицензия: | Бесплатная |
| Версия: | 1.43 | Сообщить о новой версии |
| Обновлено: | 24.11.2020 |
| ОС: | Windows 10, 8.1, 8, 7, XP |
| Интерфейс: | Английский |
| Разработчик: | CPUID |
| Категория: | Мониторинг |
| Загрузок (сегодня/всего): | 66 / 570 284 | Статистика |
| Размер: | 1,26 Мб |
| СКАЧАТЬ | |
HWMonitor — программа предназначена для мониторинга показателей различных компонентов компьютера. Сюда относится температура, скорость вращения вентиляторов, а также напряжения.
HWMonitor поддерживает мониторинг наиболее распространенных чипов: серии ITE IT87, Winbond ICs и другие. Кроме того, умеет считывать информацию с процессорных датчиков, сенсоров блоков питания abit uGuru и Gigabyte ODIN, показывает температуру жесткого диска через S.M.A.R.T и температуру видеокарт на базе GPU производства ATI и nVIDIA.
MSI Afterburner — настоящая находка для истинного оверклокера, с помощью которой можно.
SpeedFan — бесплатный и удобный в использовании инструмент для контроля за температурой и.
AIDA64 Extreme Edition — незаменимое приложение для диагностики ПК с возможностью проведения.
Speccy — небольшая бесплатная программа, позволяющая узнать массу полезной информации об.
EVEREST Ultimate Edition — одно из лучших приложений для диагностики, тестирования и анализа.
LastActivityView — небольшая бесплатная утилита, которая предназначена для сбора информации об.
Отзывы о программе HWMonitor
xolod про HWMonitor 1.35 [19-10-2018]
чёт прога врёт. может и +10 и — 10 добавить. фактов нет- скринов нет,но чёт разные показатели с другими .
6 | 6 | Ответить
Programmist про HWMonitor 1.30 [05-01-2017]
Когда только начинал работать сравнивал с платной AIDA — отличия в показателях были незначительные. В Windows 10 нужно запускать от имени администратора, у обычных пользователей показываются не все параметры. В целом доволен, во время работы в браузере может перегреваться проц. — тогда закрываю страницы и жду.
3 | 9 | Ответить
rrrrrrrrrrrrrrrrrrrrrrrrr про HWMonitor 1.26 [17-01-2015]
программа гадость точную температуру непаказует
5 | 14 | Ответить
наум в ответ rrrrrrrrrrrrrrrrrrrrrrrrr про HWMonitor 1.27 [05-06-2015]
не правильно показывает температуру(((
8 | 8 | Ответить
xxXX1 про HWMonitor 1.24 [15-03-2014]
программа понравилась,но нет показателя мин и макс температуры.
3 | 11 | Ответить
саша про HWMonitor 1.24 [17-01-2014]
показывает мин макс темп и всё остальное что нужно доволен
4 | 6 | Ответить
Градусник для процессора: обзор утилит мониторинга температуры
Поделитесь в соцсетях:
Мы все любим лето за долгожданную возможность погреться под ласковыми солнечными лучами. Однако для наших ПК это по-настоящему трудное время из-за коварного врага под названием «перегрев».
Как известно, все компьютерные комплектующие, и прежде всего процессоры, при работе выделяют некоторое количество тепла. Для нормального функционирования системы его необходимо отводить, обеспечивая оптимальный температурный режим. Эта задача значительно осложняется с приходом летней жары, когда стандартные СО могут уже не справляться, особенно если вы занимались разгоном своего ПК.
Результатом перегрева могут быть как полный выход компьютера из строя, так и перманентная нестабильность системы, выражающаяся в появлении странных ошибок, зависаниях и внезапных перезагрузках. Чтобы не допустить столь неприятных последствий, необходимо держать температуру компонентов ПК под контролем с помощью специальных программ, обзор которых мы и предлагаем вашему вниманию.
Core Temp | www.alcpu.com/CoreTemp
Core Temp является компактной, нетребовательной к ресурсам программой для мониторинга в реальном времени температуры CPU. Утилита работает как с процессорами Intel, так и с продуктами AMD, причем поддерживается очень широкий диапазон моделей, включая последние разработки. CoreTemp может отображать в системном трее температуру, частоту или загрузку для каждого ядра. Кроме этого, доступны для скачивания специальный гаджет, выводящий эти параметры на Рабочий стол, а также плагин для Windows Media Center. Приложение имеет функцию предупреждения о перегреве в виде всплывающей подсказки.
SpeedFan | www.almico.com/speedfan.php
SpeedFan является одной из старейших и популярнейших программ данного типа. Ее возможности выходят далеко за пределы простого контроля температуры: она в состоянии считывать напряжения, частоту, скорость вращения вентиляторов, данные SMART, температуру жесткого диска, а также отображать текущие значения избранных датчиков в трее. Основной особенностью приложения является способность регулировать обороты вентиляторов в зависимости от температуры процессора. Кроме того, утилита ведет статистику и сохраняет сведения в log-файл, рисует графики изменения температуры, напряжения и скорости вращения кулера.
Real Temp | www.techpowerup.com/realtemp
Real Temp – программа мониторинга температуры, предназначенная исключительно для процессоров Intel (Core, Dual Core, Quad Core и Core i7). Работает под всеми версиями Windows и не требует установки. Считывание данных производится непосредственно с сенсора, расположенного в ядре CPU, поэтому показания утилиты, по утверждению разработчиков, наиболее близки к реальным. Real Temp имеет функцию предупреждения или экстренного выключения компьютера по достижении предельных значений. С помощью приложения можно также протестировать температурный сенсор и быстродействие CPU.
Hmonitor | www.hmonitor.net
Hmonitor в состоянии отслеживать температуры ядер процессора и жесткого диска, напряжения и скорости вентиляторов. Программа обладает широкими возможностями настройки отображения контролируемых параметров. Выбор различных действий, производимых утилитой при перегреве процессора, позволит в автоматическом режиме реагировать на экстремальные ситуации. Это могут быть подача звукового сигнала, автоматическое выключение системы или запуск целого сценария (например, отправка электронного письма администратору). Hmonitor является платной (shareware) и может использоваться во всех версиях Windows.
CPU Thermometer | www.cputhermometer.com
Данная программа, наверное, самая простая в обзоре. Все, что она умеет, это отображать температуру и загрузку процессора в системном трее. Утилита представляет собой сильно урезанную версию рассмотренного выше Open Hardware Monitor, в котором оставили всего одну функцию. В настройках допускаются указание цвета индикации и автостарт вместе с запуском системы. Впрочем, столь ограниченная функциональность мало повлияла на аппетиты приложения – этот термометр гораздо прожорливее своих куда более продвинутых конкурентов. Несмотря на бесплатный статус, вряд ли CPU Thermometer станет оптимальным выбором.
PC-Wizard | www.cpuid.com/softwares/pc-wizard.html
PC-Wizard является целым программным комплексом, которому по силам контроль и диагностика практически любых компьютерных комплектующих. Это приложение может быть использовано для анализа конфигурации системы и тестирования оборудования, в том числе оценки производительности процессора, проверки оперативной памяти, скорости работы жесткого диска и многого другого. При сворачивании PC-Wizard умеет выводить основные параметры системы, в том числе температуру CPU, в виде небольшого дисплея, расположенного поверх всех окон. Таким образом, вы всегда сможете их видеть и оперативно реагировать.
Open Hardware Monitor | openhardwaremonitor.org
Программа является продуктом сообщества разработчиков open source. Она контролирует датчики температуры, скорости вращения вентиляторов, напряжения, загрузку и тактовую частоту процессора компьютера. Open Hardware Monitor поддерживает большинство современных материнских плат для платформ Intel и AMD. Кроме этого, утилита умеет считывать показания SMART жестких дисков и датчиков видеоадаптеров. Любой параметр можно отобразить в виде специального гаджета на Рабочем столе или иконки в трее. Приложение используется не только во всех версиях Windows, но и в Linux.
Temp Taskbar for Windows 7 | anonymous-thing.deviantart.com
Программа предназначена сугубо для демонстрации температуры процессора, но делает она это весьма необычным способом. После запуска Temp Taskbar индикатором становится вся Панель задач Windows, на которой появляется зеленая температурная шкала CPU, причем расположенные на панели кнопки приложений абсолютно не мешают ее отображению. По достижении высокого уровня шкала окрашивается в желтый цвет, а при критических значениях – в красный. Соответствующие параметры и цвета устанавливаются в настройках утилиты. Управление ею осуществляется с помощью иконки в системном трее.
Методика мониторинга мощности, температуры и загрузки процессора в процессе тестирования
Не так давно мы опубликовали нашу новую методику измерения энергопотребления с использованием внешнего измерительного блока, однако она имеет одно существенное ограничение. Дело в том, что используемый нами измерительный блок жестко привязан к разъемам питания на материнской плате и должен подключаться к 24-контактному (ATX) и 8-контактному (EPS12V) разъемам питания на материнской плате и к аналогичным разъемам блока питания. Это позволяет использовать данный измерительный блок при тестировании процессоров и материнских плат, но если речь заходит о тестировании ноутбуков, моноблоков и неттопов, то использование данной методики не представляется возможным.
Поэтому специально для тех случаев, когда использование внешнего измерительного блока невозможно, мы сделали отдельный программный плагин, позволяющий контролировать мощность потребления процессора, его температуру и уровень загрузки.
Как и в случае с внешним измерительным блоком, речь идет о плагине к нашему бенчмарку iXBT Application Benchmark 2016. Напомним, что данный бенчмарк включает в себя 17 отдельных тестов на основе реальных приложений и позволяет оценивать производительность системы в различных сценариях использования путем замера времени выполнения тестовых задач и сопоставления этого времени со временем выполнения этих задач на референсной системе.
Принцип мониторинга мощности, температуры и загрузки процессора
Идея, положенная в основу работы нашего программного плагина заключается в следующем. На тестируемом компьютере в фоновом режиме запускается специализированная программа мониторинга, которая способна контролировать требуемые параметры системы. Такая программа мониторинга через определенные интервалы времени опрашивает датчики и контроллеры на материнской плате, что позволяет в режиме реального времени отслеживать огромное количество различных параметров. Конечно, нет необходимости отслеживать все параметры, в нашем случае мы ограничились только тремя: мощность, потребляемая процессором, его температура и уровень загрузки.
Далее, синхронно с началом выполнения тестовой задачи, программа мониторинга начинает собирать требуемые данные, а синхронно с моментом окончания выполнения тестового задания все собранные данные записываются в файл, который впоследствии обрабатывается программой бенчмарка.
Вопрос лишь в том, какую именно программу мониторинга использовать.
Первоначально мы остановили свой выбор на программе Open Hardware Monitor, интегрировав ее в наш бенчмарк. Эта программа умеет записывать log-файлы и подходит по всем параметрам, однако впоследствии нам пришлось от нее отказаться. Дело в том, что последнее обновление этой программы датировано 2014 годом, новых процессоров Skylake программа не понимает и не способна определять нужные нам параметры. Последний процессор, который знает эта программа — Broadwell.
В итоге мы остановились на программе HWiNFO64, которая регулярно обновляется и знает все процессоры. Кроме того, она позволяет отключать мониторинг тех датчиков, которые не нужны, поддерживает назначение горячей клавиши для старта и останова сбора данных, записывает данные в CSV-файл, а также позволяет задавать интервал времени опроса датчиков.
Для интеграции данной программы с нашим бенчмарком мы использовали портативную версию программы, не требующую инсталляции на компьютер. Однако данная программа нуждается в предварительной настройке для корректной работы с нашим бенчмарком.
Во-первых, нужно отключить мониторинг тех параметров, которые не используются, оставив, в итоге, только три параметра: мощность, потребляемую процессором (CPU Package Power), температуру процессора (CPU Package) и загрузку процессора (Total CPU Usage).
Во-вторых, необходимо задать интервал опроса датчиков (Scan Interval) и назначить горячую клавишу (Hot Key) для начала и окончания сбора данных.
В-третьих, необходимо задать параметры запуска программы, отключив приветственное окно, минимизировав основное окно и оставив на рабочем столе только окно сенсоров (Show Sensors on Startup). В противном случае, как показала практика, горячая клавиша может срабатывать, а может и не срабатывать.
Как уже отмечалось, данные, сохраняемые программой HWiNFO64 в CSV-файле, далее анализируются бенчмарком iXBT Application Benchmark 2016. Рассчитывается средняя за время выполнения тестовой задачи мощность, потребляемая процессором, а также средний уровень его загрузки. Расчет средней за время теста температуры мы сочли бессмысленным, поэтому определяется максимальная достигнутая температура. Именно эти три параметра и записываются вместе со временем выполнения тестовой задачи в качестве результата каждого теста.
Представление результатов тестирования
Аналогично тому, как это делается в бенчмарке iXBT Application Benchmark 2016, при дополнительном мониторинге мощности, температуры и загрузки процессора для каждого теста рассчитывается среднеарифметический результат по указанным дополнительным параметрам и погрешность измерения для доверительного интервала 0,95. Результаты измерения записываются в соответствии с общепринятыми правилами записи результатов с погрешностью.
Преимущества и недостатки методики
К несомненным преимуществам данной методики можно отнести то обстоятельство, что для ее реализации не требуется никакого дополнительного оборудования. Решение исключительно программное и может использоваться при тестировании любых систем (в отличие от специализированного измерительного блока).
Тем не менее, есть и обратная сторона медали. Во-первых, запуск дополнительной программы мониторинга в фоновом режиме может, теоретически, негативно отразиться на результатах тестирования. Для того чтобы минимизировать влияние фоновой программы мониторинга на результаты тестирования, мы отключаем мониторинг всех ненужных датчиков. Как показывает практика (об этом чуть далее), во всяком случае для производительных процессоров, запуск программы мониторинга не отражается на результатах тестирования.
Во-вторых, системы и процессоры бывают разные, и датчики, соответственно, тоже. Вполне вероятна ситуация, что для каких-то процессоров данная методика окажется неработоспособной по причине того, что программа HWiNFO64 просто не сможет отслеживать требуемые параметры. На сегодняшний момент мы проверили работоспособность программы на процессорах Intel семейств Sandy Bridge, Haswell и Skylake. Но не факт, что все будет работать как нужно с процессорами Intel Atom или процессорами AMD.
В-третьих, датчики, интегрированные на плате и в процессоре, все-таки не являются специализированными измерительными блоками. Их показания могут, мягко говоря, отклоняться от действительных. К примеру, известная программа AIDA64 (в ней используется опрос тех же самых датчиков, что и в программе HWiNFO64) иногда выдает полную лажу (когда температура процессора оказывается даже ниже комнатной температуры).
Пример результатов тестирования
В заключение продемонстрируем пример результата тестирования с мониторингом мощности, температуры и загрузки процессора. Кроме того, сравним результаты тестирования с программным мониторингом и результаты тестирования с измерением потребляемой мощности при помощи внешнего измерительного блока.
Стенд для тестирования имел следующую конфигурацию:
| Процессор | Intel Core i7-6700K |
| Материнская плата | Asus Sabertooth Z170 S |
| Чипсет | Intel Z170 |
| Оперативная память | 16 ГБ DDR4-2133 (2 канала) |
| Накопитель | SSD Seagate ST480FN0021 (480 ГБ) |
| Операционная система | Windows 10 (64-битная) |
Процессор работал в штатном режиме (без разгона) с активированной технологией Turbo Boost. Результаты тестирования с программным мониторингом мощности, температуры и загрузки процессора представлены в таблице.
| Логическая группа тестов | Результат тестирования, секунды | Мощность процессора, Вт | Максимальная температура, °C | Уровень загрузки, % |
| Работа с видеоконтентом, баллы | 334±6 | |||
| MediaCoder x64 0.8.36.5757 | 113,0±0,5 | 88,6±0,2 | 92±3 | 95,1±0,3 |
| SVPmark 3.0.3b, баллы | 3330±50 | 64±4 | 87±5 | 64±5 |
| Adobe Premiere Pro CC 2015.0.1 | 291,1±0,7 | 77±4 | 94±5 | 95,4±0,6 |
| Adobe After Effects CC 2015.0.1 | 464±3 | 37,3±0,3 | 77±3 | 30,4±0,5 |
| Photodex ProShow Producer 7.0.3257 | 391±5 | 54,3±0,3 | 82±4 | 42,4±0,3 |
| Обработка цифровых фотографий, баллы | 305±2 | |||
| Adobe Photoshop CC 2015.0.1 | 630±10 | 51,4±0,8 | 80±2 | 56,0±0,4 |
| Adobe Photoshop Lightroom 6.1.1 | 316±2 | 71,83±0,03 | 86±2 | 93,3±0,4 |
| PhaseOne Capture One Pro 8.2 | 368±3 | 39±4 | 68±5 | 46±5 |
| ACDSee Pro 8.2.287 | 205±8 | 39,2±0,7 | 72,0±0,5 | 40±1 |
| Векторная графика, баллы | 182,7±0,3 | |||
| Adobe Illustrator CC 2015.0.1 | 350,3±0,7 | 25,0±0,2 | 68±3 | 13,05±0,06 |
| Аудиообработка, баллы | 290±3 | |||
| Adobe Audition CC 2015.0 | 358±10 | 45±11 | 73±3 | 39±3 |
| Распознавание текста, баллы | 385±2 | |||
| Abbyy FineReader 12 Professional | 147±3 | 62±2 | 85±2 | 71±2 |
| Архивирование и разархивирование данных, баллы | 244±7 | |||
| WinRAR 5.21 архивирование | 103±2 | 53,4±0,9 | 70±2 | 78,4±0,7 |
| WinRAR 5.21 разархивирование | 6,8±0,4 | |||
| Файловые операции, баллы | 171±6 | |||
| Скорость инсталляции приложений | 333±3 | 21,21±0,07 | 61±3 | 11,05±0,09 |
| Копирование данных | 70±2 | 15±1 | 55±2 | 11,3±0,7 |
| UltraISO Premium Edition 9.6.2.3059 | 28±1 | 7,3±0,5 | 49±7 | 7,5±0,9 |
| Научные расчеты, баллы | 289±7 | |||
| Dassault SolidWorks 2016 SP0 с пакетом Flow Simulation | 247±5 | 61,6±0,3 | 79±2 | 91,1±0,7 |
| Интегральный результат производительности, баллы | 266±6 |
Далее рассмотрим результаты тестирования с аппаратным измерением потребляемой мощности:
| Логическая группа тестов | Результат тестирования, секунды | Общая мощность, Вт | Мощность процессора, Вт |
| Работа с видеоконтентом, баллы | 334±6 | ||
| MediaCoder x64 0.8.36.5757 | 114±2 | 108±2 | 89±2 |
| SVPmark 3.0.3b, баллы | 3300±300 | 83±5 | 64±5 |
| Adobe Premiere Pro CC 2015.0.1 | 291±2 | 93±2 | 73,8±0,4 |
| Adobe After Effects CC 2015.0.1 | 464±4 | 48,4±0,3 | 32,6±0,3 |
| Photodex ProShow Producer 7.0.3257 | 394±2 | 68,7±0,3 | 52,0±0,3 |
| Обработка цифровых фотографий, баллы | 305±2 | ||
| Adobe Photoshop CC 2015.0.1 | 627±4 | 67,63±0,09 | 49,90±0,06 |
| Adobe Photoshop Lightroom 6.1.1 | 319,4±0,4 | 91,3±0,5 | 70,0±0,4 |
| PhaseOne Capture One Pro 8.2 | 373±5 | 59±2 | 43±2 |
| ACDSee Pro 8.2.287 | 207±2 | 54,6±0,4 | 38,3±0,4 |
| Векторная графика, баллы | 182,7±0,3 | ||
| Adobe Illustrator CC 2015.0.1 | 356,7±0,7 | 39,19±0,08 | 24,40±0,09 |
| Аудиообработка, баллы | 290±3 | ||
| Adobe Audition CC 2015.0 | 360±3 | 61,73±0,07 | 46,10±0,08 |
| Распознавание текста, баллы | 385±2 | ||
| Abbyy FineReader 12 Professional | 150,1±0,4 | 77,5±0,3 | 60,0±0,3 |
| Архивирование и разархивирование данных, баллы | 244±7 | ||
| WinRAR 5.21 архивирование | 104,2±0,3 | 69,57±0,08 | 51,77±0,07 |
| WinRAR 5.21 разархивирование | 6,8±0,4 | ||
| Файловые операции, баллы | 171±6 | ||
| Скорость инсталляции приложений | 333,2±0,7 | 35,3±0,4 | 20,6±0,3 |
| Копирование данных | 70±2 | 29,9±0,4 | 14,7±0,4 |
| UltraISO Premium Edition 9.6.2.3059 | 27±3 | 22±2 | 7±2 |
| Научные расчеты, баллы | 289±7 | ||
| Dassault SolidWorks 2016 SP0 с пакетом Flow Simulation | 247±6 | 78,3±0,4 | 60,6±0,3 |
| Интегральный результат производительности, баллы | 266±6 |
Сравнивая приведенные результаты, можно сделать следующие важные выводы.
Во-первых, результаты самих тестов в режиме аппаратного измерения и в режиме программного мониторинга практически не отличаются (разница в пределах погрешности). Таким образом, работа фоновой программы мониторинга практически не отражается на результатах тестирования.
Во-вторых, мощность процессора, измеряемая с помощью внешнего блока и определяемая с использованием программы мониторинга, мало отличаются друг от друга. Интересно, что мощность процессора, определяемая программой мониторинга, оказывается во всех тестах немного выше. Это немного странно: должно быть с точностью до наоборот. Напомним, что при измерении мощности с использованием внешнего блока учитывается не только мощность, потребляемая процессором, но и мощность, рассеиваемая на регуляторе напряжения питания (это мощность, передаваемая по шине 12 В разъема EPS12V). Таким образом, измеряемая мощность процессора должна быть немного больше, чем реальная мощность, потребляемая чисто процессором.
Тем не менее, нужно констатировать, что результаты измерения и мониторинга мощности неплохо коррелируют друг с другом.
Представим также на одной диаграмме среднюю загрузку процессора (в процентах) и максимальную температуру (в °С), которые достигаются в ходе теста. Конечно, сводить на одной диаграмме величины, имеющие разные единицы измерения, не совсем корректно, но с точки зрения визуализации результатов это удобно.
Анализируя результаты по температуре и уровню загрузки процессора, можно заметить, что в некоторых тестах примерно одинаковая температура достигается при различном уровне загрузки процессора. Это справедливо, например, для тестов Adobe After Effects CC 2015, Photodex ProShow Producer и Adobe Photoshop CC 2015. Между тем, в таких результатах нет ничего удивительного. Во-первых, речь идет о максимальной температуре, а не о средней, а во-вторых, даже при одном и том же уровне загрузки процессора его температура может различаться. К примеру, можно загрузить процессор вычислениями с плавающей запятой, и он будет сильно нагреваться, а можно загрузить его целочисленными операциями, которые в меньшей степени нагревают процессор при выполнении.
Заключение
Подводя итог, еще раз подчеркнем, что данная методика ориентирована на определение мощности потребления процессоров при тестировании ноутбуков, моноблоков, неттопов и других законченных решений, когда использование внешнего измерительного блока невозможно. Основная задача данной методики заключается в том, чтобы измерить именно потребляемую процессором мощность, а такие параметры, как средняя загрузка и максимальная температура процессора, вторичны (что называется, идут в комплекте). Тем не менее, возможно, эти данные будут востребованы при анализе производительности.