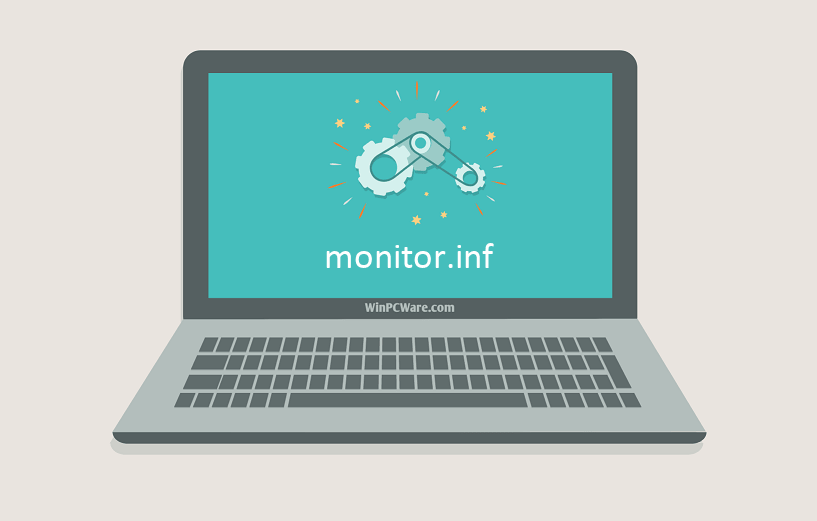- Windows 10 Generic Monitor Drivers
- Replies (6)
- Monitor.inf — ошибки: скачать и устранить неполадки
- Обзор файла
- Что такое сообщения об ошибках monitor.inf?
- Monitor.inf — ошибки «синего экрана» (BSOD)
- Крайне важно устранять ошибки «синего экрана»
- Как исправить ошибки monitor.inf — 3-шаговое руководство (время выполнения:
- Шаг 1. Восстановите компьютер до последней точки восстановления, «моментального снимка» или образа резервной копии, которые предшествуют появлению ошибки.
- Шаг 2. Если вы недавно установили приложение Microsoft Office Access 2010 (или схожее программное обеспечение), удалите его, затем попробуйте переустановить Microsoft Office Access 2010.
- Шаг 3. Выполните обновление Windows.
- Если эти шаги не принесут результата: скачайте и замените файл monitor.inf (внимание: для опытных пользователей)
- Скачать и исправить monitor.inf
- Исправьте ошибки monitor.inf
- Информация о файле
- Наиболее распространенные проблемы с файлом monitor.inf
- monitor.inf
- Как исправить ошибки monitor.inf всего за несколько шагов?
- Шаг 1.. Сканирование компьютера на наличие вредоносных программ.
- Шаг 2.. Обновите систему и драйверы.
- Шаг 3.. Используйте средство проверки системных файлов (SFC).
- Шаг 4. Восстановление системы Windows.
Windows 10 Generic Monitor Drivers
Replies (6)
Thank you for contacting Microsoft Community.
Make sure all your Windows updates are up to date. Check with the manufacturer if the driver is available, if not run the old driver in compatibility mode and check if that helps.
Follow these steps to install in compatibility mode and check if that helps.
Download the driver from the manufacturer’s website.
Right-click on the driver’s setup file and click on ‘properties’.
Click on the ‘compatibility’ tab and check the box ‘Run this program in compatibility mode for’ and select Operating System accordingly from the drop down menu and proceed with the installation. Once this is done, restart the computer and check if the issue persists.
I would suggest you to update the display drivers as well and check the resolution.
Type Device Manager on the search bar.
Search for Display Adapters and expand it.
Right click on the display driver and select Update driver software.
Click on OK.
After updating the drivers restart your computer.
How to: Install and Update drivers in Windows 10
Hope it helps. Please let us know if the issue persist and we will be happy to assist you further.
Monitor.inf — ошибки: скачать и устранить неполадки
Последнее обновление: 05/05/2020 [Время на прочтение:
Файлы Setup Information, такие как monitor.inf, считаются разновидностью файла Драйвер (Setup Information). Они соотносятся с расширением INF, разработанным компанией Microsoft для Microsoft Office Access 2010 14.
Файл monitor.inf изначально был выпущен с Windows Vista 11/08/2006 для ОС Windows Vista. Самая последняя версия [версия 14] была представлена 07/04/2011 для Microsoft Office Access 2010 14. Файл monitor.inf входит в комплект Microsoft Office Access 2010 14, Trillian 6.1.0.17 и Windows 10.
Ниже приведены подробные сведения, порядок устранения неполадок, возникших с файлом INF, и бесплатные загрузки различных версий файла monitor.inf.
Рекомендуемая загрузка: исправить ошибки реестра в WinThruster, связанные с monitor.inf и (или) Microsoft Office Access 2010.
Совместимость с Windows 10, 8, 7, Vista, XP и 2000
Средняя оценка пользователей
Обзор файла
| Общие сведения ✻ | ||||||||||||||||||||||||||||||||||||||||||||||||||||
|---|---|---|---|---|---|---|---|---|---|---|---|---|---|---|---|---|---|---|---|---|---|---|---|---|---|---|---|---|---|---|---|---|---|---|---|---|---|---|---|---|---|---|---|---|---|---|---|---|---|---|---|---|
| Имя файла: | monitor.inf | |||||||||||||||||||||||||||||||||||||||||||||||||||
| Расширение файла: | расширение INF | |||||||||||||||||||||||||||||||||||||||||||||||||||
| Тип файла: | Драйвер | |||||||||||||||||||||||||||||||||||||||||||||||||||
| Описание: | Setup Information | |||||||||||||||||||||||||||||||||||||||||||||||||||
| Пользовательский рейтинг популярности: | ||||||||||||||||||||||||||||||||||||||||||||||||||||
| Сведения о разработчике и ПО | |
|---|---|
| Программа: | Microsoft Office Access 2010 14 |
| Разработчик: | Microsoft |
| Программное обеспечение: | Microsoft Office Access 2010 |
| Версия ПО: | 14 |
| Сведения о файле | |
|---|---|
| Размер файла (байты): | 16400 |
| Дата первоначального файла: | 11/02/2006 |
| Дата последнего файла: | 03/04/2020 |
| Информация о файле | Описание |
|---|---|
| Размер файла: | 16 kB |
| Дата и время изменения файла: | 2020:03:04 14:37:25+00:00 |
✻ Фрагменты данных файлов предоставлены участником Exiftool (Phil Harvey) и распространяются под лицензией Perl Artistic.
Что такое сообщения об ошибках monitor.inf?
Monitor.inf — ошибки «синего экрана» (BSOD)
Существует ряд причин, по которым вы можете столкнуться с проблемами с monitor.inf. Большинство проблем с файлами INF связаны с ошибками «синего экрана» (BSOD). Эти типы ошибок monitor.inf могут быть вызваны аппаратными проблемами, устаревшей прошивкой, поврежденными драйверами или другими проблемами, связанными с программным обеспечением (например, обновление Microsoft Office Access 2010). В число этих ошибок входят:
- Не удается найти monitor.inf.
- Не удалось загрузить monitor.inf.
- Файл monitor.inf отсутствует или поврежден.
- Windows не удалось запустить — monitor.inf.
Обнаружена проблема, в результате которой ОС Windows завершила работу, чтобы предотвратить повреждение компьютера. По всей видимости, причиной проблемы стал следующий файл: monitor.inf.
🙁 На вашем ПК возникла проблема, которую не удалось устранить, и его необходимо перезагрузить. Сведения об ошибке можно найти в Интернете: [BSOD] (monitor.inf).
STOP 0x0000003B: SYSTEM SERVICE EXCEPTION (monitor.inf)
STOP 0x00000050: PAGE FAULT IN A NONPAGED AREA (monitor.inf)
STOP 0×0000007A: KERNEL DATA INPAGE (monitor.inf)
STOP 0x0000001E: KMODE EXCEPTION NOT HANDLED (monitor.inf)
STOP 0x0000000A: IRQL NOT LESS EQUAL (monitor.inf)
STOP 0x0000007E: SYSTEM THREAD EXCEPTION NOT HANDLED (monitor.inf)
Крайне важно устранять ошибки «синего экрана»
В большинстве случаев ошибки BSOD monitor.inf возникают после установки нового оборудования, программного обеспечения (Microsoft Office Access 2010) или выполнения неудачного обновления Windows. В остальных случаях к ошибке «синего экрана» monitor.inf может привести повреждение программного обеспечения, вызванное заражением вредоносным программным обеспечением. Таким образом, крайне важно, чтобы антивирус постоянно поддерживался в актуальном состоянии и регулярно проводил сканирование системы.
СОВЕТ ОТ СПЕЦИАЛИСТА: Как показывает опыт, целесообразно всегда создавать резервную копию системы Windows и (или) точку восстановления системы, прежде чем вносить какие-либо изменения в аппаратное или программное обеспечение на компьютере. Таким образом, в случае неблагоприятного поворота событий и возникновения связанной с файлом monitor.inf ошибки «синего экрана» после недавних изменений можно восстановить систему в предыдущее состояние.
Как исправить ошибки monitor.inf — 3-шаговое руководство (время выполнения:
Если вы столкнулись с одним из вышеуказанных сообщений об ошибке, выполните следующие действия по устранению неполадок, чтобы решить проблему monitor.inf. Эти шаги по устранению неполадок перечислены в рекомендуемом порядке выполнения.
Шаг 1. Восстановите компьютер до последней точки восстановления, «моментального снимка» или образа резервной копии, которые предшествуют появлению ошибки.
Чтобы начать восстановление системы (Windows XP, Vista, 7, 8 и 10):
- Нажмите кнопку «Пуск» в Windows
- В поле поиска введите «Восстановление системы» и нажмите ENTER.
- В результатах поиска найдите и нажмите «Восстановление системы»
- Введите пароль администратора (при необходимости).
- Следуйте инструкциям мастера восстановления системы, чтобы выбрать соответствующую точку восстановления.
- Восстановите компьютер к этому образу резервной копии.
Если на этапе 1 не удается устранить ошибку monitor.inf, перейдите к шагу 2 ниже.
Шаг 2. Если вы недавно установили приложение Microsoft Office Access 2010 (или схожее программное обеспечение), удалите его, затем попробуйте переустановить Microsoft Office Access 2010.
Чтобы удалить программное обеспечение Microsoft Office Access 2010, выполните следующие инструкции (Windows XP, Vista, 7, 8 и 10):
- Нажмите кнопку «Пуск» в Windows
- В поле поиска введите «Удалить» и нажмите ENTER.
- В результатах поиска найдите и нажмите «Установка и удаление программ»
- Найдите запись для Microsoft Office Access 2010 14 и нажмите «Удалить»
- Следуйте указаниям по удалению.
После полного удаления приложения следует перезагрузить ПК и заново установить Microsoft Office Access 2010.
Если на этапе 2 также не удается устранить ошибку monitor.inf, перейдите к шагу 3 ниже.
Microsoft Office Access 2010 14
Шаг 3. Выполните обновление Windows.
Когда первые два шага не устранили проблему, целесообразно запустить Центр обновления Windows. Во многих случаях возникновение сообщений об ошибках monitor.inf может быть вызвано устаревшей операционной системой Windows. Чтобы запустить Центр обновления Windows, выполните следующие простые шаги:
- Нажмите кнопку «Пуск» в Windows
- В поле поиска введите «Обновить» и нажмите ENTER.
- В диалоговом окне Центра обновления Windows нажмите «Проверить наличие обновлений» (или аналогичную кнопку в зависимости от версии Windows)
- Если обновления доступны для загрузки, нажмите «Установить обновления».
- После завершения обновления следует перезагрузить ПК.
Если Центр обновления Windows не смог устранить сообщение об ошибке monitor.inf, перейдите к следующему шагу. Обратите внимание, что этот последний шаг рекомендуется только для продвинутых пользователей ПК.
Если эти шаги не принесут результата: скачайте и замените файл monitor.inf (внимание: для опытных пользователей)
Если ни один из предыдущих трех шагов по устранению неполадок не разрешил проблему, можно попробовать более агрессивный подход (примечание: не рекомендуется пользователям ПК начального уровня), загрузив и заменив соответствующую версию файла monitor.inf. Мы храним полную базу данных файлов monitor.inf со 100%-ной гарантией отсутствия вредоносного программного обеспечения для любой применимой версии Microsoft Office Access 2010 . Чтобы загрузить и правильно заменить файл, выполните следующие действия:
- Найдите версию операционной системы Windows в нижеприведенном списке «Загрузить файлы monitor.inf».
- Нажмите соответствующую кнопку «Скачать», чтобы скачать версию файла Windows.
- Скопируйте этот файл в соответствующее расположение папки Microsoft Office Access 2010:
Если этот последний шаг оказался безрезультативным и ошибка по-прежнему не устранена, единственно возможным вариантом остается выполнение чистой установки Windows 10.
Скачать и исправить monitor.inf
Иногда система Windows отображает сообщения об ошибках поврежденных или отсутствующих файлов monitor.inf. Подобные ситуации могут возникнуть, например, во время процесса установки программного обеспечения. Каждая программа требует определенных ресурсов, библиотек и исходных данных для правильной работы. Поэтому поврежденный или несуществующий файл monitor.inf может повлиять на неудачное выполнение запущенного процесса.
Файл был разработан Microsoft для использования с программным обеспечением Windows. Здесь вы найдете подробную информацию о файле и инструкции, как действовать в случае ошибок, связанных с monitor.inf на вашем устройстве. Вы также можете скачать файл monitor.inf, совместимый с устройствами Windows 10, Windows 8.1, Windows 8, Windows 7, Windows Vista, Windows Vista, Windows XP, которые (скорее всего) позволят решить проблему.

Исправьте ошибки monitor.inf
Информация о файле
| Основная информация | |
|---|---|
| Имя файла | monitor.inf |
| Расширение файла | INF |
| Тип | Driver |
| Описание | Setup Information |
| Программного обеспечения | |
|---|---|
| программа | Windows 10 |
| Программного обеспечения | Windows |
| автор | Microsoft |
| Версия программного обеспечения | 10 |
| подробности | |
|---|---|
| Размер файла | 789916 |
| Самый старый файл | 2006-11-02 |
| Последний файл | 2017-03-18 |
Наиболее распространенные проблемы с файлом monitor.inf
Существует несколько типов ошибок, связанных с файлом monitor.inf. Файл monitor.inf может находиться в неправильном каталоге файлов на вашем устройстве, может отсутствовать в системе или может быть заражен вредоносным программным обеспечением и, следовательно, работать неправильно. Ниже приведен список наиболее распространенных сообщений об ошибках, связанных с файлом monitor.inf. Если вы найдете один из перечисленных ниже (или похожих), рассмотрите следующие предложения.
- monitor.inf поврежден
- monitor.inf не может быть расположен
- Ошибка выполнения — monitor.inf
- Ошибка файла monitor.inf
- Файл monitor.inf не может быть загружен. Модуль не найден
- невозможно зарегистрировать файл monitor.inf
- Файл monitor.inf не может быть загружен
- Файл monitor.inf не существует
monitor.inf
Не удалось запустить приложение, так как отсутствует файл monitor.inf. Переустановите приложение, чтобы решить проблему.
Проблемы, связанные с monitor.inf, могут решаться различными способами. Некоторые методы предназначены только для опытных пользователей. Если вы не уверены в своих силах, мы советуем обратиться к специалисту. К исправлению ошибок в файле monitor.inf следует подходить с особой осторожностью, поскольку любые ошибки могут привести к нестабильной или некорректно работающей системе. Если у вас есть необходимые навыки, пожалуйста, продолжайте.
Как исправить ошибки monitor.inf всего за несколько шагов?
Ошибки файла monitor.inf могут быть вызваны различными причинами, поэтому полезно попытаться исправить их различными способами.
Шаг 1.. Сканирование компьютера на наличие вредоносных программ.
Файлы Windows обычно подвергаются атаке со стороны вредоносного программного обеспечения, которое не позволяет им работать должным образом. Первым шагом в решении проблем с файлом monitor.inf или любыми другими системными файлами Windows должно быть сканирование системы на наличие вредоносных программ с использованием антивирусного инструмента.
Если по какой-либо причине в вашей системе еще не установлено антивирусное программное обеспечение, вы должны сделать это немедленно. Незащищенная система не только является источником ошибок в файлах, но, что более важно, делает вашу систему уязвимой для многих опасностей. Если вы не знаете, какой антивирусный инструмент выбрать, обратитесь к этой статье Википедии — сравнение антивирусного программного обеспечения.
Шаг 2.. Обновите систему и драйверы.
Установка соответствующих исправлений и обновлений Microsoft Windows может решить ваши проблемы, связанные с файлом monitor.inf. Используйте специальный инструмент Windows для выполнения обновления.
- Откройте меню «Пуск» в Windows.
- Введите «Центр обновления Windows» в поле поиска.
- Выберите подходящую программу (название может отличаться в зависимости от версии вашей системы)
- Проверьте, обновлена ли ваша система. Если в списке есть непримененные обновления, немедленно установите их.
- После завершения обновления перезагрузите компьютер, чтобы завершить процесс.
Помимо обновления системы рекомендуется установить последние версии драйверов устройств, так как драйверы могут влиять на правильную работу monitor.inf или других системных файлов. Для этого перейдите на веб-сайт производителя вашего компьютера или устройства, где вы найдете информацию о последних обновлениях драйверов.
Шаг 3.. Используйте средство проверки системных файлов (SFC).
Проверка системных файлов — это инструмент Microsoft Windows. Как следует из названия, инструмент используется для идентификации и адресации ошибок, связанных с системным файлом, в том числе связанных с файлом monitor.inf. После обнаружения ошибки, связанной с файлом %fileextension%, программа пытается автоматически заменить файл monitor.inf на исправно работающую версию. Чтобы использовать инструмент:
- Откройте меню «Пуск» в Windows.
- Введите «cmd» в поле поиска
- Найдите результат «Командная строка» — пока не запускайте его:
- Нажмите правую кнопку мыши и выберите «Запуск от имени администратора»
- Введите «sfc / scannow» в командной строке, чтобы запустить программу, и следуйте инструкциям.
Шаг 4. Восстановление системы Windows.
Другой подход заключается в восстановлении системы до предыдущего состояния до того, как произошла ошибка файла monitor.inf. Чтобы восстановить вашу систему, следуйте инструкциям ниже
- Откройте меню «Пуск» в Windows.
- Введите «Восстановление системы» в поле поиска.
- Запустите средство восстановления системы — его имя может отличаться в зависимости от версии системы.
- Приложение проведет вас через весь процесс — внимательно прочитайте сообщения
- После завершения процесса перезагрузите компьютер.