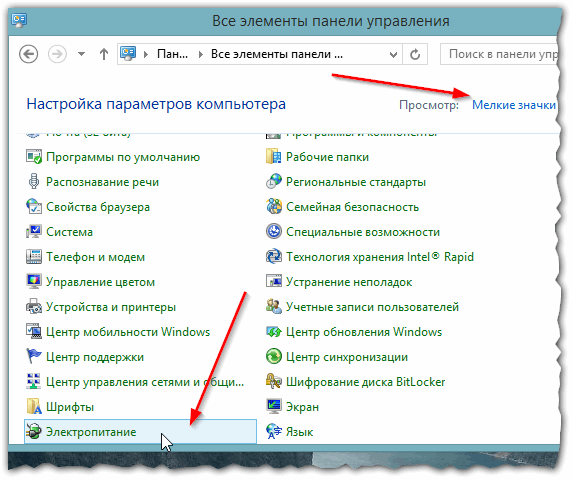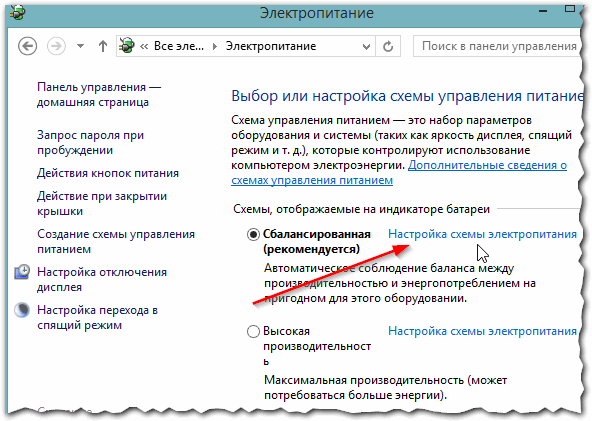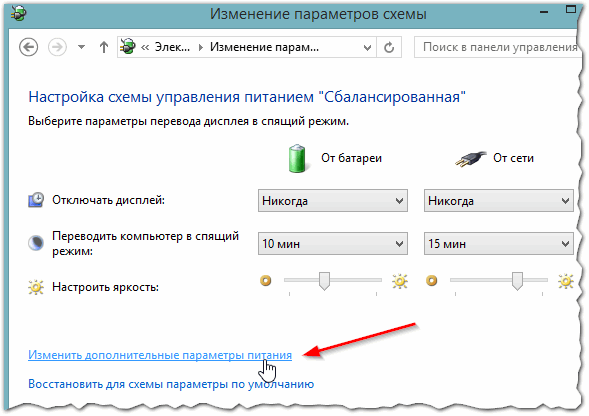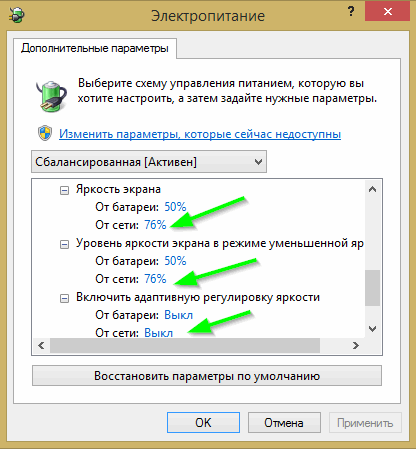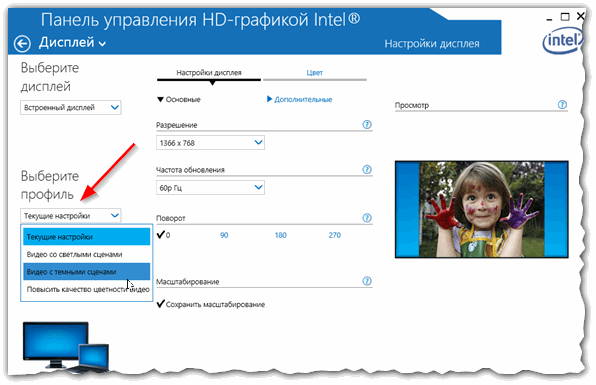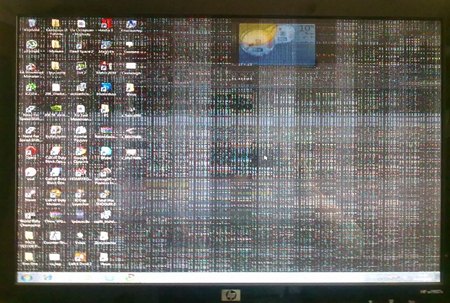- Как убрать автояркость на ноутбуке, решение проблемы
- Выключаем адаптивную яркость в Windows 10
- Проблема с видеокартами Intel
- Если ничего не помогло
- Самопроизвольное изменение яркости монитора — ноутбук меняет яркость сам! Почему?
- Устранение автоматического изменения яркости монитора
- Самопроизвольное изменение яркости монитора [решение проблемы]
Как убрать автояркость на ноутбуке, решение проблемы
Случается, что на ноутбуках с Windows 10 самопроизвольно меняется яркость экрана. Может быть штука и полезная для кого то, но меня жутко раздражает. Тем более, что логика сего действа весьма странная: при преобладании белого цвета яркость повышается, а если много чёрного – понижается, бред какой-то.
Выключаем адаптивную яркость в Windows 10
Нужно открыть настройки электропитания, для этого кликаем правой кнопкой по меню «Пуск» и выбираем «Управление электропитанием»
Напротив текущей схемы нажимаем «Настройка схемы электропитания»
И дальше заходим в «Изменить дополнительные параметры питания»
Далее раскрываем подраздел «Экран» и в пункте «Включить адаптивную регулировку яркости» ставим переключатели в положение «Выкл» для питания от сети и от батареи:
Также, яркость может сама меняться при подключении к сети или при питании от батареи и снижении заряда до обозначенного уровня. На скриншоте видно, что задано значение в режиме уменьшенной яркости — 50%. Ставим везде 100%.
Проблема с видеокартами Intel
Если в вашем ноутбуке встроенный видеоадаптер Intel 4000/530 или другой, а первый способ не помог, тогда делаем следующее. Кликаем правой кнопкой по рабочему столу и выбираем «Графические характеристики»
Откроется панель управления драйвером Intel HD Graphics. Если такого нет, то в строке поиска меню «Пуск» пишем «intel» и в результатах выбираем «Графика и медиа Intel(R)».
В панели драйвера выбираем «Электропитание»:
Далее выключаем технологию энергосбережения дисплеев, ставим на максимальное качество:
Второй вариант – отключаем «Расширенное время работы батареи для игровых приложений». Удивительно, но это может влиять на плавающую яркость на рабочем столе.
Если ничего не помогло
Если не играете в 3D-игры, то можно пойти на крайнюю меру – сменить драйвер видеокарты на встроенный в Windows. Способ подходит НЕ только для Intel.
Открываем Диспетчер устройств (правой кнопкой по меню Пуск), пункт «Видеоадаптеры». Здесь у вас будет Intel, AMD или не важно что. Нажимаем по адаптеру правой кнопкой и «Обновить драйверы…»
В появившемся окошке кликаем «Выполнить поиск драйверов на этом компьютере», затем «Выбрать драйвер из списка уже установленных драйверов»
В списке нужно выбрать «Базовый видеоадаптер (Майкрософт)»
В процессе изменения драйвера экран может моргнуть. Автоматически ноутбук не перезагрузиться, но лучше сделать это вручную. Таким нехитрым способом мы отключили все «фишки» от производителя, но и потеряли технологические преимущества. Фактически, теперь видеокарта умеет только рисовать рабочий стол и видео.
Чтобы вернуть всё назад, нужно проделать всё то же самое, но выбрать на последнем шаге старый драйвер. Или восстановиться до точки восстановления системы.
Самопроизвольное изменение яркости монитора — ноутбук меняет яркость сам! Почему?
У меня яркость на ноутбуке стала самопроизвольно изменяться: при тёмном изображение яркость падает, а при светлом — восстанавливается до обычного уровня.
Как можно избавиться от данной проблемы, а то из-за нее стали уставать глаза? ОС: Windows 8, граф. ускоритель (видеокарта) Intel HD 4000 (встроенная).
Доброго времени суток!
Такая проблема стала все чаще появляться после выхода ОС Windows 8 (в этой ОС появилась возможность адаптивной регулировки яркости, в зависимости от картинки на вашем экране ☝) . Так же некоторые ноутбуки оснащены специальным ПО и датчиками, которые определяют уровень освещенности в помещении, и по нему – регулируют яркость экрана.
Ничего страшного в этом нет, но в определенных случаях такое изменение – не дает нормально работать и мешает пользователю. В статье расскажу подробно, как можно отключить это самопроизвольное изменение яркости.
Устранение автоматического изменения яркости монитора
1) Отключение адаптивной регулировки яркости
Это первое, что нужно сделать. Опция эта есть в ОС Windows 8, 8.1, 10. У кого ОС Windows 7 – могут эту часть статьи опустить.
Необходимо открыть раздел настроек электропитания:
- либо через панель управления Windows по следующему адресу: Панель управления\Оборудование и звук\Электропитание
- либо с помощью нажатия клавиш Win+R и ввода команды powercfg.cpl (см. скриншот ниже).
powercfg.cpl — открыть настройки электропитания
В настройках электропитания: перейдите по ссылке «Настройка схемы электропитания» в выбранном режиме (на скрине ниже – это сбалансированный режим. Выбранный режим помечается жирным черным цветом) .
Настройки схемы электропитания
Далее откройте ссылку «Изменить дополнительные параметры питания» (скрин ниже 👇).
Изменить дополнительные параметры питания
А теперь найдите среди настроек вкладку «Экран» и раскройте ее. Здесь во вкладке есть 3 ключевых настройки:
- яркость экрана от батареи и сети: установите значения, которые вас устраивают;
- уровень яркость экрана в режиме уменьшенной яркости : установите точно такие же значения, которые у вас заданы во вкладке «Яркость экрана»;
- выключите адаптивную регулировку яркости от сети и батареи (см. скриншот ниже) .
Электропитание – отключаем адаптивную регулировку, и ставим одинаковую яркость
Теперь сохраните настройки и попробуйте посмотреть светлые и темные картинки (например), чтобы оценить – меняется ли яркость. Как правило, подобные настройки полностью избавляет от данной проблемы.
Если вы используете ОС Windows 10 – обратите внимание на ее панель управления (чтобы перейти в нее – нажмите Win+i) . В разделе «Система/Дисплей» есть спец. настройка, позволяющая ноутбуку менять яркость при изменении освещенности в помещении. Отключите ее также!
Автоматически менять яркость.
2) Настройка электропитания видеокарты
Ноутбук может сам уменьшать яркость при определенных режимах работы. Например, видеокарты IntelHD поддерживают технологию энергосбережения дисплея, расширенное время работы в играх при питании от батареи. Похожие технологии есть и в AMD, и в nVidia.
Для начала нужно зайти в настройки драйвера видеокарты (можно через панель управления — см. скрин ниже), а можно через значок в трее, рядом с часами.
👉 Важно! Нет значка видеодрайвера Intel HD, nVidia или AMD Radeon в трее рядом с часами и на рабочем столе — что делать —>
Настройки графики Intel (трей)
Панель управления — крупные значки — IntelHD настройки
Если значка в трее у вас нет, и в панели управления также нет ссылки на настройки графики – скорее всего у вас не установлены драйвера. Попробуйте воспользоваться программами для авто-обновления драйверов.
Далее нужно открыть раздел «Электропитание» и проверить две вкладки: » Работа от сети» и «Работа от батареи» .
В них нужно выставить следующее:
- поставить параметр энергосбережения в режим максимальной производительности;
- выключить расширенное время работы игр при питании от батареи;
- отключить технологию энергосбережения дисплея (скрин ниже — см. стрелки) .
Включение макс. производительности
Например, в видеокартах от AMD – нужно открыть раздел «Питание», затем включить максимальную производительность, и отключить технологию Vari-Bright (это технология AMD, позволяющая регулировать яркость) .
Vari-Bright отключен! (настройки AMD Graphics) / Кликабельно
3) Служба наблюдения за датчиком
Есть в Windows одна служба, которая ведет наблюдение за датчиками и производит корректировку освещения дисплея, в зависимости от освещенности помещения, в котором работает ваше устройство.
Могу сказать, что иногда служба работает неправильно и может повлиять на корректировку яркости, даже, если у вас и нет никаких датчиков!
Как отключить службы наблюдения за датчиками
Открыть окно со службами: самый простой способ — нажать клавиши Win+R , ввести services.msc , нажать Enter . Способ работает во всех версиях Windows.
Открываем службы — services.msc (универсальный способ)
Далее в списке нужно найти службу «Служба наблюдения за датчиками» , открыть ее.
В графе «тип запуска» поставить [отключена], и остановить саму службу, чтобы состояние значилось, как «Остановлена» (см. скрин ниже 👇) .
Служба наблюдения за датчиками / отключаем
Затем сохраняете настройки и перезагружаете ноутбук.
4) Центр управления ноутбуком
Определенные модели ноутбуков имеют среди ПО, устанавливаемых вместе с драйверами, центр управления. Например, в линейке ноутбуков VAIO от SONY – есть центр управления VAIO .
В этом центре управления, например, сначала нужно открыть вкладку «Электропитание» и выставить высокую производительность, а также отключить функцию, продлевающую срок службы батареи (см. скрин ниже) .
Высокая производительность / Электропитание / центр управления VAIO
Далее нужно открыть вкладку «Качество изображения» и выключить опцию по автоматической настройки яркости (скриншот ниже 👇) .
Качество изображения / центр управления VAIO
Собственно, дать описание для каждого из таких центров, вряд ли возможно. Выше приведен центр VAIO в качестве примера такого ПО.
Что-то похожее есть также в ноутбуках Lenovo: разнообразные ночные режимы, динамическое изменение яркости, контрастности и прочие штуки – могут существенно менять качество картинки на экране. Рекомендуется их все отключить (по крайней мере на момент настройки и регулировки) .
Lenovo Settings — настройки дисплея
5) Проблемы с железом
Изменение яркости экрана может быть связано не только с программными настройками, но и с неисправным железом. В каких случаях можно определить, что виновата аппаратная часть ноутбука:
- если на экране изменилась не только яркость, но и стали бегать полосы, рябь, точки (как на примере ниже);
- если при прибавлении/убавлении вами яркости на мониторе – ровным счетом ничего не происходит;
- если яркость меняется даже без изменения картинки на экране и без изменения режима освещенности в помещении;
- если яркость в разных частях экрана разная.
Если у вас на мониторе отображаются полосы и рябь (пример ниже) — рекомендую ознакомиться с еще одной моей статьей
Полосы и рябь на экране / В качестве примера
Первая публикация: 24.12.2016
Статья откорректирована: 5.01.2020
Самопроизвольное изменение яркости монитора [решение проблемы]

Не так давно я столкнулся с одной небольшой проблемой: монитор ноутбука самопроизвольно изменял яркость и контрастность картинки в зависимости от выводимого на него изображения. Например, когда изображение темное — он уменьшал яркость, когда светлое (к примеру, текст на белом фоне) — прибавлял ее.
В целом, это не так сильно мешает (и иногда, возможно будет даже полезно некоторым пользователям), но при частой смене изображения на мониторе — глаза начинают уставать от смены яркости. Проблему удалось достаточно быстро решить, о решении — ниже в статье…
Отключение адаптивной регулировки яркости экрана
В новых версиях Windows (например 8.1) есть такая фишка, как адаптивное изменение яркости экрана. На некоторых экранах она едва заметная, на моем же экране ноутбука эта опция изменяла яркость достаточно существенно! И так, для начала, при подобной проблеме, рекомендую отключить эту штуку.
Как это делается?
Заходите в панель управления и переходите в настройки электропитания — см. рис. 1.
Рис. 1. Переход в настройки электропитания (обратите внимание на опцию «мелкие значки»).
Далее нужно открыть настройки схемы электропитания (выбрать нужно ту, которая сейчас активна — напротив нее будет значок 
Рис. 2. Настройка схемы электропитания
Затем переходите в настройки изменения скрытых параметров электропитания (см. рис. 3).
Рис. 3. Изменение дополнительных параметров электропитания.
- выбрать активную схему электропитания (напротив нее будет надпись «[Активен]» );
- далее раскрыть поочередно вкладки: экран/включить адаптивную регулировку яркости;
- выключить данную опцию;
- во вкладке «яркость экрана» задать оптимальное значение для работы;
- во вкладке « уровень яркости экрана в режиме уменьшенной яркости » нужно поставить те же значения, что во вкладке «яркость экрана»;
- далее просто сохранить настройки (см. рис. 4).
Рис. 4. Электропитание — адаптивная яркость
После этого перезагружаете ноутбук и проверяете работоспособность — самопроизвольно яркость больше меняться не должна!
Другие причины изменения яркости монитора
1) БИОС
В некоторых моделях ноутбуков яркость может изменяться из-за настроек БИОС или из-за ошибок допущенных разработчиками. В первом случае, достаточно сбросить БИОС в оптимальные настройки, во втором случае — понадобиться обновить БИОС на стабильную версию.
— как обновить БИОС: https://pcpro100.info/kak-obnovit-bios/ (кстати, при обновлении БИОС’а современного ноутбука, как правило, все намного проще: просто скачиваете исполняемый файл в несколько мегабайт, запускаете — ноутбук перезагружается, происходит обновление БИОС и собственно все…)
2) Драйвера на видео-карту
В некоторых драйверах могут быть настройки для оптимальной цветопередачи картинки. Благодаря этому, как считают производители, пользователю будет удобнее: смотрит он фильм в темных тонах: видео-карта самостоятельно подстраивает картинку… Подобные настройки, обычно, можно изменить в настройках драйвера видеокарты (см. рис. 5).
В некоторых случаях рекомендуется заменить драйвера и обновить их (особенно, если для вашей карты драйвера подобрала сама Windows при ее установке).
Рис. 5. Настройка яркости и цветопередачи. Видео-карта Intel Graphics Control Panel.
3) Проблемы с аппаратной частью
Произвольное изменение яркости картинки может быть связано с аппаратной частью (например, вздулись конденсаторы). Поведение картинки на мониторе в данном имеет некоторые особенности:
- яркость меняется даже на статичной (не меняющейся) картинки: например, ваш рабочий стол то светлый, то темный, то снова светлый, хотя вы даже не пошевелили мышкой;
- идут полосы или рябь (см. рис. 6);
- монитор не реагирует на ваши настройки изменения яркости: например, вы ее прибавляете — но ничего не происходит;
- монитор ведет себя аналогично при загрузке с Live CD (https://pcpro100.info/zapisat-livecd-na-fleshku/).
Рис. 6. Рябь на экране ноутбука HP.
PS
На этом у меня все. Буду признателен за толковые дополнения.