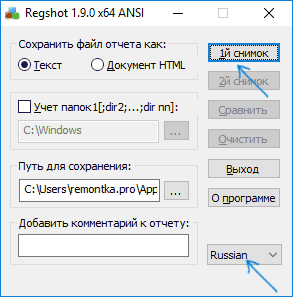Regmon для Windows
| Оценка: |
4.55 /5 голосов — 41 |
| Лицензия: | Бесплатная |
| Версия: | 7.04 | Сообщить о новой версии |
| Обновлено: | 18.01.2007 |
| ОС: | Windows XP, 2000 |
| Интерфейс: | Английский |
| Разработчик: | Mark Russinovich |
| Категория: | Реестр, Автозагрузка |
| Загрузок (сегодня/всего): | 1 / 59 587 | Статистика |
| Размер: | 264 Кб |
| СКАЧАТЬ | |
Regmon — программа методично следит за обращением запускаемых или уже работающих программ к диску или системному реестру вашего компьютера и подробно «докладывают» обо всех событиях. Можно настроить фильтры, чтобы отслеживать обращения только к определенным ключам. Можно писать результат в файл.
Вместе с Filemon составляет просто сногсшибательное средство. Filemon следит за обращением программ к файловой системе компьютера, а Regmon — к системному реестру.
Reg Organizer — мощная программа, позволяющая следить за состоянием системного реестра и.
Autoruns — программа для контроля автоматической загрузки различных приложений, сервисов и компонентов, стартующих при загрузке операционной системы.
Vit Registry Fix — полезный инструмент для очистки системного реестра от ошибок и устаревших.
AnVir Task Manager — это бесплатная системная утилита, которая позволяет контролировать все, что.
Registry Repair — это легкий в использовании инструмент для поиска и исправления ошибок в.
Windows Repair — инструмент для восстановления различных параметров Windows, с помощью которого.
Отзывы о программе Regmon
Сергей про Regmon 7.04 [20-10-2012]
А инструкция по работе с прогой есть?
2 | 3 | Ответить
5hadow про Regmon 7.04 [16-11-2010]
Нужно часи переставить на 20 лет вперед перед установкой :)))
2 | 2 | Ответить
Doping про Regmon 7.0.4 [03-02-2007]
BEDbMAK про Regmon [05-07-2004]
Без этой проги ни туды ни сюды если что крякнуть нуна. 🙂
3 | 2 | Ответить
АНДРЕЙ про Regmon [02-06-2004]
Отслеживание изменений в реестре Windows

В этом обзоре — популярные бесплатные программы, которые позволяют легко просмотреть изменения в реестре Windows 10, 8 или Windows 7 и некоторая дополнительная информация.
Regshot
Regshot — одна из самых популярных бесплатных программ для отслеживания изменений в реестре Windows, доступная на русском языке.
Процесс использования программы состоит из следующих шагов.
- Запустите программу regshot (для русскоязычной версии — исполняемый файл Regshot-x64-ANSI.exe или Regshot-x86-ANSI.exe (для 32-бит версии Windows).
- При необходимости переключите интерфейс на русский язык в правом нижнем углу окна программы.
- Нажмите по кнопке «1-й снимок», а затем — «снимок» (в процессе создания снимка реестра может показаться, что программа зависла, это не так — подождите, процесс может занять несколько минут на некоторых компьютерах).
- Произведите изменения в реестре (измените настройки, установите программу и т.п.). Я для примера включил цветные заголовки окон Windows 10.
- Нажмите кнопку «2-й снимок» и создайте второй снимок реестра.
- Нажмите кнопку «Сравнить» (отчет будет сохранен по пути в поле «Путь для сохранения»).
- После проведения сравнения отчет будет автоматически открыт и в нем можно будет увидеть, какие параметры реестра были изменены.
- При необходимости очистить снимки реестра нажмите кнопку «Очистить».
Примечание: в отчете вы можете увидеть куда больше измененных параметров реестра, чем по факту было изменено вашими действиями или программами, так как Windows сама часто изменяет отдельные параметры реестра во время работы (при обслуживании, проверке на вирусы, проверке обновлений и т.п.).
Программа Regshot доступна для бесплатной загрузки на сайте https://sourceforge.net/projects/regshot/
Registry Live Watch
Бесплатная программа Registry Live Watch работает по несколько иному принципу: не путем сравнения двух образцов реестра Windows, а путем мониторинга изменений в режиме реального времени. Однако программа не отображает самих изменений, а лишь сообщает о том, что такое изменение произошло.
- После запуска программы в верхнем поле укажите, какой раздел реестра нужно отследить (т.е. следить за всем реестром сразу она не может).
- Нажмите «Start Monitor» и сообщения о замеченных изменениях будут сразу отображаться в списке внизу окна программы.
- При необходимости вы можете сохранить журнал изменений (Save Log).
Скачать программу можно с официального сайта разработчика http://leelusoft.altervista.org/registry-live-watch.html
WhatChanged
Еще одна программа, позволяющая узнать, что изменилось в реестре Windows 10, 8 или Windows 7 — WhatChanged. Её использование очень похоже на таковое в первой программе этого обзора.
- В разделе Scan Items отметьте «Scan Registry» (программа также умеет отслеживать изменения файлов) и отметьте те разделы реестра, которые нужно отследить.
- Нажмите кнопку «Step 1 — Get Baseline State» (получить первоначальное состояние).
- После изменений в реестре нажмите по кнопке Step 2 для сравнения исходного состояния с изменившимся.
- В папке с программой будет сохранен отчет (файл WhatChanged_Snapshot2_Registry_HKCU.txt) содержащий информацию об изменившихся параметрах реестра.
У программы нет собственного официального сайта, но она легко находится в Интернете и не требует установки на компьютер (на всякий случай перед запуском проверьте программу с помощью virustotal.com, при этом учитывайте, что в оригинальном файле есть одно ложное обнаружение).
Еще один способ сравнить два варианта реестра Windows без программ
В Windows присутствует встроенный инструмент для сравнения содержимого файлов — fc.exe (File Compare), который, в том числе, можно использовать и для сравнения двух вариантов ветвей реестра.
Для этого с помощью редактора реестра Windows экспортируйте необходимую ветвь реестра (правый клик по разделу — экспортировать) до изменений и после изменений с разными именами файлов, например, 1.reg и 2.reg.
Затем используйте в командной строке команду наподобие:
Где указаны сначала пути к двум файлам реестра, а затем — путь к текстовому файлу результатов сравнения.
К сожалению, способ не подойдет для отслеживания значительных изменений (потому как визуально в отчете не получится ничего разобрать), а лишь для какого-то небольшого раздела реестра с парой параметров, где предполагается изменение и скорее для отслеживания самого факта изменения.
А вдруг и это будет интересно:
Почему бы не подписаться?
Рассылка новых, иногда интересных и полезных, материалов сайта remontka.pro. Никакой рекламы и бесплатная компьютерная помощь подписчикам от автора. Другие способы подписки (ВК, Одноклассники, Телеграм, Facebook, Twitter, Youtube, Яндекс.Дзен)
19.01.2018 в 15:26
docs.microsoft.com/ru-ru/sysinternals/downloads/procmon
правильнее с методической точки зрения — пусть читатели познакомятся заодно со всем этим иногда бесценным хозяйством от Руссиновича )
20.01.2018 в 09:17
Вообще, да, стоило Process Monitor упомянуть, конечно.
31.01.2018 в 00:50
Здравствуйте !
я опять к Вам за помощью! помогите, я в интернете так и не нашёл что нужно
У меня Windows 8, в контекстном меню Рабочего стола пропала строчка Закрепить в панели задач!
Подскажите что и где нужно прописать в реестре что бы в контекстном меню Рабочего стола снова появился пункт «Закрепить в панели задач» !
очень прошу.
спасибо.
31.01.2018 в 09:20
Здравствуйте.
HKEY_LOCAL_MACHINE\ Software\ Policies\ Microsoft\ Windows\ Explorer
и
HKEY_CURRENT_USER\ Software\ Policies\ Microsoft\ Windows\ Explorer
В обоих разделах поудалять параметры NoPinningToTaskbar и TaskbarNoPinnedList
10.02.2018 в 20:43
Доброго Вам : )
Добавлю хорошую и проверенную временем (использую уже лет 5, как и коллеги по COMSS) прг «Reg Organizer», правда она не беспл. (600 -700 руб.), но на неё часто бывают акции, очень часто ; ) В принципе это комбайн, я его, как и многие использую только для работы в реестре и для удаления прг (режим отслежывания и поиск хвостов), также она умеет делать снимки реестра до и после, а потом можно сравнить и откатить ежели чё…
17.03.2018 в 14:42
А подскажите пожалуйста, как можно получить в виде ПОНЯТНОГО отчета, а не в виде чьих-нибудь служебных файлов, что произошло в ходе работы установщика, если установка без перезагрузок?
19.09.2019 в 10:41
У меня вопрос посложнее, как узнать, кто писал в реестр?
В разделе HKEY_CURRENT_USER\Software\Microsoft\Windows\CurrentVersion\Run регулярно появляется запуск какой-то рекламы cmd.exe /c start адрес сайта. После удаления эта строка появляется снова. Как найти вредителя?
19.09.2019 в 12:55
Может быть прописан в планировщике заданий. Но вообще для начала рекомендую сканирвоание AdwCleaner, он может найти вполне, см. https://remontka.pro/malware-removal-software/
20.09.2019 в 08:08
Действительно, было в планировщике, спасибо.