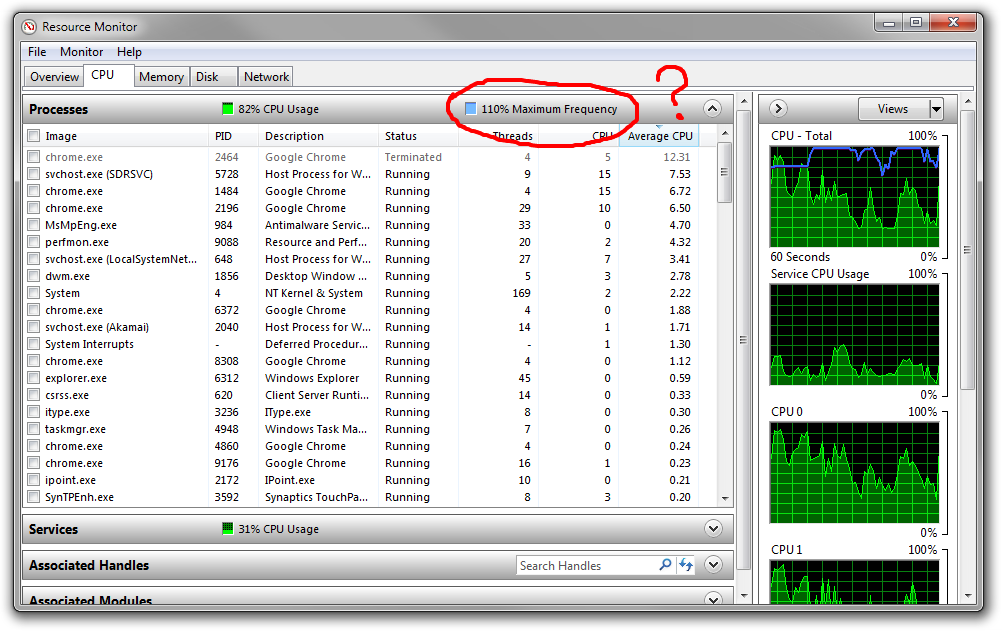- Мониторинг CPU, GPU, RAM, VRAM и FPS без программ в Windows 10
- Показ мониторинга Процессора, Видеокарты и FPS поверх окон в Windows 10
- Game Bar: Виджет Производительность не показывает FPS?
- Как использовать Resource Monitor в Windows 10
- Монитор ресурсов в Windows 10
- Обзорная вкладка
- Вкладка памяти
- Вкладка диска
- Вкладка сеть
- Что означает число «Максимальная частота» в мониторе ресурсов Windows?
- Что означает число» максимальная частота » в мониторе ресурсов Windows?
- 4 ответов
Мониторинг CPU, GPU, RAM, VRAM и FPS без программ в Windows 10
Наверняка многие хотели бы видеть производительность компонентов процессора, видеокарты, оперативной памяти и показ FPS (кадров в секунду) на своем рабочем столе. В Windows 10 есть такое приложение как Game Bar, которое покажет вам мониторинг вашей системы. Не нужно больше скачивать сторонние программы для мониторинга CPU, GPU и RAM, так как в Windows 10 это уже есть по умолчанию.
Таким образом, вы сможете во время игры посмотреть нагрузку на свой процессор (CPU), процессор видеокарты (GPU), оперативную память (RAM), память видеокарты (VRAM) и посмотреть количество кадров в секунду (FPS).
Показ мониторинга Процессора, Видеокарты и FPS поверх окон в Windows 10
- Нажмите Win+G, чтобы открыть Game Bar.
- Нажмите на меню «гамбургер» около часов (4 полосочки).
- Далее выберите из списка «производительность«.
- У вас откроется виджет.
- Нажмите на скрепку в окне «производительности» и окно будет закреплено поверх остальных.
В настройках виджета вы можете скрыть график, задать положение графика, переместить виджет в любое место на рабочем столе, выбрать определенные компоненты для показа производительности, задать полупрозрачность и цвет. Только вы должны это сделать перед тем, как нажмете на скрепку закрепления по верх окон.
Есть один момент по поводу отображения FPS. Когда вы перейдите на графу «кадров/с» вам нужно будет нажать на кнопку «Запросить доступ» и перезагрузить ПК. Если счетчик FPS не будет отображаться, то следуем способу ниже.
Game Bar: Виджет Производительность не показывает FPS?
Если у вас не показывается FPS, то это определенно недоработка Microsoft, которую я покажу как исправить, чтобы кадры в секунду отображались. Для этого,:
- Нажмите Win+X и выберите «Управление компьютером«.
- Далее перейдите «Локальные пользователи и группы» > «Группы» > и справа дважды щелкните по «Пользователи журналов производительности«.
- В новом окне нажмите «Добавить» и введите имя своей учетной записи, после чего нажмите «Проверить имена» и OK.
- Перезагрузите компьютер, запустите Game Bar и игру, после чего счетчик FPS начнет работать.
Как использовать Resource Monitor в Windows 10
Монитор ресурсов – это полезный инструмент в Windows 10/8/7, который помогает нам определить, сколько ресурсов используется или используется с течением времени с помощью графического представления. Таким образом, это помогает нам проверять счетчики производительности конкретного ресурса и определять план действий для повышения производительности. Есть много способов, с помощью которых вы можете запустить Resource Monitor и использовать приложение для отслеживания данных о производительности.
Монитор ресурсов в Windows 10
Resource Monitor или Resmon позволяют легко отслеживать использование процессора, использование памяти, активность диска, сетевую активность и многое другое. Как и Монитор надежности или Монитор производительности, Монитор ресурсов также является полезным встроенным инструментом в Windows.
Чтобы запустить Resource Monitor, введите resmon в поле Начать поиск и нажмите Enter. При первом запуске приложения отображается вкладка «Обзор».
Обзорная вкладка
Как следует из названия, на вкладке Обзор отображаются основные сведения об использовании системных ресурсов других четырех основных вкладок:
Вы можете взглянуть на базовые графики для каждой из четырех категорий. Он предлагает краткий обзор текущего состояния вашей системы.
Как вы можете видеть, график CPU отображает общий процент используемой в данный момент мощности CPU (зеленые кривые вдоль графика) синим цветом, указывающим максимальную частоту CPU. Наряду с этим, есть график диска, отображающий общий текущий ввод/вывод зеленым и самый высокий процент активного времени синим цветом. Аналогичные результаты, связанные с графом сети и графом памяти также отображаются. Для памяти текущие жесткие ошибки в секунду отображаются зеленым, а процент используемой физической памяти – синим.
Если вы хотите узнать больше информации о конкретной вкладке, просто выберите соответствующую вкладку.
На вкладке CPU можно фильтровать каждое представление данных вкладок по процессу. Просто установите флажок для этого процесса, и в нижнем окне будет отображаться только действие для этого процесса. Если процессы не выбраны, нижние окна превратятся в страницу действий для всех активных процессов. Числовая шкала для графиков справа будет меняться при изменении активности. На правой стороне вы увидите графики использования, которые помогут вам контролировать процессоры.
Вкладка памяти
Вкладка памяти показывает память, потребляемую каждым из запущенных процессов, а также графики с правой стороны. Это дает нам быстрый взгляд на то, для чего используется физическая память. Можно легко просмотреть общую физическую память и то, чем она активно используется, а также показать, что зарезервировано для аппаратного обеспечения. Аппаратное резервирование представляет адреса физической памяти, которые были зарезервированы аппаратным обеспечением и недоступны для использования Windows.
Вкладка диска
На вкладке «Диск» вы найдете те процессы, которые вовлечены в некоторые действия с диском. В то время вы можете обнаружить, что какой-то процесс вовлечен во многие операции чтения-записи. Щелкнув правой кнопкой мыши по любому процессу, вы можете завершить процесс, завершить полное дерево процессов и т. Д.
Вкладка сеть
На вкладке Сеть вы можете найти, какие программы обращаются к сети и к какому IP-адресу она подключена. Это помогает сузить проблему, если вы обнаружите необычно высокую сетевую активность.
Таким образом, Resource Monitor предлагает множество преимуществ по сравнению с предыдущими отдельными инструментами, такими как System Monitor, Performance Logs and Alerts и Server Performance Advisor, так как объединяет функциональность этих инструментов в единый интерфейс. Кроме того, он обеспечивает гораздо более глубокое представление о системной активности и использовании ресурсов, чем предыдущие инструменты, такие как диспетчер задач.
Смотрите этот пост, если монитор ресурсов не работает.
Что означает число «Максимальная частота» в мониторе ресурсов Windows?
На вкладке ЦП в мониторе ресурсов Windows есть поле состояния и график «Максимальная частота» рядом со значениями «Загрузка ЦП». Что это значит? Значение иногда превышает 100% в моей системе . что это может означать?
Глядя на отчет CPU-z в реальном времени о тактовой частоте процессора, кажется, что он слабо связан с частотой, на которой работает процессор, что подразумевает, что это означает «процент от максимально возможной частоты, на которой работает процессор»; это будет актуально в системах с технологией SpeedStep и / или TurboBoost (или аналогичных). Кроме того, установка системы в «режим энергосбережения» снижает значение «максимальной частоты» примерно до 60%, а в режиме «высокая производительность» устанавливает значение около 110%. Тем не менее, процентное соотношение не совсем соответствует скорости процессора. Какое значение это на самом деле представляет тогда?
Это просто означает общую максимальную скорость ваших процессоров.
Если шаг скорости, энергосбережение и все остальное отключено, это всегда должно быть 100%.
Если у вас есть энергосбережение на вашем ноутбуке, которое ниже тактовой частоты вашего процессора по сравнению со стандартной скоростью, он сообщит о более низком проценте.
Если у вас турбо буст или аналогичный, он сообщит о более высоком проценте.
Итак, опять же, это текущий максимальный процент, который ваш процессор может в данный момент выполнять по сравнению с заявленной нормальной скоростью.
Я не уверен на 100%, но я предполагаю, что если разогнать, разогнанное количество будет «базовой» скоростью для Windows, а разгон на 20% не покажет максимальную частоту 120% — это просто догадка, у меня нет способ проверить.
Максимальная частота в мониторе ресурсов равна производительности процессора \% от значения максимальной частоты в мониторе производительности.
Например, если у вас процессор с частотой 2,5 ГГц, работающий на частоте 800 МГц, то% от максимальной частоты = 800/2500 = 31%. Таким образом, процессор работает на 31%, или 800 МГц, от максимальной частоты процессора 2500 МГц (2,5 ГГц).
«Лучший» процент максимальной частоты субъективен. По сути, вы хотите, чтобы процессор работал на частоте, которая достаточно быстра, чтобы делать то, что вы хотите, используя при этом наименьшее количество энергии, чтобы он не разряжал батарею и не увеличивал ваш счет за электроэнергию без необходимости.
Ваш план питания в Windows является частью того, что определяет частоту, а также настройки в BIOS компьютера.
Взгляните на раздел «Управление питанием процессора (PPM)», который может привести к тому, что загрузка процессора будет выглядеть искусственно высокой в этой статье: Интерпретация использования процессора для анализа производительности
Очень поздний ответ, но я только что заметил, что мой процент в Resource Monitor для частоты процессора составляет 129%, что соответствует моему разгону. У меня Intel i5 с тактовой частотой 3,4 ГГц, который разогнан до 4,4, что на 1000/3400 * 100 = 29,411% больше, чем при штатной скорости. Turbo Boost для моего процессора (заводской прирост частоты) составлял 3,8 ГГц, но это также показывало выше 100%. По сути, частота, на которой ваш процессор указан на коробке и в CPU-Z на его максимальной стандартной частоте (без Turbo Boost), составляет то, что Resource Monitor принимает за 100%.
Просто добавьте, что на современном многоядерном компьютере, где неиспользуемые ядра припаркованы (отключены) для экономии энергии, отображаемый процент может быть намного меньше 100%.
Я видел значения 30-50% на неизолированном 8-ядерном компьютере.
Что означает число» максимальная частота » в мониторе ресурсов Windows?
на вкладке CPU монитора ресурсов Windows, есть окно состояния и график для «максимальной частоты», рядом со значениями» использование процессора». Что это означает? Стоимость иногда превышает 100% в моей системе. что это может означать?
глядя на отчет CPU-z о тактовой частоте процессора в реальном времени, кажется, что он слабо связан с тем, на какой частоте работает процессор, что означает, что это означает «процент от максимума возможная частота процессора»; это будет иметь отношение к системам с технологией SpeedStep и / или TurboBoost (или аналогичной). Кроме того, установка системы в «режим энергосбережения» снижает значение «максимальная частота» примерно до 60%, а установка в режим «высокая производительность» — примерно до 110%. Однако процент делает не, кажется, точно коррелируют со скоростью процессора показано. Тогда какую ценность это представляет?
4 ответов
Это просто означает общий максимум ваших процессоров нормальной скорости.
с шагом скорости, энергосбережения и все остальное отключено, это всегда должно читать 100%.
Если у вас есть энергосбережение на вашем ноутбуке, который под часами вашего процессора по сравнению со скоростью акции, он сообщит более низкий процент.
Если у вас есть Turbo boost или аналогичный, он сообщит более высокий процент.
Итак, опять же, это текущий максимальный процент вашего в настоящее время процессор может работать при сравнении с его обычной скоростью.
Я не уверен на 100%, но я предполагаю, что если вы разгоняете, разогнанная сумма будет «базовой» скоростью для Windows, а разгон на 20% не покажет максимальную частоту 120% — это просто предположение, у меня нет возможности проверить.
максимальная частота в мониторе ресурсов совпадает с производительностью процессора \ % счетчика максимальной частоты в мониторе производительности.
например, если у вас есть процессор 2.5 ГГц, который работает на частоте 800 МГц, то % от максимальной частоты = 800/2500 = 31%. Таким образом, процессор работает на 31%, или 800 МГц, от максимальной частоты процессора 2500 МГц (2,5 ГГц).
«лучший» процент максимальной частоты субъективен. В принципе, вы хотите, чтобы процессор работал на частоте, достаточно быстрой, чтобы делать то, что вы хотите, используя наименьшее количество энергии, чтобы он не истощал батарею или не увеличивал ваш счет за электричество без необходимости.
ваша схема управления питанием в Windows является частью того, что определяет частоту, а также настройки в BIOS компьютера.
взгляните на раздел Управление питанием процессора (PPM) может привести к загрузке процессора для появляются искусственно высоко в этой статье:перевод ЦП для анализа производительности
очень поздний ответ, но я только что заметил, что мой процент в мониторе ресурсов для частоты процессора составляет 129%, что соответствует моему разгону. У меня есть 3.4 GHz Intel i5, который разогнан до 4.4, что является (1000/3400) * 100 = 29.411% увеличением скорости запаса. Turbo Boost для моего процессора (заводское повышение частоты) составляло 3,8 ГГц, но это также показывало выше 100%. В принципе, частота вашего процессора указана на коробке и в CPU-Z на максимальной частоте запаса (без Turbo Boost) — это то, что Монитор ресурсов занимает 100%.
просто добавить, что на современном многоядерном компьютере, где неиспользуемые ядра припаркованы (выключен) для экономии энергии отображаемый процент может быть значительно меньше 100%.
Я видел значения 30-50% на необремененном 8-ядерном компьютере.