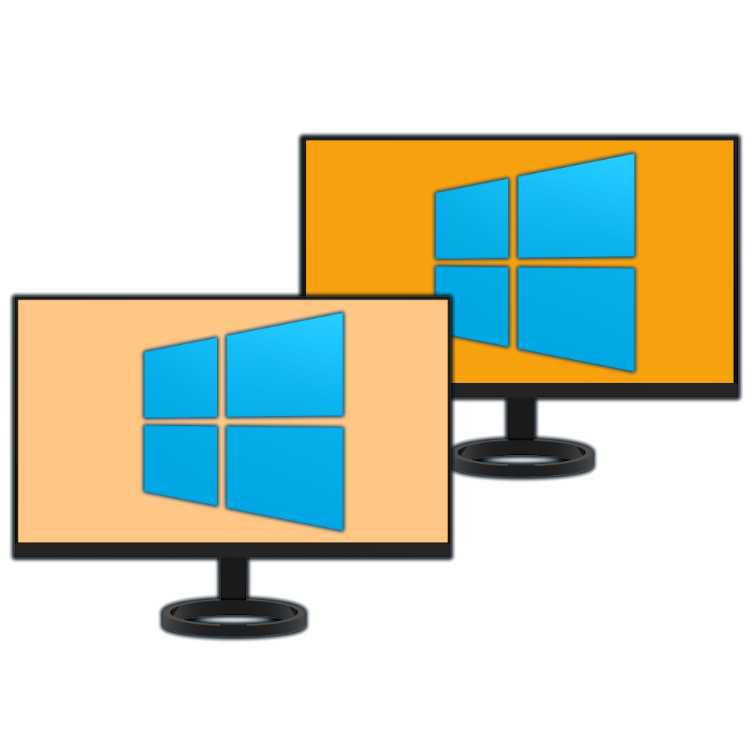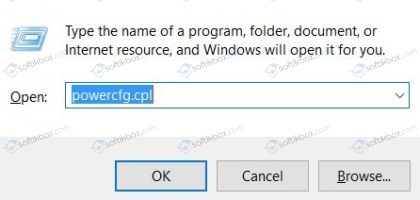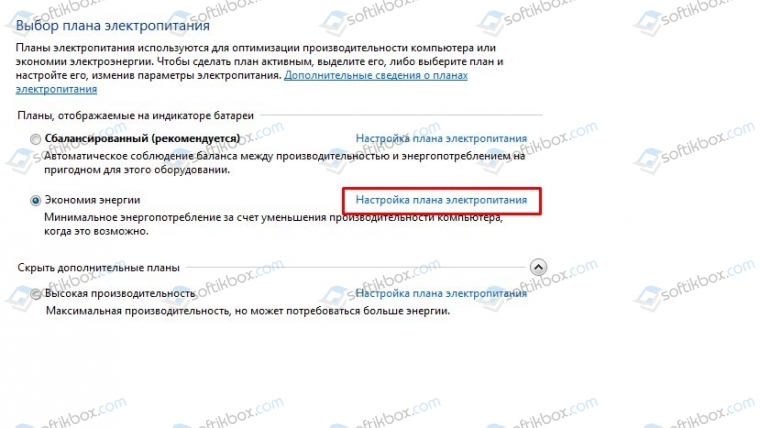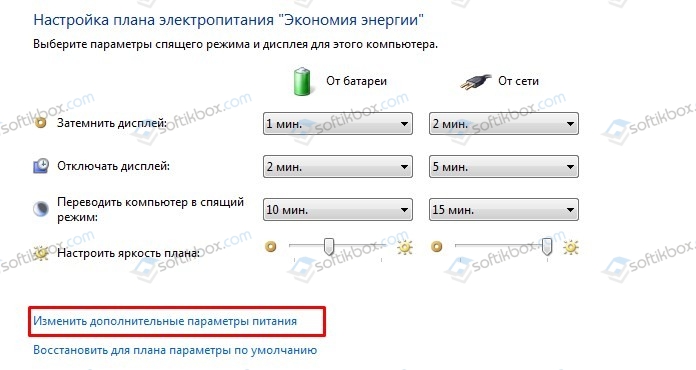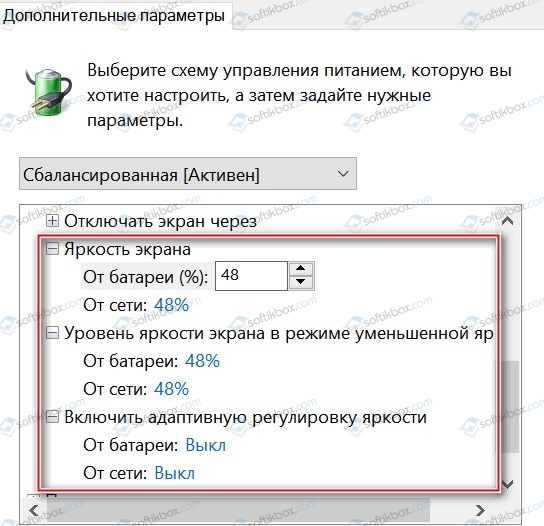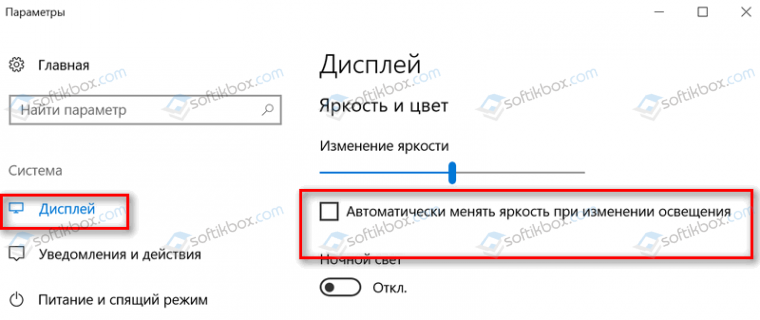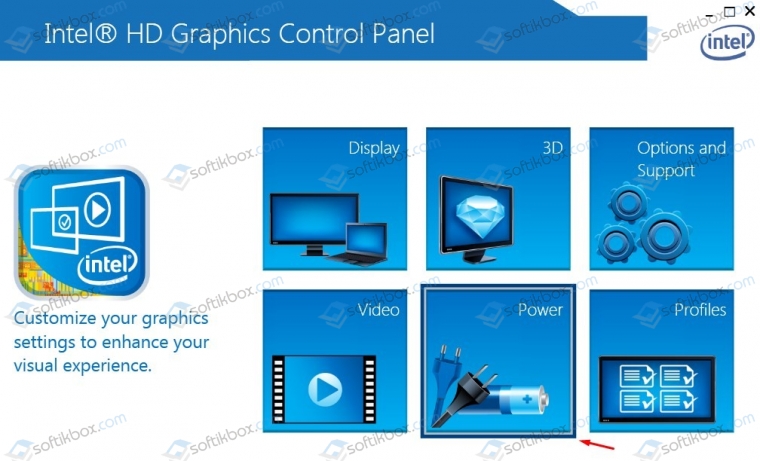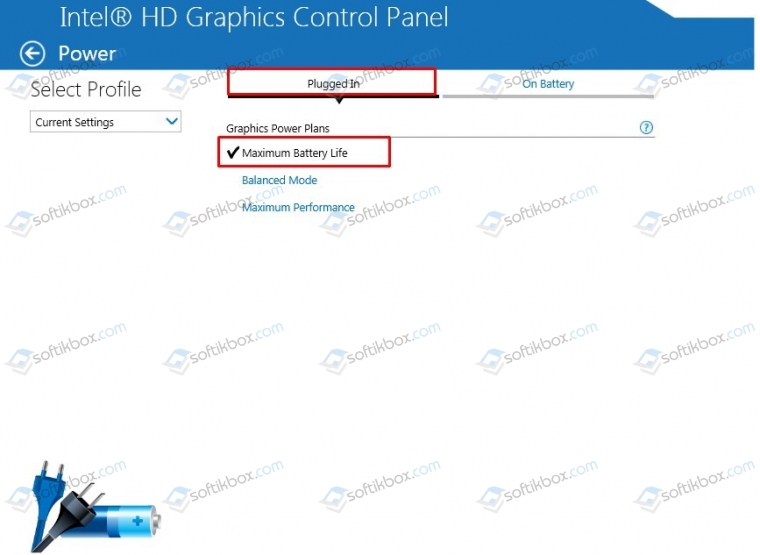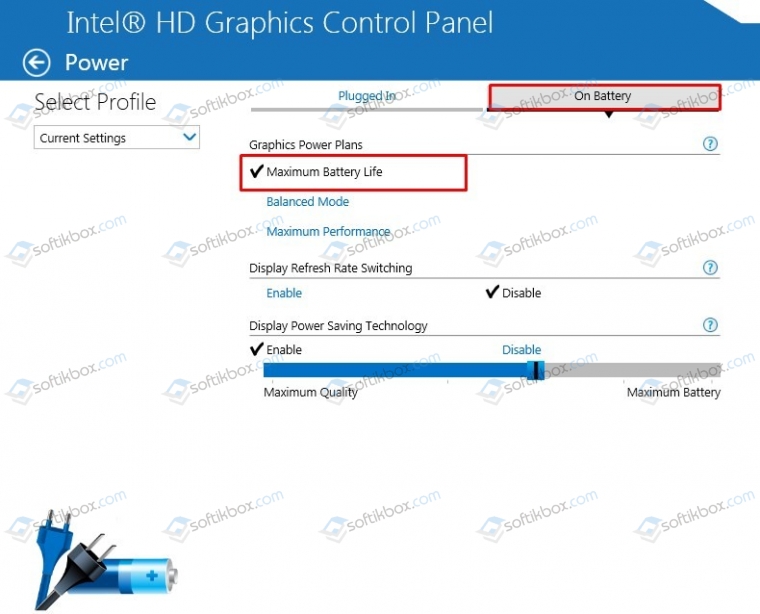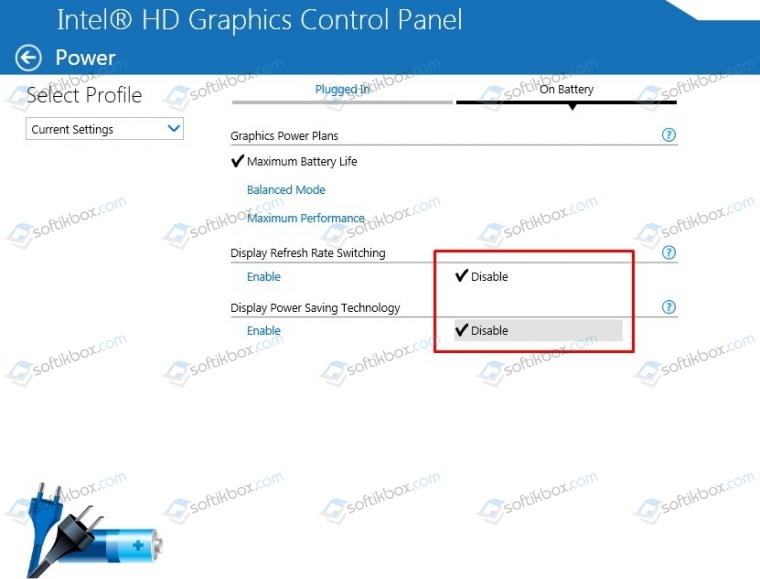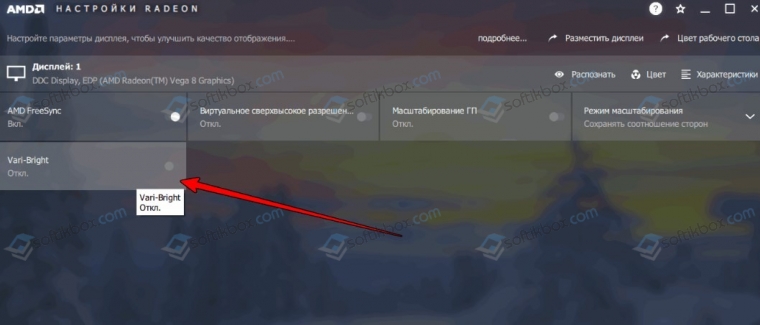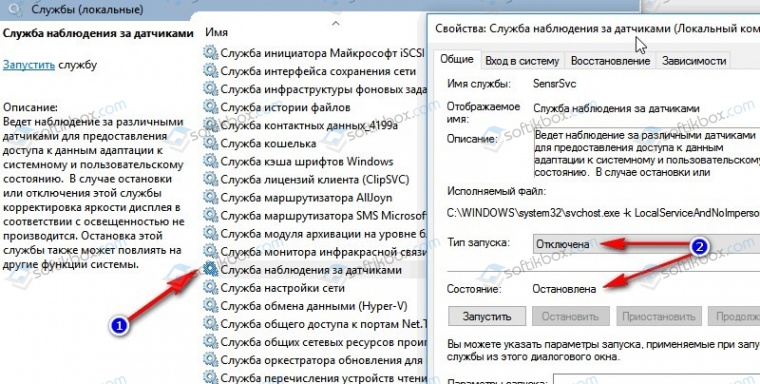- Как убрать автояркость на ноутбуке, решение проблемы
- Выключаем адаптивную яркость в Windows 10
- Проблема с видеокартами Intel
- Если ничего не помогло
- Как убрать затемнение экрана Windows 10 — описание способов
- Почему на мониторе самостоятельно регулируется яркость на виндовс 10
- Как убрать затемнение экрана Windows 10
- Настройка адаптивной регулировки яркости на Windows 10 и отключение автояркости
- Что делать, если экран стал тусклым на ноутбуке с видеокартой Intel
- Монитор ПК и ноутбука самостоятельно меняет яркость: причины и способы решения
- Решение проблемы с самопроизвольным изменением яркости экрана
Как убрать автояркость на ноутбуке, решение проблемы
Случается, что на ноутбуках с Windows 10 самопроизвольно меняется яркость экрана. Может быть штука и полезная для кого то, но меня жутко раздражает. Тем более, что логика сего действа весьма странная: при преобладании белого цвета яркость повышается, а если много чёрного – понижается, бред какой-то.
Выключаем адаптивную яркость в Windows 10
Нужно открыть настройки электропитания, для этого кликаем правой кнопкой по меню «Пуск» и выбираем «Управление электропитанием»
Напротив текущей схемы нажимаем «Настройка схемы электропитания»
И дальше заходим в «Изменить дополнительные параметры питания»
Далее раскрываем подраздел «Экран» и в пункте «Включить адаптивную регулировку яркости» ставим переключатели в положение «Выкл» для питания от сети и от батареи:
Также, яркость может сама меняться при подключении к сети или при питании от батареи и снижении заряда до обозначенного уровня. На скриншоте видно, что задано значение в режиме уменьшенной яркости — 50%. Ставим везде 100%.
Проблема с видеокартами Intel
Если в вашем ноутбуке встроенный видеоадаптер Intel 4000/530 или другой, а первый способ не помог, тогда делаем следующее. Кликаем правой кнопкой по рабочему столу и выбираем «Графические характеристики»
Откроется панель управления драйвером Intel HD Graphics. Если такого нет, то в строке поиска меню «Пуск» пишем «intel» и в результатах выбираем «Графика и медиа Intel(R)».
В панели драйвера выбираем «Электропитание»:
Далее выключаем технологию энергосбережения дисплеев, ставим на максимальное качество:
Второй вариант – отключаем «Расширенное время работы батареи для игровых приложений». Удивительно, но это может влиять на плавающую яркость на рабочем столе.
Если ничего не помогло
Если не играете в 3D-игры, то можно пойти на крайнюю меру – сменить драйвер видеокарты на встроенный в Windows. Способ подходит НЕ только для Intel.
Открываем Диспетчер устройств (правой кнопкой по меню Пуск), пункт «Видеоадаптеры». Здесь у вас будет Intel, AMD или не важно что. Нажимаем по адаптеру правой кнопкой и «Обновить драйверы…»
В появившемся окошке кликаем «Выполнить поиск драйверов на этом компьютере», затем «Выбрать драйвер из списка уже установленных драйверов»
В списке нужно выбрать «Базовый видеоадаптер (Майкрософт)»
В процессе изменения драйвера экран может моргнуть. Автоматически ноутбук не перезагрузиться, но лучше сделать это вручную. Таким нехитрым способом мы отключили все «фишки» от производителя, но и потеряли технологические преимущества. Фактически, теперь видеокарта умеет только рисовать рабочий стол и видео.
Чтобы вернуть всё назад, нужно проделать всё то же самое, но выбрать на последнем шаге старый драйвер. Или восстановиться до точки восстановления системы.
Как убрать затемнение экрана Windows 10 — описание способов
Автоматическое затемнение экрана — это полезная функция компьютера, которая помогает настраивать яркость в зависимости от уровня освещения в помещении или на улице без каких-либо действий сто стороны человека. Иногда это сильно раздражает, поэтому пользователи ищут инструкцию, как отключить автояркость в Windows 10 раз и навсегда, чтобы включение и выключение освещения или перемещение экрана ноутбука никаким образом не влияло на установленный уровень яркости монитора. Необходимо более подробно рассмотреть, что делать, если экран меняет яркость автоматически (Windows 10) и как с этим справиться.
Почему на мониторе самостоятельно регулируется яркость на виндовс 10
Большинство современных ноутбуков и портативных компьютеров обладает рядом сенсоров и датчиков, которые фиксируют освещение, его мощность и яркость. На основе этого они отключают экран, когда крышка компьютера закрывается, или уменьшают (увеличивают) его яркость, если мощность фиксируемого датчиками света изменяется.
Опцию затухания можно убирать с помощью стандартных настроек ОС
Особенно часто такая конфигурация используется в операционных системах Windows. Правда, к сожалению, данная аппаратная и программная возможность не всегда работает так, как положено и задумано. Данный факт и вызывает ряд проблем и неудобств. В результате раздраженные пользователи ищут способ, как убрать затемнение экрана на Windows 10.
Часто изменение яркости наблюдается на ноутбуках с установленной Windows 10. Особый случай заключается в обновлениях системы, когда пользователь решил установить новую десятку вместо своей лицензированной восьмерки. Поначалу автояркость на Windows 10 незаметна, но потом дает о себе знать, и ее наблюдает даже самый невнимательный человек. Через какое-то время она начинает надоедать и даже немного раздражать. Пользователи начинают искать ответ на вопрос, почему яркость экрана сама уменьшается Windows 10, как это исправить и можно ли это сделать стандартными средствами.
Обратите внимание! Если пользователь столкнулся с такой проблемой, то, скорее всего, он наверняка пробовал изменять настройки в стандартном окне «Энергопотребление» или «Яркость». Если это так, что можно сразу же перейти к разделу с конфигурациями адаптивной яркости.
Порой затухание дисплея начинается после обновления ОС
Как убрать затемнение экрана Windows 10
Как уже стало понятно, некоторые компьютеры под управлением Windows могут в автоматическом режиме конфигурировать и регулировать параметр яркости экрана или монитора. Зависеть это будет от конкретных условий освещения в комнате. В полной темноте дисплей может светиться более тускло, а при попадании на него яркого света будет автоматически повышать яркость. Возможно, функция будет работать и наоборот: при повышении яркости освещения экран будет становиться ярче, а при понижении — тускло.
Чтобы узнать, поддерживает ли ПК или ноут такую функцию, необходимо:
- Перейти в раздел «Параметры» («Win + I»).
- Найти раздел «Система» и подраздел «Экран».
- В пункте «Яркость и цвет» проверить наличие настройки «Автоматическое изменение яркости при изменении освещения».
Важно! Если параметр есть, то его просто необходимо отключить, применив и сохранив настройки. Иногда для вступления их в силу может потребоваться выполнить перезагрузку операционной системы и всего компьютера.
Изменить настройку автояркости можно в «Панели управления»
Настройка адаптивной регулировки яркости на Windows 10 и отключение автояркости
Если пользователя раздражает слишком яркий экран монитора виндовс 10, то, возможно, проблема кроется в настройках адаптивной регулировки этого параметра в конфигурациях энергопотребления компьютера или ноутбука. Для проверки факта активации данного параметра необходимо:
- Нажать на кнопку меню «Пуск» для запуска соответствующего окна и вписать в поисковую строку «Панель управления», выбрав ее. Также можно просто кликнуть правой клавишей мыши по виртуальной кнопке «Пуск» и выбрать из появившегося меню нужный пункт.
- Дождаться открытия «Панели управления» и перейти в раздел «Электропитание», найти который можно в собственной поисковой строке утилиты или изменив режим отображения параметров на «Мелкие значки». Иногда сперва требуется перейти в раздел «Оборудование и звук», а уже потом в «Электропитание».
- В настройках электрического питания находят тот режим питания, который используется на данный момент, и нажимают на ссылку «Настройка схемы электропитания».
- Проверить конфигурации яркости и отключения дисплея от батареи и сети, если используется ноутбук.
- Перейти по ссылке «Изменить дополнительные параметры питания».
- Убедиться, что параметры изменены именно для используемой схемы. Для этого в поле проверяют надпись «Активно». Если ее нет, то из представленного списка выбирают то название, возле которого эта пометка есть.
- Листают вниз до надписи «Экран» и раскрывают этот раздел.
- Переходят в подраздел «Активация адаптивной яркости» и устанавливают параметры «Выкл.» как для питания от сети, так и для работы от встроенного аккумулятора.
- Применяют и сохраняют настройки, а затем выполняют перезагрузку ноутбука или компьютера.
Обратите внимание! Иногда перезагрузка не нужна, и экран сразу перестает изменять свою яркость в зависимости от уровня освещения. Если и это не помогает, то придется работать с драйверами видеокарты (встроенной или установленной): обновлять их или, наоборот, откатываться до прежних версий.
Затемнять экран может и конфигурация электропитания
Что делать, если экран стал тусклым на ноутбуке с видеокартой Intel
Если на ноутбуке пользователя есть встроенная видеокарта от Intel, и способы, описанные выше, не помогают избавиться от проблемы, то тогда должна помочь следующая инструкция:
- Нажать ПКМ по любой свободной точке рабочего стола и выбрать пункт «Графические характеристики».
- Дождаться открытия панели управления драйверами видеокарты. Если такого пункта нет, то в меню «Пуск» просто прописывают слово «Intel» и выбирают соответствующий пункт.
- В окне управление адаптером выбирают раздел «Электропитание».
- Отключают режим энергосбережения экрана и устанавливают ползунок в позицию «Максимальное качество».
Важно! Если и это не помогает, то придется обновлять драйвера через «Диспетчер устройств» или официальный сайт производителя вручную.
Решением по исправлению темного экрана и фона окон может быть использование программ драйверов
Таким образом, был решен вопрос, что делать, если экран стал тусклым на ноутбуке под управлением виндовс 10. Выключить подобную конфигурацию можно различными способами: стандартными настройками экрана, режимами энергопотребления или программами от производителей видеоадаптеров.
Монитор ПК и ноутбука самостоятельно меняет яркость: причины и способы решения
После запуска операционной системы Windows 8 пользователи ноутбуков и ПК стали замечать проблему: при темном изображении яркость монитора стала падать, а при светлом – возрастать. Такое самопроизвольное изменение яркости монитора объясняется настройками операционной системы и ноутбуков, которые имеют встроенные датчики адаптивной регулировки яркости. Если на вашем ПК монитор меняет яркость самостоятельно, то стоит попробовать применить следующие настройки.
Решение проблемы с самопроизвольным изменением яркости экрана
Пользователи Windows 7, 8/8.1, а также Windows 10 в случаях, когда монитор меняет яркость самостоятельно, могут попробовать отключить функцию адаптивной регулировки яркости. Для этого стоит выполнить следующие действия:
- Жмем «Пуск», «Панель управления», «Оборудование и звук», «Электропитания» или нажать «Win+R» и прописать «powercfg.cpl».
- В окне «Электропитание» нужно выбрать свой план (текущий) и нажать на ссылку рядом «Настройка схемы электропитания».
- Далее нужно нажать на ссылку «Изменить дополнительные параметры электропитания».
- Откроется небольшое окно. Нужно развернуть ветку «Экран» и найти три параметра:
- Яркость экрана от батареи и сети. Задаем свое значение.
- Уровень яркости в режиме уменьшенной яркости. Дублируем с первым пунктом. Если задать разные значения, то яркость будет меняться самостоятельно в соответствии с заданными параметрами.
- Адаптивная регулировка яркости от сети и батареи. Её можно отключить (в Windows 7 её нет).
- В Windows 10 можно задать такие значения, как на скриншоте.
- Также в новой операционной системе нужно открыть «Параметры», «Система», «Дисплей» и снять отметку «Автоматически менять яркость экрана при изменении освещения».
- После внесения изменений в настройки системы, стоит перезагрузить систему, чтобы изменения вступили в силу.
В случае, если вы используете интегрированную или дискретную видеокарту, то изменение яркости экрана может быть прописано в настройках видеоускорителя. Для того, чтобы поменять параметры, стоит выполнить следующие действия (пример рассмотрим на Intel, все остальные также имеют Панель управления графикой):
- Запускаем Панель управления HD и выбираем раздел «Электропитание».
- Появится окно профилей. Во вкладке «От сети» выставляем «Максимальная производительность».
- Во вкладке «От батареи» дублируем настройки.
- Кроме максимальной производительности в этой вкладке нужно отключить расширенное время работы игр от питания и отключить технологию энергосбережения для дисплея.
- Перезагружать ПК, чтобы изменения вступили в силу, не нужно.
ВАЖНО! Если у вас видеокарта от AMD, то в разделе «Питания» нужно включить «Максимальную производительность» и отключить опцию «Vari-Bright».
Практически во всех сборках Windows есть «Служба наблюдения за датчиками». Именно она производит корректировку освещения дисплея. Однако она включена преимущественно на ноутбуках. Эту службу можно отключить. Сделать это можно следующим способом:
- Жмем «Win+R» и вводим «services.msc».
- Откроется окно служб. Находим нужную службу и двойным кликом открываем её окно.
- После остановки службы нужно перезагрузить ПК.
ВАЖНО! В Windows 7 этой службы нет.
В случае, если настроить яркость экрана не удалось и дисплей продолжает менять яркость, то проблема может крыться в железе. Нужно провести полную диагностику установленного оборудования и переподключить монитор, если он подключен к ПК (если у вас ноутбук, то можно к ноутбуку подключить монитор и посмотреть, меняет ли он яркость).