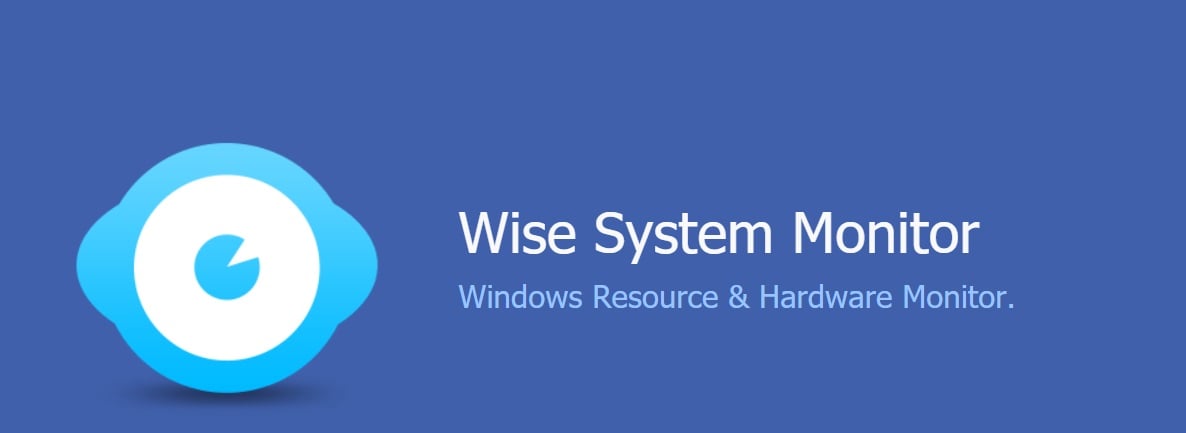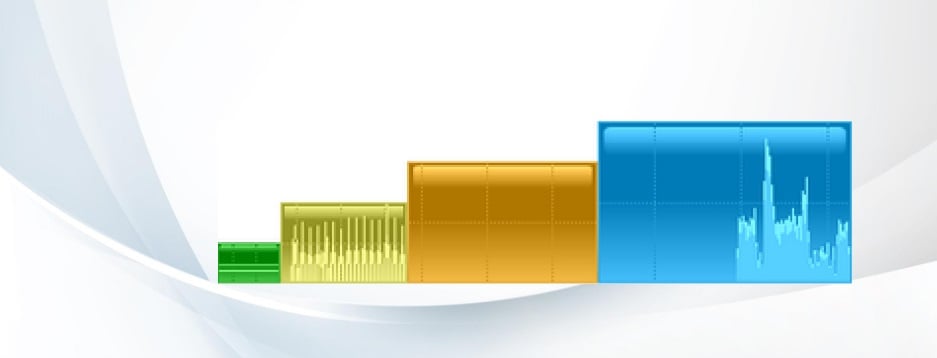- System Monitor II для Windows
- Отзывы о программе System Monitor II
- Мониторинг CPU, GPU, RAM, VRAM и FPS без программ в Windows 10
- Показ мониторинга Процессора, Видеокарты и FPS поверх окон в Windows 10
- Game Bar: Виджет Производительность не показывает FPS?
- Как открыть монитор ресурсор в Windows 10
- Открыть монитор ресурсов через строку поиска
- Открыть монитор ресурсов через выполнить
- Открыть монитор ресурсов в управлении компьютером
- Открыть монитор ресурсов в Панели управления
- Открыть монитор ресурсов из проводника
- Открыть монитор ресурсов из командной строки
- Открыть монитор ресурсов в PowerShell
- 10 best resource monitor software for Windows 10
- Which are the best system resources monitoring tools?
- AIDA64 Extreme
- Aida64
- Wise System Monitor
- Rainmeter
- FreeMeter
- Performance Monitor
System Monitor II для Windows
| Оценка: |
4.05 /5 голосов — 24 |
| Лицензия: | Бесплатная |
| Версия: | 29.1 | Сообщить о новой версии |
| Обновлено: | 24.03.2021 |
| ОС: | Windows 10, 8.1, 8, 7 |
| Интерфейс: | Английский |
| Разработчик: | Igor Bushin |
| Категории: | Мониторинг — Расширения |
| Загрузок (сегодня/всего): | 0 / 27 816 | Статистика |
| Размер: | 439 Кб |
| СКАЧАТЬ | |
System Monitor II — гаджет для боковой панели ОС Windows Vista/7/8/8.1/10, который в реальном времени наглядно отображает загрузку и температуру процессора (для многоядерных ЦП информация предоставляется для каждого ядра в отдельности) и использование оперативной памяти (как физической, так и виртуальной). Также утилита предоставляет быстрый доступ к диспетчеру задач или монитору ресурсов.
MSI Afterburner — настоящая находка для истинного оверклокера, с помощью которой можно.
AIDA64 Extreme Edition — незаменимое приложение для диагностики ПК с возможностью проведения.
SpeedFan — бесплатный и удобный в использовании инструмент для контроля за температурой и.
Speccy — небольшая бесплатная программа, позволяющая узнать массу полезной информации об.
EVEREST Ultimate Edition — одно из лучших приложений для диагностики, тестирования и анализа.
LastActivityView — небольшая бесплатная утилита, которая предназначена для сбора информации об.
Отзывы о программе System Monitor II
1 про System Monitor II 27.0 [05-08-2019]
не удаляются dll файлы в папке C:\Users\****\AppData\Local\Microsoft\Windows Sidebar\Gadgets\SystemMonitorII.gadget возможно заразно, плока не разобрался как удалить
2 | 3 | Ответить
DOG666 про System Monitor II 20.8 [26-01-2015]
Гаджет очень помогает,жаль только что здесь на сайте обновления появляются с запоздание,
а на оф. сайте очень сложно скачать без вирусов
13 | 9 | Ответить
Мониторинг CPU, GPU, RAM, VRAM и FPS без программ в Windows 10
Наверняка многие хотели бы видеть производительность компонентов процессора, видеокарты, оперативной памяти и показ FPS (кадров в секунду) на своем рабочем столе. В Windows 10 есть такое приложение как Game Bar, которое покажет вам мониторинг вашей системы. Не нужно больше скачивать сторонние программы для мониторинга CPU, GPU и RAM, так как в Windows 10 это уже есть по умолчанию.
Таким образом, вы сможете во время игры посмотреть нагрузку на свой процессор (CPU), процессор видеокарты (GPU), оперативную память (RAM), память видеокарты (VRAM) и посмотреть количество кадров в секунду (FPS).
Показ мониторинга Процессора, Видеокарты и FPS поверх окон в Windows 10
- Нажмите Win+G, чтобы открыть Game Bar.
- Нажмите на меню «гамбургер» около часов (4 полосочки).
- Далее выберите из списка «производительность«.
- У вас откроется виджет.
- Нажмите на скрепку в окне «производительности» и окно будет закреплено поверх остальных.
В настройках виджета вы можете скрыть график, задать положение графика, переместить виджет в любое место на рабочем столе, выбрать определенные компоненты для показа производительности, задать полупрозрачность и цвет. Только вы должны это сделать перед тем, как нажмете на скрепку закрепления по верх окон.
Есть один момент по поводу отображения FPS. Когда вы перейдите на графу «кадров/с» вам нужно будет нажать на кнопку «Запросить доступ» и перезагрузить ПК. Если счетчик FPS не будет отображаться, то следуем способу ниже.
Game Bar: Виджет Производительность не показывает FPS?
Если у вас не показывается FPS, то это определенно недоработка Microsoft, которую я покажу как исправить, чтобы кадры в секунду отображались. Для этого,:
- Нажмите Win+X и выберите «Управление компьютером«.
- Далее перейдите «Локальные пользователи и группы» > «Группы» > и справа дважды щелкните по «Пользователи журналов производительности«.
- В новом окне нажмите «Добавить» и введите имя своей учетной записи, после чего нажмите «Проверить имена» и OK.
- Перезагрузите компьютер, запустите Game Bar и игру, после чего счетчик FPS начнет работать.
Как открыть монитор ресурсор в Windows 10
Сегодня рассмотрим различные способы открытия монитора ресурсов в Windows 10.
Монитор ресурсов – это самый полный инструмент в Windows, который вы можете использовать для просмотра и анализа данных приложений и аппаратных средств, чтобы исправить проблемы с производительностью системы.
Открыть монитор ресурсов через строку поиска
В строке поиска введите Монитор ресурсов или perfmon и нажмите клавишу Enter.
Открыть монитор ресурсов через выполнить
Нажмите клавиши Win+R, чтобы открыть окно “Выполнить”.
Введите perfmon и нажмите клавишу Enter.
Открыть монитор ресурсов в управлении компьютером
Откройте “Управление компьютером”: нажмите на меню “Пуск” правой клавишей мыши и выберите из контекстного меню “Управление компьютером (также можно в строке поиска или в меню выполнить написать compmgmt.msc и нажать клавишу Enter).
В левой колонке выберите “Производительность”.
Открыть монитор ресурсов в Панели управления
Откройте “Панель управления“: один из способов в строке поиска введите “Панель управления” и выберите ее из найденных результатов.
Зайдите в “Система и безопасность”.
Откройте “Монитор ресурсов”.
Открыть монитор ресурсов из проводника
Откройте “Проводник” с ярлыка или нажав клавиши Win+E => в адресную строку напишите perfmon и нажмите клавишу Enter.
Также вы можете пройти по пути C:\Windows\System32\ и открыть файл perfmon.exe.
Открыть монитор ресурсов из командной строки
Откройте командную строку от имени администратора: один из способов – нажать на меню “Пуск” правой клавишей мыши и выбрать из открывшегося меню “Командная строка (администратор)”.
Введите perfmon.exe и нажмите клавишу Enter.
Открыть монитор ресурсов в PowerShell
Откройте PowerShell: один из способов – в строке поиска введите powershell, нажмите на “Windows PowerShell” правой клавишей мыши и выберите “Запустить от имени администратора”.
Введите perfmon.msc и нажмите клавишу Enter.
На сегодня всё, если вы знаете другие способы или у вас есть дополнения – пишите комментарии! Удачи Вам 🙂
10 best resource monitor software for Windows 10
- System monitor tools for Windows 10 offer complete diagnosis for your OS performance.
- PC resource monitoring software collects information on system temperature or CPU usage.
- Some PC resource monitoring apps also offer details about network connections.
- Most such programs use simple methods to display the usage of your system resources.
- Download Restoro PC Repair Tool that comes with Patented Technologies (patent available here).
- Click Start Scan to find Windows issues that could be causing PC problems.
- Click Repair All to fix issues affecting your computer’s security and performance
- Restoro has been downloaded by 0 readers this month.
Keeping track of your system resources is relatively simple in Windows 10. However, some users prefer using third-party applications for this purpose because they offer a better and simpler user interface.
If you’re looking for a dedicated tool to monitor your system resources, we have gathered here a neat list of programs that you need to check out.
Which are the best system resources monitoring tools?
AIDA64 Extreme
AIDA64 Extreme is a comprehensive system analyzer and benchmark tool which including some powerful features as CPU, RAM, GPU, and system functionalities monitoring.
It can also offer benchmarks and can provide a detailed audit of your system resources.
Its interface is very intuitive and similar to Microsoft Console Management. You can consult a large number of activity indicators.
This software also allows you to stress test all your components in a large variety of combinations.
You will also have great support from AIDA’s team at your disposal. Download and give it a try.
Aida64
Wise System Monitor
Wise System Monitor is another useful tool that can help you monitor system resources. The main tool allows you to see all your running processes and see how much of the computer resources they use.
There’s also a Hardware monitor included that allows you to see all hardware related information. You can see detailed information about your motherboard, CPU, graphics card, memory, etc.
If you want, you can also see relevant information about your operating system.
As for the resource monitor, it is at the bottom right corner, just above your Taskbar. The tool will display information such as download and upload speed, RAM and CPU usage, as well as CPU temperature.
If you want to see detailed information, you just need to click a certain field and you’ll see which applications are using most of that resource.
Wise System Monitor is a decent tool for monitoring your system resources. The tool keeps all information easily accessible, so it’s perfect for basic users.
Wise System Monitor also allows you to see your system information which can be rather useful for some users.
This is a free and simple application, and the only flaw might be the lack of any customization.
If you’re looking for a straightforward application to monitor system resources, be sure to check Wise System Monitor.
Rainmeter
Rainmeter is a simple open-source tool that lets you monitor your system resources. The tool will display small gadgets on your desktop so you can easily monitor your CPU and RAM usage.
In addition, you can monitor your hard drive space as well as upload and download speed.
You can easily choose which gadgets you want to display, and you can easily move the gadgets anywhere on your screen.
Although Rainmeter is simple to use, it offers extensive support for customization. By customizing this tool you can add new skins and a new feature to the application.
If you’re not a developer, there’s an active community that is constantly developing new skins and features.
Rainmeter is available in a portable version, so there’s no need to install it on your PC right-clicking run it.
The tool offers all the basic features that you need, but if you want to use the full potential of Rainmeter, we strongly suggest that you try using different skins for the tool.
This is a great tool for system monitoring, but basic users might be turned away by extensive customization.
FreeMeter
If you’re looking for a reliable and easy to use tool to monitor system resources, you should consider FreeMeter. The application has a simple user interface, and it will show you all the necessary information in the form of graphs.
Regarding the features, here’s what FreeMeter offers:
- Ability to see the system uptime
- Monitor the space on the hard drives
- Monitor the CPU usage
- Ability to show kernel CPU usage and user CPU usage separately in the Professional version
- Monitoring of disk activity and performance including reading, write and moving average speed
- Ability to monitor both wireless and Ethernet connection speed separately
- Memory usage – The memory usage is represented by both graph and text, allowing you to know the exact amount of the used memory
- Memory paging – Ability to see the rate at which pages are written or read from the disk (only in the Professional version)
- File Cache Space (only available in the Professional version)
- Ability to see running processes – Thanks to this feature you can see total CPU time, memory use, and the percentage of CPU use for your applications
- Network ping – the ability to ping remote host and determine if your connection is slowing down
- System tray icons that let you see the resource usage at a glance
Performance Monitor
If you’re looking for a portable and free tool to monitor your system resources, Performance Monitor might be what you need.
The tool allows you to monitor disk, CPU, RAM, and network usage using four graphs.
Each of the four graphs can be positioned anywhere on the screen and you can customize its color, size, and style.
If you want to see more information about your system resources, simply hover over a certain graph, and all necessary information will be revealed.
We also have to mention that you can lock the panels so you won’t accidentally click them on your Desktop.
If you want, you can also show panels on your Desktop or in the Taskbar.
Unfortunately, the panels in the Taskbar aren’t grouped, so they can sometimes take a lot of space, especially if you enable all of them.
Performance Monitor is a simple and portable application that will allow you to monitor your system resources.
If you’re a basic user and you want to keep track of your resources, Performance Monitor might be just what you need.