- System Monitor II для Windows
- Отзывы о программе System Monitor II
- Мониторинг CPU, GPU, RAM, VRAM и FPS без программ в Windows 10
- Показ мониторинга Процессора, Видеокарты и FPS поверх окон в Windows 10
- Game Bar: Виджет Производительность не показывает FPS?
- 10 best resource monitor software for Windows 10
- Which are the best system resources monitoring tools?
- AIDA64 Extreme
- Aida64
- Wise System Monitor
- Rainmeter
- FreeMeter
- Performance Monitor
- Возвращаем «гаджеты рабочего стола» в Windows 10
- Что такое гаджеты в ОС Windows
- Причины отсутствия встроенных гаджетов в ОС Windows 10
- Популярные программы установки гаджетов под Windows 10
- 8GadgetPack
- Видео: как добавить виджет на рабочий стол с помощью 8GadgetPack
- Gadgets Revived
- Видео: как добавить виджеты с помощью программы Gadget Revived
- Missed Features Installer 10 (MFI10)
- XWidget
- AveDesk
- Создание «заметок» (стикеров) в Windows 10
System Monitor II для Windows
| Оценка: |
4.05 /5 голосов — 24 |
| Лицензия: | Бесплатная |
| Версия: | 29.1 | Сообщить о новой версии |
| Обновлено: | 24.03.2021 |
| ОС: | Windows 10, 8.1, 8, 7 |
| Интерфейс: | Английский |
| Разработчик: | Igor Bushin |
| Категории: | Мониторинг — Расширения |
| Загрузок (сегодня/всего): | 9 / 27 816 | Статистика |
| Размер: | 439 Кб |
| СКАЧАТЬ | |
System Monitor II — гаджет для боковой панели ОС Windows Vista/7/8/8.1/10, который в реальном времени наглядно отображает загрузку и температуру процессора (для многоядерных ЦП информация предоставляется для каждого ядра в отдельности) и использование оперативной памяти (как физической, так и виртуальной). Также утилита предоставляет быстрый доступ к диспетчеру задач или монитору ресурсов.
MSI Afterburner — настоящая находка для истинного оверклокера, с помощью которой можно.
AIDA64 Extreme Edition — незаменимое приложение для диагностики ПК с возможностью проведения.
SpeedFan — бесплатный и удобный в использовании инструмент для контроля за температурой и.
Speccy — небольшая бесплатная программа, позволяющая узнать массу полезной информации об.
EVEREST Ultimate Edition — одно из лучших приложений для диагностики, тестирования и анализа.
LastActivityView — небольшая бесплатная утилита, которая предназначена для сбора информации об.
Отзывы о программе System Monitor II
1 про System Monitor II 27.0 [05-08-2019]
не удаляются dll файлы в папке C:\Users\****\AppData\Local\Microsoft\Windows Sidebar\Gadgets\SystemMonitorII.gadget возможно заразно, плока не разобрался как удалить
2 | 3 | Ответить
DOG666 про System Monitor II 20.8 [26-01-2015]
Гаджет очень помогает,жаль только что здесь на сайте обновления появляются с запоздание,
а на оф. сайте очень сложно скачать без вирусов
13 | 9 | Ответить
Мониторинг CPU, GPU, RAM, VRAM и FPS без программ в Windows 10
Наверняка многие хотели бы видеть производительность компонентов процессора, видеокарты, оперативной памяти и показ FPS (кадров в секунду) на своем рабочем столе. В Windows 10 есть такое приложение как Game Bar, которое покажет вам мониторинг вашей системы. Не нужно больше скачивать сторонние программы для мониторинга CPU, GPU и RAM, так как в Windows 10 это уже есть по умолчанию.
Таким образом, вы сможете во время игры посмотреть нагрузку на свой процессор (CPU), процессор видеокарты (GPU), оперативную память (RAM), память видеокарты (VRAM) и посмотреть количество кадров в секунду (FPS).
Показ мониторинга Процессора, Видеокарты и FPS поверх окон в Windows 10
- Нажмите Win+G, чтобы открыть Game Bar.
- Нажмите на меню «гамбургер» около часов (4 полосочки).
- Далее выберите из списка «производительность«.
- У вас откроется виджет.
- Нажмите на скрепку в окне «производительности» и окно будет закреплено поверх остальных.
В настройках виджета вы можете скрыть график, задать положение графика, переместить виджет в любое место на рабочем столе, выбрать определенные компоненты для показа производительности, задать полупрозрачность и цвет. Только вы должны это сделать перед тем, как нажмете на скрепку закрепления по верх окон.
Есть один момент по поводу отображения FPS. Когда вы перейдите на графу «кадров/с» вам нужно будет нажать на кнопку «Запросить доступ» и перезагрузить ПК. Если счетчик FPS не будет отображаться, то следуем способу ниже.
Game Bar: Виджет Производительность не показывает FPS?
Если у вас не показывается FPS, то это определенно недоработка Microsoft, которую я покажу как исправить, чтобы кадры в секунду отображались. Для этого,:
- Нажмите Win+X и выберите «Управление компьютером«.
- Далее перейдите «Локальные пользователи и группы» > «Группы» > и справа дважды щелкните по «Пользователи журналов производительности«.
- В новом окне нажмите «Добавить» и введите имя своей учетной записи, после чего нажмите «Проверить имена» и OK.
- Перезагрузите компьютер, запустите Game Bar и игру, после чего счетчик FPS начнет работать.
10 best resource monitor software for Windows 10
- System monitor tools for Windows 10 offer complete diagnosis for your OS performance.
- PC resource monitoring software collects information on system temperature or CPU usage.
- Some PC resource monitoring apps also offer details about network connections.
- Most such programs use simple methods to display the usage of your system resources.
- Download Restoro PC Repair Tool that comes with Patented Technologies (patent available here).
- Click Start Scan to find Windows issues that could be causing PC problems.
- Click Repair All to fix issues affecting your computer’s security and performance
- Restoro has been downloaded by 0 readers this month.
Keeping track of your system resources is relatively simple in Windows 10. However, some users prefer using third-party applications for this purpose because they offer a better and simpler user interface.
If you’re looking for a dedicated tool to monitor your system resources, we have gathered here a neat list of programs that you need to check out.
Which are the best system resources monitoring tools?
AIDA64 Extreme
AIDA64 Extreme is a comprehensive system analyzer and benchmark tool which including some powerful features as CPU, RAM, GPU, and system functionalities monitoring.
It can also offer benchmarks and can provide a detailed audit of your system resources.
Its interface is very intuitive and similar to Microsoft Console Management. You can consult a large number of activity indicators.
This software also allows you to stress test all your components in a large variety of combinations.
You will also have great support from AIDA’s team at your disposal. Download and give it a try.
Aida64
Wise System Monitor
Wise System Monitor is another useful tool that can help you monitor system resources. The main tool allows you to see all your running processes and see how much of the computer resources they use.
There’s also a Hardware monitor included that allows you to see all hardware related information. You can see detailed information about your motherboard, CPU, graphics card, memory, etc.
If you want, you can also see relevant information about your operating system.
As for the resource monitor, it is at the bottom right corner, just above your Taskbar. The tool will display information such as download and upload speed, RAM and CPU usage, as well as CPU temperature.
If you want to see detailed information, you just need to click a certain field and you’ll see which applications are using most of that resource.
Wise System Monitor is a decent tool for monitoring your system resources. The tool keeps all information easily accessible, so it’s perfect for basic users.
Wise System Monitor also allows you to see your system information which can be rather useful for some users.
This is a free and simple application, and the only flaw might be the lack of any customization.
If you’re looking for a straightforward application to monitor system resources, be sure to check Wise System Monitor.
Rainmeter
Rainmeter is a simple open-source tool that lets you monitor your system resources. The tool will display small gadgets on your desktop so you can easily monitor your CPU and RAM usage.
In addition, you can monitor your hard drive space as well as upload and download speed.
You can easily choose which gadgets you want to display, and you can easily move the gadgets anywhere on your screen.
Although Rainmeter is simple to use, it offers extensive support for customization. By customizing this tool you can add new skins and a new feature to the application.
If you’re not a developer, there’s an active community that is constantly developing new skins and features.
Rainmeter is available in a portable version, so there’s no need to install it on your PC right-clicking run it.
The tool offers all the basic features that you need, but if you want to use the full potential of Rainmeter, we strongly suggest that you try using different skins for the tool.
This is a great tool for system monitoring, but basic users might be turned away by extensive customization.
FreeMeter
If you’re looking for a reliable and easy to use tool to monitor system resources, you should consider FreeMeter. The application has a simple user interface, and it will show you all the necessary information in the form of graphs.
Regarding the features, here’s what FreeMeter offers:
- Ability to see the system uptime
- Monitor the space on the hard drives
- Monitor the CPU usage
- Ability to show kernel CPU usage and user CPU usage separately in the Professional version
- Monitoring of disk activity and performance including reading, write and moving average speed
- Ability to monitor both wireless and Ethernet connection speed separately
- Memory usage – The memory usage is represented by both graph and text, allowing you to know the exact amount of the used memory
- Memory paging – Ability to see the rate at which pages are written or read from the disk (only in the Professional version)
- File Cache Space (only available in the Professional version)
- Ability to see running processes – Thanks to this feature you can see total CPU time, memory use, and the percentage of CPU use for your applications
- Network ping – the ability to ping remote host and determine if your connection is slowing down
- System tray icons that let you see the resource usage at a glance
Performance Monitor
If you’re looking for a portable and free tool to monitor your system resources, Performance Monitor might be what you need.
The tool allows you to monitor disk, CPU, RAM, and network usage using four graphs.
Each of the four graphs can be positioned anywhere on the screen and you can customize its color, size, and style.
If you want to see more information about your system resources, simply hover over a certain graph, and all necessary information will be revealed.
We also have to mention that you can lock the panels so you won’t accidentally click them on your Desktop.
If you want, you can also show panels on your Desktop or in the Taskbar.
Unfortunately, the panels in the Taskbar aren’t grouped, so they can sometimes take a lot of space, especially if you enable all of them.
Performance Monitor is a simple and portable application that will allow you to monitor your system resources.
If you’re a basic user and you want to keep track of your resources, Performance Monitor might be just what you need.
Возвращаем «гаджеты рабочего стола» в Windows 10
Гаджеты для ОС Windows способны не только оперативно предоставлять доступ к различной системной информации, но и частично облегчать работу за компьютером. Но в Windows 10 встроенные гаджеты отсутствуют, из-за чего пользователям приходится скачивать и устанавливать сторонние приложения и программы.
Что такое гаджеты в ОС Windows
Слово «гаджет» (gadget) по-английски означает «приспособление». Имеется в виду нечто (устройство или программа), облегчающее работу или открывающее новые возможности в какой-то конкретной области. В ОС Windows гаджеты — это небольшие системные приложения, которые способны добавлять новые элементы в настройки персонализации, предоставлять различную информацию о процессах и состоянии ПК и незначительно расширять функционал ОС. Виджеты — разновидность гаджетов, особенностью которых является наличие графического интерфейса, приспособленного для выполнения строго определённого набора функций.
Причины отсутствия встроенных гаджетов в ОС Windows 10
Ещё в версии Windows 8 корпорация «Майкрософт» отказалась от встроенных гаджетов для своих операционных систем. По словам разработчиков, к этому шагу их подтолкнул ряд серьёзных причин, а именно:
- ребрендинг дизайна ОС Windows: появление «плиточного меню» (динамических плиток), которое отчасти призвано заменить привычный набор виджетов;
- повышение безопасности личных данных: по заявлениям представителей «Майкрософт», благодаря встроенным гаджетам злоумышленники способны получать чуть ли не любые интересующие их сведения о конкретном пользователе;
- резкое сокращение числа пользователей, пользующихся встроенными гаджетами (виджетами).
Казалось бы, любителям гаджетов предоставили альтернативу в виде динамических плиток, однако такая замена оказалась далеко не равноценной. Главная проблема в том, что динамические плитки можно расположить исключительно в меню «Пуск» без возможности переноса на рабочий стол. Поэтому некоторые пользователи отдают предпочтение сторонним программам, способным устанавливать на ПК привычные гаджеты.

Популярные программы установки гаджетов под Windows 10
В интернете существует немалое количество программ для установки гаджетов под ОС Windows 10. Рассмотрим наиболее популярные и проверенные из них.
8GadgetPack
Главным достоинством программы является большое количество предлагаемых виджетов, а также их расширенные настройки, предусматривающие, в частности, автозапуск, масштабирование и назначение горячих клавиш. Чтобы скачать и установить программу, необходимо:
- Перейти на официальный сайт разработчика и нажать на кнопку Download.
Если промотать страницу вниз, то можно найти подробную инструкцию по установке программы (на английском языке)
- После скачивания инсталлятора откройте его и нажмите кнопку Install.
Программа, к сожалению, не поддерживает русский язык
- По окончании процесса установки 8GadgetPack автоматически откроет окно доступных виджетов.
Чтобы поместить желаемый виджет на рабочий стол, щёлкните по нему правой кнопкой мыши и выберите пункт «Добавить»
Видео: как добавить виджет на рабочий стол с помощью 8GadgetPack
Из всех доступных в программе 8GadgetPack виджетов наиболее интересными являются:
- All CPU Meter — виджет, предоставляющий подробную информацию о загруженности процессора и оперативной памяти;
Если у вас многоядерный процессор, то виджет будет показывать информацию о каждом ядре в отдельности
- Clipboarder — этот виджет сохраняет все элементы (текст, медиафайлы), попавшие в «буфер обмена» ОС при нажатии клавиш CTRL+C, а также позволяет найти и вставить любой из сохранённых элементов;
Виджет не имеет ограничений по количеству сохранённых элементов
- Unit Converter — универсальный конвертер всех известных расчётных единиц (масса, температура, скорость, время, мощность и т. д.).
Единственным недостатком виджета является отсутствие поддержки русского языка
Gadgets Revived
Другое название этой программы — Desktop Gadgets Installer. Она позволяет полностью интегрировать все стандартные виджеты ОС Windows 7 с «десяткой». Алгоритм скачивания и установки программы следующий:
- Перейдите на официальный сайт разработчика и щёлкните по строке Download the Desktop gadgets installer.
Чтобы скачать программу, перейдите в раздел DOWNLOAD SIDEBAR
- После скачивания и запуска файла установки выберите язык программы и нажмите кнопку Next.
Выберите язык установки (программа поддерживает и русский)
- Дождитесь окончания процесса установки.
Чтобы открыть список доступных виджетов, кликните по рабочему столу правой кнопкой мыши и выберите пункт «Гаджеты»
Видео: как добавить виджеты с помощью программы Gadget Revived
Gadget Revived предоставляет лишь стандартный набор виджетов версии ОС Windows 7, поэтому каких-либо уникальных и необычных приложений в нём нет.
Missed Features Installer 10 (MFI10)
Программа представляет собой целый комплекс системных приложений для Windows 10. В него входят не только набор гаджетов рабочего стола, но и дополнительные инструменты по настройке меню «Пуск» и пакет загружаемых скриптов для изменения реестра, настройки автозапуска и задания параметров установки стороннего ПО.
MFI10 является образом диска ISO, для его открытия понадобится программа-эмулятор CD/DVD-дисководов, например, Daemon Tools. Размер ISO-файла — около полутора гигабайт.
Чтобы скачать и установить программу, необходимо:
- Перейти на официальный сайт журнала CHIP и скачать автозагрузчик программы MFI10, нажав на кнопку Download.
Программа MFI10 имеет лишь английскую версию
- Сохранив файл автозагрузки, запустите его и дождитесь скачивания ISO-образа программы.
Перед началом загрузки ISO-файла убедитесь, что на вашем жёстком диске достаточно свободного места (минимум 1,3 ГБ)
- По окончании процесса загрузки смонтируйте ISO-образ с помощью любого эмулятора CD/DVD-дисководов (например, Daemon Tools). Откроется главное меню MFI10.
Щёлкните по кнопке Gadgets для добавления гаджетов на рабочий стол
- Для добавления виджетов рабочего стола щёлкните по кнопке Gadgets.
- Установленный пакет гаджетов можно будет найти в категории «Гаджеты рабочего стола» окна настроек «Панель управления».
Список установленных гаджетов нельзя найти через поисковую строку Windows 10
MFI10, как и Gadget Revived, предоставляет пользователями лишь стандартный набор виджетов из Windows 7.

Если вы хотите только добавить гаджеты на рабочий стол, то автор статьи советует отказаться от MFI10 в пользу Gadget Revived. Дело в том, что обе программы предлагают идентичный набор стандартных гаджетов из Windows 7, но Gadget Revived потребляет в разы меньше ресурсов операционной системы. К тому же, чтобы пользоваться MFI10, необходимо постоянно хранить на жёстком диске его ISO-образ.
XWidget
Главное достоинство этой программы в том, что она фактически является платформой для создания собственных виджетов. Чтобы начать пользоваться программой, следует:
- Перейти на официальный сайт и нажать кнопку Download.
Программа является универсальной и подойдёт для любой ОС Windows
- После запуска инсталлятора выберите желаемые компоненты установки, затем нажмите кнопку «Далее».
Помимо самой программы, вы можете установить также бесплатную версию антивируса Avast
- По окончании процесса установки программа запустится автоматически.
Чтобы открыть меню программы, необходимо дважды щёлкнуть мышкой по значку XWidget на панели быстрого доступа Windows
Среди доступных по умолчанию виджетов программы XWidget наиболее интересными являются:
- EkerSystem — упрощённая версия «Диспетчера задач» с выводом информации о загруженности ресурсов системы (при двойном щелчке по виджету открывается привычный «Диспетчер задач Windows»);
Виджет показывает информацию о потреблении таких ресурсов, как процессор, оперативная память, виртуальная память и загрузка кэша
- EkerSearch — удобная и компактная поисковая строка Google (при вводе запроса открывается страница в браузере);
Вы можете закрепить поисковую строку поверх всех окон для постоянного доступа к неё
- EkerNotes — счётчик скорости интернета: показывает информацию как об исходящем трафике, так и о входящем.
Синяя стрелка обозначает скорость отдачи, а зелёная — скорость приёма данных
Если вы хотите творчески подойти к оформлению виджетов рабочего стола, то автор статьи рекомендует воспользоваться встроенным редактором программы XWidget. Чтобы зайти в него, необходимо лишь щёлкнуть правой кнопкой мыши по любому виджету и в контекстном меню выбрать вариант «Изменить». Возможности встроенного редактора разнообразны: можно изменить уже установленные виджеты или создать собственный виджет «с нуля». Имеется поддержка импорта медиафайлов, созданных в графических редакторах (например, в Photoshop), и редактор «сценарного кода» (для создания автоматического алгоритма работы виджета). Недостатками редактора является запутанная система навигации и «сломанная» русификация (вместо букв — иероглифы).

AveDesk
Программа не требует установки (распаковывается из zip-файла), не требовательна к ресурсам системы, имеет простой дизайн, а также интерфейс на русском языке. Чтобы начать пользоваться программой, необходимо:
- Перейти на официальный сайт и нажать кнопку Download.
В разделе Desclets можно также скачать дополнительные виджеты для рабочего стола
- После скачивания файла с расширением zip распакуйте программу в любую папку и запустите файл AveDesk.exe.
Чтобы закрыть окно приветствия, нажмите сначала клавишу Ctrl, после чего щёлкните по появившемуся значку в виде красного крестика
- Для добавления виджетов на рабочий стол зайдите в категорию «Десклеты/Добавить».
Если дважды щёлкнуть по виджету, то откроется окно его настроек
Из стандартного набора виджетов для рабочего стола, предлагаемых программой AveDesk, можно выделить следующие:
- FTP Drop: с помощью этого виджета можно быстро и легко передавать файлы по электронной почте, лишь перетащив на значок виджета необходимый файл;
С помощью виджета вы также можете мгновенно загружать видео с YouTube (достаточно изменить адрес отправки в настройках)
- ChalkBoard: интересная замена привычным стикерам представляет собой виртуальную доску, заметки на которой пишутся мышкой;
Изменить размер виртуальной доски можно в настройках виджета
- Translator: небольшой онлайн-переводчик с набором наиболее распространённых языков.
Переводчик поддерживает 10 языков
Создание «заметок» (стикеров) в Windows 10
Хотя ОС Windows 10 и не имеет встроенных гаджетов, в ней всё же присутствует одно известное приложение из Windows 7 — «Заметки». В Windows 10 оно называется Sticky Notes. Чтобы добавить виджет на рабочий стол, необходимо:
- Открыть меню «Пуск — Все приложения» и, промотав список до английской буквы S, щёлкнуть по приложению Sticky Notes.
«Заметки» можно также открыть, воспользовавшись поисковой строкой Windows (для поиска ввести Sticky Notes)
- Виджет «Заметки» автоматически появится на рабочем столе.
Изменять размер стикера можно, растягивая его границы (зажимая левую кнопку мыши)
- Для добавления ещё одной заметки достаточно кликнуть по значку «+».
Чтобы изменить цвет стикера, нажмите на значок в виде трёх точек «…»
Помимо этого, виджет «Заметки» поддерживает стандартные функции редактирования текста:









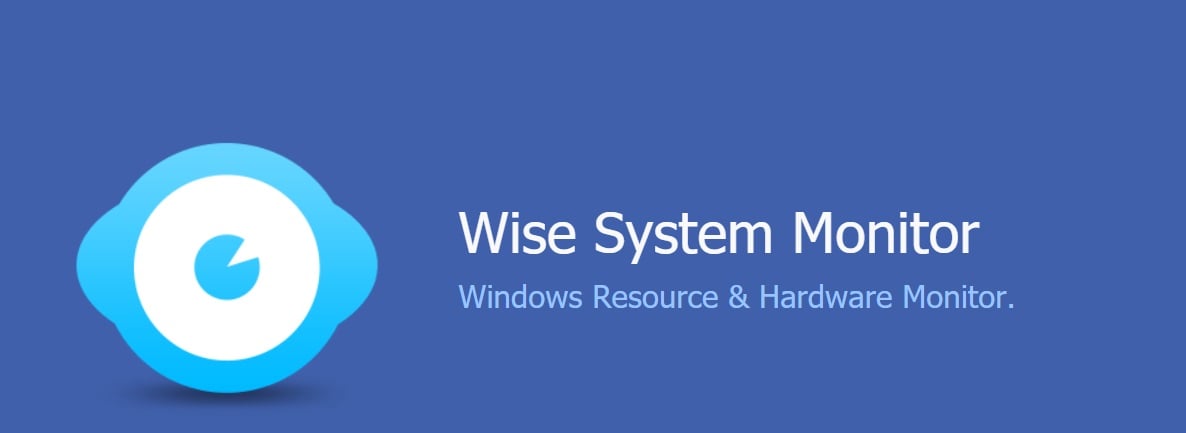


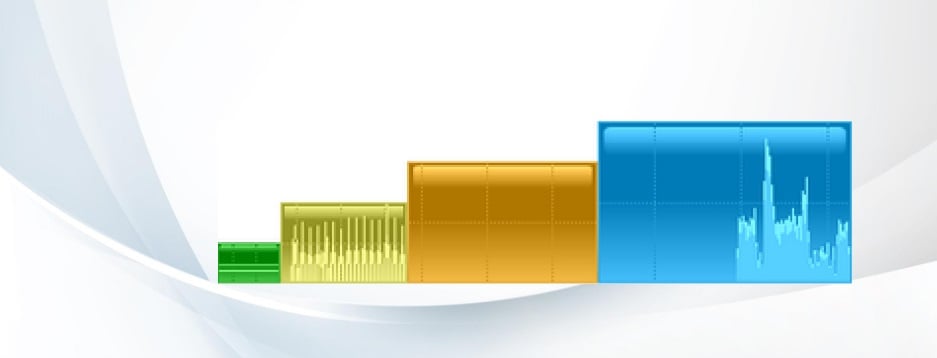

 Если промотать страницу вниз, то можно найти подробную инструкцию по установке программы (на английском языке)
Если промотать страницу вниз, то можно найти подробную инструкцию по установке программы (на английском языке) Программа, к сожалению, не поддерживает русский язык
Программа, к сожалению, не поддерживает русский язык Чтобы поместить желаемый виджет на рабочий стол, щёлкните по нему правой кнопкой мыши и выберите пункт «Добавить»
Чтобы поместить желаемый виджет на рабочий стол, щёлкните по нему правой кнопкой мыши и выберите пункт «Добавить» Если у вас многоядерный процессор, то виджет будет показывать информацию о каждом ядре в отдельности
Если у вас многоядерный процессор, то виджет будет показывать информацию о каждом ядре в отдельности Виджет не имеет ограничений по количеству сохранённых элементов
Виджет не имеет ограничений по количеству сохранённых элементов Единственным недостатком виджета является отсутствие поддержки русского языка
Единственным недостатком виджета является отсутствие поддержки русского языка Чтобы скачать программу, перейдите в раздел DOWNLOAD SIDEBAR
Чтобы скачать программу, перейдите в раздел DOWNLOAD SIDEBAR Выберите язык установки (программа поддерживает и русский)
Выберите язык установки (программа поддерживает и русский) Чтобы открыть список доступных виджетов, кликните по рабочему столу правой кнопкой мыши и выберите пункт «Гаджеты»
Чтобы открыть список доступных виджетов, кликните по рабочему столу правой кнопкой мыши и выберите пункт «Гаджеты» Программа MFI10 имеет лишь английскую версию
Программа MFI10 имеет лишь английскую версию Перед началом загрузки ISO-файла убедитесь, что на вашем жёстком диске достаточно свободного места (минимум 1,3 ГБ)
Перед началом загрузки ISO-файла убедитесь, что на вашем жёстком диске достаточно свободного места (минимум 1,3 ГБ) Щёлкните по кнопке Gadgets для добавления гаджетов на рабочий стол
Щёлкните по кнопке Gadgets для добавления гаджетов на рабочий стол Список установленных гаджетов нельзя найти через поисковую строку Windows 10
Список установленных гаджетов нельзя найти через поисковую строку Windows 10 Программа является универсальной и подойдёт для любой ОС Windows
Программа является универсальной и подойдёт для любой ОС Windows Помимо самой программы, вы можете установить также бесплатную версию антивируса Avast
Помимо самой программы, вы можете установить также бесплатную версию антивируса Avast Чтобы открыть меню программы, необходимо дважды щёлкнуть мышкой по значку XWidget на панели быстрого доступа Windows
Чтобы открыть меню программы, необходимо дважды щёлкнуть мышкой по значку XWidget на панели быстрого доступа Windows Виджет показывает информацию о потреблении таких ресурсов, как процессор, оперативная память, виртуальная память и загрузка кэша
Виджет показывает информацию о потреблении таких ресурсов, как процессор, оперативная память, виртуальная память и загрузка кэша Вы можете закрепить поисковую строку поверх всех окон для постоянного доступа к неё
Вы можете закрепить поисковую строку поверх всех окон для постоянного доступа к неё Синяя стрелка обозначает скорость отдачи, а зелёная — скорость приёма данных
Синяя стрелка обозначает скорость отдачи, а зелёная — скорость приёма данных В разделе Desclets можно также скачать дополнительные виджеты для рабочего стола
В разделе Desclets можно также скачать дополнительные виджеты для рабочего стола Чтобы закрыть окно приветствия, нажмите сначала клавишу Ctrl, после чего щёлкните по появившемуся значку в виде красного крестика
Чтобы закрыть окно приветствия, нажмите сначала клавишу Ctrl, после чего щёлкните по появившемуся значку в виде красного крестика Если дважды щёлкнуть по виджету, то откроется окно его настроек
Если дважды щёлкнуть по виджету, то откроется окно его настроек С помощью виджета вы также можете мгновенно загружать видео с YouTube (достаточно изменить адрес отправки в настройках)
С помощью виджета вы также можете мгновенно загружать видео с YouTube (достаточно изменить адрес отправки в настройках) Изменить размер виртуальной доски можно в настройках виджета
Изменить размер виртуальной доски можно в настройках виджета Переводчик поддерживает 10 языков
Переводчик поддерживает 10 языков «Заметки» можно также открыть, воспользовавшись поисковой строкой Windows (для поиска ввести Sticky Notes)
«Заметки» можно также открыть, воспользовавшись поисковой строкой Windows (для поиска ввести Sticky Notes) Изменять размер стикера можно, растягивая его границы (зажимая левую кнопку мыши)
Изменять размер стикера можно, растягивая его границы (зажимая левую кнопку мыши) Чтобы изменить цвет стикера, нажмите на значок в виде трёх точек «…»
Чтобы изменить цвет стикера, нажмите на значок в виде трёх точек «…»


