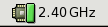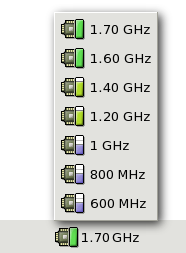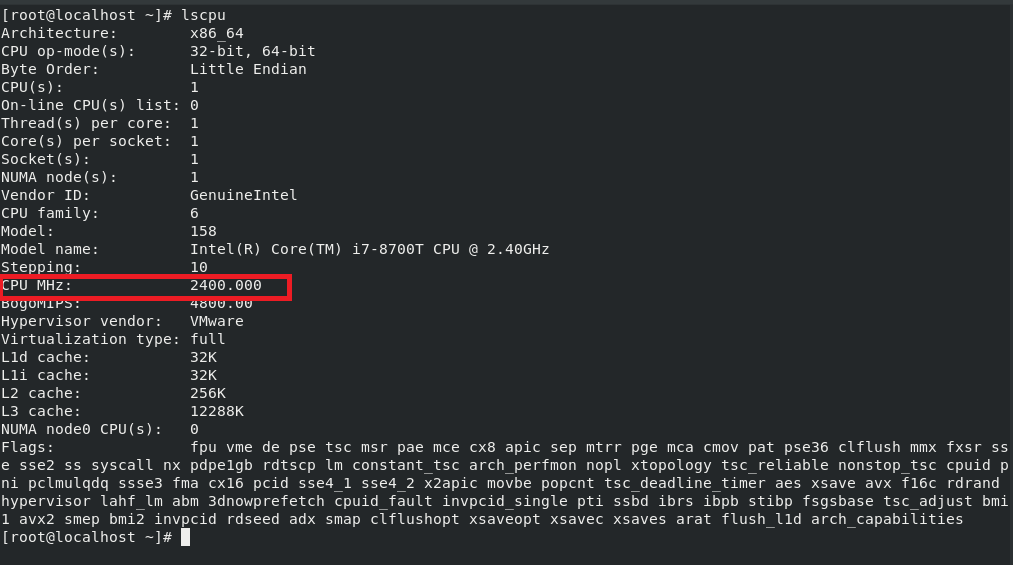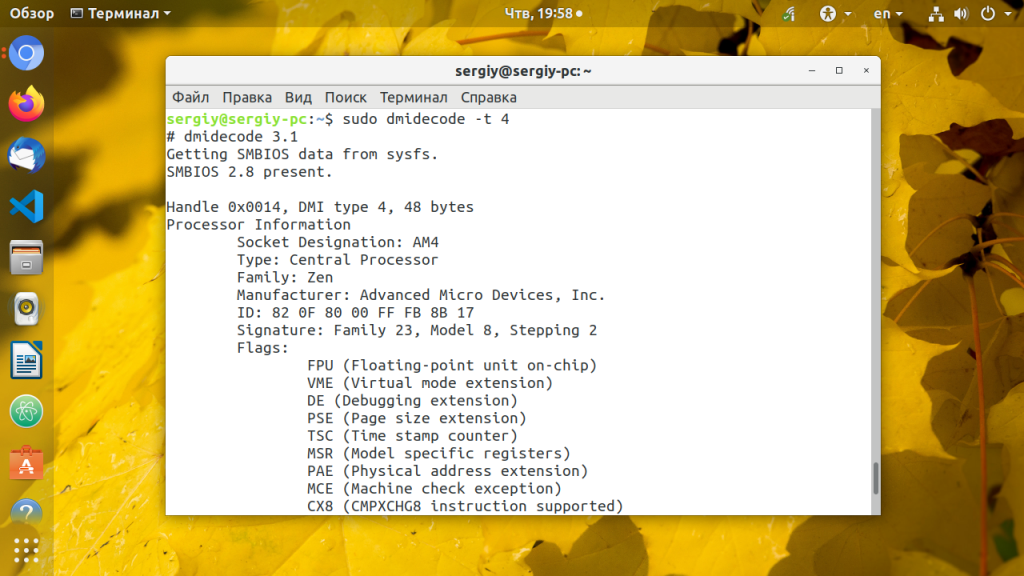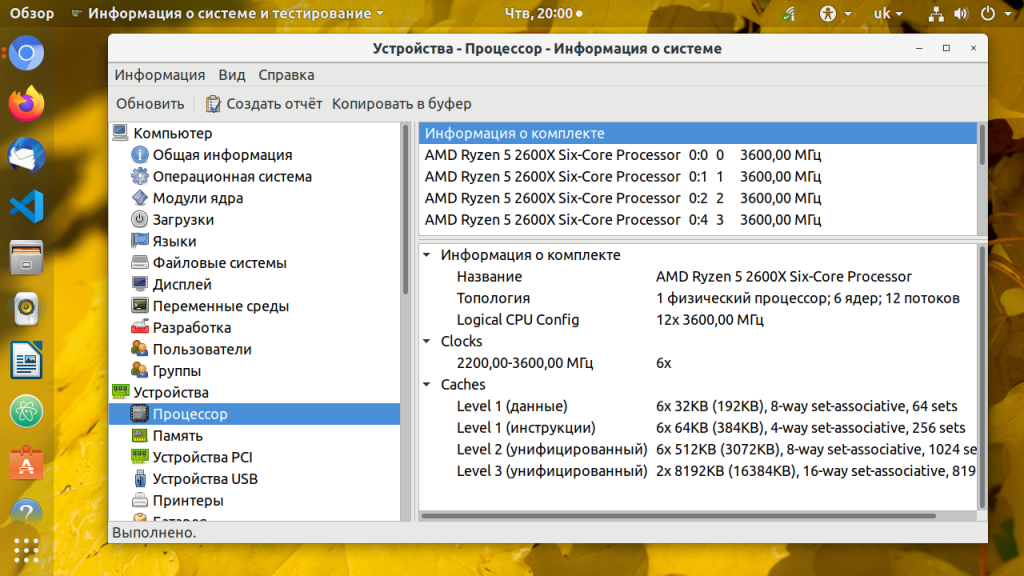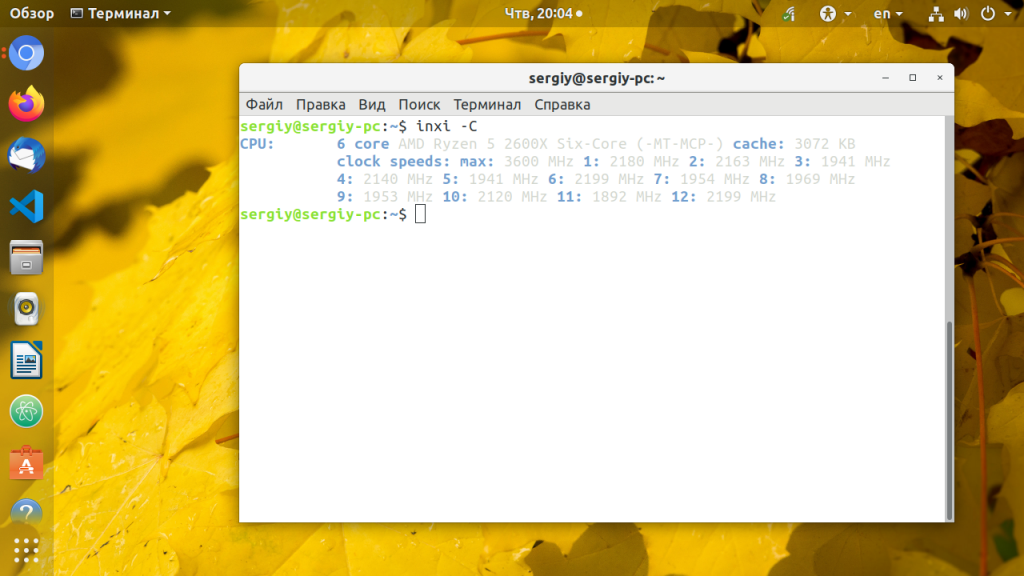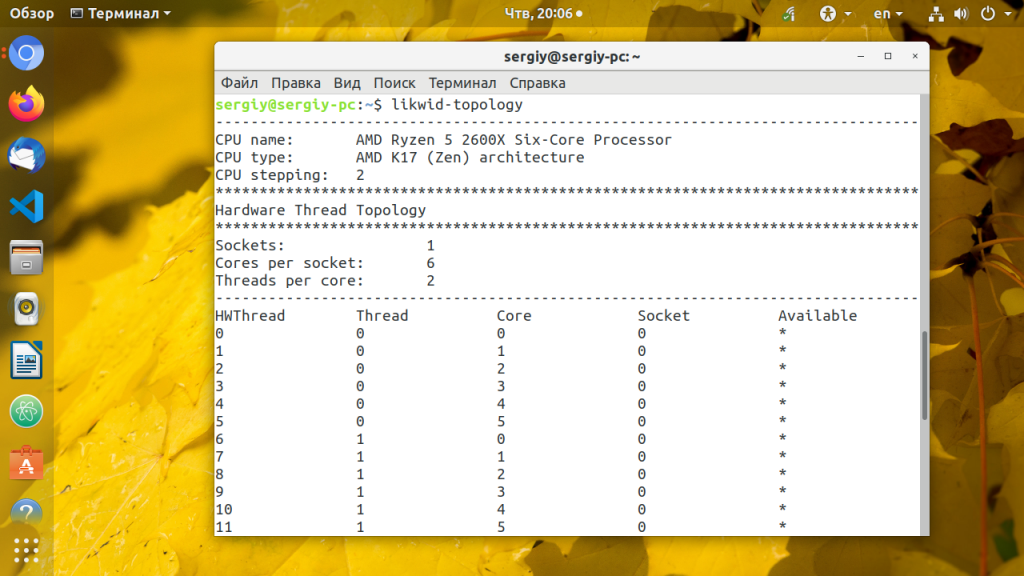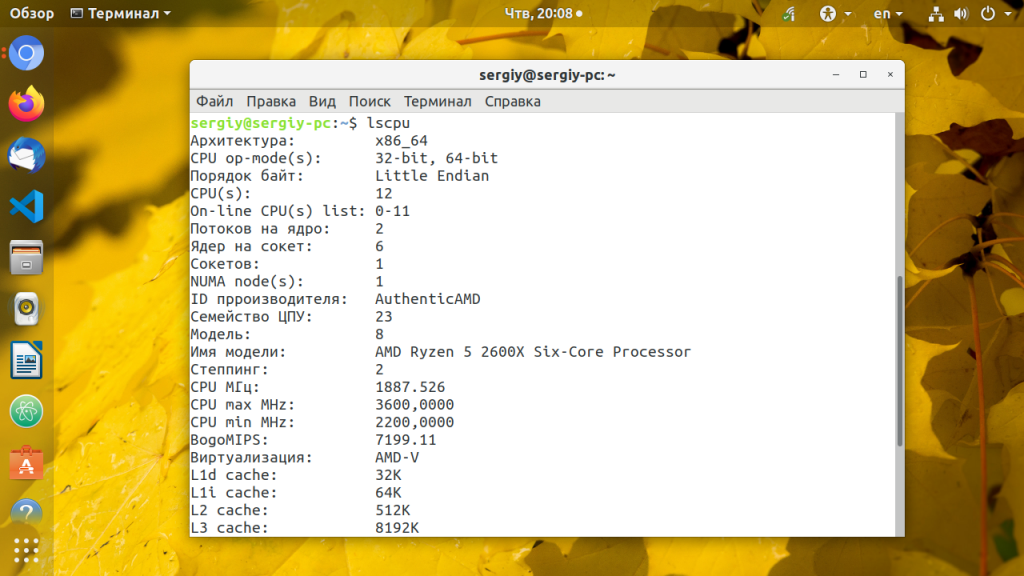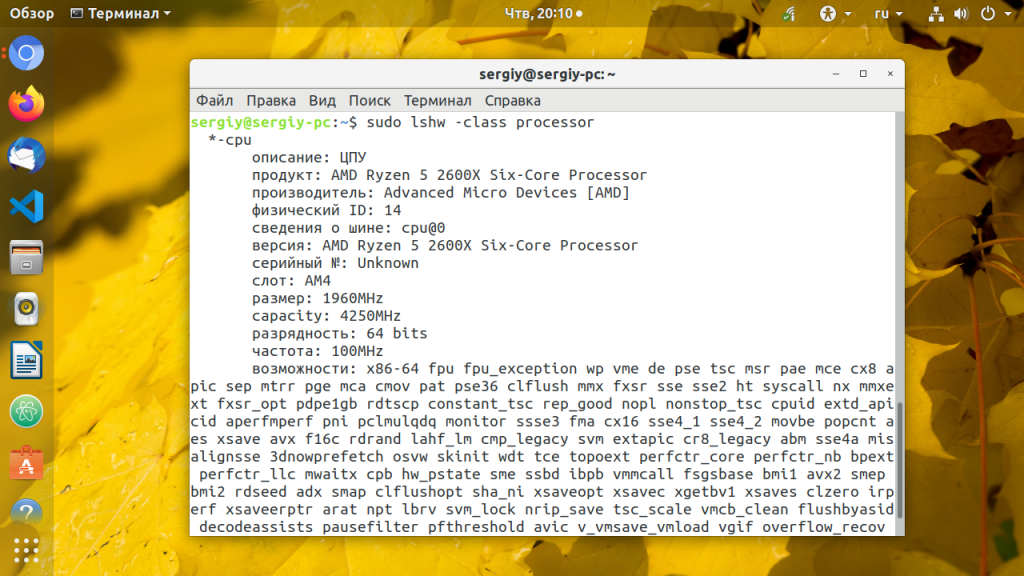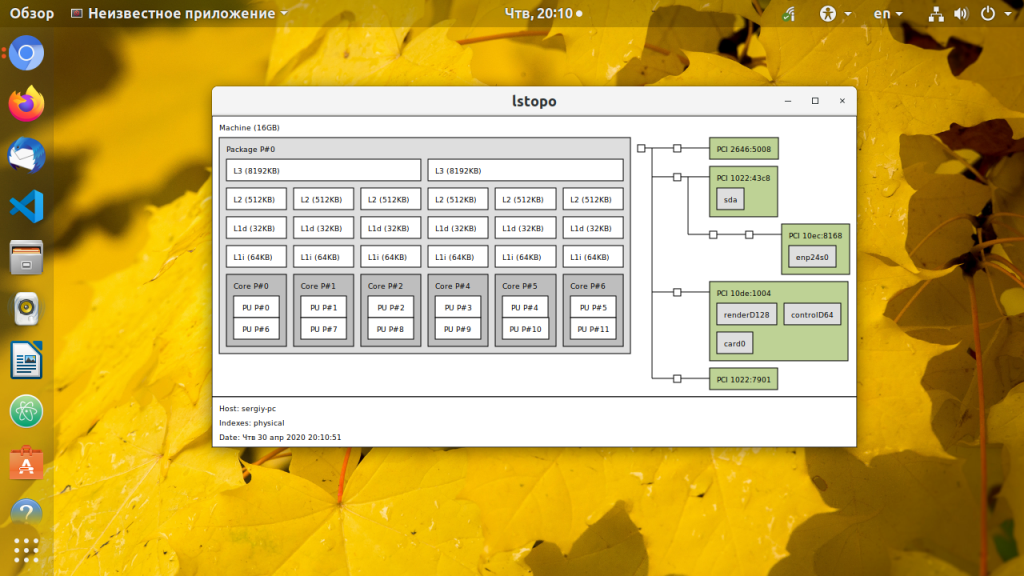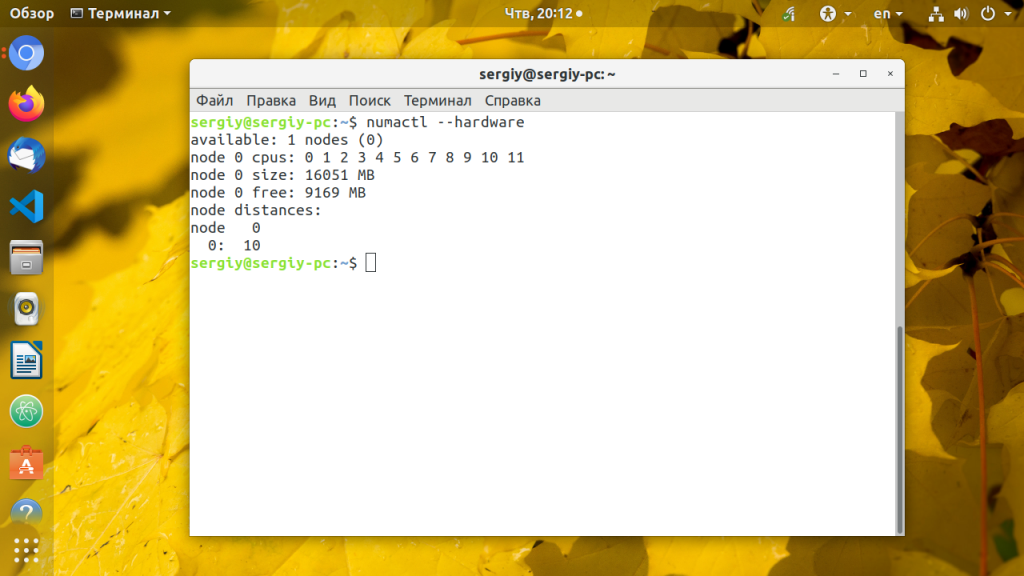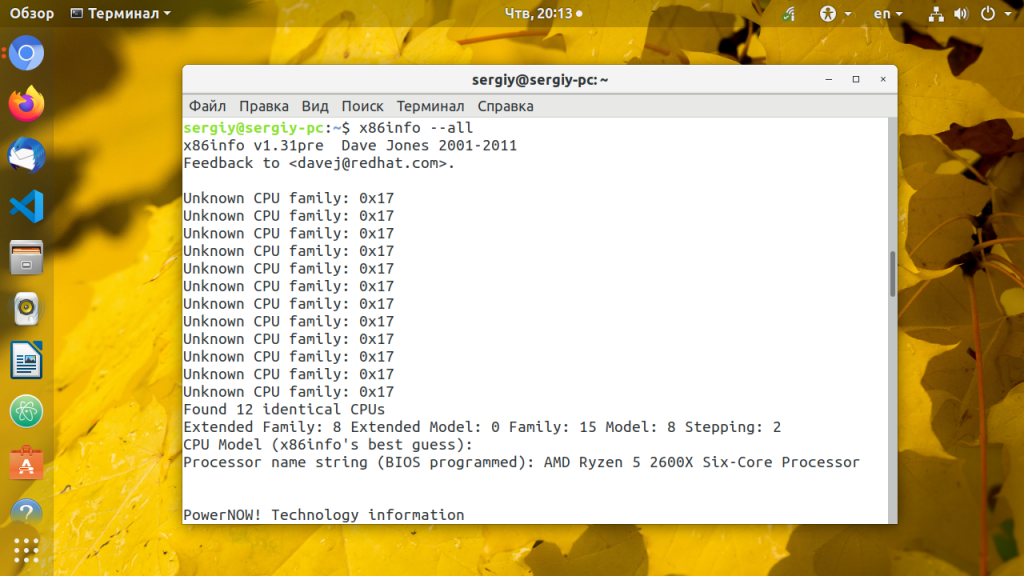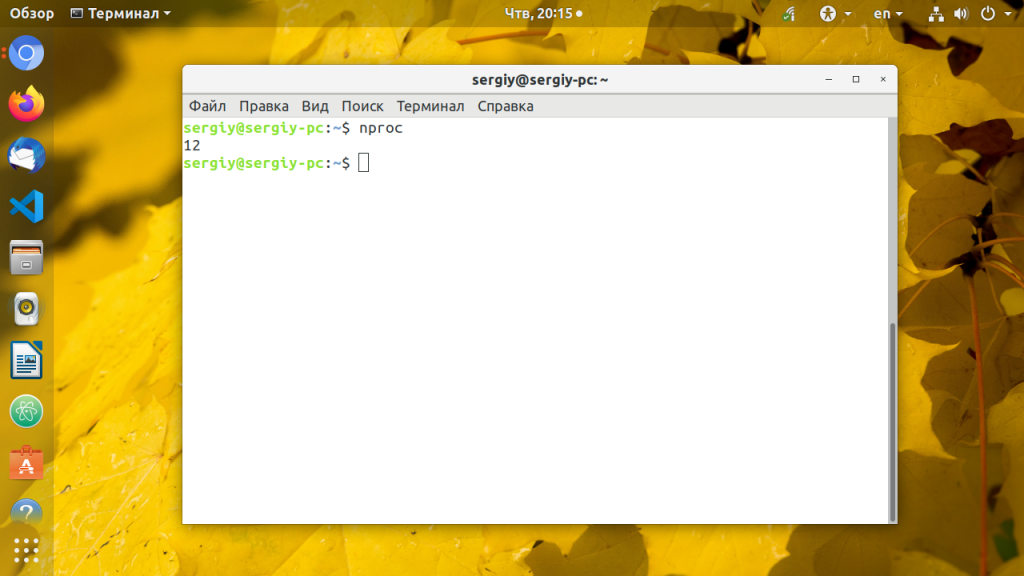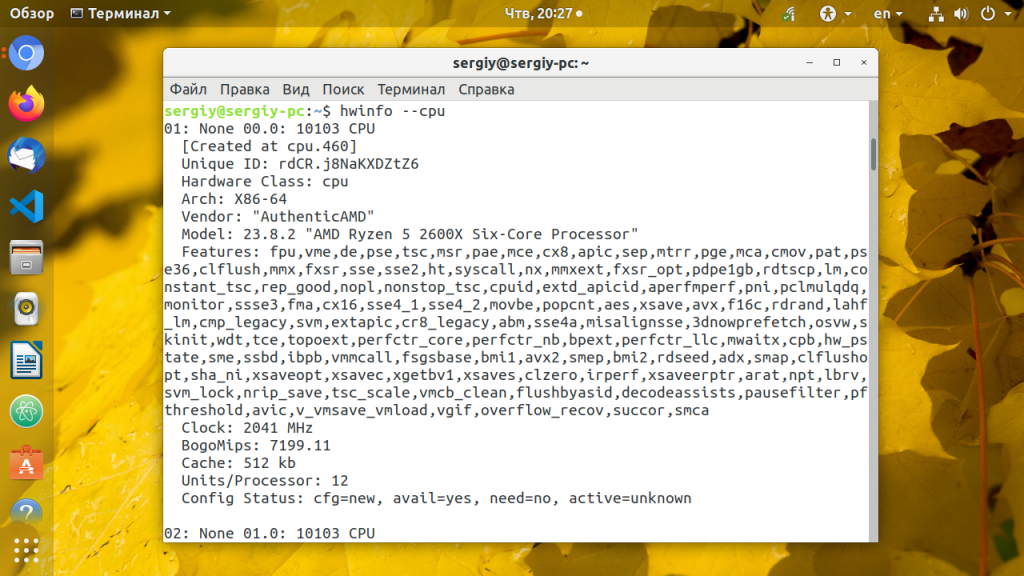- Узнаём текущую частоту процессора в Linux
- ⚙️ 8 способов проверить тактовую частоту процессора на Linux
- 1. Использование lscpu
- 2. Использование Dmesg
- 3. Из файла /proc/cpuinfo
- 4. Использование i7z
- 5. Использование hwinfo
- 6. Использование auto-cpufreq
- 7. Использование dmidecode
- 8. Использование скрипта Inxi
- Заключение
- One thought on “ ⚙️ 8 способов проверить тактовую частоту процессора на Linux ”
- Информация о процессоре Linux
- Информация о процессоре Linux
- 1. /proc/cpuinfo
- 2. cpufreq-info
- 3. cpuid
- 4. dmidecode
- 5. hardinfo
- 6. i7z
- 7. inxi
- 8. likwid-topology
- 9. lscpu
- 10. lshw
- 11. lstopo
- 12. numactl
- 13. x86info
- 14. nproc
- 15. hwinfo
- Выводы
- Частота процессора в Linux
- Как узнать частоту процессора Linux
- Управление частотой в Linux
- Выводы
Узнаём текущую частоту процессора в Linux
Дата добавления: 27 июля 2012
Современные процессоры могут динамически изменять свою частоту в зависимости от степени нагрузки. Работает это так. При определённом низком уровне нагрузки процессор сбросит частоту на один шаг (например 333 МГц) и так далее, пока нагрузка на данной частоте не станет выше порога сброса частоты или не достигнуто минимально возможное для данной модели значение частоты. Когда же нагрузка на пониженной частоте превысит заданный порог нагрузки (по умолчанию это 95% загрузки процессора), то частота подымется на один шаг и так далее, аналогично механизму сброса частоты.
Получить информацию о текущей частоте проще всего из файла /proc/cpuinfo . Найдём из него информацию о частоте (строки, содержащие «MHz») с помощью команды grep:
Монитор изменения частоты процессора
В GNOME 2 есть апплет «Монитор изменения частоты процессора», который показывает текущую частоту процессора и позволяет управлять ей. Это удобно, благодаря простому графическому интерфейсу.
Дополнительно
Можно узнать доступные значения частот для вашей модели процессора и статистику времени работы на разных частотах, используя команду cpufreq-info из пакета cpufrequtils (необходимо установить этот пакет из репозитория вашего дистрибутива).
Пример (для 1 потока):
Здесь же также указывается текущая частота (current CPU frequency). В последней строке представлена статистика проработанного времени на разных частотах (только за период текущего uptime’а).
Также с помощью cpufrequtils можно изменить режим управления частотой или выставить свою частоту из доступных.
Автор: zlodeck, дата: 11 декабря 2012 , время: 03:45:37 (MSK).
А как насчет i7z?
Источник
⚙️ 8 способов проверить тактовую частоту процессора на Linux
Тактовая частота процессора определяет, насколько быстро ваш процессор может обрабатывать инструкции каждую секунду.
Он измеряет количество циклов, которое может выполнить ваш процессор, в ГГц или МГц.
Поскольку невозможно увеличить тактовую частоту сверх предела, были введены многоядерные процессоры.
В Linux, чтобы проверить скорость ЦП, вам нужно получить сведения о процессоре, и существуют различные инструменты для получения информации о ЦП.
1. Использование lscpu
Lscpu – это команда, используемая в Linux для отображения информации об архитектуре ЦП.
Эта команда является частью пакета util-linux.
Запустите команду lscpu, и в поле «CPU MHz» отобразится скорость процессора:
2. Использование Dmesg
Dmesg – это команда, используемая в Linux для отображения сообщений из кольцевого буфера ядра и выгружаемых в /var/log/messages.
Мы можем отфильтровать вывод Dmesg с помощью команды grep, чтобы узнать скорость процессора:
3. Из файла /proc/cpuinfo
Системный файл /proc/cpuinfo указывает индивидуальную скорость для каждого ядра процессора.
4. Использование i7z
I7z – это специальный инструмент для процессоров на базе Intel i3, i5 и i7 для отображения состояния процессора.
Выполните команду sudo i7z, чтобы получить следующий результат:
5. Использование hwinfo
Команда Hwinfo используется в Linux для вывода подробной информации о каждом устройстве.
Выполните следующую команду, чтобы узнать скорость процессора:
[cope] $ sudo hwinfo –cpu [/code]
6. Использование auto-cpufreq
Auto-cpufreq – это современный инструмент для автоматической оптимизации скорости и мощности процессора на платформе Linux.
Он активно отслеживает состояние батареи ноутбука, использование ЦП и загрузку системы для оптимизации скорости ЦП и энергопотребления.
7. Использование dmidecode
Dmidecode – это команда, используемая в Linux для предоставления подробной информации об аппаратных компонентах системы, таких как процессор, модули DIMM, BIOS и т. д., в удобочитаемом формате.
Чтобы вывести скорость процессора, запустите:
8. Использование скрипта Inxi
Inxi – это многофункциональный и мощный скрипт для вывода информации об оборудовании системы в Linux.
Запустите команду inxi с параметром -C, чтобы вывести информацию о процессоре:
Заключение
В этой статье мы рассмотрели различные команды для получения информации о скорости процессора в ОС Linux.
Пожалуйста, оставьте свой отзыв в разделе комментариев ниже.
One thought on “ ⚙️ 8 способов проверить тактовую частоту процессора на Linux ”
Системный монитор или программа top показывают относительную загруженность центрального процессора. Иногда нужно (или просто хочется) посмотреть частоту CPU в данный момент. В этой заметке я расскажу, как узнать, на какой частоте работает процессор в Linux, а также другие его характеристики, такие как температуру и напряжение.
Источник
Информация о процессоре Linux
В зависимости от ваших потребностей о процессоре можно узнать различную информацию. Вам может понадобится производитель, модель, тактовая частота, количество ядер или потоков, конфигурация кэша, доступные расширения процессора (аппаратная виртуализация, AES, MMX, SSE) и так далее. В Linux существует уйма инструментов как командной строки так и с графическим интерфейсом которые показывают информацию об оборудовании и в том числе процессоре.
В этой статье собраны самые лучшие и удобные инструменты с помощью которых можно посмотреть характеристики процессора Linux. Среди них есть как консольные утилиты, так и графические.
Информация о процессоре Linux
1. /proc/cpuinfo
Простейший метод посмотреть характеристики процессора — открыть автоматически обновляемый системой файл /proc/cpuinfo. В этом файл показаны характеристики используемого процессора:
Здесь вы можете узнать количество ядер и потоков процессора, тактовую частоту, модель, доступные расширения процессора, и еще несколько других вещей.
2. cpufreq-info
Утилита cpufreq-info входит в набор утилит для управления частотой процессора cpufrequtils, и позволяет посмотреть частоту каждого из ядер процессора, максимальную и минимальную частоты на которых может работать процессор, а также политику управления cpufreq. Перед использованием утилиту надо установить:
sudo apt install cpufrequtils
Для просмотра информации о первом ядре используйте:
cpufreq-info -c 0
3. cpuid
Консольная утилита cpuid показывает подробную информацию о процессоре используя набор функций CPUID. Выводится тип и семейство процессора, расширения, конфигурация кэша, TLB и информация про функции управления питанием. Для установки выполните:
sudo apt install cpuid
4. dmidecode
Утилита dmidecode собирает подробную информацию об оборудовании системы на основе данных DMI в BIOS. Отображаемая информация включает производителя, версию процессора, доступные расширения, максимальную и минимальную скорость таймера, количество ядер, конфигурацию кэша L1/L2/L3 и т д. Здесь информация о процессоре Linux намного легче читается чем у предыдущей утилиты.
sudo dmidecode -t 4
5. hardinfo
Hardinfo это графическая утилита которая позволяет получить информацию о процессоре и другом оборудовании в системе в графическом интерфейсе. Утилиту надо установить:
sudo apt install hardinfo
6. i7z
Утилита i7z — монитор параметров процессора в реальном времени для процессоров Intel Core i3, i5 и i7. Он отображает информацию по каждому ядру в реальном времени, такую как состояние TurboBoost, частота ядер, настройки управления питанием, температура и т д. У i7z есть консольный интерфейс основанный на Ncurses, а также графический на базе библиотек Qt.
7. inxi
Команда inxi — это bash скрипт, написанный для сбора информации о системе в удобном и понятном для человека виде. Он показывает модель процессора, размер кэша, скорость таймера и поддерживаемые дополнительные возможности процессора. Для установки используйте:
sudo apt install inxi
8. likwid-topology
Likwid (Like I Knew What I’m Doing) — это набор инструментов командной строки для измерения, настройки и отображения параметров оборудования компьютера. Информация о процессоре может быть выведена с помощью утилиты likwid-topology Она показывает модель и семейство процессора, ядра, потоки, кэш, NUMA. Установка:
sudo apt install likwid
9. lscpu
Команда lscpu отображает содержимое /proc/cpuinfo в более удобном для пользователя виде. Например, архитектуру процессора, количество активных ядер, потоков, сокетов.
10. lshw
Команда lshw — универсальный инструмент для сбора данных об оборудовании. В отличии от других инструментов для lshw необходимы права суперпользователя так как утилита читает информацию из DMI в BIOS. Можно узнать общее количество ядер, и количество активных ядер. Но нет информации об кэше L1/L2/L3.
sudo lshw -class processor
11. lstopo
Утилита lstopo входит в пакет hwloc и визуализирует топологию системы. Сюда входит процессор, память, устройства ввода/вывода. Эта команда полезна для идентификации архитектуры процессора и топологии NUMA. Установка:
sudo apt install hwloc
12. numactl
Первоначально разрабатываемая для настройки планировки NUMA и политик управления памятью в Linux numactl также позволяет посмотреть топологию NUMA:
sudo apt install numactl
13. x86info
x86info — инструмент командной строки для просмотра информации о процессорах архитектуры x86. Предоставляемая информация включает модель, количество ядер/потоков, скорость таймера, конфигурацию кэша, поддерживаемые флаги и т д. Установка в Ubuntu:
sudo apt install x86info
14. nproc
Утилита просто выводит количество доступных вычислительных потоков. Если процессор не поддерживает технологию HyperThreading, то будет выведено количество ядер:
15. hwinfo
Утилита hwinfo позволяет выводить информацию о различном оборудовании, в том числе и о процессоре. Программа отображает модель процессора, текущую частоту, поддерживаемые расширения. Наверное, это самый простой способ узнать частоту процессора Linux:
Выводы
В этой статье мы собрали самые популярные утилиты которые позволяют посмотреть процессор linux. Как видите, их действительно очень много. А какими программами пользуетесь вы? Мне нравится lscpu. Напишите в комментариях!
Источник
Частота процессора в Linux
Если вы уже пытались настраивать частоту Linux, то, наверное уже заметили, что частота процессора сама меняется в зависимости от нагрузки на систему. Операционная система устанавливает лимит минимальной и максимальной частоты, и когда нагрузки нет частота автоматически опускается до минимальной, а при появлении нагрузки подымается назад.
Конечно, в интерфейсе BIOS можно зафиксировать частоту на одном уровне, но в этом нет смысла. С точки зрения баланса производительности и энергопотребления лучше оставить всё как есть. Но правила изменения частоты можно настроить. Для этого используются политики CPU Governor. В этой статье мы рассмотрим как узнать частоту процессора Linux, а также как настроить её изменение.
Как узнать частоту процессора Linux
Узнать текущую частоту процессора можно вместе с другой информацией о нём с помощью утилиты lscpu:
Здесь же выводится максимальная и минимальная частота. Текущую частоту для каждого ядра по отдельности вы можете посмотреть в файле /proc/cpuinfo:
Так можно вывести информацию обо всех ядрах на одном экране:
cat /proc/cpuinfo | grep «cpu MHz»
Утилита lshw тоже выводит текущую и максимальную частоту в секции cpu:
Ну и hwinfo выводит нужную нам информацию. Правда, прежде надо её установить:
sudo apt install hwinfo
hwinfo —short —cpu
Если вы хотите отслеживать как меняется частота со временем используйте hwinfo в сочетании с утилитой watch:
watch hwinfo —short —cpu
Теперь вы знаете как посмотреть частоту процессора Linux, перейдём к управлению.
Управление частотой в Linux
Для управления частотой в операционной системе Linux используются политики CPU Governor. Они определяют как быстро будет изменятся частота при изменении нагрузки. Существует четыре политики:
- powersave — процессор работает на минимальной частоте;
- performance — процессор работает на максимальной частоте;
- ondemand — динамическое изменение частоты, при появлении нагрузки резко устанавливается самая высокая частота, а при снижении нагрузки частота медленно снижается;
- conservative — аналогично ondemand, только частота меняется более плавно;
- userspace — использовать частоту заданную пользователем;
- schedutil — изменение частоты на основе планировщика.
Самый выгодный в данном случае режим — это ondemand, частота повышается при необходимости и опускается если она не нужна. Чтобы посмотреть текущую политику управления частотой вам понадобится утилита cpupower, которую можно установить, установив этот пакет:
sudo apt install linux-tools-generic
Затем посмотрите информацию о процессоре:
Как видите, сейчас для управления частотой используется политика ondemand. Для установки политики используйте команду frequency-set и опцию -g. Например, для performance:
sudo cpupower frequency-set -g performance
Теперь частота гораздо выше, а используемая политика performance. Для того чтобы вручную менять частоту установите политику userspace:
sudo cpupower frequency-set -g userspace
Для установки максимальной частоты используйте опцию -u:
sudo cpupower frequency-set -u 3600Mhz
Для установки минимальной частоты — опцию -d:
sudo cpupower frequency-set -d 2300Mhz
А для изменения текущей частоты процессора — опцию -f:
sudo cpupower frequency-set -f 3500Mhz
Частота всё-равно будет немного колебаться, но эти колебания будут в пределах выбранного диапазона.
Все эти изменения сбрасываются после перезагрузки, поэтому если вы хотите чтобы всё сохранялось, придется создать скрипт с нужными командами и добавить его в автозагрузку.
Если вы любите пользоваться графическим интерфейсом вместо команд, вам понравится утилита cpupower-gui. Она позволяет настроить все необходимые параметры в графическом интерфейсе. Для её установки выполните:
sudo apt install cpupower-gui
Для установки самой последней версии выполните такие команды:
echo ‘deb http://download.opensuse.org/repositories/home:/erigas:/cpupower-gui/xUbuntu_20.04/ /’ | sudo tee /etc/apt/sources.list.d/home:erigas:cpupower-gui.list
curl -fsSL https://download.opensuse.org/repositories/home:erigas:cpupower-gui/xUbuntu_20.04/Release.key | gpg —dearmor | sudo tee /etc/apt/trusted.gpg.d/home:erigas:cpupower-gui.gpg > /dev/null
sudo apt update
sudo apt install cpupower-gui
После завершения установки вы сможете найти программу в главном меню. Её окно выглядит вот так:
Утилита позволяет настроить максимальную и минимальную частоту, а также политику для каждого ядра по отдельности или для всех ядер вместе. Просто выберите нужные значения и нажмите кнопку Apply.
В отличие от консольных команд утилита позволяет устанавливать необходимые вам значения профиля и частоты при старте программы. Для этого в программе есть два профиля Balanced и Performance. Первый использует политику Powersave, а второй — Performance. Для того чтобы выбрать профиль по умолчанию надо отредактировать конфигурационный файл /etc/cpupower_gui.conf:
sudo vi /etc/cpupower_gui.conf
Измените значение параметра Profile на нужное и этот профиль будет выбираться по умолчанию при старте программы, останется только добавить её в автозагрузку. Кроме этих двух профилей можно создавать свои в папке /etc/cpupower_gui.d/. В этой папке уже лежит пример профиля, но рассматривать этот процесс подробнее мы не будем.
Выводы
В этой небольшой статье мы рассмотрели как меняется частота процессора Linux, как её настроить и зачем это необходимо.
Источник