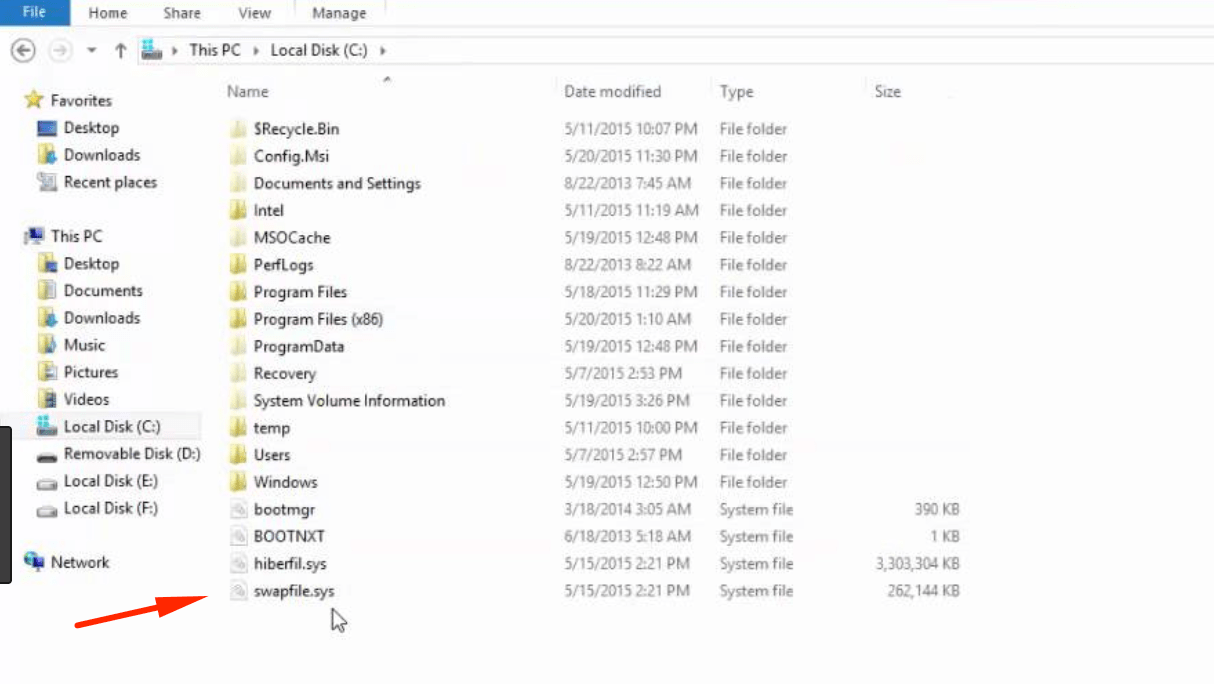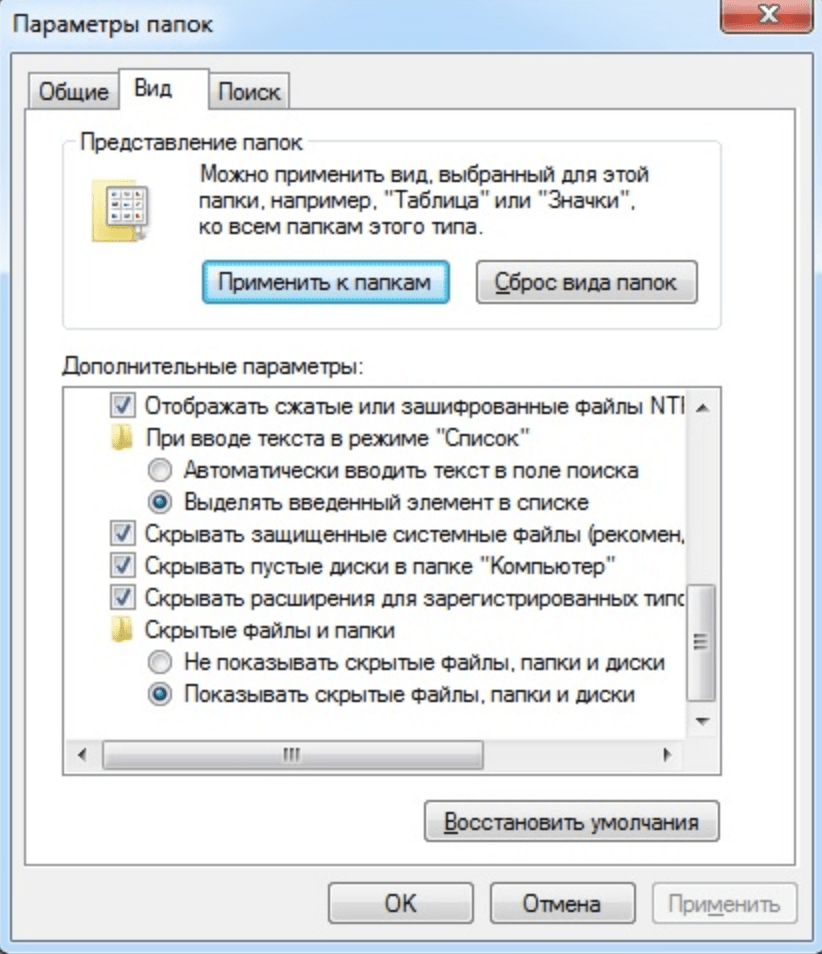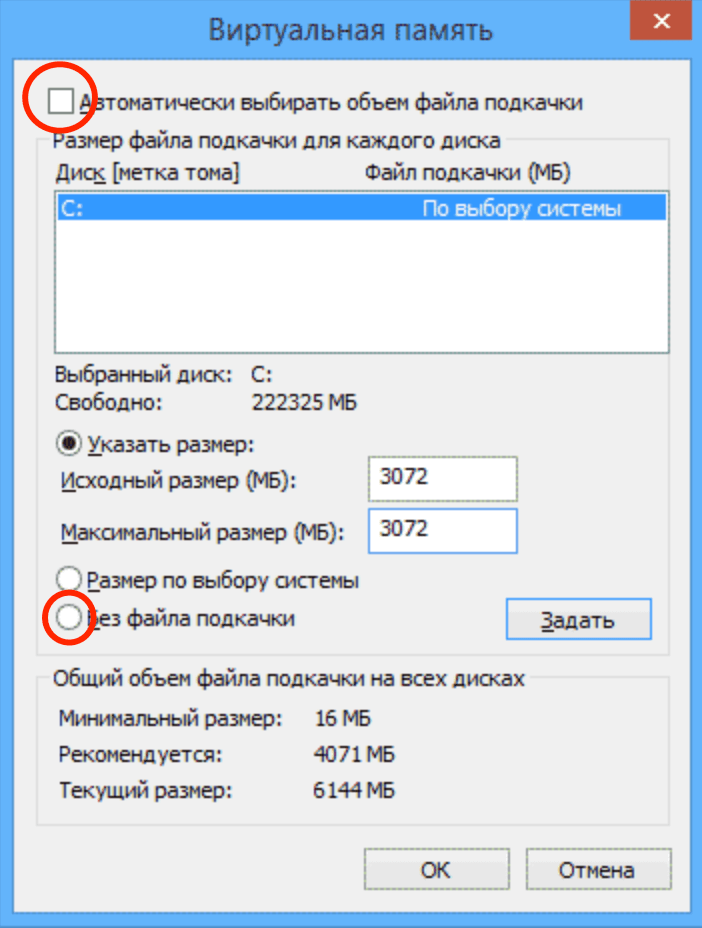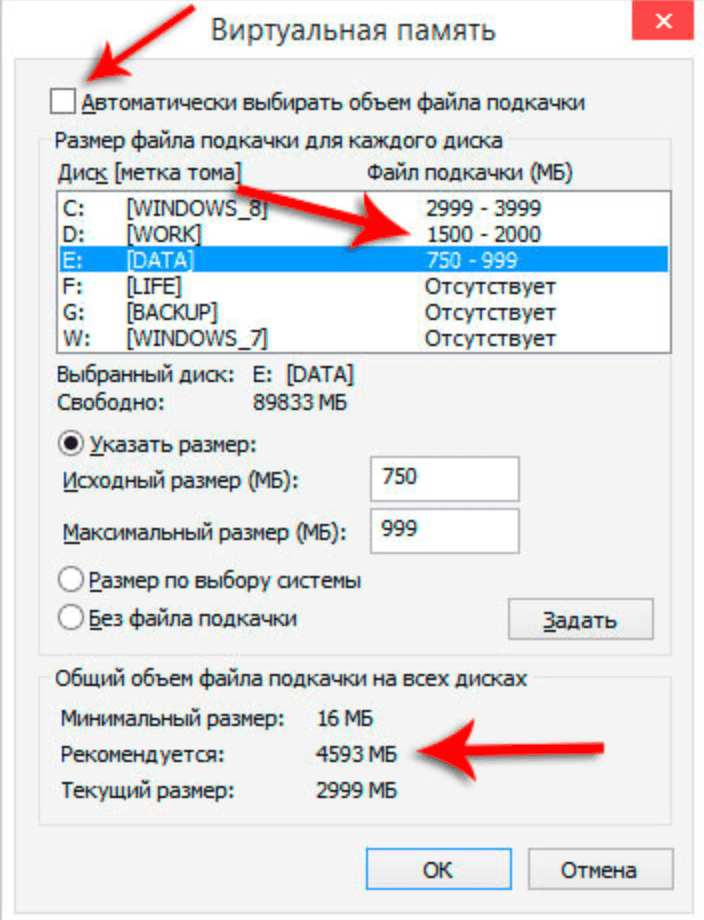- Полная настройка файла подкачки Windows
- Расположение и видимость файлов подкачки
- Полное отключение pagefile.sys и swapfile.sys
- Перенос и дефрагментация (разбивка)
- Файл подкачки на флешку
- Очистка содержимого файла подкачки
- Мониторинг файла подкачки windows
- Файл подкачки в Windows 10
- Где находится файл подкачки в Windows 10
- 1 способ
- 2 способ
- 3 способ
- Как увеличить (уменьшить) размер файла подкачки
- Оптимальный размер файла подкачки в Windows 10
- Можно ли отключить файл подкачки в Windows 10
Полная настройка файла подкачки Windows
В прошлой статье рассказано, как определиться с оптимальным размером файла подкачки, что делать с SSD-дисками и как установить размер файла на Windows 7, 8 и 10 (а также XP и Server — действия практически идентичны).
В этой статье рассматриваются следующие действия с pagefile.sys (а также swapfile.sys в поздних версиях Windows): дефрагментация, перенос, полное отключение и очистка. Имеет ли смысл создавать несколько файлов подкачки на Windows, на каких дисках их лучше размещать и к чему все это может привести касательно улучшения быстродействия системы.
Оглавление статьи:
Расположение и видимость файлов подкачки
По-умолчанию файлы подкачки pagefile.sys и swapfile.sys располагаются в корне диска, где размещена сама Windows (все системные папки). Так как pagefile.sys является скрытым системным файлом, по-умолчанию он невидим: нужно включить отображать скрытые файлы и папки. В Windows 7 отображение скрытых файлов и папок можно настроить в Панели управления.
Включение невидимых (скрытых) файлов и папок в Windows 7:
- Нажать кнопку Пуск.
- Перейти в Панель управления, затем в раздел Оформление и персонализация.
- Выбрать «Параметры папок» -> «Вид» -> «Дополнительные параметры».
- Выбрать «Показывать скрытые файлы, папки и диски».
- Нажать Ок для сохранения изменений и выхода из меню.
В Windows 10 включить отображение скрытых файлов и папок можно в проводнике:
- В верхнем меню проводника перейти на вкладку Вид.
- Выбрать раздел Параметры, в открывшемся окне снова открыть вкладку Вид.
- Открыть «Дополнительные параметры» и снять галочку с пункта «Скрывать защищенные системные файлы».
- Поставить галочку напротив пункта «Показывать скрытые файлы».
- Нажать «Применить», затем «Ок» для сохранения изменений.
Меню настройки параметров папок должно выглядеть примерно следующим образом:
Полное отключение pagefile.sys и swapfile.sys
Вопрос необходимости полного отключения файлов подкачки одинаково часто волнует пользователей Windows 7 и 10, когда появляется скоростной SSD-диск или достаточный объем оперативной памяти (ОЗУ). В статье про оптимальный размер файла подкачки уже было выяснено, что полностью отключать его не имеет смысла.
Причины полностью не отключать сфоп (подкачку):
- Некоторые программы и игры, да и сама Windows созданы для работы с файлом подкачки, без него могут появляться неожиданные ошибки и глюки.
- При достаточном объеме ОЗУ (8-16 Гб и выше, в зависимости от задач), в pagefile.sys в день будет писаться 300-500 Мб данных. Иначе говоря, пользователь ничем не жертвует.
- При достаточном объеме ОЗУ можно выставить ограничение размера файла в 1 Гб и не беспокоиться о нем в дальнейшем.
Если желание выключить файл подкачки не пропало, в Windows 10 это делается следующим образом:
- Щелкнуть правой кнопкой мыши по меню Пуск, выбрать пункт Система.
- В левом меню нажать «Дополнительные параметры системы» (нужно обладать правами администратора).
- Нажать Параметры, открыть вкладку Дополнительно.
- В окошке «Виртуальная память» нажать на кнопку Изменить…
- Убрать галочку с пункта «Автоматически выбирать объем файла подкачки».
- Чуть ниже выбрать строчку Без файла подкачки.
- Нажать Задать, затем Да в появившемся окне с предупреждением.
- Нажать Ок в окне настроек Виртуальной памяти для сохранения изменений.
Все изменения вступят в силу после перезагрузки компьютера. На всякий случай можно проверить, действительно ли pagefile.sys был удален и отсутствует в корне системы. Если в дальнейшем какая-либо игра или программа потребует данный файл или начнет выдавать ошибки о нехватке виртуальной памяти, включить pagefile обратно можно в этом же меню.
В Windows 7 и Windows 8/8.1 для изменения или удаления файла подкачки нужно:
- Нажать правой кнопкой мыши на иконке Мой компьютер на рабочем столе, выбрать Свойства.
- В левом меню выбрать «Дополнительные параметры системы».
- Перейти во вкладку «Дополнительно» в верхней части окна.
- В разделе Быстродействие нажать на кнопку Параметры.
- Опять перейти на вкладку «Дополнительно». В разделе окна «Виртуальная память» будет написано, какой максимальный размер может занимать файл подкачки на данный момент.
- По-умолчанию эти версии Windows ставят размер pagefile, равный оперативной памяти. Нажать Изменить, чтобы выставить другие значения.
- Убрать галочку с пункта «Автоматически выбирать объем файла подкачки».
- Выбрать пункт Без файла подкачки, чтобы полностью его отключить.
- Нажать ОК и перезагрузить компьютер, чтобы изменения вступили в силу.
Как уже говорилось, Windows 7/8 не очень хорошо работает без файла pagefile.sys в системе. Лучше оставить размер подкачки 512-1024 мегабайт для системных целей. Это правило работает вне зависимости от объема ОЗУ на компьютере.
Перенос и дефрагментация (разбивка)
Перенос файла подкачки с одного диска на другой выполняется на той же странице, где выбирается размер файла и производится включение/выключение подкачки. Можно выбрать любой из дисков, подключенных к системе, в том числе SSD. Изменения вступят в силу после перезагрузки: Windows создаст новый файл на указанном диске при запуске системы.
Что интересно, на официальном сайте Microsoft есть только одна статья про перенос файла подкачки. Статья содержит инструкцию для Windows XP, новой информации по этой теме не добавляли.
Инструкция ниже поможет перенести pagefile.sys на другой диск в Windows 7, 8/8.1 и 10:
- Нажать правой кнопкой мыши по иконке Мой компьютер на рабочем столе, перейти в Свойства.
- Выбрать слева «Дополнительные параметры системы», затем перейти в раздел «Дополнительно».
- В разделе Виртуальная память нажать кнопку Изменить (заодно можно выставить оптимальный размер файла, ориентируясь на предложения Windows и данные из соседней статьи).
- Убрать галочку с пункта «Автоматически выбирать размер файла подкачки», если она была там установлена.
- В списке Диск [метка тома] выбрать диск, ниже выбрать Указать размер и установить размер файла в мегабайтах.
- Нажать Задать и ОК для сохранения изменений. Нажать ОК в окне с системным сообщением, если такое появится.
Можно выбрать сразу несколько дисков и установить разный размер для подкачки в каждом из них. В этом случае будет несколько документов pagefile.sys, которые Windiws будет использовать по своему усмотрению. Для обычного пользователя нет смысла выполнять разбивку. Дефрагментация файла подкачки на несколько отдельных файлов не ускорит работу системы и не даст никакого выигрыша в производительности.
В некоторых случаях файл минимального размера все-таки нужен именно на системном диске, а не на скоростном SSD или flash. Это позволяет сохранить возможность диагностики системы при возникновении критических ошибок (BSOD), поскольку туда можно записывать отладочные данные.
Разбитый на несколько дисков файл будет выглядеть следующим образом:
Файл подкачки на флешку
Отдельно хотелось бы упомянуть о такой практике, как перенос файла подкачки на флешку. Во-первых, сделать это достаточно проблематично, поскольку Windows не выдаст в списке дисков для файла подкачки съемные носители данных. Во-вторых, даже если перенести на флешку pagefile.sys все-таки удастся, это может не дать никакого значительного результата.
С одной стороны, скорость USB 3.0 действительно высока, особенно если сравнивать с HDD:
- USB 2.0 — до 480 Мбит/с ( 60 Мбайт/с)
- USB 3.0 — до 5 Гбит/с (600 Мбайт/с)
- SATA Revision 2.0 — до 3 Гбит/с
- SATA Revision 3.0 — до 6 Гбит/с
В реальности, далеко не каждая флешка работает даже на максимальных скоростях USB 2.0, не говоря уже про 3.0. От обычной флешки в такой ситуации удастся получить скорость записи/чтения в 30-100 Мб/сек или даже менее. В сравнении с HDD, не говоря уже про SSD-диски, такие скорости не дадут никакого выигрыша в производительности.
Очистка содержимого файла подкачки
Во время выключения компьютера Windows стирает все данные, которые есть в оперативной памяти (ОЗУ). Данные из файла подкачки по-умолчанию не стираются и остаются на жестком диске при выключенной системе. Следовательно, в некоторых ситуациях, посторонние лица могут получить доступ к информации в этом файле.
В целях безопасности можно принудить Windows удалять все содержимое pagefile.sys, переписывая все ячейки памяти на нули. В этом случае потенциальные злоумышленники не смогут добраться до важных документов. При этом и сам владелец не сможет получить доступ к информации из подкачки, в том числе необходимой для отладки.
Принудить Windows очищать содержимое файла подкачки можно двумя способами:
- При помощи настроек Редактора групповой политики.
- При помощи изменения значения записей в Редакторе реестра Windows.
Без лишней необходимости в Редактор реестра лезть не стоит, особенно если нет опыта работы с данным разделом системы. Сначала следует попробовать включить очистку файла, используя инструкцию для Редактора групповой политики.
Данный способ работает только у владельцев Pro- или Enterprise- версии Windows:
- Нажать Пуск, в строке поиска ввести gpedit.msc и открыть файл.
- В открывшемся Редакторе групповых политик нужно перейти в раздел Конфигурация компьютера, затем в Конфигурацию Windows.
- Открыть Безопасность > Локальные политики > Параметры в левой части окна.
- На правой части панели дважды кликнуть по политике Завершение работы: очистка файла подкачки виртуальной памяти.
- В открывшемся окне выбрать пункт Включить.
- Нажать ОК для сохранения изменений. Изменения вступят в силу после перезагрузки системы.
Если что-то пошло не так, можно воспользоваться Редактором реестра:
- Нажать «Пуск», затем «Выполнить». В появившемся окне ввести regedit и нажать кнопку Enter.
- В открывшемся редакторе реестра нужно найти ключ (в левой части окна): HKEY_LOCAL_MACHINE\ SYSTEM\ CurrentControlSet\ Control\ Session Manager\ Memory Management.
- Кликнуть правой кнопкой мыши в любом свободном месте в правой части окна, в контекстном меню выбрать Создать -> Параметр DWORD (32 бита).
- Новый параметр нужно назвать ClearPageFileAtShutdown.
- Дважды кликнуть по созданному параметру, в открывшемся окошке ввести 1 в поле Значение (Value), нажать Ок для сохранения изменений.
Готовая работа должна выглядеть следующим образом:
Мониторинг файла подкачки windows
Сайт wi10.ru — простым языком о настройках операционной системы Windows 10
Файл подкачки в Windows 10
Файл подкачки (другие названия: виртуальная память, своп-файл) — это часть диска, зарезервированная операционной системой для того, чтобы выгружать туда неиспользуемые на данный момент данные, и таким образом высвобождать оперативную память компьютера, объёма которой сейчас не хватает. Иначе говоря, в момент, когда на ПК достигается предел использования ОЗУ, часть данных оттуда перезаписываются из «оперативки» в файл подкачки. Вопреки распространённому мнению, это не повышает, а даже наоборот немного снижает производительность компьютера, однако запись данных в своп-файл позволяет продолжать стабильную работу даже в условиях нехватки оперативной памяти. На вопрос о том, зачем прежде всего нужна виртуальная память в Windows 10 совсем кратко и упрощённо можно ответить так: файл подкачки компенсирует нехватку ОЗУ.
Где находится файл подкачки в Windows 10
Физически виртуальная память — это самые обыкновенные файлы: pagefile.sys (основной) и swapfile.sys (для управления metro-приложениями), находящиеся в корне системного диска (обычно это C). По умолчанию в Проводнике они скрыты, и вряд ли стоит включать их отображение. Задавая вопрос о местонахождении своп-файла, большинство пользователей всё-таки имеют ввиду, как изменить настройки файла подкачки. А они, разумеется, расположены в другом месте.
Windows 10, в отличие от своих предшественниц, постоянно изменяющая свой функционал операционная система. Помимо накопительных обновлений и патчей безопасности, один-два раза в год выходит крупное обновление, затрагивающее функции и даже внешний вид «десятки». Поэтому для того, чтобы инструкция оставалась работоспособной после крупных обновлений, приведём три способа найти файл подкачки в Windows 10.
1 способ
- Начать набирать в поисковой строке «Настройка представления и производительности системы» и запустить найденный пункт.
- Перейти на вкладку «Дополнительно».
- Под заголовком «Виртуальная память» нажать кнопку «Изменить. » Откроется окно «Виртуальная память», которое нам и нужно.
2 способ
- Нажать кнопки Win+R.
- Ввести команду sysdm.cpl и нажать Enter.
- Перейти во вкладку «Дополнительно»
- Под заголовком «Быстродействие» нажать кнопку «Параметры. »
- Во вновь открывшемся окне перейти во кладку «Дополнительно».
- Под заголовком «Виртуальная память» нажать кнопку «Изменить. »
3 способ
- Открыть Проводник.
- Кликнуть ПРАВОЙ клавишей мыши на значке «Этот компьютер».
- Из выпадающего меню выбрать пункт «Свойства».
- В открывшемся новом окне «Система» в левой колонке выбираем ссылку «Дополнительные параметры системы».
- Откроется небольшое окошко «Свойства системы» и далее все шаги будут одинаковые для всех описанных трёх способов:
- Перейти во вкладку «Дополнительно».
- Под заголовком «Быстродействие» нажать кнопку «Параметры. »
- В новом окне перейти на вкладку «Дополнительно».
- Под заголовком «Виртуальная память» нажать кнопку «Изменить. » Откроется окно «Виртуальная память».
Друзья, если какой-то из способов уже не работает, большая просьба — напишите нам об этом в в форме комментариев ВКонтакте внизу страницы или через форму обратной связи в правой колонке. Спасибо!
Как увеличить (уменьшить) размер файла подкачки
По умолчанию управление размером виртуальной памяти в Windows 10 происходит автоматически. Для изменения размера файла подкачки вручную в уже открытом нами окне «Виртуальная память» надо:
- Убрать галочку с пункта «Автоматически выбрать объём файла подкачки».
- Выбрать пункт «Указать размер».
- Ввести объём своп-файла в мегабайтах в поля «Исходный размер» и «Максимальный размер».
- Нажать кнопку «Задать».
- Нажать ОК в этом окне и во всех открытых до него.
- Перезагрузить компьютер.
Оптимальный размер файла подкачки в Windows 10
Описав чисто технические детали вопроса о том, где в Windows 10 расположен файл подкачки и как можно его увеличить или уменьшить, перейдём к более субъективным темам. Вообще, различных мнений по поводу наилучшего размера, включения/отключения и других характеристик виртуальной памяти огромное множество. Советов среди специалистов разной степени компетентности можно найти великой множество. Мы изучили весь этот вал информации и пришли к выводу, что оптимальный вариант — это методом проб выбрать собственный размер для файла подкачки, учитывая некоторые общие принципы:
Объём своп-файла рекомендуется делать кратным размеру оперативной памяти установленной на компьютере. Для этого цифру ОЗУ умножаем на 3 или 2 или 1,5 или 0,5. Допустим, память 3072 МБ — тогда файл подкачки может быть 1536, 4608, 6144, 9216 и т.д.
- Исходный и максимальный размер лучше задавать одинаковыми. Это позволит своп-файлу меньше подвергаться фрагментации.
- Размещать файл подкачки на SSD дисках не рекомендуется из-за ограничения их ресурса.
- Если HDD у вас несколько, то лучше размещать виртуальную память на наименее загруженном, где НЕ установлена операционная система, а скорость обмена данными наибольшая. НО! это имеет смысл делать только тогда, когда у вас два раздельных физических жёстких диска, а не два тома на одном винчестере.
- Чем меньше объём ОЗУ, тем больше имеет смысл выделять места для виртуально памяти. Наиболее распространённые рекомендации по оптимальному размеру файла подкачки в зависимости от объёма «оперативки» такие:
| Размер установленной оперативной памяти | Рекомендуемый объём файла подкачки |
| 0,5 Гб | 5120 Мб |
| 1 Гб | 4096 Мб |
| 2 Гб | 3072Мб |
| 4 Гб | 2048 Мб |
| 8 Гб | 1024 Мб |
| 16 Гб и более | Минимум (200-300 Мб) или нет |
Также есть другое распространённое мнение, утверждающее, что размер виртуальной памяти должен быть вдвое больше ОЗУ. Добавим, что вариант в таблице, на наш взгляд, выглядит логичнее. В любом случае, лучше всего окончательно выбирать размер файла подкачки, побровав разные варианты.
Можно ли отключить файл подкачки в Windows 10
На вопрос о том, можно ли выключить файл подкачки в Windows 10 полностью, ответов и в интернете, и среди специалистов тоже огромное количество. И все разные. Наиболее часто встречающаяся в сети рекомендация — это всё-таки не выключать своп-файл. Дело в том, что известны случаи, когда даже со 128 Гб ОЗУ на борту компьютер выдавал предупреждение о нехватке памяти. Это происходит от того, что некоторые сторонние программы настроены на обязательное присутствие в операционной системе виртуальной памяти.
Есть мнение, что, если объём оперативной памяти на компьютере составляет 8-16 гигабайт и более, то можно сократить объём виртуальной памяти до минимума (200 Мб), однако и в этом случае лучше всё-таки не отключать своп-файл полностью. Единственным исключением из этого правила является ситуация, когда на компьютере установлен только SSD — как уже отмечалось выше, на твердотельном накопителе файл подкачки нужно отключать.