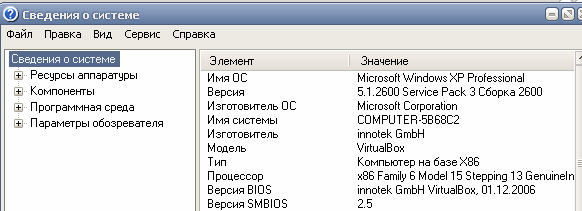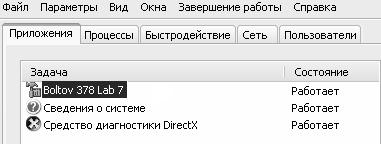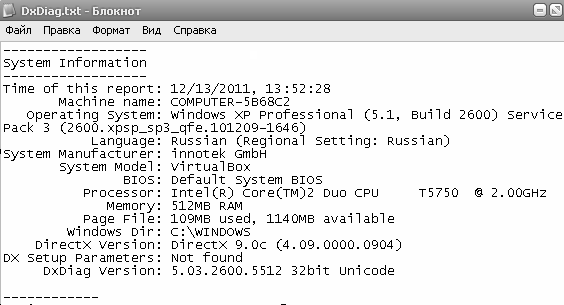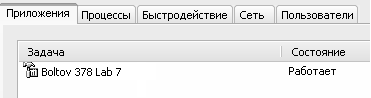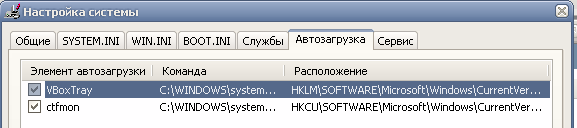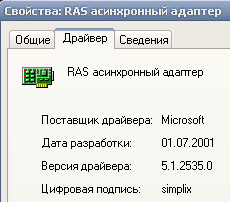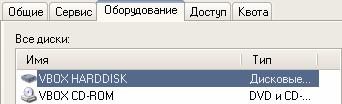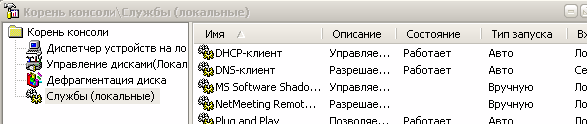- Лабораторная работа №5
- Тема: Мониторинг, оптимизация и аудит ОС Windows XP
- 1. Теоретический материал
- 2. Практическая часть
- Программные модули Msinfo32, Taskmgr.exe, Dxdiag.exe, Msconfig.exe
- Запустите на выполнение модули Msinfo32, Taskmgr.exe, Dxdiag.exe. Сверните появившиеся окна «Сведения о системе», «Средство диагностики DirectX» и «Диспетчер задач» на панель задач.
- л.р.7 ОС378
Лабораторная работа №5
Тема: Мониторинг, оптимизация и аудит ОС Windows XP
1. Теоретический материал
- Мониторинг— система сбора или регистрации, хранения и анализа небольшого количества ключевых (явных или косвенных) признаков или параметров описания данного объекта для вынесения суждения о поведении или состоянии данного объекта в целом.
- Мониторинг — процесс наблюдения и регистрации данных о каком-либо объекте на неразрывно примыкающих друг к другу интервалах времени, в течение которых значения данных существенно не изменяются.
Различают Мониторинг параметров и Мониторинг состояния объекта.
Мониторинг параметров — наблюдение за какими либо параметрами. Результат мониторинга параметров представляет собой совокупность измеренных значений параметров, получаемых на неразрывно примыкающих друг к другу интервалах времени, в течение которых значения параметров существенно не изменяются.
Мониторинг состояния — наблюдение за состоянием объекта для определения и предсказания момента перехода в предельное состояние.
Результат мониторинга состояния объекта представляет собой совокупность диагнозов составляющих его субъектов, получаемых на неразрывно примыкающих друг к другу интервалах времени, в течение которых состояние объекта существенно не изменяется. Принципиальным отличием мониторинга состояния от мониторинга параметров является наличие интерпретатора измеренных параметров в терминах состояния — экспертной системы поддержки принятия решений о состоянии объекта и дальнейшем управлении.
Мониторинг в смысле I реализует программный модуль Msinfo32 (в папке C:\Program Files\Common Files\Microsoft Shared\MSInfo).
После запуска программы открывается окно. В левой области окна «Сведения о системе» приведен список категорий, а в правой — подробные сведения о каждой из них. К этим категориям относятся:
- Сведения о системе. Содержит общие сведения о компьютере и операционной системе, такие как имя компьютера и его изготовитель, тип используемой BIOS , а также объем установленной памяти.
- Ресурсы аппаратуры. Содержит дополнительные сведения об оборудовании компьютера, предназначенные для ИТ-специалистов.
- Компоненты. Содержит перечень установленных дисководов, звуковых устройств, модемов и других компонентов.
- Программная среда. Содержит сведения о драйверах, сетевых подключениях и другую информацию, связанную с программами.
Пункты Ресурсы аппаратуры, Компоненты, Программная среда раскрываются и показывают конкретные значения параметров.
Чтобы найти определенные сведения о системе, введите ключевые слова в поле Что найти внизу этого окна. Например, для поиска IP-адреса компьютера в поле Что найти введите IP-адрес и нажмите кнопку Найти.
Примечание.
Чтобы сохранить сведения о системе, последовательно выберите пункты Файл и Сохранить, введите имя файла, после чего нажмите кнопку Сохранить. ОС Windows сохраняет эту информацию в файловом формате NFO. При наличии проблем с открытием файла можно сохранить сведения о системе в формате TXT. Для этого последовательно выберите Файл, Экспорт, введите имя файла и нажмите кнопку Сохранить.
Мониторинг в смысле II реализует программный модуль Taskmgr.exe (в папке C:\Windows\System32) –»Диспетчер задач». Диспетчер задач отображает приложения, процессы и службы, которые в текущий момент запущены на компьютере. С его помощью можно контролировать производительность компьютера или завершать работу приложений, которые не отвечают.
После запуска программы открывается окно «Диспетчер задач Windows», содержащее вкладки: Приложения, Процессы, Быстродействие, Сеть, Пользователи.
Мониторинг состояния реализует программный модуль Dxdiag.exe (в папке C:\Windows\System32) –»Средство диагностики DirectX»
Отображает сведения о компонентах и драйверах интерфейса прикладного программирования приложений (API) Microsoft DirectX в системе. Позволяет проверить работу звуковой и графической подсистем.
DirectX (от англ. direct — прямой, непосредственный) — это набор API (интерфейс программирования приложений), разработанных для решения задач, связанных с программированием под Microsoft Windows .
В целом, DirectX подразделяется на:
- DirectX Graphics, набор интерфейсов, ранее (до версии 8.0) делившихся на:
- DirectDraw : интерфейс вывода растровой графики. (Его разработка давно прекращена)
- Direct3D (D3D): интерфейс вывода трёхмерных примитивов.
- DirectInput: интерфейс, используемый для обработки данных, поступающих с клавиатуры, мыши, джойстика и пр. игровых контроллеров.
- DirectPlay: интерфейс сетевой коммуникации игр.
- DirectSound: интерфейс низкоуровневой работы со звуком (формата Wave)
- DirectMusic: интерфейс воспроизведения музыки в форматах Microsoft.
- DirectShow: интерфейс, используемый для ввода/вывода аудио и/или видео данных.
- DirectX Instruments — технология, позволяющая на основе мультимедийного API DirectX создавать и использовать программные синтезаторы. В отличие от DX-плагинов, такие программы могут полностью управляться по MIDI и служат главным образом не для обработки, а для синтеза звука. Технология DXi была популярна в 2001—2004 гг., особенно в программных продуктах Cakewalk, но со временем проиграла «войну форматов» технологии VST от Steinberg.
- DirectSetup: часть, ответственная за установку DirectX.
- DirectX Media Objects: реализует функциональную поддержку потоковых объектов (например, кодировщики/декодировщики)
- Direct2D : интерфейс вывода двухмерной графики
При выполнении Dxdiag.exe открывается окно со следующими вкладками: Система, Файлы DirectX, Дисплей, Звук, Музыка, Ввод, Сеть, Если ничего не помогло. Все вкладки, кроме Система и Файлы DirectX, содержат средства диагностики.
Мониторинг состояния реализует программный модуль: Msconfig.exe (в папке C:\Windows\System32) – Настройка Системы. Для выполнения Msconfig.exe необходимо активировать папку WINDOWS\pchealth\helpctr\binaries. Открывается окно со следующими вкладками: Общие, SYSTEM.INI, WIN.INI, BOOT.INI, Службы, Автозагрузка. Вкладки содержат средства, позволяющие изменять конфигурацию ОС путем отключения (включения) системных компонентов и программных модулей, оптимизировать работу ОС, а также автоматизировать устранение неполадок при настройке ОС.
2. Практическая часть
Программные модули Msinfo32, Taskmgr.exe, Dxdiag.exe, Msconfig.exe
Запустите на выполнение модули Msinfo32, Taskmgr.exe, Dxdiag.exe. Сверните появившиеся окна «Сведения о системе», «Средство диагностики DirectX» и «Диспетчер задач» на панель задач.
- Разверните окно модуля «Сведения о системе» и последовательно просмотрите все категории сведений. При этом обратите внимание на то, что глобально все категории делятся на четыре класса «Ресурсы аппаратуры», «Компоненты», «Программная среда» и «Параметры обозревателя». Наиболее полезными с точки зрения сетевого администрирования являются категории «Конфликты/Совместное использование» и «Прерывания» в классе «Ресурсы аппаратуры», категория «Сеть» в классе «Компоненты», а также категории «Переменные среды», «Сетевые подключения» и «Службы» в классе «Программная среда». Необходимо отметить, что указанные классы ресурсов являются ценным источником системной информации, поскольку позволяют отслеживать аппаратные и программные изменения как локально, так и удаленно. Последнее может быть осуществлено посредством выбора «Удаленный компьютер…» в меню «Вид». Кроме того, отдельный интерес может представлять информация, собранная в классе «Параметры обозревателя».
- Выберите «Журнал сведений о системе» в меню «Вид» и изучите его на предмет какие ресурсы аппаратуры и программные компоненты задействованы в текущий момент в системе.
- Разверните окно следующего системного модуля «Диагностика DirectX», предназначенного для диагностирования аппаратных и программных компонентов компьютера, применяющихся для поддержки средств мультимедиа в играх и фильмах, и последовательно изучите все его вкладки. На вкладках «Дисплей», «Звук» и «Музыка» осуществите проверку соответствующих программных составляющих DirectX, а именно, интерфейсов DirectDraw, DirectSound и DirectMusic. Сохраните все сведения в текстовый файл для отчета. Обратите внимание на то, что системный модуль «Диагностика DirectX» также может быть вызван из меню «Сервис» программного модуля «Сведения о системе».
- Универсальный системный модуль «Диспетчер задач» как правило является наиболее часто используемым компонентом ОС, предназначенным для диагностики и мониторинга основных аппаратно-программных ресурсов системы, таких как центрального процессора, оперативной памяти, системных процессов. В частности, этот модуль позволяет управлять приложениями и процессами в оперативной памяти, снимать их с выполнения и назначать новое значение класса приоритета. Разверните окно системного модуля «Диспетчер задач» и последовательно ознакомьтесь со всеми его вкладками и меню. Выполните следующие действия:
- на вкладках «Приложения» и «Процессы» обратите внимание на количество работающих приложений и активных процессов,
- рядом с системным модулем «Диспетчер задач» разверните модуль «Сведения о системе» и откройте категорию «Выполняемые задачи» в классе «Программная среда»,
- в меню «Вид» в модуле «Диспетчер задач» добавьте следующие столбцы счетчиков: «память – максимум», «объем виртуальной памяти», «базовый приоритет», «счетчик потоков»,
- в модуле «Диспетчер задач» измените базовый приоритет процесса Dxdiag.exе на приоритет реального времени, перейдите в окно модуля «Сведения о системе», в меню «Вид» обновите системную информацию и обратите внимание на то, как изменилось значение в столбце «Приоритет» в категории «Выполняемые задачи»,
- на вкладке «Приложения» снимите с выполнения задачи «Сведения о системе» и «Средства диагностики DirectX», а на вкладке «Процессы» завершите процесс Taskmgr.exe.
- При выполнении заданий секции используйте следующие инструкции:
- перенесите последовательность выполняемых действий по каждому из пунктов 1-5 в отчет (возможно приведение графических фрагментов, сделанных с экрана, в качестве демонстрационного материала),
- результаты ознакомления с возможностями системного модуля «Диспетчер задач» занесите в табл. 1 и 2.
- сделайте вывод о проделанной работе и запишите его в отчет.
Таблица 1. Результаты ознакомления с «Диспетчером задач»
| № п.п. | Общая системная информация | Количество |
| 1 | Работающих приложений: | |
| 2 | Активных процессов: | |
| 3 | Активных потоков: | |
| 4 | Дескрипторов: |
Таблица 2. Результаты ознакомления с «Диспетчером задач»
л.р.7 ОС378
Федеральное агентство по образованию РФ
Томский государственный университет систем управления и радиоэлектроники
Кафедра промышленной электроники(ПрЭ)
Мониторинг и оптимизация ОС Windows XP
Лабораторная работа № 7
______ Куликов К.А.
______ Пахмурин Д.О.
Изучить основные инструменты консоли администрирования, предназначенные для диагностики, мониторинга, настройки, оптимизации и аудита ОС Windows XP.
7.3.1. Учебное задание №1.
Создание пользовательской консоли администрирования ММС, выполняющей функции диагностики, мониторинга, настройки и оптимизации ОС Windows XP.
Задание №7.1. Изучить основные возможности получения системной информации диагностики и мониторинга ОС Windows XP, а также элементарные действия по ее конфигурированию и оптимизации на конкретных примерах.
Секция A. Ознакомление с системными модулями, предназначенными для диагностики и мониторинга ОС Windows XP.
1. Откройте только что созданную консоль администрирования и дважды кликнув мышью на каждом из названий «Сведения о системе», «Диагностика DirectX» и «Диспетчер задач», вызовите соответствующие системные модули для выполнения задач диагностирования и мониторинга ОС Windows XP. Сверните их на панель задач.
2. Разверните окно модуля «Сведения о системе» и последовательно просмотрите все категории сведений.
3. Выберите «Журнал сведений о системе» в меню «Вид» и изучите его на предмет какие ресурсы аппаратуры и программные компоненты задействованы в текущий момент в системе.
4. Одним из очень важных программных компонентов рассматриваемого системного модуля диагностики является «Диагностика сети», располагающийся в меню «Сервис».
5. Запустите программный компонент «Диагностика сети», кликнув по нему мышью. Настройте «Параметры сбора информации», отметив последовательно все действия и категории флажками, и соберите информацию об оборудовании, программном обеспечении и сетевых подключениях, кликнув по соответствующей гипертекстовой ссылке в текущем окне. Изучите собранную информацию и сохраните гипертекстовый файл для отчета.
6. Разверните окно следующего системного модуля «Диагностика DirectX». На вкладках «Дисплей», «Звук» и «Музыка» осуществите проверку соответствующих программных составляющих DirectX, а именно, интерфейсов DirectDraw, DirectSound и DirectMusic. Сохраните все сведения в текстовый файл для отчета. Обратите внимание на то, что системный модуль «Диагностика DirectX» также может быть вызван из меню «Сервис» программного модуля «Сведения о системе».
7. Универсальный системный модуль «Диспетчер задач»
на вкладках «Приложения» и «Процессы» обратите внимание на количество работающих приложений и активных процессов,
рядом с системным модулем «Диспетчер задач» разверните модуль «Сведения о системе» и откройте категорию «Выполняемые зада-чи» в классе «Программная среда»,
в меню «Вид» в модуле «Диспетчер задач» добавьте следующие столбцы счетчиков: «память – максимум», «объем виртуальной па-мяти», «базовый приоритет», «счетчик потоков»,
в модуле «Диспетчер задач» измените базовый приоритет процесса Dxdiag.exе на приоритет реального времени, перейдите в окно модуля «Сведения о системе», в меню «Вид» обновите системную информацию и обратите внимание на то, как изменилось значение в столбце «Приоритет» в категории «Выполняемые задачи»,
на вкладке «Приложения» снимите с выполнения задачи «Сведения о системе» и «Средства диагностики DirectX», а на вкладке «Процессы» завершите процесс Taskmgr.exe.
Секция B. Ознакомление с основным системным модулем, предназначенными для конфигурирования и оптимизации ОС Windows XP.
1. Откройте созданную консоль администрирования и дважды кликнув мышью на названии «Настройка системы» вызовите соответствующий системный модуль для выполнения задач конфигурирования ОС.
2. Разверните окно модуля «Настройка системы», если оно находится в свернутом состоянии на панели задач.
3. На вкладке «Общие» выберите вариант запуска «Диагностический», нажмите Применить, выйдите из системы и снова войдите в нее. Аналогичным образом верните ОС в исходное состояние, выбрав вариант «Обычный запуск» на вкладке «Общие».
4. На вкладке «Службы» отключите две штатные службы ОС Windows XP «Темы» и «Автоматическое обновление», убрав соответствующие флажки напротив каждой из них. Нажмите Применить, выйдите из системы и снова войдите в нее. Верните ОС в исходное состояние, выбрав вариант «Обычный запуск» на вкладке «Общие» или вручную включите ранее отключенные системные службы.
5. Еще одним элементом, позволяющим сократить время загрузки ОС и оптимизировать ее работу, является группа программ «Автозагрузка».
Задание №7.2. Изучить основные возможности оснасток, предназначенных для диагностики, мониторинга, настройки и оптимизации ОС Windows XP на конкретных примерах.
Секция A. Ознакомление с основными возможностями оснастки «Диспетчер устройств» в ОС Windows XP.
1. Локально добавьте на открытую консоль администрирования новую системную оснастку «Диспетчер устройств».
2. Воспользовавшись установленной оснасткой «Диспетчер устройств», ознакомьтесь с деревом отображенных по типу системных устройств и обратите внимание на устройства, помеченные уведомляющим треугольным знаком желтого цвета, если таковые присутствуют в системе.
3. Изучите меню «Вид» оснастки «Диспетчер устройств» и обратите внимание на то, что системные устройства отличаются от ресурсов системы.
4. Выберите любые четыре устройства системы, определите, какой драйвер управляет каждым из них, имеет ли он цифровую подпись и какие аппаратные ресурсы при этом использует.
Секция B. Ознакомление с основными возможностями оснасток «Управление дисками» и «Дефрагментация дисков» в ОС Windows XP.
Локально добавьте на открытую консоль администрирования новые системные оснастки «Управление дисками» и «Дефрагментация дисков».
Воспользовавшись меню «Вид» оснастки «Управление дисками», ознакомьтесь со структурой установленного в подсистеме ввода/вывода оборудования и ее графическим представлением. Обратите внимание на различные способы представления информации о дисковых накопителях, установленных в системе.
3. Одним из актуальных при установке ОС системных инструментов изучаемой оснастки является программное средство, позволяющее изменять букву логического диска в системе. «Все задачи | Изменить букву диска…» меню «Действие» оснастки «Управление дисками».
4. Откройте «Свойства» в меню «Действие | Все задачи» любого, выбранного Вами, логического диска в дополнительном разделе физического диска. Выполните следующие действия:
на вкладке «Общие» присвойте новую метку выбранного тома;
обратите внимание на возможность сжатия диска для экономии места, которое активируется установкой соответствующего флажка на вкладке «Общие»;
на вкладке «Общие» произведите очистку диска, воспользовавшись соответствующей одноименной процедурой;
на вкладке «Доступ» откройте общий доступ к выбранному диску;
на вкладке «Оборудование» обратите внимание на установленные в системе физические накопители и их тип;
на вкладке «Сервис» проверьте выбранный том на наличие системных ошибок с учетом автоматического их исправления, проверкой и восстановлением поврежденных секторов;
на вкладке «Квота» настройте квотирование в размере 1 Гб дискового пространства для пользователя «Гость».
5. Разверните окно оснастки «Дефрагментация дисков» и проанализируйте все существующие системные тома на предмет выявления наиболее фрагментированного из них. Осуществите дефрагментацию того тома, который имеет максимальный процент фрагментированных данных.
Секция C. Ознакомление с основными возможностями оснастки «Службы» в ОС Windows XP.
1. Локально добавьте на открытую консоль администрирования новую системную оснастку «Службы».
2. Откройте изучаемую оснастку и ознакомьтесь с полным списком служб, присутствующих в ОС, их описанием, состоянием, типом запуска и «входом от имени». Обратите внимание на то, что состояние службы «Работает» соответствует только ее автоматическому запуску.
3. Выберите уже известную службу «Темы» и настройте ее, выполнив следующие действия:
щелкните правой кнопкой манипулятора мышь на службе и выбери-те команду «Свойства»,
на вкладке «Общие» выберите необходимый «Тип запуска»,
на вкладке «Вход в систему» выберите один из четырех вариантов входа: 1) «С системной учетной записью», если предполагается использование учетной записи «Локальная система»
введите пароль и его подтверждение, в случае необходимости, и нажмите ОК для подтверждения ввода.
После перезагрузки компьютера изменения вступят в силу и служба будет работать в настроенном виде.
4. Выберите уже известную службу «Автоматическое обновление» и осуществите ее остановку, пуск и перезапуск, воспользовавшись меню «Действие». Обратите внимание на то, что при остановке службы, ее состояние изменяется.
5. На примере выбранной самостоятельно службы осуществите настройку действий по ее восстановлению после сбоя (вкладка «Восстановление» окна «Свойства»). В случае необходимости воспользуйтесь справочным разделом изучаемой оснастки.
6. Самостоятельно выберите три службы из списка и установите зависимости между каждой из них и другими службами ОС (вкладка «Зависимости» окна «Свойства»).
7. Найдите «Службы терминалов» в списке служб изучаемой оснастки, откройте окно свойств службы, нажмите «Стоп», чтобы остановить работу службы, после чего в поле «Тип запуска» выберите «Отключить».