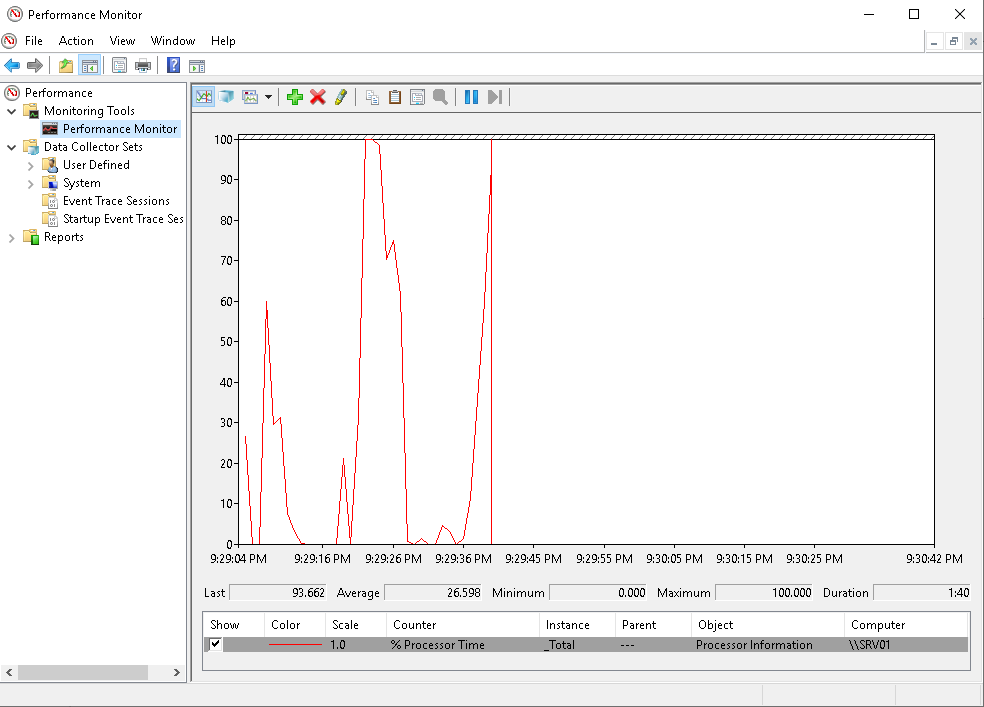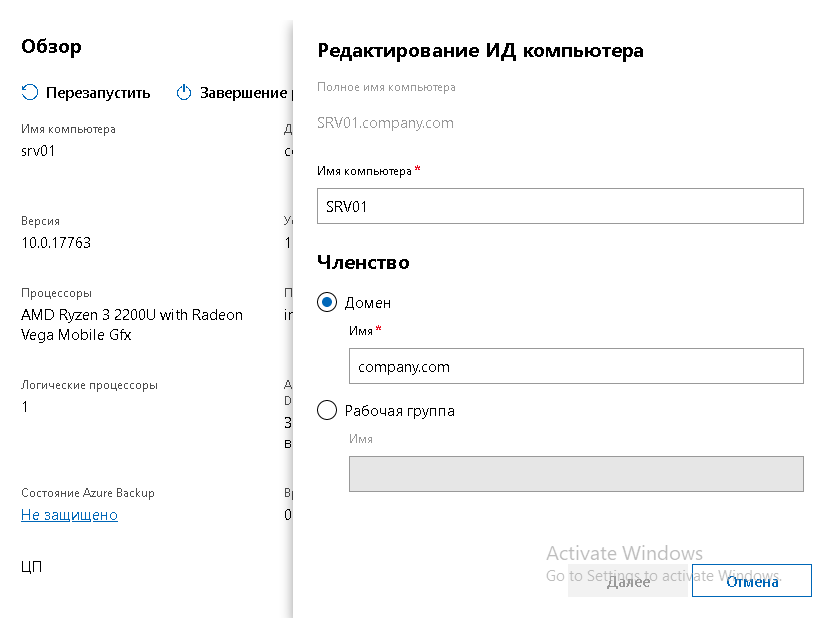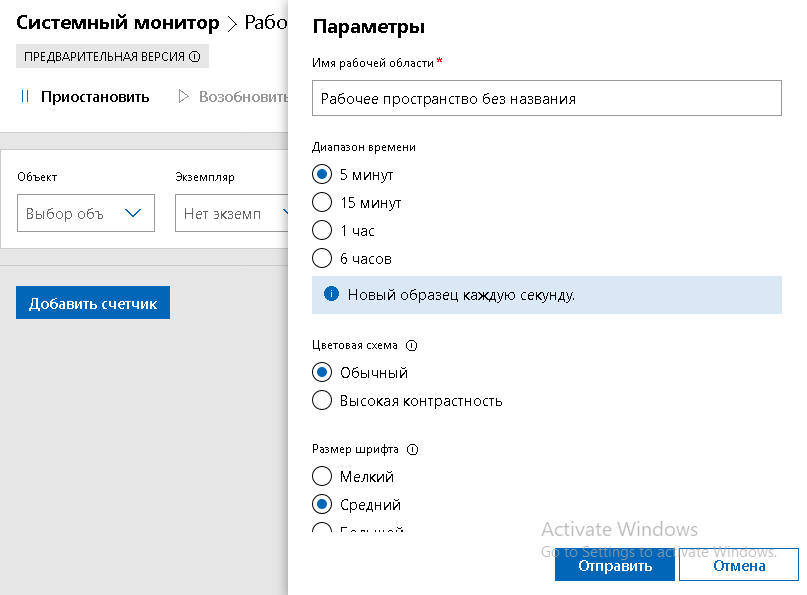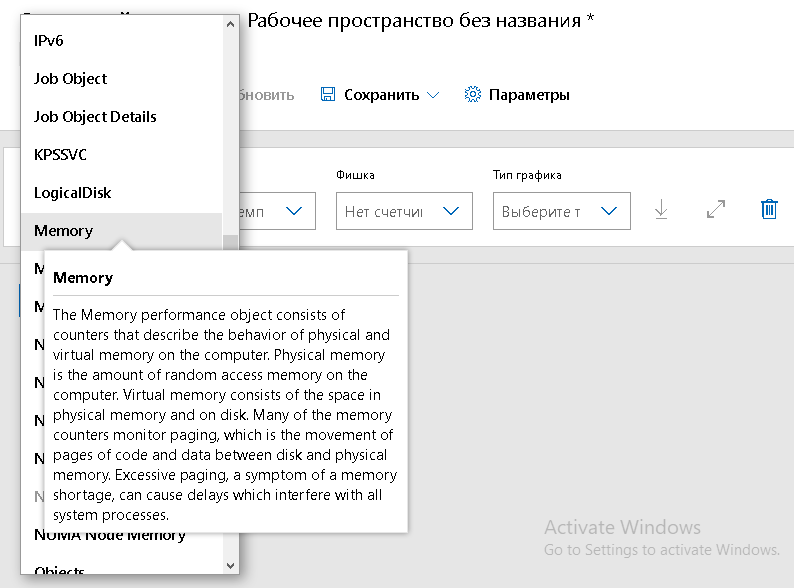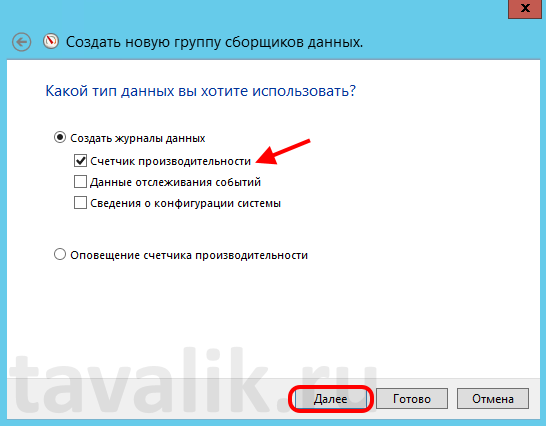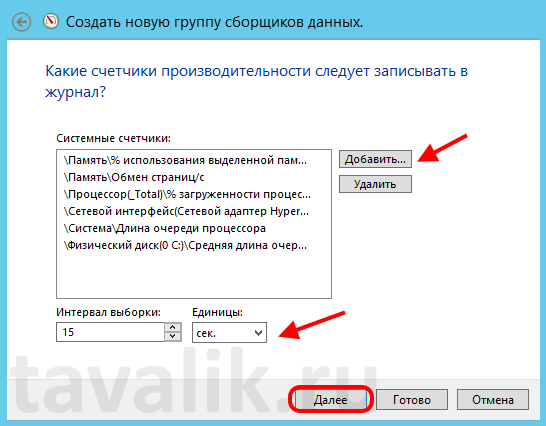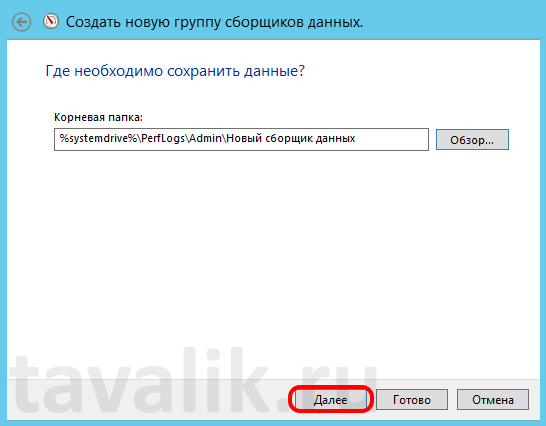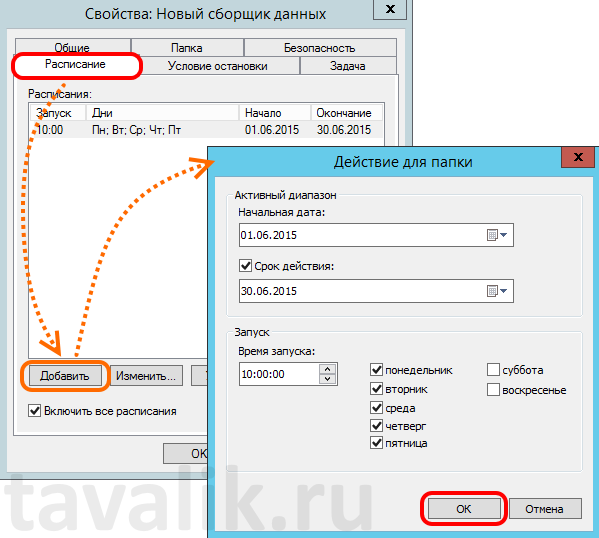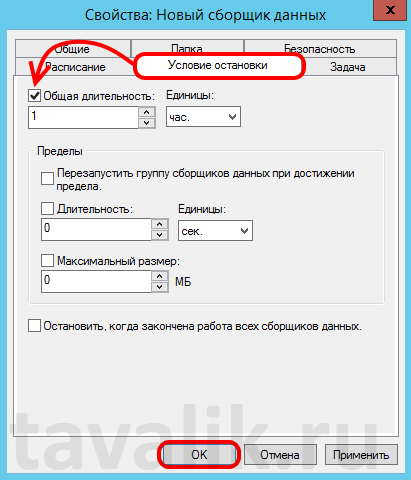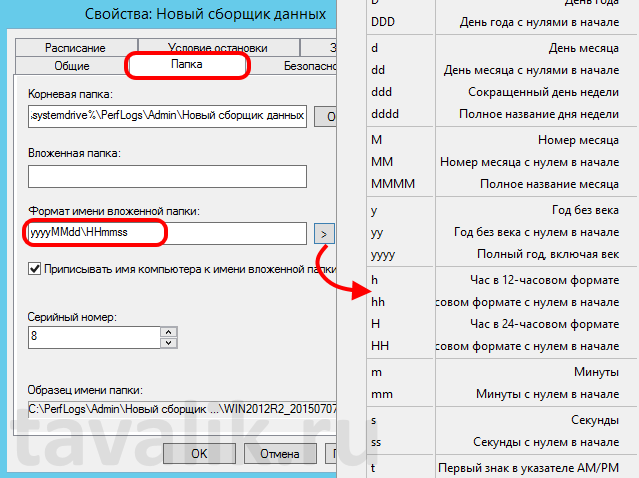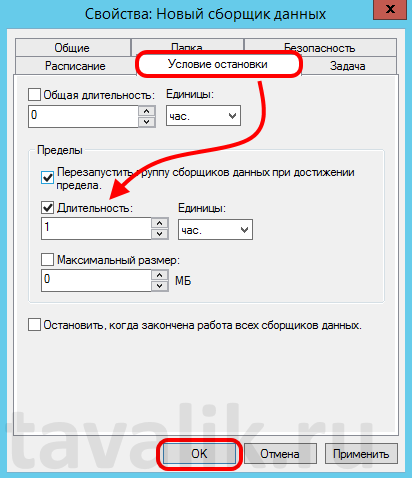- ИТ База знаний
- Полезно
- Навигация
- Серверные решения
- Телефония
- Корпоративные сети
- Курс по сетям
- Пошаговый ввод в домен Windows 10
- Основные команды cmd в Windows
- Поднимаем контроллер домена на Windows 2008 R2
- Пошаговый ввод в домен Windows 10
- Windows Server 2016: создаем пользователя и даем RDP права
- Как использовать анализатор пакетов PktMon в Windows 10
- Создание ярлыка используя групповые политики GPO
- Новый монитор производительности для Windows Server
- Отслеживание производительности удаленного компьютера без входа в него
- Дополнительные сведения
- Системный монитор Windows (Performance Monitor): сборщики данных загруженности оборудования системы
- 0. Оглавление
- 1. Запуск системного монитора
- 2. Добавление группы сборщиков данных
- 3. Запуск сборщика данных по расписанию
- 4. Автоматический перезапуск сборщика данных
- 5. Работа с группами сборщиков данных из командной строки
- Смотрите также:
ИТ База знаний
Курс по Asterisk
Полезно
— Узнать IP — адрес компьютера в интернете
— Онлайн генератор устойчивых паролей
— Онлайн калькулятор подсетей
— Калькулятор инсталляции IP — АТС Asterisk
— Руководство администратора FreePBX на русском языке
— Руководство администратора Cisco UCM/CME на русском языке
— Руководство администратора по Linux/Unix
Навигация
Серверные решения
Телефония
FreePBX и Asterisk
Настройка программных телефонов
Корпоративные сети
Протоколы и стандарты
Популярное и похожее
Курс по сетям
Пошаговый ввод в домен Windows 10
Основные команды cmd в Windows
Поднимаем контроллер домена на Windows 2008 R2
Пошаговый ввод в домен Windows 10
Windows Server 2016: создаем пользователя и даем RDP права
Как использовать анализатор пакетов PktMon в Windows 10
Создание ярлыка используя групповые политики GPO
Еженедельный дайджест
Новый монитор производительности для Windows Server
Windows Admin Center
3 минуты чтения
Если в прошлом вы работали с Windows Server, то почти наверняка использовали средство perfmon.exe или Монитор производительности Windows. Когда нужно выяснить, почему что-то работает медленно, нет более надежного или универсального источника истины, чем счетчики производительности Windows. Классический интерфейс за все время не очень изменялся. И даже в новой ОС Windows Server 2019 он еще присутствует и запускается из Средств администрирования или оснастки Server Manager.
Обучайся в Merion Academy
Пройди курс по сетевым технологиям
Начать
Perfmon в Windows — является оснасткой консоли управления (MMC), которая предоставляет средства для анализа производительности ОС. С ее помощью можно отслеживать производительность операционной системы и оборудования в режиме Real time. Настраивать данные, выборку счетчиков, которые требуется собирать в журналах, определять пиковые значения для предупреждений и автоматических действий, создавать отчеты и просматривать данные о производительности за прошлые периоды различными способами. Обладает классическим интерфейсом MMC консоли, которая на данный момент является устаревшим инструментом для использования.
В этой статье будет рассматриваться новый функционал Windows Performance Monitor. Его интерфейс интегрирован в веб-средство управления WAC (Центр администрирования Windows) который можно скачать отсюда. Обзор WAC есть в нашей базе знаний. На данный момент это предварительная версия, содержит в себе функции готовые к оценке и тестированию. При использовании расширения «Монитор производительности» в Центре администрирования Windows используются те же данные о производительности, что и для perfmon.
После подключения к серверу, основное окно Windows Admin Center открывается на вкладке Обзор, где видны основные характеристики сервера: процессор, версия ОС, ОЗУ, объем диска и другие характеристики. Также на этом этапе можно выключить/перезагрузить сервер. Здесь же можно включить дисковые метрики, включение которых может повлиять на общую производительность системы. О чем WAC и сообщит.
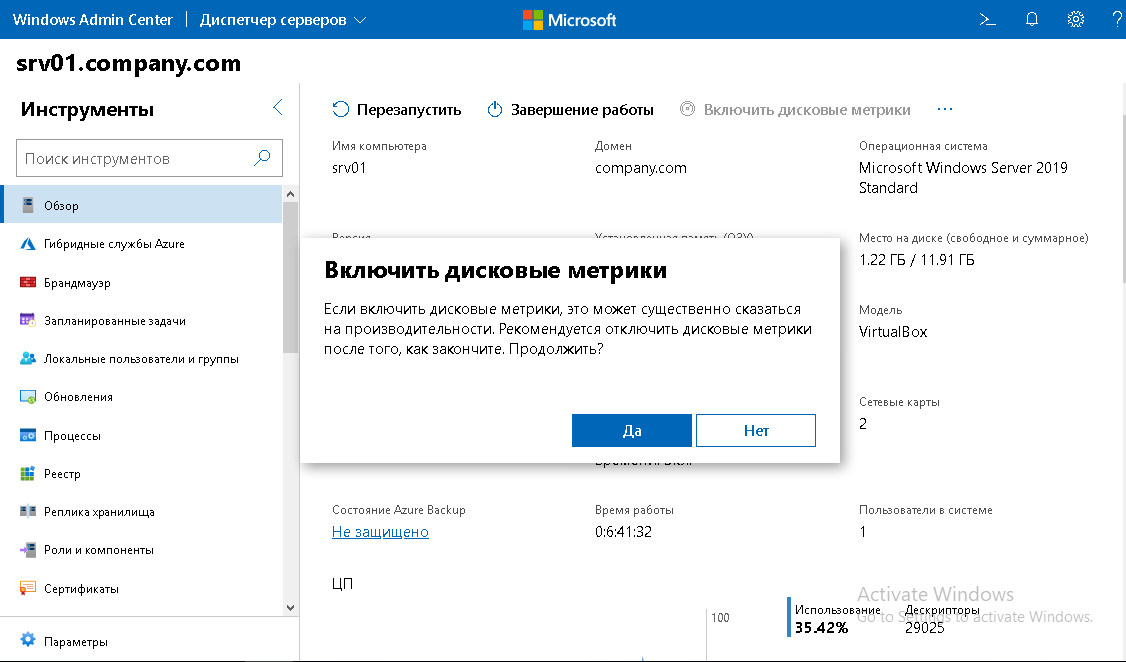
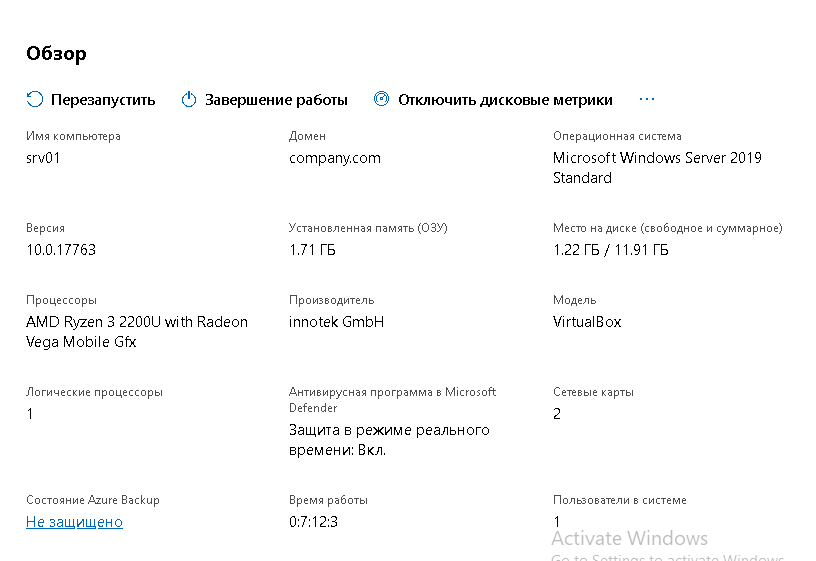
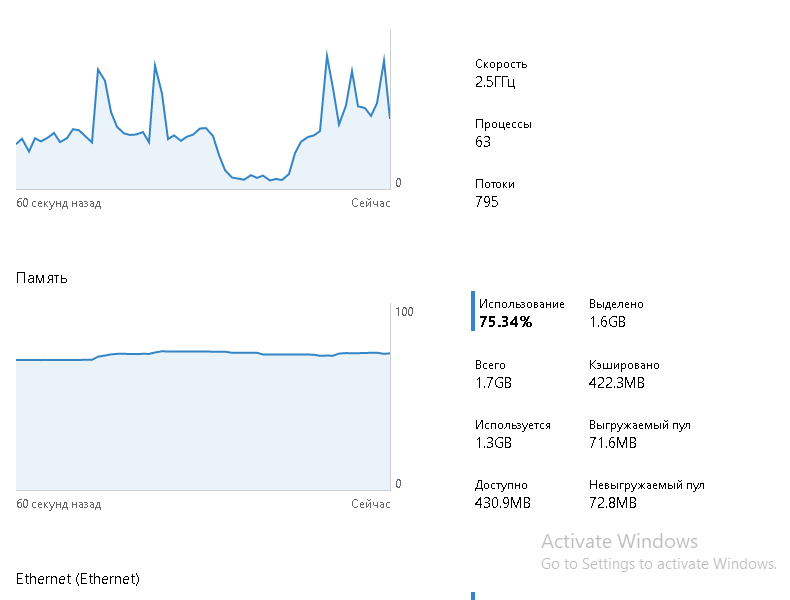
На главную страницу добавили возможность ввода в домен.
- Простое удаленное управление. Можно подключаться ко всем серверам семейства Windows Server. Для подключения Центр администрирования Windows, в фоновом режиме, использует удаленное подключение PowerShell.
- Общий доступ к рабочему пространству. Возможность создавать рабочие области, которые можно сохранять и использовать на других системах. Области также можно экспортировать и импортировать в другие установки шлюза Центра администрирования. В Параметрах рабочего пространства можно указать Диапазон обновления, цветовую схему (обычную или высокую контрастность), размер шрифта.
- Поиск и подсветка. Для начала нужно выбрать последовательно: Объект, Экземпляр и счетчик, затем тип графика. Существует очень большое количество счетчиков, но их можно легко искать, используя выпадающий список. Performance Monitor также выделяет другие полезные счетчики, которые имеет смысл мониторить, например, Read Bytes/sec и Write Bytes/sec. Для каждого параметры показывается подробное описание и подсказка.
- Различные типы графиков. Можно использовать различные типы графиков, которые упрощают поиск и сравнение нужной информации в зависимости от сценария использования. Стандартный линейный график для просмотра одного или нескольких счетчиков с течением времени. График отчета будет содержать в себе табличные данные. Минимум-максимум покажет соответствующие результаты, а если выгрузить в таблицу Excel, можно использовать фильтр, и найти, например, средние значения.
Так как Windows Admin Center является новым инструментом удаленного управления, он и его компоненты еще будут развиваться и дополняться, в том числе и функционал Windows Performance Monitor.
Отслеживание производительности удаленного компьютера без входа в него
В этой статье описывается использование монитора производительности и файла Datalog.exe, включенного в комплект ресурсов Microsoft Windows NT 4.0, для регистрации данных и создания оповещений на удаленном компьютере без необходимости входа в него.
Исходная версия продукта: Windows 10 — все выпуски, Windows Server 2012 R2
Исходный номер КБ: 246758
Дополнительные сведения
Для регистрации данных и создания оповещений на удаленном компьютере без необходимости входа в него выполните следующие действия.
На следующих шагах замените имя компьютера, который вы хотите отслеживать.
Установите набор ресурсов Windows NT 4.0 на удаленном компьютере.
На локальном компьютере используйте Windows NT performance Monitor (Perfmon.exe) для создания файла рабочей области:
- Запустите монитор производительности и выберите пункт «Журнал» в меню «Вид».
- Добавьте соответствующие счетчики, указав все объекты, которые необходимо занося в журнал, и оповещения, которые вы хотите создать.
- В меню «Параметры» выберите пункт «Журнал».
- В поле «Имя файла» укажите имя файла журнала с помощью расширения LOG.
- Щелкните один из параметров интервала ведения журнала и нажмите кнопку «Сохранить», чтобы сохранить параметры ведения журнала.
- В меню «Файл» щелкните «Сохранить рабочее пространство».
- В поле «Имя файла» введите имя файла рабочей области с расширением PMW и нажмите кнопку «Сохранить».
- Выйти из системы мониторинга производительности.
Скопируйте созданный файл рабочей области и файл Datalog.exe, включенный в набор ресурсов Windows NT 4.0, в папку %SystemRoot%\System32 на удаленном компьютере.
На локальном компьютере установите службу ведения журнала данных для удаленного компьютера:
В командной строке введите следующую команду, а затем нажмите клавишу ВВОД:
Эта команда регистрирует службу в Windows NT Server 4.0. Команду необходимо выполнить только один раз для каждого компьютера, который требуется отслеживать. Если вы получили следующее сообщение об ошибке:
это означает, что вы уже один раз запустите команду.
Чтобы использовать файл рабочей области для ведения журнала, введите следующую команду и нажмите ввод:
где имя файла — это имя файла рабочей области, скопированного на удаленный компьютер.
Чтобы запустить процесс мониторинга, введите следующую команду и нажмите ввод:
Чтобы остановить процесс мониторинга, введите следующую команду и нажмите ввод:
После остановки процесса мониторинга можно просмотреть файл журнала в системном мониторе. Инструкции по этому поводу см. в справке по мониторингу производительности.
Кроме того, вы можете использовать службу расписания и команду AT, чтобы запланировать мониторинг, который будет происходить в за настроенное время. Например, если сервер заметно замедляется в период с 2:40 до 14:00. и 02:50 Каждую неделю можно занося в журнал данные за этот период, не вводя при этом физически следующие команды AT:
Чтобы напомнить о журнале, введите следующую команду и нажмите ввод:
Системный монитор Windows (Performance Monitor): сборщики данных загруженности оборудования системы
Ранее я уже писал о работе и настройке системного монитора Windows (Performance Monitor). В данной статье продолжим знакомиться с этим замечательным инструментом. В частности, поговорим о том как создавать сборщики данных загруженности оборудования системы, а затем просматривать и анализировать полученную информацию в системном мониторе.
0. Оглавление
1. Запуск системного монитора
Итак, запускаем Системный монитор Windows (Windows Performance Monitor). Во всех версиях Windows Server сделать это проще всего выполнив команду perfmon (Win+R — «perfmon» — «ОК»)
2. Добавление группы сборщиков данных
Теперь добавим новую группу сборщиков данных.
Но прежде всего, необходимо убедиться, что пользователь, под которым вы работаете, является членом группы «Пользователи журналов производительности» (Performance Log Users) или группы «Администраторы» (Administrators) (или аналогичной).
Для добавления новой группы сборщиков данных, в запустившемся Системном мониторе Windows в дереве консоли слева раскрываем вкладку «Группы сборщиков данных» (Data Collector Set), кликнем правой кнопкой мыши по группе «Особые» (User Defined) и в контекстном меню выберем пункт «Создать» (New) — «Группа сборщиков данных» (Data Collector Set).
Запуститься мастер создания группы сборщиков данных. На первой странице мастера вводим имя группы сборщиков, выбираем пункт «Создать вручную (для опытных)» (Create manually (Advenced)) и нажимаем «Далее» (Next).
Выбираем тип данных «Создать журналы данных» (Create data logs), ставим флаг «Счетчик производительности» (Performance counter) и снова жмем «Далее» (Next).
На следующей странице мастера, необходимо выбрать счетчики производительности по которым будет идти запись в журнал. Нажимаем кнопку «Добавить» (Add), после чего откроется знакомое по предыдущей статье окно добавления счетчиков. Счетчиков очень много. Для удобства все счетчики сгруппированы по типу оборудования или ПО. Обратите внимание, что можно добавлять как счетчики текущего компьютера, так и компьютеров сети (при наличии соответствующих прав).
Для некоторых счетчиков возможно выбрать конкретный экземпляр объекта. Например, при добавлении счетчика «Средняя длина очереди диска» (Avg. Disk Queue Length) можно выбрать диск, для которого будет собираться статистика.
Выбрав необходимый счетчик (или конкретный экземпляр объекта для счетчика) следует перенести его в таблицу «Добавленные счетчики» (Added Counters) с помощью кнопки «Добавить» (Add). Добавив все необходимые счетчики, нажимаем «ОК».
После чего все выбранные счетчики перенесутся в список счетчиков создаваемой группы сборщиков данных. Устанавливаем интервал сбора данных (Sample interval) (рекомендуется 15 сек.) и нажимаем «Далее» (Next).
Теперь необходимо указать каталог, в котором будет храниться журнал системного монитора. По умолчанию это каталог
Однако если вы не Администратор, вам, скорее всего, не хватит прав на каталог C:\PerfLogs. И в этом случае, следует выбрать папку для логов там, куда гарантированно есть право на запись.
Определившись с корневой папкой для хранения файлов журнала, жмем «Далее» (Next).
На последней странице мастера также можно выбрать пользователя Windows из под которого будет вестись замер производительности. Сменив пользователя (или оставив значение по умолчанию) устанавливаем переключатель, отвечающий за последующие действия программы в значение «Сохранить и закрыть» (Save and close) и нажимаем «Готово» (Finish) для завершения работы мастера.
После чего в дереве консоли в группе «Особые» (User defined) увидим нашу только что созданную группу сборщиков данных. Для того, чтобы сборщик данных начал запись в показателей счетчиков в журнал, необходимо кликнуть по нему правой кнопкой мыши и в контекстном меню выбрать пункт «Пуск» (Start) или нажать соответствующую кнопку на панели задач оснастки.
Если все настроено правильно, и сборщик начал запись в журнал, иконка группы сборщика данных сменится на иконку со значком «Play». Даже если завершить сеанс пользователя, сборщик все равно продолжит свою работу.
При текущих настройках сборщик будет работать до тех пор, пока не произойдет перезагрузка сервера, или его не остановят вручную. Для этого достаточно в контекстном меню группы сборщиков данных выбрать пункт «Стоп» (Stop) или нажать соответствующую кнопку на панели задач.
В соответствии с выбранными настройками, в указанном раннее каталоге можно найти файл журнала текущего замера производительности. Каждый перезапуск сборщика начинает новый файл.
Просматривать данный журнал производительности можно в системном мониторе, выбрав нужный файл в качестве источника в свойствах системного монитора как показано на рисунке ниже (можно добавить сразу несколько файлов, в этом случае данные из всех замеров будут выведены на одном графике).
Но намного удобнее это делать, найдя нужный журнал в дереве консоли, развернув вкладки «Отчеты» (Reports) — «Особые» (User Defined). Здесь для каждой созданной группы сборщиков данных хранятся сведения о файлах журналов замера производительности. Чтобы просмотреть данные журнала достаточно просто выбрать его в дереве.
Просматривать файлы журнала можно на любом компьютере, где установлен Системный монитор. Таким образом данные счетчиков можно собирать на нескольких компьютерах, а просматривать на одном, их можно отправлять по электронной почте и т. д.
3. Запуск сборщика данных по расписанию
Также есть возможность настроить запуск сборщика данных по расписанию. Для этого следует кликнуть правой кнопкой мыши по группе сборщиков данных, для которой необходимо настроить расписание, и в контекстном меню выбрать пункт «Свойства» (Properties).
В открывшемся окне свойств сборщика данных доступно для изменения множество параметров сборщика. В частности, на вкладке «Расписание» (Schedile) можно настроить несколько триггеров, по которым будет запускать замер производительности. Например, на картинке ниже, установлено расписание, при котором сборщик данных будет запускаться каждый будний день в 10:00 в течении всего Июня 2015 года.
Осталось только определить время остановки записи работы счетчиков. Сделать это можно на вкладке «Условие остановки» (Stop Condition). На приведенном ниже рисунке сборщик будет работать в течении одного часа.
Дожидаемся назначенного времени и видим, что файл журнала успешно сформировался и доступен для анализа в дереве консоли оснастки «Производительность» (Performance).
4. Автоматический перезапуск сборщика данных
Когда сборщик данных ведет запись показателей счетчиков, сам файл журнала недоступен для просмотра. Это не совсем удобно, т. к. иногда требуется и производить запись и просматривать данные замера производительности. В этом случае можно настроить автоматический перезапуск сборщика данных, например через каждый час. При новом запуске, сборщик начнет новый файл журнала, остальные же файлы мы сможем сразу просматривать в системном мониторе.
Прежде всего, для удобства хранения фалов журнала, поменяем формат имени папки (Subdirectory name format), в которой будет храниться файл с данными замера производительности. Сделать этом можно вызвав окно свойств текущего сборщика данных и перейдя на вкладку «Папка» (Directiry). Здесь с помощью встроенной подсказки можно установить шаблон создаваемых папок. Установим имя, соответствующее полному времени начала работы группы сборщика данных, т. е. в формате «yyyyMMdd\HHmmss».
Затем на вкладке «Условие остановки» (Stop Condition) установим флаг «Перезапускать группу сборщиков данных при достижении предела.» (Restart the data collector set at limits) и установим длительность (Duration) работы счетчика, например 1 час, после чего сохраняем изменения с помощью кнопки «ОК».
Запускаем сборщик данных для начала замера производительности и видим, что в соответствии с установленными параметрами каждый час создается новый файл журнала системного монитора, а предыдущие файлы доступны для анализа.
5. Работа с группами сборщиков данных из командной строки
Работать с группами сборщиков данных можно как и из оснастки «Производительность» (Performance), так и из командной строки с помощью программы logman.exe. Синтаксис и примеры работы данного оператора можно получить выполнив команду
В ситуации, когда приходится постоянно настраивать сбор данных монитора производительности у разных клиентов на разных серверах, удобно один раз написать bat-файл, который будет создавать новую группу сборщиков данных с определенным набором счетчиков производительности.
Например, bat-файл, создающий группу сборщиков данных аналогичную описанной в данной статье выше, будет содержать код (bat-файлы удобно писать с помощью программы Notepad++):
Названия счетчиков заключаются в кавычки и разделяются пробелом. Имена счетчиков можно писать как в англоязычном варианте, так и на русском языке (но тогда bat-файл будет работать только в русскоязычных версиях Windows). Если в названии счетчика встречается знак %, его необходимо заменить знаками %% (двойной процент).
Выполнив данный файл, сразу попадем в монитор производительности, где увидим только что созданную группу сборщиков данных с именем New_counter.
Описанных счетчиков, как правило, хватает для общей оценки загруженности системы. Другие счетчики используются для детального расследования проблем, если установлено, что имеет место недостаточная производительность оборудования.
Смотрите также:
Во всех версиях Windows присутствует универсальный инструмент для сбора информации по загруженности оборудования системы — Системный монитор Windows (Windows Performance Monitor). Он представляет собой оснастку консоли управления (MMC), с помощью которой пользователь…
По умолчанию поиск в Windows (в данном примере в Windows 7) ищет файлы по имени. Содержимое учитывает только в проиндексированных расположениях. Чтобы поиск искал по содержимому всех документов, нужно изменить…
На нашем сайте уже раннее рассматривался вариант установки изначально русифицированной редакции Windows 8.1. Англоязычные редакции, к примеру, ознакомительная версия Windows 8.1 Корпоративная на сайте Центра пробного ПО от компании Microsoft, дистрибутив…