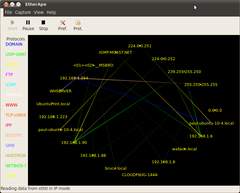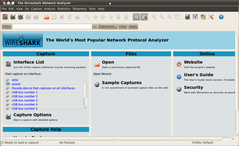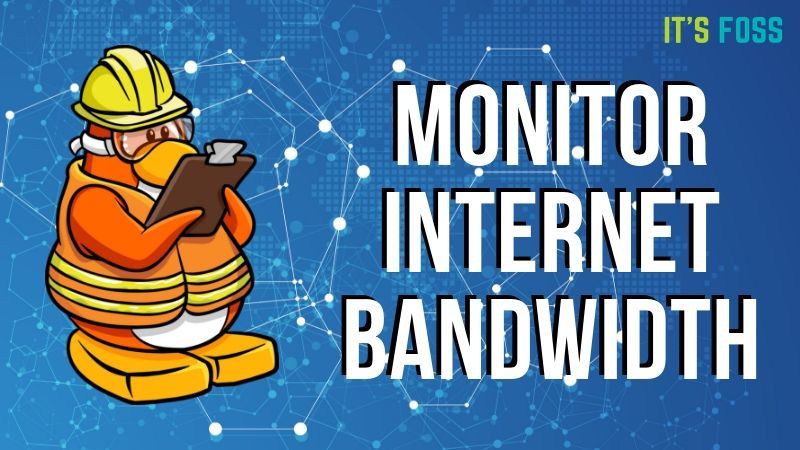- 5 инструментов для мониторинга сети в Linux
- Старый добрый Ping
- EtherApe
- Tcpdump
- Wireshark
- Заключение
- Мониторинг пропускной способности и скорости сети в Linux
- Инструменты для мониторинга интернет-трафика и скорости сетевого соединения в Linux
- 1. NetSpeed - расширение оболочки GNOME для пользователей ПК
- 2. Fast — тестировщик скорости интернета от Netflix
- 3. speedtest-cli: проверка скорости загрузки и скачивания
- 4. NetHogs — проверка использования пропускной способности для каждой программы
- 5. nload — мониторинг интернет-трафика в режиме реального времени
- 6. CBM — измеритель полосы пропускания с цветным интерфейсом
- 7. iPerf — тестирование производительности сети между двумя хостами
- 8. vnStat — логгер сетевого трафика
- 9. iftop — «топ» использования сети
5 инструментов для мониторинга сети в Linux
Мониторинг трафика в вашей сети — вещь не менее важная, нежели данные и компьютеры, которые вы хотите защитить. Понимание того, как решать основные сетевые проблемы, защитит вас от пустой траты времени и денег. Каждый дистрибутив Linux включает в себя набор консольных инструментов, которые могут помочь вам определить, в чем заключается проблема. Необходимо отметить, что также существует масса других инструментов с открытым исходным кодом, позволяющих избежать надоедливых сетевых проблем.
В данной статье мы посмотрим, что можно использовать из консольных инструментов и другого свободно распространяемого ПО. Знание нескольких простых команд и того, в каких случаях их использовать, поможет вам в будущем стать специалистом в области сетевой диагностики. Мы будем использовать для тестов Ubuntu 10.04, но все тестируемое так же хорошо работает и на других дистрибутивах.
Старый добрый Ping
Если вы не любите пользоваться командной строкой Linux из терминала, то вы спокойно можете здесь остановиться и перейти дальше к остальным приложениям. Но, на самом деле, в командной строке нет абсолютно ничего страшного, тем более если использовать ее для диагностики сетевых проблем. Большинство команд просто показывают информацию, которая может помочь вам понять, что происходит. Однако некоторые команды требуют прав суперпользователя или, как минимум, возможности выполнить команду sudo .
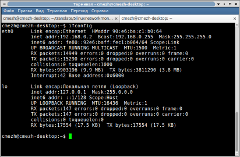
Первая и важнейшая команда — ifconfig . Выполнение этой команды отобразит информацию о всех известных системе сетевых устройствах. На примере выше вы видите eth0 и lo. Первое соответствует сетевой карте Ethernet (с назначенным адресом 192.168.0.2), второе же — так называемая локальная петля или loopback-соединение. Данная команда также показывает MAC-адрес устройства (HWaddr) и статистику трафика. Эта команда должна быть первой, если у вас возникли проблемы с сетью, чтобы посмотреть, насколько верен IP-адрес и учитывается ли трафик или ошибки передачи данных.
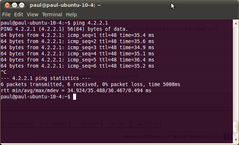
Команда ping — вторая используемая после ifconfig для того, чтобы понять, имеет ли ваш компьютер связь с внешним миром. Выполнение запроса ping в направлении любого известного вам сетевого адреса (например, 4.2.2.1) моментально покажет, соединены вы с сетью или нет. Также оно покажет время выполнения запроса. Обычно время выполнения при типе соединения DSL должно быть около 50 миллисекунд.
После этих двух команд можно попробовать выполнить команду route . Она отобразит список IP адресов, включающий конечный адрес (Destination) и адрес шлюза (Gateway), назначенных одному из устройств, а также дополнительную информацию, например, колонку Flags. В этой колонке будет написана буква G в строке, связанной со шлюзом по умолчанию. Вы можете использовать этот адрес в команде ping , чтобы установить, соединен ли ваш компьютер со шлюзом.
EtherApe
EtherApe может быть установлена из Центра приложений Ubuntu. Данная программа использует библиотеки GNOME и libpcap для отображения визуальной карты всего сетевого трафика, проходящего через выбранный интерфейс. После установки значок EtherApe появится в меню Приложения / Система. Однако, когда мы ее запустили таким образом, мы не смогли открыть ни одного сетевого устройства, поскольку для этого необходимы права суперпользователя. Поэтому мы запустили EtherApe из командной строки, используя sudo :
Когда вы запустили программу, она должна начать строить графическое отображение трафика, проходящего через основной Ethernet-интерфейс. Вы можете выбрать другое устройство, если ваш компьютер имеет несколько сетевых карт, через меню Capture / Interfaces. EtherApe также может отображать данные из сохраненного pcap-файла и отображать трафик определенного протокола.
Nmap — широко используемый сетевой сканер, предназначенный для использования в целях безопасности, впервые выпущенный в 1997 году. Он использует множество специальных пакетов для проверки сети с самыми различными целями, включая создание карты IP адресов, определения установленной на удаленном компьютере операционной системы и выяснения диапазона портов по указанному IP-адресу. Одна из основных функций — так называемый ping sweep , то есть серия ping-запросов с целью выяснения, с какими адресами компьютеры соединены с сетью. Делается это следующим образом:
$ nmap -sP 192.168.0.1-255
Также существует ряд графических приложений, доступных в Центре приложений Ubuntu, которые используют nmap как основу и отображают результаты в более «дружелюбном» режиме. Примеры таких приложений — NmapSI4, использующий интерфейс Qt4, и Zenmap.
Tcpdump
Захват сетевого трафика для его дальнейшего анализа — первостепенная функция tcpdump . Захват пакета осуществляется посредством libpcap, а уже конечное отображение и анализ совершается tcpdump. Необработанная информация Ethernet-пакетов записывается в файл pcap для дальнейшего их исследования. Этот же формат используется и другими инструментами анализа пакетов, такими как, например, Wireshark.
Команда запуска tcpdump для захвата базового трафика может быть следующей:
$ sudo tcpdump nS
Команда sudo необходима для получения доступа к основному Ethernet-устройству. Данная команда отобразит основную информацию, включающую время, адрес отправления и адрес назначения, а также тип пакета. Tcpdump будет продолжать работать и отображать информацию в терминале до тех пор, пока вы не нажмете Ctrl-C. Tcpdump — самый лучший и быстрый спосою записи сетевого трафика в файл. Команда для этой цели может быть следующей:
$ sudo tcpdump s w pktfile.pcap
Wireshark
Wireshark, ранее известный как Ethereal, стал выбором многих, если не большинства, профессионалов в области сетевого администрирования. (Пользователи Ubuntu 10.04 найдут Wireshark в Центре приложений Ubuntu в разделе «Интернет».) Как это было и с другими инструментами, мы запустили Wireshark из командной строки, используя sudo , чтобы увидеть доступные Ethernet-устройства. После запуска слева в главном окне можно будет увидеть список доступных интерфейсов. После выбора необходимого физического или виртуального устройства, вы попадете на страницу, где будут отображаться сетевые пакеты.
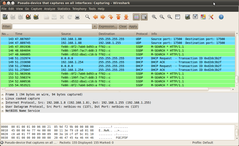
Wireshark предоставляет очень богатую информацию о захваченном трафике, а также позволяет использовать инструменты для фильтрации/отображения пакетов по любым критериям. На сайте Wireshark имеются ссылки на видео с инструкциями по использованию программы, которые помогут вам в ней быстро освоиться.
Заключение
Linux — идеальная платформа для изучения методов решения сетевых проблем. Она предлагает огромное число как консольных, так и графических приложений для анализа и визуализации вашего сетевого трафика.
На сайте «Путеводитель по программному обеспечению для Linux» вы найдете краткие описания и ссылки на сайты разработчиков как упомянутых в данной статье, так и других программ для мониторинга и администрирования сетей.
Источник
Мониторинг пропускной способности и скорости сети в Linux
Вкратце: в этой статье мы перечислим некоторые утилиты с открытым исходным кодом для мониторинга сетевого трафика, пропускной способности и скорости интернета в Linux.
Мониторинг скорости интернета может оказаться ключевым шагом в диагностике вашего соединения и способен помочь вам обнаружить возможные проблемы. Это также поможет вам устранить неполадки с подключением интернета и найти узкие места.
Инструменты для мониторинга интернет-трафика и скорости сетевого соединения в Linux
Я представляю вам различные утилиты, которые помогут мониторить скорость вашего интернет соединения. Также я добавил инструкции по установке для дистрибутивов на основе Ubuntu/Debian, также данные утилиты могут быть легко установлены и в других дистрибутивах.
Неважно, если вы новичок, который хочет простых, работающих решений, или гуру, желающий получить как можно больше информации о сети, предпочитаете ли вы программы с графическим интерфейсом (GUI) или командной строкой (CLI), я помогу вам найти необходимую утилиту для определенной задачи.
1. NetSpeed - расширение оболочки GNOME для пользователей ПК
NetSpeed — это расширение оболочки GNOME, которое отображает суммарные скорости загрузки и скачивания на панели gnome. При нажатии на него выводятся отдельные значения в выпадающем списке.
Это применимо, только если вы используете рабочую среду GNOME. Если еще не знакомы, прочитайте руководство, чтобы узнать, как использовать расширения GNOME Shell .
2. Fast — тестировщик скорости интернета от Netflix
Fast — это CLI-утилита с открытым исходным кодом, работающая на сервисе Netflix fast.com . Хотя код самого сайта не является открытым исходным кодом, Netflix объяснил, как он работает здесь . Fast — это идеальный инструмент для тех, кто хочет проверить скорость скачивания простым способом.
После установки вы можете запустить утилиту, напишите:
И через несколько секунд вы еще раз получите свой результат
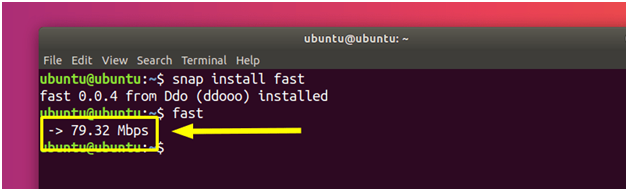
3. speedtest-cli: проверка скорости загрузки и скачивания
speedtest-cli — это интерфейс командной строки с открытым исходным кодом для тестирования пропускной способности интернета с использованием speedtest.net (код самой страницы не является открытым). Это быстрый и легкий инструмент для проверки скорости загрузки и скачивания.
speedtest-cli доступен в большинстве дистрибутивов и может быть легко установлен с помощью менеджера пакетов. В Debian/Ubuntu вы можете написать следующую команду:
Установили — запустите, просто напишите:
Через несколько секунд вы получите информацию о том, какой сервер использовался для проверки вашего соединения, а также сведения о скорости вашего интернет соединения. Прочтите man speedtest, чтобы узнать о дополнительных возможностях (например, не выполнять тест скачивания командой no-download ).
4. NetHogs — проверка использования пропускной способности для каждой программы
NetHogs — это простая утилита с открытым исходным кодом, которая запускается в терминале. Вместо того, чтобы разбивать трафик по протоколу или подсети, он группирует полосы пропускания по процессам. Это очень полезно для нахождения PID зависшей программы или просто для просмотра того, что съедает вашу пропускную способность. Он опирается в основном на команду /proc , поэтому большинство функций доступно только для Linux.
К счастью, NetHogs входит во многие дистрибутивы. Это означает, что вы можете установить и удалить его с помощью обычного менеджера пакетов. В Debian/Ubuntu вы можете написать такую команду:
Чтобы запустить ее, напишите:
Удобно, что вы можете указать устройства после команды (например, sudo nethogs eth0 ). Также есть дополнительные параметры, такие как: выбор интервала для частоты обновления ( -d ), информация о версии ( -V ), режим трассировки ( -t ) и некоторые другие, о них вы можете прочитать в мануале (man nethogs ).
5. nload — мониторинг интернет-трафика в режиме реального времени
nload — консольное приложение с открытым исходным кодом, которое позволяет вам отслеживать сетевой трафик и использование полосы пропускания в режиме реального времени. Он визуализирует входящий и исходящий трафик с помощью графиков, а также предоставляет дополнительную информацию (общий объем передаваемых данных, минимальное/максимальное использование сети и др.). Это простой в использовании инструмент, который иногда очень помогает.
Вы можете установить его в дистрибутивах на основе Debian и Ubuntu, используя команду:
Для запуска напишите:
Вы можете посмотреть его различные параметры в мануале ( man nload ).
6. CBM — измеритель полосы пропускания с цветным интерфейсом
CBM — очень простая утилита, которая отображает (в цвете) сетевой трафик на всех подключенных устройствах очень лаконично.
CBM — немного устаревшая программа, которую можно найти в большинстве дистрибутивов. Поэтому устанавливать и удалять ее с помощью менеджера пакетов очень просто.
Запустить CBM так же просто, как и установить. Пишем:
Команды отображаются в нижней части вашего терминала, чтобы вы могли легко их выбрать.
7. iPerf — тестирование производительности сети между двумя хостами
iPerf — это инструмент, используемый для измерения и настройки производительности сети, который может производить стандартизированные измерения производительности для любой сети. Он имеет функциональные возможности клиента и сервера и может создавать потоки данных для измерения пропускной способности, потери данных и других параметров между двумя узлами сети в одном или обоих направлениях. Существует две версии: исходная iPerf (iPerf2) и не совместимая с предыдущей версия iPerf3.
Самый простой способ установить (или удалить) iPerf или iPerf3 — использовать менеджер пакетов. Например, в Ubuntu таким образом:
Далее запускаем нужную вам версию:
Примечание. Для всех дальнейших примеров, если вы используете iPerf3, просто замените все случаи iperf на iperf3 .
Однако при этом будут отображаться только ваши параметры. Чтобы запустить iPerf , вам нужно минимум 2 устройства: один для работы в качестве клиента и один для работы в качестве сервера . Для сервера напишите:
Это откроет устройство для прослушивания через порт 5001. Чтобы подключиться к другому устройству и запустить тест, используйте команду:
Где server_address — это, конечно, адрес сервера, к которому вы пытаетесь подключиться. Это может быть либо IP-адрес , либо что-то вроде ping.online.net . У команды iPerf3 есть список серверов для тестирования. Рекомендуется прочитать Топ-31 лучших игр для Linux, в которые можно играть бесплатно
iPerf — это широко используемый инструмент, который имеет множество конкретных применений и специальных возможностей. Я не буду вдаваться в них, поскольку это выходит за рамки этой статьи. Тем не менее, вы можете почитать о них в мануале ( man iperf / man iperf3 ) или в этой документации .
8. vnStat — логгер сетевого трафика
vnStat — это монитор сетевого трафика на основе консоли с открытым исходным кодом, который использует статистику сетевого интерфейса, предоставляемую ядром в качестве источника информации, для своих периодических логов. Это означает, что vnStat, на самом деле, не будет анализировать трафик, а также гарантирует низкую загрузку процессора. Он может быть запущен без root прав.
Как и многие другие сетевые инструменты, vnStat входит в большинство хранилищ дистрибутивов. Это означает, что вы можете очень легко установить (и удалить) его, используя менеджер пакетов.
Чтобы использовать его в обычном виде, напишите:
vnStat также предлагает вам расширенные возможности, такие как возможность использования базы данных (их импорт или экспорт данных в файл). Вы можете прочесть об этом в мануале ( man vnstat ). Больше примеров можно найти на официальном сайте .
9. iftop — «топ» использования сети
iftop — это бесплатный программный инструмент мониторинга c командной строкой и открытым исходным кодом, который выводит часто обновляемый список сетевых подключений между парой хостов. Соединения могут быть упорядочены по разным параметрам, но по умолчанию они упорядочены в зависимости от использования пропускной способности, при этом отображаются только «верхние» потребители пропускной способности.
Заключение
В этой статье я рассказал вам о нескольких инструментах, которые вы можете использовать для мониторинга различной статистики, касающейся производительности вашей сети. Существует инструмент, который подходит для всех, но вы можете выбрать тот, который соответствует вашим конкретным потребностям. Я надеюсь, что эта статья была хорошим введением в мир интернет-мониторинга.
Какой ваш любимый инструмент и как вы его используете? Дайте нам знать в разделе комментариев!
Источник