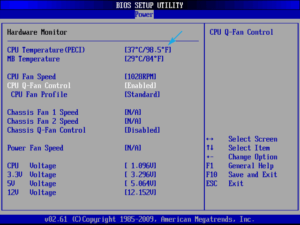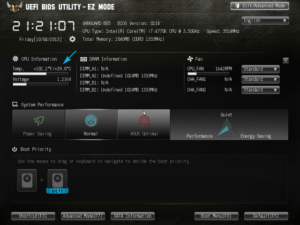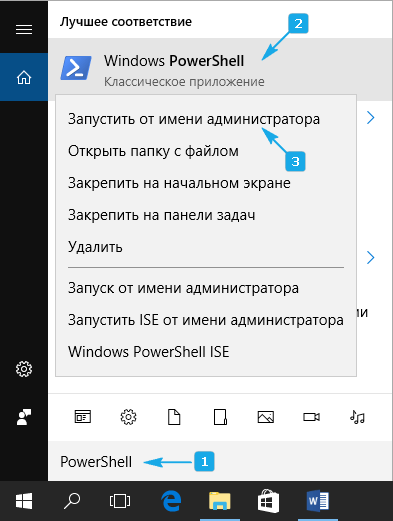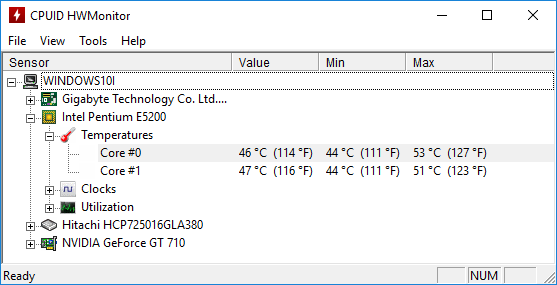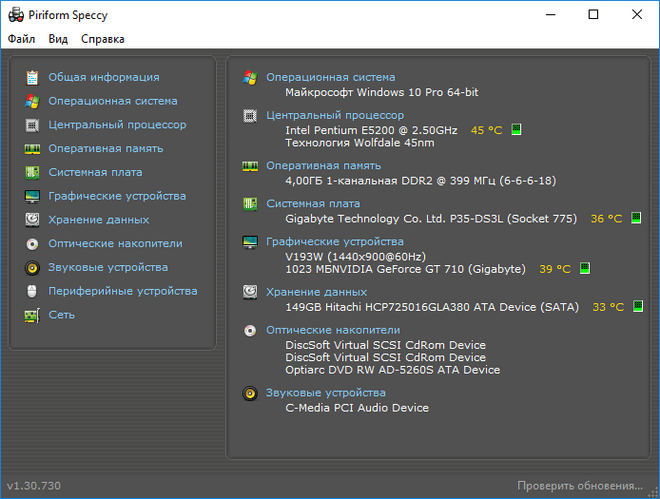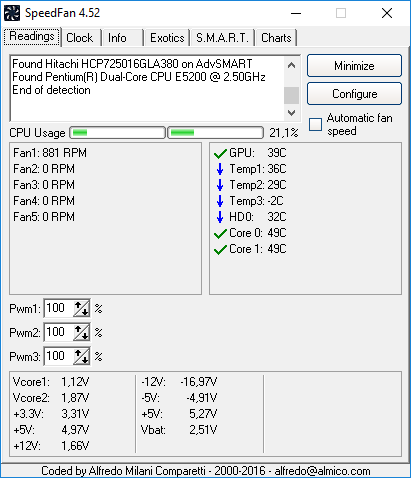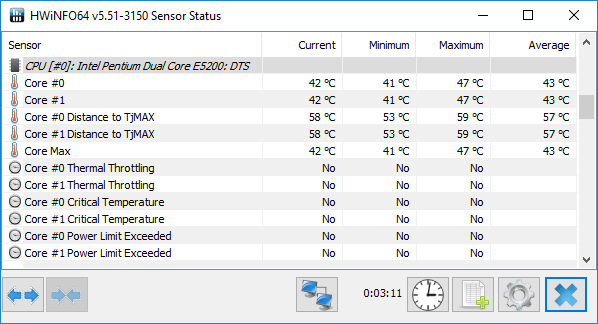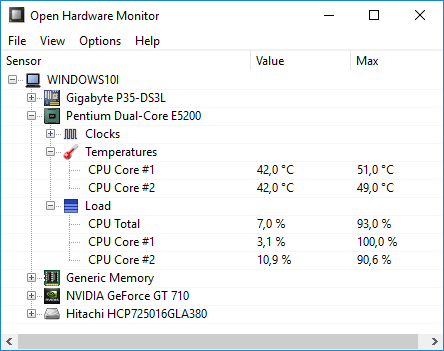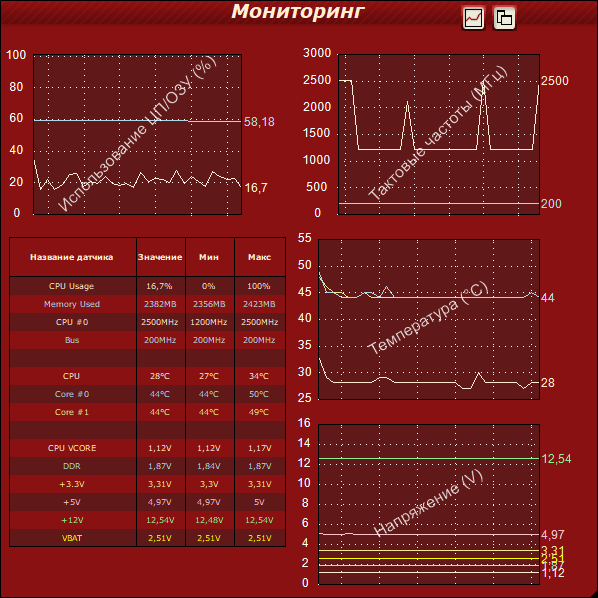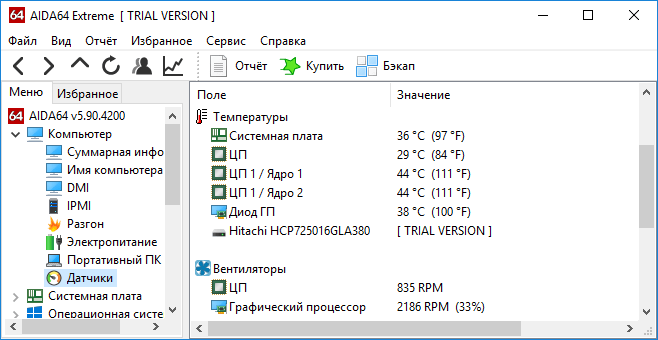- Как проверить температуру накопителя в Windows 10
- Проверьте температуру жесткого диска в Windows 10
- Определение температуры процессора в Windows 10
- Информация в Командной строке (PowerShell)
- Сторонние утилиты
- Программа 1: Core Temp
- Программа 2: Speecy
- Программа 3: HWMonitor
- Программа 4: Open Hardware Monitor
- Программа 5: OCCT
- Программа 6: SpeedFan
- Программа 7: HWInfo
- Программа 8: AIDA64
- Полезная информация
- Заключение
- Выбор лучшего способа для определения температуры процессора в Windows 10
- Получаем информацию без программ
- Встроенное ПО (UEFI/BIOS)
- PowerShell
- Бесплатные приложения
- Core Temp
- HWMonitor
- Speccy
- SpeedFan
- HWInfo
- Open Hardware Monitor
- AIDA64
- Для общего развития
Как проверить температуру накопителя в Windows 10
В Windows 10 до сих пор вам требовались сторонние инструменты, когда вы хотели проверить температуру жесткого диска. Однако, начиная с сборки 20226, страница настроек управления дисками и томами была обновлена новой функцией мониторинга состояния хранилища, которая может не только уведомлять вас о любых аппаратных сбоях, но также отображать температуру внутреннего жесткого диска для Non-Volatile Memory Express. (NVMe) Твердотельные накопители (SSD).
Хотя вам редко нужно проверять температуру накопителя, эта информация может пригодиться во многих ситуациях. Например, если жесткий диск в течение длительного времени нагревается, это может указывать на то, что внутри хранилища выполняется много неожиданных действий. Это может указывать на то, что накопитель подвержен риску сбоя, и вам необходимо сделать резервную копию данных. Или это может означать, что вам нужно улучшить систему охлаждения.
В этом руководстве вы узнаете, как узнать текущую температуру диска без сторонних инструментов в Windows 10.
Проверьте температуру жесткого диска в Windows 10
Чтобы узнать текущую температуру жесткого диска, выполните следующие действия:
- Откройте Настройки в Windows 10.
- Щелкните Система.
- Щелкните Хранилище.
- В разделе «Дополнительные параметры хранилища» выберите параметр «Управление дисками и томами».
- Выберите диск, температуру которого вы хотите узнать.
- Щелкните кнопку Свойства.
- В разделе «Состояние диска» проверьте температуру жесткого диска.
Выполнив эти шаги, вы получите представление о текущей температуре устройства хранения, что является ценной информацией, которую вы можете использовать для устранения проблем или переосмысления системы охлаждения устройства.
Если вы не видите данные о температуре, вероятно, у вас нет поддерживаемого диска (в настоящее время поддерживаются только твердотельные накопители NVMe) или вы не используете версию Windows 10, которая включает функцию исправности диска. На момент написания этой статьи функция доступна в сборке 20226 и более поздних версиях.
И видео о том, как измерить температуру сторонними программами.
Определение температуры процессора в Windows 10
В данной статье мы детально разберемся, каким образом можно определить температуру процессора в Windows 10, если вдруг, пользователю в какой-то момент понадобится такая информация.
Сделать это можно различными способами, которые включают в себя использование встроенных инструментов “десятки”, а также, утилит от сторонних разработчиков (платных и бесплатных).
Информация в Командной строке (PowerShell)
Сразу обращаем Ваше внимание на то, что данный метод работает не во всех версиях операционной системы.
Выполнение команды в PowerShell:
- Открываем программную оболочку PowerShell с правами администратора. Сделать это можно, например, через Поиск. Набираем нужное название, правой кнопкой мыши щелкаем по найденному варианту и выбираем в раскрывшемся перечне пункт “Запуск от имени администратора”.

Выполнение команды в Командной строке:
- Запускаем Командную строку с правами администратора. Также, как и в случае с PowerShell можно воспользоваться Поиском.

Сторонние утилиты
Теперь перейдем к специализированным программам, которые направлены на извлечение и отображение необходимой нам информации, а именно, температуры ядер центрального процессора.
Программа 1: Core Temp
С помощью данной программы можно получить сведения о температуре процессора, причем, будут показываться данные по каждому ядру. Безусловно, это полезный и удобный инструмент, который позволяет непрерывно мониторить показания, не допуская перегрева процессора, если с ним могут возникнуть подобная ситуация.
- После скачивания и сохранения установочного файла запускаем его двойным кликом мыши.
- В окне приветствия Мастера установки жмем кнопку “Далее”.
- В следующем окне нужно ознакомиться с условиями лицензионного соглашения, и если все пункты Вас устраивают, отмечайте соответствующий пункт и жмите кнопку “Далее”.
- Затем нужно выбрать место установки программы. По умолчанию выбрана папка “Program Files”, и крайне редко возникает необходимость в ее изменении, поэтому просто нажимаем “Далее”.
Дальнейшие программы скачиваются и устанавливаются по аналогии с Core Temp, поэтому разберем именно их функционал.
Программа 2: Speecy
Данное приложение обладает одним из наиболее удобных и удачных интерфейсов и позволяет просмотреть все основные сведения о компьютере, в том числе, о его технической начинке и характеристиках.
В одном из основных пунктов в окне программы представлены данным о температуре процессора. Также, здесь можно посмотреть температуру графической карты и жесткого диска.
Программа 3: HWMonitor
Достаточно распространенная программа для получения информации о компьютере или ноутбуке. Помимо сведение о температуре каждого ядра процессора по-отдельности, в окне приложения можно найти массу полезной информации, в том числе, вольтаж каждого ядра процессора, температуру видеокарты и т.д.
Программа 4: Open Hardware Monitor
Практически аналог утилиты HWMonitor, отлично справляющийся со своими задачами, в том числе, отображением температуры процессора. Утилиту после скачивания устанавливать не нужно. Просо распаковываем архив и запускам файл приложения.
Программа 5: OCCT
После установки утилиты сразу можно заметить, что ее интерфейс значительно отличается от визуального оформления остальных подобных программ. К тому же, приложение позволяет тестировать систему и проводить тесты технической начинки компьютера (процессора и видеокарты).
Устанавливать программу не нужно, просто загружаем скачанный файл с официального сайта по адресу: https://www.ocbase.com.
Программа 6: SpeedFan
Работа данного приложения направлена на мониторинг скорости вращения кулеров. Помимо этого, в окне программы можно найти информацию по температуре процессора, причем, отдельно по каждому ядру.
Несмотря на достаточно солидный возраст (более 15 лет), утилита по сегодняшний день поддерживается и периодически обновляется, хоть и не часто.
Программа 7: HWInfo
Данная утилита позволяет получить сведения о температуре процессора, а также детальную информацию о технических компонентах ПК.
Программа может функционировать в двух режимах, выбираемых при ее запуске:
- Summary-only. В этом режиме отображается детальная информация и характеристики “железа” компьютера.
- Sensors-only. Здесь представлены сведения, получаемые программой только с датчиков: данные о температуре всех ядер процессора и не только.
Скачать установочный софт можно по адресу: https://www.hwinfo.com/.
Программа 8: AIDA64
Данная утилита является платной, однако для использования в некоммерческих целях можно установить пробную версию, рассчитанную на 30 дней.
Данные по температуре процессора находятся в разделе “Компьютер” – “Датчики”.
Помимо этого в утилита предоставляет пользователю огромное количество прочей полезной информации о состоянии ПК и его характеристиках. Несомненным плюсом приложения является ее полная русификация.
Официальный страница разработчика, откуда можно скачать программу: https://www.aida64.com/downloads.
Полезная информация
Довольно часто пользователи интересуются тем, какая температура процессора считается нормальной, и каковы допустимые отключения от оптимального значения.
В общем, показатели должны быть следующими:
- до 40° по Цельсию – оптимальная температура компьютера, который в данный момент функционирует без явной нагрузки.
- 40°-50° по Цельсию – температурный диапазон для процессора компьютера, который функционирует в режиме средней нагрузки (обработка несложной графической информации, просмотр видео).
- 50°-65° по Цельсию (зачастую, для топовых моделей верхний лимит составляет до 70°) – максимальная температура процессора компьютера во время повышенной нагрузки (обработка видеоконтента, работа с трехмерными изображениями и т.д.).
- Температура процессора выше 70–72° по Цельсию является критичной. При достижении таких значений нужно задуматься над улучшением системы охлаждения или прекратить работу в “тяжелых” приложениях.
Чаще всего с перегревом сталкиваются владельцы ноутбуков, и им можно порекомендовать купить подставку с кулерами, которые помогают отводить тепло.
В случае перегрева компьютера система выключается в автоматическом режиме, причем, вероятнее всего, сделает это без корректного завершения работы.
Заключение
Необходимость выяснить температуру центрального процессора компьютера у пользователей возникает крайне редко. Но все же, когда есть определенные подозрения касательно данной характеристики, не лишним будет знать, как выполнить это в Windows 10. К счастью, есть немало полезных и удобных утилит от сторонних разработчиков, которые прекрасно позволяют справиться с поставленной задачей. Пользователи же, которые не хотят устанавливать на своем ПК посторонние программы, могут воспользоваться Командной строкой (или оболочкой PowerShell), однако, данные инструменты не всегда позволяет получить нужную информацию.
Выбор лучшего способа для определения температуры процессора в Windows 10

Обычно, пользователю нет необходимости знать, до какой температуры процессор греет. Такая потребность возникает только в случаях подозрения, что температурный показатель проца превышает нормы.
Получаем информацию без программ
Встроенное ПО (UEFI/BIOS)
Компьютер способен предоставить нужную информацию самостоятельно, для этого даже операционная система не понадобится. Эти сведения содержатся в BIOS (UEFI для новых ноутбуков и материнских плат). Единственное, что нужно сделать, дабы увидеть эту информацию, зайти в меню изменения настроек базовой системы ввода/вывода.
Делается это во время запуска компьютера клавишей F2, Del или иной другой, указанной после самотестирования железа. После посещения параметров системы необходимо отыскать раздел Hardware Monitor или PC Health Status, где и обнаружатся требуемые сведения. Обычно, это строка с названием CPU Temperature или Temp.
На устройствах с UEFI информация может содержаться прямо на главной странице, а если ее нет, нужное поле легко найти ввиду того, что меню будет русифицированным.
Значительным недостатком метода является невозможность следить за динамикой изменения показаний температурного режима ЦП.
PowerShell
Этот вариант подразумевает отображение сведений в строке PowerShell после выполнения соответствующего запроса.
1. Через поиск открываем инструмент PowerShell с привилегиями администратора.
2. Выполняем команду:
get-wmiobject msacpi_thermalzonetemperature -namespace «root/wmi»
4. Извлекаем цифровое значение и отбрасываем последнюю цифру (делим на 10).
5. Отнимаем от полученного значения температуру абсолютного ноля (-273° C) для перевода градусов Кельвина в Цельсия.
Будьте внимательны! Команда работает не на всех системах и может постоянно выводить одно и то же значение.
Бесплатные приложения
Рассмотрим, как проблема решается при помощи свободно распространяемых утилит и их бесплатных редакций.
Core Temp
Утилита предназначена для визуализации подробных сведений о CPU на Windows 10, 8 и 7. В ней отдельно отображаются сведения по каждому ядру, они могут транслироваться в панель задач. Очень удобный инструмент для ведения постоянного контроля за нагревом процессора.
Также приложение может стать поставщиком данных для гаджета All CPU Meter. С официального источника можно загрузить несколько полезных дополнений, например, Core Temp Grapher — средство для отображения графиков, показывающих загрузку и температуру CPU.
Ресурс поддержки софта находится по ссылке www.alcpu.com/CoreTemp.
HWMonitor
Одна из популярнейших программ для отображения сведений об аппаратуре компьютера либо ноутбука. Как и предыдущая, содержит отдельные графы для показа температурных значений каждого из ядер ЦП, дополнительно отображает вольтаж каждого ядра и скорость работы кулера.
Загрузить можно со страницы www.cpuid.com/softwares/hwmonitor.html.
Speccy
Ссылка на загрузку располагается на странице https://www.piriform.com/speccy/download.
SpeedFan
Софт используется для слежения и контроля за вращением кулеров. Он и температуру ключевых аппаратных компонентов отображает. Что касается процессора, то информация выводится отдельно для каждого ядра.
Утилита хоть и насчитывает более 15 лет отроду, все же поддерживается до сих пор, хотя обновляется и нечасто.
Официальный ресурс разработчика расположен на странице http://www.almico.com/speedfan.php, откуда утилиту и рекомендуется скачивать.
HWInfo
Аналогичная предыдущим программа, что касается решения текущей проблемы. Во всем остальном она превосходит ближайших конкурентов. Содержит подробные данные о железе компьютера и работает в двух режимах:
- «Только данные с датчиков» (для запуска HWInfo в этом режиме нужно отметить флажком опцию «Only Sensors»);
- «Суммарные сведения» (просто жмем «Run»).
Если запустили утилиту во втором режиме, и не знаете, как проверить температуру, жмите по кнопке «Sensors» в панели инструментов. После пары секунд, необходимых на сканирование всех сенсоров, появится окно «Sensor Status». В нем находим температуру в разделе «CPU».
Инсталлятор приложения расположен по адресу http://www.hwinfo.com.
При скачивании обращайте внимание на разрядность используемой операционной системы (узнать ее можно с окна «Система», запускаемого через Win→X).
Open Hardware Monitor
Новый продукт, являющийся фактически аналогом HWMonitor, что касается визуального стиля и функционала. До первой версии еще не доросла, но с задачами справляется отлично.
Программа расположена по адресу http://open-hardware-monitor.en.lo4d.com.
Мощный софт для тестирования системы и проведения стресс тестов железа (графического и центрального процессоров). Все, что нужно, содержится в главном окне после запуска приложения.
Утилита находиться по адресу http://www.ocbase.com.
AIDA64
Это уже платное программное обеспечение, последовательница Everest. Для некоммерческого использования доступна пробная версия с ограничением: проработает только 30 дней. Последняя версия программы предназначена для Windows 10, хотя отлично работает во всех предыдущих версиях ОС.
Скачать можно с официальной страницы https://www.aida64.com/downloads.
Для общего развития
Нередко пользователи задаются вопросом, какой же должна быть температура CPU или каков предел ее допустимых значений. Приблизительно ситуация выглядит следующим образом.
До 40° C — нормальное значение работающего без особой нагрузки устройства.
40–50° C — работа процессора при нагрузках (просмотр фильма, работа в графическом редакторе).
50–65° C (для некоторых топовых моделей допускается 70° C) — допустимая температура при решении сложных вычислений (рендеринг, распаковка, работа с трехмерными приложениями).
Разогревать ЦП выше 70–72° C производители не рекомендуют. При достижении такой температуры следует обратить внимание на систему охлаждения или число запущенных приложений.
По достижении критических значений, которые для различных устройств могут изрядно отличаться, система автоматически выключается в аварийном режиме — без должного завершения работы.