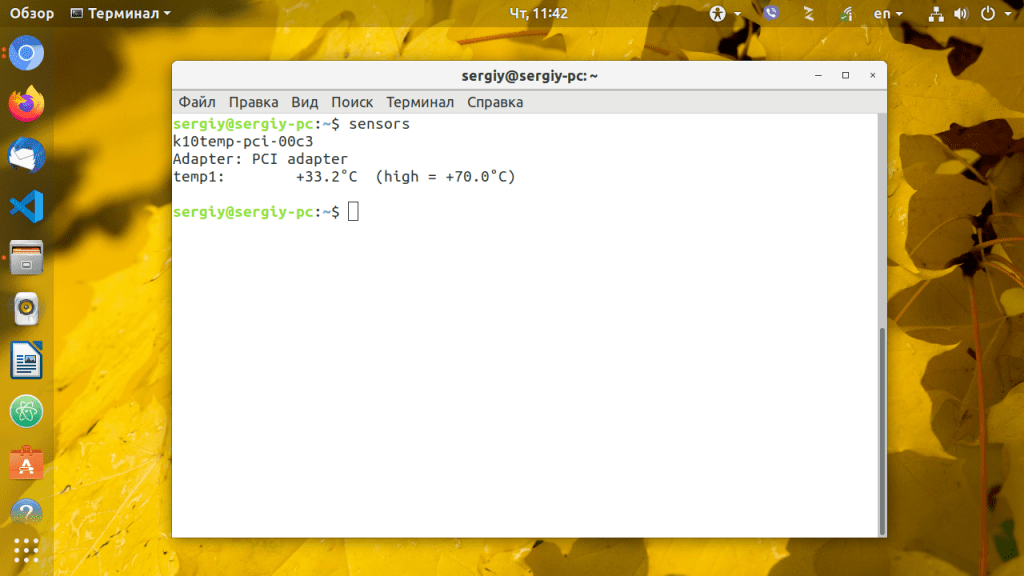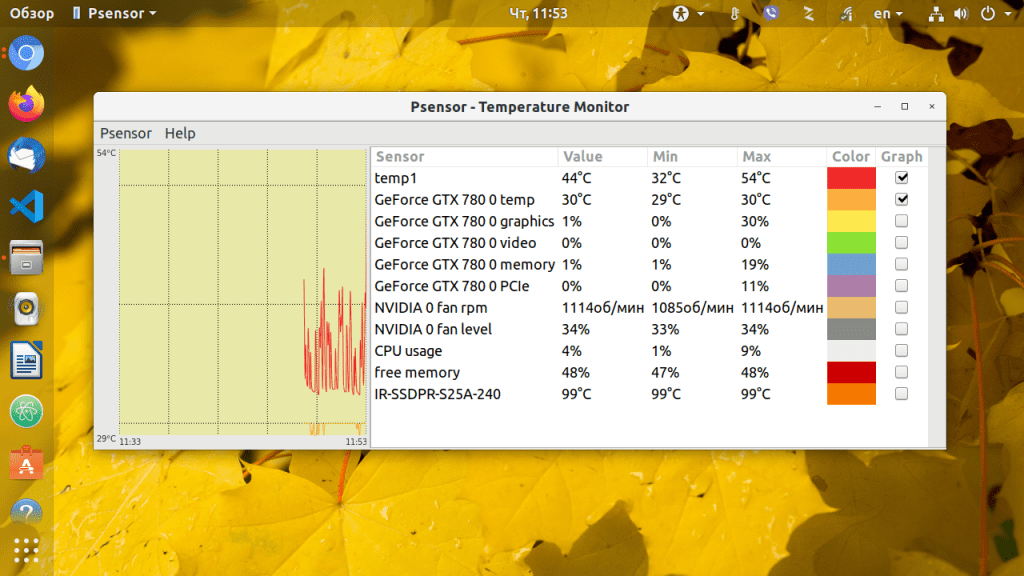- Как посмотреть температуру Linux и мониторить ее
- Что необходимо
- Устанавливаем компоненты
- Настраиваем мониторинг температур
- Настраиваем DDTEMP
- Измерение и мониторинг температур
- 4 Useful Tools to Monitor CPU and GPU Temperature in Ubuntu
- 1. Glances
- 2. Sensors
- 3. Hardinfo
- 4. i7z
- If You Appreciate What We Do Here On TecMint, You Should Consider:
- Мониторинг температуры Linux
- Что мы будем использовать?
- Установка компонентов
- Настройка мониторинга температуры Linux
- 1. Настройка lm_sensors
- Настройка hddtemp
- Измерение и мониторинг температуры
- Выводы
Как посмотреть температуру Linux и мониторить ее
Часто ли вам приходится беспокоиться и температуре компьютера? Наверняка, нет, если машина исправна и работает без перебоев. Температура не подымится выше максимального значения, установленного производителем, если в нем отсутствуют заводские дефекты. Однако, все же, перегрев может произойти, не только по причине аппаратной проблемы, но и в результате сбоя в драйвере графической карты или неправильно настроенной программы управления системой охлаждения. Нередко причина перегрева кроется в скоплениях пыли и грязи, которая препятствует нормальному охлаждению системы и отводу тепла. Такое обычно можно наблюдать на старых машинах.
Стоит понимать, что перегрев способен привести к достаточно неприятным последствиям. Обязательно следите за состоянием системы вашего компьютера. Особенно полезно, если есть служба, отслеживающая значение температуры и уведомляющая пользователя в случае ее роста. В этой инструкции рассмотрим, как посмотреть значение температуры и организовать систему мониторинга. Так в Linux предусмотрен специальный набор инструментов, предназначенных для этой задачи.
Что необходимо
Итак, для выполнения поставленной задачи понадобятся следующие штатные инструменты:
- lm-sensors – извлекает данные из аппаратных датчиков на материнской плате для мониторинга температуры, напряжения.
- hddtemp – измеряет температуру жестких дисков.
- psensor – графическая утилита для мониторинга температуры, которая позволяет посмотреть температуру Linux, для процессора, видеокарты, жестких дисков.
Дальнейшая наша задача – выполнить установку компонентов.
Устанавливаем компоненты
Поскольку lm-sensors работает на основании информации, предоставляемой lm-sensors и hddtemp, то в первую очередь необходима установка именно этих компонентов. Для этого выполняем такую команду:
$ sudo apt install lm-sensors hddtemp psensor
Если вы нуждаетесь в самой актуальной версии этих компонентов, тогда в команду необходимо внести небольшие изменения:
sudo apt update
sudo apt install lm-sensors hddtemp psensor
То есть, необходимо добавить PPA от разработчиков в систему.
Установка psensor в Fedora и других дистрибутивах, основанных на Red Hat, выглядит примерно так же:
$ sudo yum install lm_sensors hddtemp psensor
Настраиваем мониторинг температур
В первую очередь настраиваем низкоуровневые инструменты, предназначенные для считывания информации, к тому числу относятся lm_sensors и hddtemp. Установив их, можно обеспечить систему мониторингом температуры:
Этой командой запускается мастер настройки ls_sensors. На все вопросы пользователь должен отвечать Y. Дальше она обнаружит в системе встроенные аппаратные датчики, а также автоматически определит подходящие драйвера.
После того, как сканирование датчиков завершится, пользователю будет предложено добавить обнаруженные модули ядра в автозагрузку:
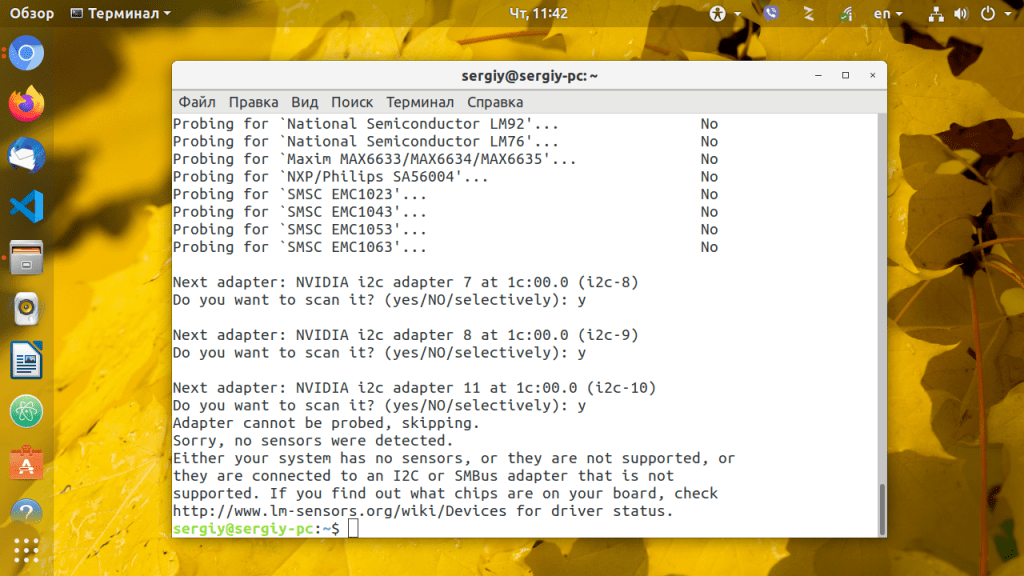
$ sudo systemctl enable lm-sensors
Дальше мы можем посмотреть температуру процессора и других аппаратных компонентов при помощи следующей команды:
Настраиваем DDTEMP
Для запуска мониторинга температуры жестких дисков необходимо запустить hddtemp в качестве демона, /dev/sda замените на адрес своего диска:
Повторите эту операцию для каждого системного диска. Еще один важный нюанс – программу следует добавить в список автозагрузки.
Измерение и мониторинг температур
Отслеживать температуру в Linux можно и при помощи psensor – специальная графическая утилита. Запустить ее можно как при помощи команды, так и из главного меню системы. Командой запускается следующим образом:
В главном окне программы и выберите Параметры. Перед вами откроется список датчиков, отображающих температуры основных компонентов. Вы можете самостоятельно выбрать, за какими из датчиков выбирать.
Для установки тревоги для определенного датчика перейдите на вкладку Alarm. По умолчанию температура в psensor измеряется в градусах Цельсия. В последних версиях также есть поддержка конвертации в градусы по Фаренгейту.
На этом все, температура важнейших компонентов компьютера будет теперь всегда под вашим контролем. Обязательно добавьте в автозагрузку, чтобы обеспечить себе работу с ней.
Источник
4 Useful Tools to Monitor CPU and GPU Temperature in Ubuntu
The CPU or GPU temperature depends entirely on the usage of running programs or applications. Sensitive computer components such as CPUs have a finite lifespan and running them at a temperature that exceeds a certain limit (or at higher temperatures generally) can shorten it. Besides, it can also cause thermal throttling especially when the fan is not providing adequate cooling.
So it is important to monitor your system’s CPU temperature to avoid damaging it as a result of overheating. In this article, we will share some useful command-line tools to help you keep a close eye on the temperature of your CPU and GPU.
1. Glances
Glances is a cross-platform, advanced and popular real-time system monitoring tool that uses the psutil library to gather information from various system resources.
It can display information from sensors using the psutil and/or hddtemp tools. One of its intriguing features is the webserver mode which allows you to access it via a web browser to remotely monitor your Linux server.
There are various methods to install Glances on your system, but the preferred way of installing glances is using an auto-install script, which will install the latest production-ready version.
To install Glances on your system, use curl or wget command as shown.
Once you have installed it, start Glances and press f key to view sensors information.

2. Sensors
Sensors is a simple command-line utility that displays the current readings of all sensor chips including the CPU. It comes pre-installed some Linux distributions such as Ubuntu by default, otherwise install it as shown.
Then you can run the following command to detect all sensors on your system.

Once detected, you can run the following command to check CPU temperature, GPU temperature, fan speed, voltage, etc.

3. Hardinfo
Hardinfo is a lightweight system profiler and benchmark tool designed for hardware analysis and report generation. It features comprehensive reports on system hardware and allows for the generation of HTML reports on your system’s hardware.
To install the hardinfo package on your Ubuntu Linux system, run the following command.
After the installation is complete, you can launch hardinfo to view devices’ information by running the following command.

To launch the GUI app, simply run the following command or search for ‘System Profiler and Benchmark’ in the system menu or Dash and open it.
Then click on sensors to view sensors information as shown in the following screenshot.

4. i7z
i7z is a tiny command-line utility that reports Intel Core i7, i5, i3 CPU information including temperatures. You can install it on your Ubuntu system by running the following command.
Once installed, run i7z with root privileges as shown.

You might also like to read these useful related articles.
That’s all for now! In this article, we have shared the useful command-line tools for viewing CPU and GPU temperatures in a Ubuntu system. Have your say about this article or ask questions via the feedback form below.
If You Appreciate What We Do Here On TecMint, You Should Consider:
TecMint is the fastest growing and most trusted community site for any kind of Linux Articles, Guides and Books on the web. Millions of people visit TecMint! to search or browse the thousands of published articles available FREELY to all.
If you like what you are reading, please consider buying us a coffee ( or 2 ) as a token of appreciation.
We are thankful for your never ending support.
Источник
Мониторинг температуры Linux
В большинстве случаев нам не нужно беспокоиться о температуре компьютера. Все устроено так что температура не будет превышать максимальную если у вашего оборудования нет никаких производственных дефектов. Но перегрев могут вызвать не только аппаратные ошибки, это также может произойти из-за багов в драйвере графической карты или неправильно настроенной программы управления вентилятором. Частой причиной перегрева также может быть пыль, грязь, мусор попавшие в систему охлаждения (вентилятор, радиатор). Такое часто происходит со старым оборудованием.
Перегрев может вызвать очень серьезные повреждения вашего компьютера, так что следите за температурой вашей системы. Еще лучше если есть служба контроля температуры, которая предупредит вас если температура начнет сильно расти. В этой инструкции я расскажу как настроить мониторинг температуры Linux. В операционной системе Linux есть специальный набор утилит, которые предназначены для того, чтобы выполнять контроль температуры linux.
Что мы будем использовать?
Давайте рассмотрим утилиты, которые мы сегодня будем использовать:
- lm-sensors — программный инструмент, извлекающий данные из аппаратных датчиков на материнской плате для мониторинга температуры, напряжения, влажности и т д;
- hddtemp — инструмент для измерения температуры жестких дисков;
- psensor — графическая утилита для мониторинга температуры, которая позволяет посмотреть температуру Linux, для процессора, видеокарты, жестких дисков и других компонентов, которые поддерживают эту функцию.
Установка компонентов
Программа psensor отображает температуру на основе информации, полученной от lm-sensors и hddtemp. Поэтому сначала необходимо установить эти инструменты. Для установки в Debian или Ubuntu выполните:
sudo apt install lm-sensors hddtemp psensor
Если вы хотите установить самую новую версию этих компонентов, нужно добавить сначала PPA от разработчиков в систему:
sudo add-apt-repository ppa:jfi/ppa
sudo apt update
sudo apt install lm-sensors hddtemp psensor
Установка psensor в Fedora и других дистрибутивах, основанных на Red Hat будет выглядеть аналогично:
sudo yum install lm_sensors hddtemp psensor
Настройка мониторинга температуры Linux
Сначала нужно настроить низкоуровневые инструменты для считывания данных о температуре компонентов lm_sensors и hddtemp. Начнем с lm_sensors. После этого вы уже сможете посмотреть температуру linux.
1. Настройка lm_sensors
Для запуска мастера настройки ls_sensors выполните команду:
Отвечайте Y на все вопросы. Утилита попытается обнаружить все доступные в системе встроенные аппаратные датчики (для процессора, видеокарты, памяти и других микросхем), а также автоматически определить подходящие драйвера для них.
Когда сканирование датчиков завершится вам будет предложено добавить обнаруженные модули ядра в автозагрузку:
В Ubuntu или Debian модули будут добавлены в /etc/modeuls. А в Fedora будет создан файл /etc/sysconfig/lm_sensors. Для автоматической загрузки нужных модулей достаточно добавить lm_sensors в автозагрузку:
sudo systemctl enable lm-sensors
Теперь вы можете посмотреть температуру процессора Linux и других аппаратных компонентов с помощью команды sensors:
Настройка hddtemp
Еще вам нужно запустить hddtemp для контроля температуры жестких дисков. Выполните эту команду для запуска hddtemp в качестве демона, /dev/sda замените на адрес своего диска.
sudo hddtemp -d /dev/sda
Это нужно сделать для каждого диска. Также необходимо добавить эту программу в автозагрузку.
Измерение и мониторинг температуры
Теперь можно начать мониторинг температуры linux с помощью psensor. Для этого просто запустите программу. Вы можете сделать это с помощью главного меню или же выполнив команду:
Вызовите контекстное меню в главном окне программы и выберите Параметры. Здесь вы увидите список доступных датчиков. Вы можете выбрать за какими датчиками нужно наблюдать.
Еще можно установить уровень тревоги для каждого датчика на вкладке Alarm. Когда температура Linux превысит заданную вы получите уведомление.
По умолчанию температура в psensor измеряется в градусах Цельсия. В последних версиях также есть поддержка конвертации в градусы по Фаренгейту.
Выводы
Дальше, чтобы программа работала постоянно осталось добавить ее в автозагрузку. Теперь температура процессора linux всегда будет под контролем и ваш компьютер точно не перегреется. Если у вас остались вопросы, спрашивайте в комментариях!
Источник