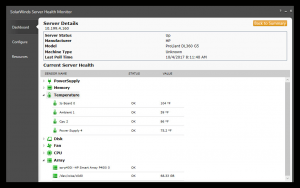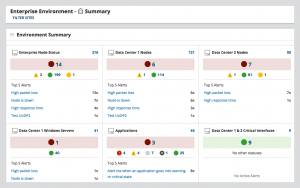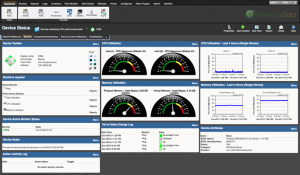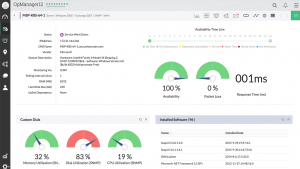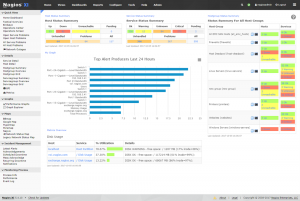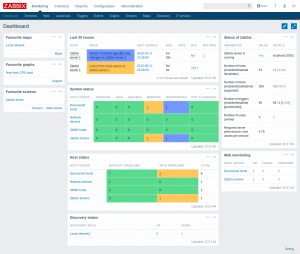- Мониторинг текущей нагрузки сервера удаленного доступа. Monitor the existing load on the Remote Access server
- Использование панели мониторинга для наблюдения за нагрузкой сервера удаленного доступа To use the monitoring dashboard to monitor the Remote Access server load
- Использование средства «системный монитор» для мониторинга счетчиков производительности на сервере удаленного доступа To use the Performance Monitor tool to monitor performance counters on the Remote Access server
- Мониторинг активности и статуса подключенных удаленных клиентов. Monitor connected remote clients for activity and status
- Мониторинг активности и состояния удаленных клиентов To monitor remote client activity and status
- Information Security Squad
- Лучшие инструменты для мониторинга системы Windows
- Вступление
- Необходимость в средствах мониторинга системы
- Встроенные средства мониторинга
- Особенности и функционирование средств мониторинга системы
- Лучшие средства мониторинга системы для Windows
- 1. SolarWinds Server Health Monitor (Бесплатный)
- 2. SolarWinds Server And Application Monitor (Бесплатный пробный период)
- 3. WhatsUp Gold
- 4. ManageEngine OpManager
- 5. Nagios XI
- 6. Zabbix
- Завершение
Мониторинг текущей нагрузки сервера удаленного доступа. Monitor the existing load on the Remote Access server
Область применения. Windows Server (Semi-Annual Channel), Windows Server 2016 Applies To: Windows Server (Semi-Annual Channel), Windows Server 2016
Примечание. Windows Server 2012 объединяет DirectAccess и службы маршрутизации и удаленного доступа (RRAS) в единую роль удаленного доступа. Note: Windows Server 2012 combines DirectAccess and Routing and Remote Access Service (RRAS) into a single Remote Access role.
Термин нагрузка означает статистику, связанную с числом подключений на сервере удаленного доступа. The term Load refers to the statistics that relate to the number of connections on the Remote Access server. Ниже приведены шаги, необходимые для наблюдения за нагрузкой на сервере удаленного доступа. Following are the steps required to track the load on the Remote Access server.
Для просмотра статистики нагрузки для сервера можно использовать панель мониторинга мониторинга, доступную в консоли управления на сервере удаленного доступа, или счетчики системного монитора для отслеживания статистики. You can use the monitoring dashboard that is available in the management console on the Remote Access server to view the load statistics for the server, or you can use Performance Monitor counters to track the statistics.
Для выполнения задач, описанных в этом разделе, необходимо войти в систему как член группы «Администраторы домена» или член группы «Администраторы» на каждом компьютере. You must be signed in as a member of the Domain Admins group or a member of the Administrators group on each computer to complete the tasks described in this topic. Если вы не можете выполнить задачу, войдя в учетную запись, которая является членом группы «Администраторы», попробуйте выполнить задачу, войдя в учетную запись, которая является членом группы «Администраторы домена». If you cannot complete a task while you are signed in with an account that is a member of the Administrators group, try performing the task while you are signed in with an account that is a member of the Domain Admins group.
Использование панели мониторинга для наблюдения за нагрузкой сервера удаленного доступа To use the monitoring dashboard to monitor the Remote Access server load
В диспетчере серверов щелкните Средства и выберите пункт Управление удаленным доступом. In Server Manager, click Tools, and then click Remote Access Management.
Щелкните ПАНЕЛЬ МОНИТОРИНГА, чтобы открыть Панель удаленного доступа в Консоли управления удаленным доступом. Click DASHBOARD to navigate to Remote Access Dashboard in the Remote Access Management Console.
На панели мониторинга мониторинга Обратите внимание на плитку состояния удаленного клиента на плитке состояния сервера . On the monitoring dashboard, notice the Remote Client Status tile within the Server Status tile. На этой плитке перечислены статистические данные, такие как общее число подключенных удаленных клиентов, общее количество подключенных клиентов DirectAccess и максимальное число пользователей, подключившихся за последние 24 часа. This tile lists statistics such as the total number of remote clients that are connected, the total number of DirectAccess clients that are connected, and the maximum number of users who connected in last 24 hours.
Вы можете нажать кнопку Обновить в разделе задачи на правой панели, чтобы перезагрузить состояние работоспособности. You can click Refresh under Tasks in the right pane to reload the health status. Чтобы изменить интервал обновления по умолчанию, щелкните настроить интервал обновления в разделе задачи. To change the default refresh interval, click Configure Refresh Interval under Tasks.
Использование средства «системный монитор» для мониторинга счетчиков производительности на сервере удаленного доступа To use the Performance Monitor tool to monitor performance counters on the Remote Access server
Нажмите кнопку Пуск, выберите пункт Администрирование, а затем дважды щелкните системный монитор. Click Start, click Administrative Tools, and then double-click Performance Monitor.
В разделе производительность выберите системный монитор. Under Performance, click Performance Monitor.
Нажмите кнопку Добавить (обозначенную зеленым крестом значка) на панели инструментов монитора производительности . Click the Add button (denoted by a green cross icon) in the Performance Monitor toolbar.
В списке доступных счетчиков выберите все счетчики в категории RAS и рамгмтсвк , а затем нажмите кнопку Добавить>>. From the list of Available Counters, select all the counters in the RAS and RAmgmtsvc categories, and then click Add>>.
В списке доступных счетчиков выберите все счетчики в категории подключения IPSec и нажмите кнопку Добавить>>. Again, from the list of Available Counters, select all the counters in the IPsec Connections category, and then click Add>>.
Нажмите кнопку ОК , чтобы добавить выбранные счетчики в консоли системного монитора для отслеживания. Click OK to add the selected counters in the Performance Monitor console for tracking.
Теперь системный монитор будет отображать выбранную статистику нагрузки на сервер. Performance Monitor will now graphically show the selected server load statistics.
Эквивалентные команды в Windows PowerShell Windows PowerShell Windows PowerShell equivalent commands
Следующие командлеты Windows PowerShell выполняют ту же функцию, что и предыдущая процедура. The following Windows PowerShell cmdlet or cmdlets perform the same function as the preceding procedure. Вводите каждый командлет в одной строке, несмотря на то, что здесь они могут отображаться разбитыми на несколько строк из-за ограничений форматирования. Enter each cmdlet on a single line, even though they may appear word-wrapped across several lines here because of formatting constraints.
Мониторинг активности и статуса подключенных удаленных клиентов. Monitor connected remote clients for activity and status
Область применения. Windows Server (Semi-Annual Channel), Windows Server 2016 Applies To: Windows Server (Semi-Annual Channel), Windows Server 2016
Примечание. Windows Server 2012 объединяет службу DirectAccess и службы удаленного доступа (RAS) в одну роль удаленного доступа. Note: Windows Server 2012 combines DirectAccess and Remote Access Service (RAS) into a single Remote Access role.
Консоль управления на сервере удаленного доступа можно использовать для наблюдения за активностью и состоянием удаленных клиентов. You can use the management console on the Remote Access server to monitor remote client activity and status.
Для выполнения задач, описанных в этом разделе, необходимо войти в систему как член группы «Администраторы домена» или член группы «Администраторы» на каждом компьютере. You must be signed in as a member of the Domain Admins group or a member of the Administrators group on each computer to complete the tasks described in this topic. Если вы не можете выполнить задачу, войдя в учетную запись, которая является членом группы «Администраторы», попробуйте выполнить задачу, войдя в учетную запись, которая является членом группы «Администраторы домена». If you cannot complete a task while you are signed in with an account that is a member of the Administrators group, try performing the task while you are signed in with an account that is a member of the Domain Admins group.
Мониторинг активности и состояния удаленных клиентов To monitor remote client activity and status
В диспетчере серверов щелкните Средства и выберите пункт Управление удаленным доступом. In Server Manager, click Tools, and then click Remote Access Management.
Щелкните отчеты , чтобы перейти к отчетам удаленного доступа в консоли управления удаленным доступом. Click REPORTING to navigate to Remote Access Reporting in the Remote Access Management Console.
Щелкните состояние удаленного клиента , чтобы перейти к пользовательскому интерфейсу активности и состояния удаленных клиентов в консоли управления удаленным доступом. Click Remote Client Status to navigate to the remote client activity and status user interface in the Remote Access Management Console.
Вы увидите список пользователей, подключенных к серверу удаленного доступа, и подробную статистику по ним. You will see the list of users who are connected to the Remote Access server and detailed statistics about them. Щелкните первую строку в списке, соответствующую клиенту. Click the first row in the list that corresponds to a client. При выборе строки на панели предварительного просмотра отображается активность удаленных пользователей. When you select a row, the remote user activity is shown in the preview pane.
Эквивалентные команды в Windows PowerShell Windows PowerShell Windows PowerShell equivalent commands
Следующие командлеты Windows PowerShell выполняют ту же функцию, что и предыдущая процедура. The following Windows PowerShell cmdlet or cmdlets perform the same function as the preceding procedure. Вводите каждый командлет в одной строке, несмотря на то, что здесь они могут отображаться разбитыми на несколько строк из-за ограничений форматирования. Enter each cmdlet on a single line, even though they may appear word-wrapped across several lines here because of formatting constraints.
Статистику пользователя можно фильтровать на основе выбора критериев, используя поля в следующей таблице. The user statistics can be filtered, based on criteria selections, by using the fields in the following table.
Information Security Squad
stay tune stay secure
- Home
- 2018
- Июль
- 19
- Лучшие инструменты для мониторинга системы Windows
Лучшие инструменты для мониторинга системы Windows
Вступление
Мониторинг системы может быть проблемой для многих администраторов.
Мы уже рассмотрели множество средств для мониторинга системы Linux, а Windows еще не было в наших обзорах.
Это не редкость для сегодняшних сетей иметь десятки или даже сотни серверов.
И вам нужно следить за рабочими параметрами каждого и каждого сервера.
Здесь может оказаться полезным инструмент для системного мониторинга.
Как правило, эти системы будут следить за вашими серверами и другими устройствами, в то время как вы можете сосредоточиться на более продуктивных задачах.
И если что-то пойдет не так, если рабочий параметр превышает нормальный диапазон, система предупредит вас.
Сегодня мы смотрим на шесть из лучших систем мониторинга для Windows
Мы начнем с обсуждения необходимости мониторинга системы.
Мы увидим, как сложные системы сегодня имеют так много компонентов, что почти невозможно следить за всем без посторонней помощи.
Затем мы обсудим встроенные средства мониторинга, которые присутствуют в каждой системе.
Они являются хорошей отправной точкой для понимания того, что такое мониторинг.
Это приведет нас к особенностям и работе инструмента системного мониторинга.
Это то, что они делают и как они это делают.
И как только мы все на одной волне, мы рассмотрим шесть лучших инструментов системного мониторинга для Windows.
Необходимость в средствах мониторинга системы
Хотя это, безусловно, было бы полезно, у нас не может быть глаз повсюду.
Тем не менее, мы должны постоянно следить за состоянием всего оборудования, которым мы управляем.
Сегодняшние системы более сложны, чем 10 лет назад.
И у них много других компонентов.
Аналогично, на типичном компьютере работает больше процессов, чем когда-либо.
Каждый из этих процессов потребляет часть системных ресурсов своего хоста. И когда все ресурсы исчерпаны, все начинает идти не так. Сбой процессов, ошибки. Все идет не так хорошо.
Чтобы обеспечить бесперебойную работу, вам необходимо постоянно проверять эксплуатационные параметры вашего оборудования, чтобы вы могли реагировать упреждающе, прежде чем возникнут проблемы.
Для системного администратора нередко несут ответственность за работу десятков, если не сотен устройств, что делает почти невозможным их просмотр.
Их слишком много.
Другая проблема заключается в том, что большинство рабочих параметров сервера недоступны, и для их доступа необходимо использовать какой-либо инструмент.
Компьютеры мэйнфреймов прошлых лет имели всевозможные датчики и свет на панели управления, чтобы предупреждать администраторов о ненормальных условиях.
У некоторых ранних ПК и сетевого оборудования были остатки этих технологий – я помню домашний компьютер, у которого был светодиод, который мелькал каждый раз, когда прерывание было превышено, или этот концентратор Ethernet, который имел светодиод «столкновения», но они уже давно исчезли.
Вот когда инструменты мониторинга системы становятся необходимостью.
Они позволяют системным администраторам тратить свое время на более конструктивные и полезные задачи, в то время как инструмент выполняет мониторинг, предупреждая администратора, когда что-то не так, обычно, прежде чем это станет реальной проблемой.
Это дает системному администратору достаточно времени для реагирования и устранения проблемы.
Виртуализированные среды – это особый случай использования, требующий специализированного мониторинга.
Когда несколько виртуальных экземпляров должны совместно использовать ресурсы хост-сервера, необходимо контролировать и хост, и каждый виртуальный экземпляр.
И хост-сервер имеет определенные рабочие параметры и требования к мониторингу, которых не хватает многим средствам мониторинга системы Windows.
Для них вам понадобятся специальные инструменты мониторинга VM.
Встроенные средства мониторинга
Большинство современных операционных систем включают в себя встроенный инструмент мониторинга.
В Windows, например, есть диспетчер задач.
Это очень удобный инструмент, с которым должен быть знаком каждый системный администратор.
Его основная панель покажет использование процессора, памяти, диска, сети и графического процессора для каждого выполняемого процесса.
На вкладке «Производительность» вы получите подробные графики эволюции со временем нескольких рабочих параметров, таких как загрузка процессора, память, диск и каждый сетевой интерфейс.
Еще один инструмент, который присутствует в системах Windows некоторое время, но менее используется сегодня, поскольку большая часть информации, которую он предоставляет, теперь доступна в диспетчере задач Windows, называется Монитором ресурсов.
Он предоставляет большую часть той же информации, которая доступна в диспетчере задач, но более ориентирована на то, чтобы показать использование аппаратных и программных ресурсов различными процессами, которые в настоящее время выполняются.
Системные администраторы Unix или Linux, вероятно, будут знакомы с двумя утилит командной строки: ps и top.
В первом списке перечислены все текущие процессы и, возможно, их процессор и использование памяти.
Что касается top, это аналогичный инструмент, хотя обычно он содержит больше информации, представленной в табличном формате.
Особенности и функционирование средств мониторинга системы
Средства мониторинга системы все разные.
И хотя каждый утверждает, что лучше других, на самом деле, они все очень похожи в своей основной функциональности.
Мы составили список основных функций, которые вы найдете в большинстве инструментов мониторинга системы. Это должно помочь вам прояснить ваши потребности в мониторинге и сравнить различные инструменты.
Самая основная функция системного мониторинга – это возможность удаленного мониторинга нескольких серверов.
Лучшие системы будут контролировать различные операционные системы, а некоторые будут иметь распределенный мониторинг для поддержки многосайтовых реализаций.
Некоторые инструменты также предоставят механизм автоматического обнаружения, чтобы автоматически сканировать вашу сеть, добавляя каждое контролируемое устройство, которое оно находит.
Это может быть одноразовый, послеустановочный процесс или непрерывный, который добавит новый сервер, когда он будет поднят.
Вы не хотите, чтобы они добавляли дополнительную нагрузку на ваши серверы.
Они также должны быть масштабируемыми.
Ваша сеть, скорее всего, будет расти со временем, и ваш инструмент мониторинга должен будет следить за этим ростом.
Как правило, средства мониторинга системы контролируют широкий диапазон показателей, таких как доступность сервера, использование ЦП, использование памяти, дисковое пространство, температура процессора и напряжения питания.
Когда это применимо, некоторые также будут измерять время отклика и скорость загрузки.
Мониторинг приложений также распространен среди инструментов мониторинга системы.
Лучшие из них используют глубокое знание приложений для мониторинга нескольких своих конкретных показателей.
Это особенно полезно для веб-серверов или серверов баз данных, например.
Следующая важная функция средств мониторинга системы – это предупреждения.
Какая польза от мониторинга вашей среды, если ничего не происходит, когда что-то идет не так?
Системы мониторинга автоматически предупреждают администраторов о любых аномальных параметрах.
В большинстве систем предусмотрены предопределенные пороги предупреждения, хотя настройка их по вашим потребностям всегда возможна и, конечно же, рекомендуется.
Методы уведомления и пороги предупреждений обычно могут быть настроены.
Большинство систем выведут окно сообщений на их консоли, а также отправят сообщения электронной почты, SMS, сообщения пейджера и т. д.
В некоторых системах также будут запускаться действия – встроенные или настраиваемые скрипты – при повышении уровня предупреждений.
Это основные функции, которые используют большинство средств мониторинга системы, но обычно их больше.
Отчетность часто является важной частью инструментов мониторинга с лучшим, предлагающим как готовые, так и настраиваемые отчеты. Разумеется, отчетность также подразумевает сбор исторических данных.
Если серверы не являются единственными устройствами, которые вы хотите контролировать, возможно, вам понадобится другой инструмент.
Например, сетевые устройства, такие как коммутаторы и маршрутизаторы, имеют очень разные требования к мониторингу, чем серверы.
Следовательно, для этих устройств существуют определенные средства мониторинга.
Они полагаются на простой протокол сетевого управления или на NetFlow для получения операционных данных сетевого устройства и отображения его полезным способом.
Лучшие средства мониторинга системы для Windows
Итак, теперь, когда понятно, почему вам может понадобиться средство мониторинга системы Windows, и что вы знаете некоторые функции, которые вы должны искать, давайте продолжим и рассмотрим различные инструменты, которые мы рекомендуем.
Некоторые из них бесплатны, некоторые из них платные или по подписке, но все они окажут очень необходимую помощь, если вам нужно внимательно следить за своими серверами.
1. SolarWinds Server Health Monitor (Бесплатный)
Если вы еще не знаете SolarWinds, это лучшее время, чтобы узнать о компании.
SolarWinds делает одни из лучших инструментов сетевого и системного администрирования.
SolarWinds также известен тем, что на самом деле довольно много полезных инструментов для работы с конкретными задачами, таких как Advanced Subnet Calculator или Monitor Health Monitor, номер один в нашем списке из шести лучших инструментов мониторинга системы Windows.
Монитор работоспособности сервера SolarWinds или SHM могут контролировать доступность, работоспособность и производительность до 5 серверов.
Это серьезное ограничение, хотя этого может быть достаточно для некоторых небольших предприятий.
Он также ограничен тем, что он может контролировать.
Он будет работать только с серверами Dell PowerEdge ™, HP ProLiant ™ и IBM eServer ™ xSeries.
Он также поддерживает несколько моделей корпусов blade-серверов от Dell и HP, а также несколько гипервизоров VMware.
Инструмент использует комбинацию таких методов, как SNMP, WMI и CIM, чтобы извлекать операционные данные с серверов, которые он контролирует.
Панель инструментов инструмента показывает общее состояние контролируемых серверов.
Отдельные серверы можно щелкнуть, чтобы получить список всех контролируемых параметров, которые вы также можете щелкнуть для получения более подробной информации.
Это дает вам некоторое представление об общем здоровье небольшой группы серверов.
Мы не упомянули оповещения или отчеты по простой причине, их нет.
Это инструмент начального уровня, который потребует от вас следить за его экраном, что, конечно, лучше, чем проверка пяти экранов серверов.
2. SolarWinds Server And Application Monitor (Бесплатный пробный период)
Далее в нашем списке есть еще одна форма инструмента SolarWinds.
Монитор сервера и приложений запускается там, где остановлен сервер HealthMonitor.
Это аналогичный инструмент, но с гораздо более широким набором функций.
Он является частью набора инструментов управления и управления Orion.
Как следует из его названия, этот расширенный инструмент будет не только контролировать серверы, но и приложения, запущенные на них.
Это комплексное решение, которое может масштабироваться от самых маленьких сетей до крупных многосайтовых корпоративных сетей с сотнями серверов, как физических, так и виртуальных.
Он также может контролировать серверы в облачных средах, таких как веб-службы Amazon и Microsoft Azure.
При первом настройке инструмент автоматически обнаружит хосты и устройства в вашей сети.
Только тогда, конечно, вы можете начать их контролировать.
Для обнаружения приложений, выполняемых на каждом сервере, требуется второе сканирование.
При желании вы можете предоставить список приложений и просмотреть их только для поиска.
После того, как он запущен и работает, использование Server and Application Monitor очень интуитивно.
Например, нажав на «Подробное описание узла», вы увидите информацию об эффективности и работоспособности этого узла.
Графические и табличные форматы доступны для отображения информации.
Цены на сервер SolarWinds и монитор приложений начинаются чуть ниже $ 3 000.
Если вы предпочитаете попробовать, прежде чем покупать, доступна бесплатная пробная версия на 30 дней.
3. WhatsUp Gold
WhatsUp Gold от Ipswitch является еще одним распространенным названием в области средств мониторинга.
То, что когда-то было просто средством контроля up-or-down, превратилось в одну из лучших системных и сетевых систем мониторинга.
В нем есть все, что ожидается от инструмента мониторинга системы Windows.
Разумеется, вы контролируете операционные параметры – и у вас также есть полностью настраиваемые оповещения и отчеты.
Настройка WhatsUp Gold проста, благодаря механизму автоматического обнаружения, который найдет ваши устройства и добавит их в консоль мониторинга.
Он найдет физические серверы, виртуальные серверы, облачные серверы, приложения и сетевое оборудование.
Инструмент имеет вид карты, где вы можете видеть взаимосвязи компонентов.
Он доступен для получения дополнительной информации о каждом устройстве.
WhatsUp Gold доступен как бесплатная версия, но он ограничен мониторингом только пяти устройств.
Платные лицензии доступны на трех уровнях повышения функциональности, а цены основаны на количестве контролируемых устройств.
Также доступна бесплатная, ограниченная временем пробная версия.
4. ManageEngine OpManager
Наш номер 4 – это OpManager из ManageEngine.
ManageEngine также известен тем, что создает отличные инструменты, помогающие администраторам управлять своим оборудованием.
OpManager – один из таких инструментов.
Это еще один пакет «все-в-одном», который будет отслеживать жизненно важные признаки вашего физического (физического) и виртуального) и вашего сетевого оборудования и предупреждать вас, как только что-то выходит за пределы допустимого диапазона.
ManageEngine утверждает, что его OpManager можно установить менее чем за две минуты.
Затем он обнаружит ваши устройства и начнет их контролировать, не требуя сложных шагов настройки.
Пакет имеет очень интуитивно понятный пользовательский интерфейс, в котором вы легко найдете нужную вам информацию.
Он также имеет очень хорошие готовые отчеты, а также пользовательские.
Функции оповещения продукта также очень полные.
ManageEngine OpManager доступен в Essential для малых и средних предприятий с до тысячами устройств по цене от чуть более $ 700 на 25 устройств.
Для крупных организаций существует корпоративная версия, которая может масштабировать до десяти тысяч устройств.
Его цена начинается от менее $ 20 тыс. За 500 устройств.
Стоимость обоих изданий варьируется в зависимости от количества контролируемых устройств и бесплатной 30-дневной пробной версии.
5. Nagios XI
Возможно, вы уже знаете Nagios Core, платформу мониторинга с открытым исходным кодом, которая пользуется приличной популярностью в течение многих лет.
Nagios XI, коммерческая версия Nagios, можно рассматривать как Nagios на стероидах.
У этого образца есть более богатый набор функций, более легкая установка и настройка, и более отполированное чувство.
Nagios XI – это настоящее серверное и сетевое программное обеспечение корпоративного уровня.
Он использует тот же основной движок, что и его брат с открытым исходным кодом, но болты – в очень мощном настраиваемом графическом интерфейсе.
Nagios XI предлагает комплексное решение для мониторинга приложений, сервисов, операционных систем, сетевых протоколов, системных показателей и сетевой инфраструктуры.
И если этого недостаточно, сторонние надстройки позволяют отслеживать практически все приложения, службы и системы.
Nagios XI доступен в выпусках Standard и Enterprise.
Последний имеет дополнительную функциональность и включает дополнительные функции, помогающие в крупномасштабной конфигурации, прогнозировании и запланированной отчетности.
Если вы хотите попробовать продукт, доступна бесплатная версия, но она ограничена мониторингом семи устройств.
6. Zabbix
Наша последняя запись, Zabbix – одна из лучших бесплатных и открытых систем мониторинга системы.
Ему более 20 лет и насчитывает 300 000 пользователей по всему миру.
Это настоящая система корпоративного уровня, которая может масштабироваться до очень больших сетей.
Zabbix будет контролировать сети, серверы – как локальные, так и облачные, и службы, работающие на этих серверах.
Хотя продукт является бесплатным, дополнительные услуги можно приобрести у Zabbix.
Среди наиболее популярных – пять уровней технической поддержки и полная программа сертификации.
Zabbix может контролировать любое оборудование, будь то Cisco Asa или же например mikrotik ltap mini lte kit
Если вы предпочитаете оставаться на свободной стороне, поддержка сообщества также доступна и очень хороша.
По-видимому, Zabbix имеет все, что вы ожидаете от продуктов стоимостью в тысячи долларов.
Его оповещение не имеет себе равных, а также его механизм отчетности.
Завершение
Средства мониторинга системы Windows позволяют системным администраторам беспокоиться о важных вещах, пока они заботятся о просмотре серверов и приложений для них.
Любой из наших лучших 6 лучших инструментов мониторинга системы Windows – отличный вариант.
Более того, ваш выбор платформы будет определяться вашими точными потребностями и личными предпочтениями.
Все наши лучшие 6 вариантов могут быть протестированы бесплатно, поэтому не стесняйтесь экспериментировать и попробуйте несколько, чтобы убедиться, что он делает то, что вам нужно.