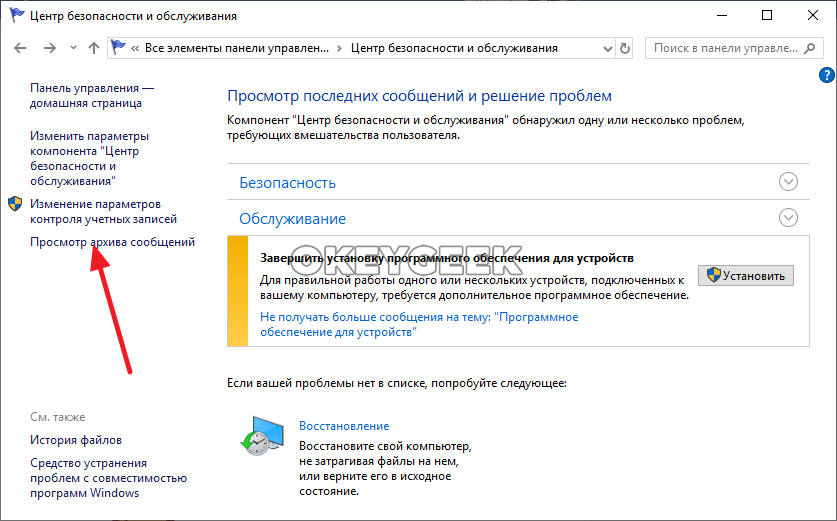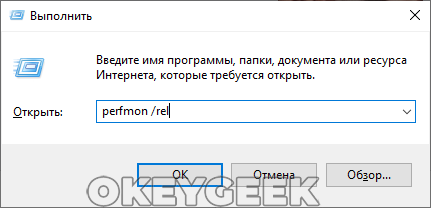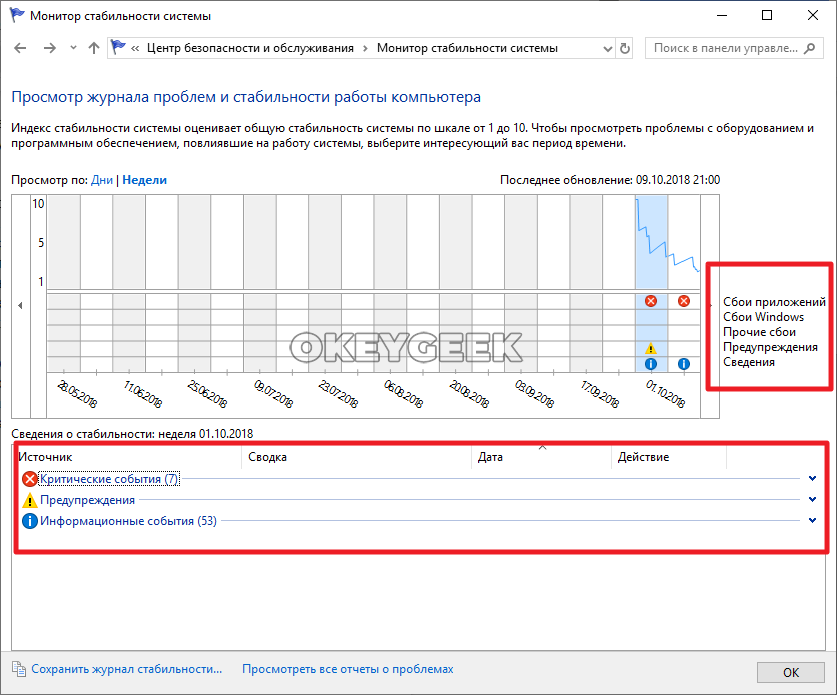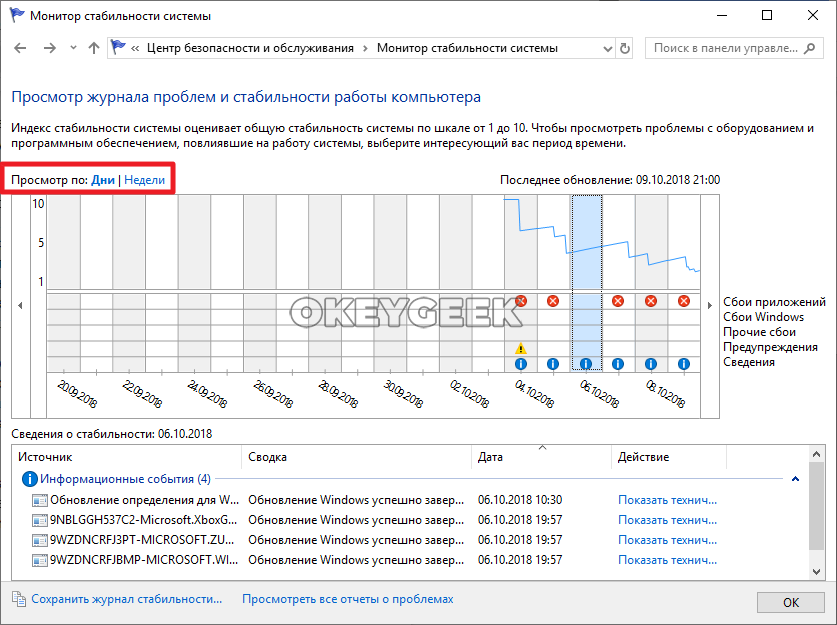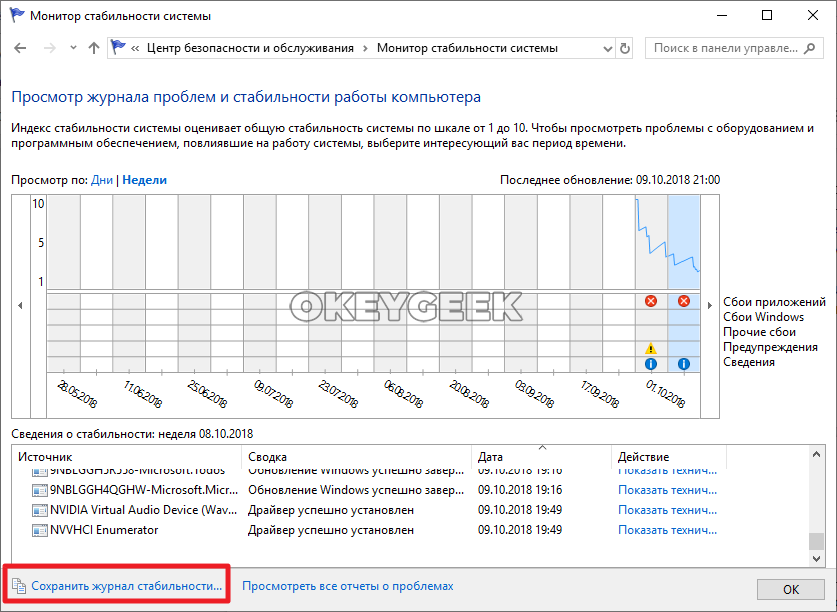- Ярлык «Монитор стабильности системы» в Windows 10
- Монитор стабильности системы в Windows 10 ? Как использовать ?
- Как в Windows 8.1 и 10 создать ярлык на монитор стабильности системы
- Монитор стабильности системы Windows 10
- Что такое монитор стабильности системы
- Как проверить компьютер через монитор стабильности системы
- Как создать отчет по стабильности системы Windows
- Монитор стабильности системы — один из лучших инструментов Windows, который никто не использует
- Еще инструкции на тему инструментов администрирования Windows для начинающих
- Запуск монитора стабильности системы Windows
- Использование монитора стабильности
Ярлык «Монитор стабильности системы» в Windows 10
Если вы всегда искали стороннее приложение для того, чтоб отслеживать с его помощью работоспособность своей операционной системы, тогда вам понравится данная статья, так как именно с ее помощью, вы сможете узнать о том, что из себя на самом деле представляет ярлык «Монитор стабильности системы» в Windows 10, ведь на самом деле – это весьма полезное дополнение для ОС.
Основное преимущество используемой пользователями функции под название «Монитор стабильности системы» заключается в том, что с ее помощью, возможно отследить практически все процессы, которые протекают в ОС. Кроме того, функция дает возможность не просто просматривать в реальном времени процессы, но еще и собирать различную информацию о том, какие именно у вас в системе возникают ошибки, которые могут быть связаны с проблемами, как самой системы, так и стороннего ПО.
Как активировать «Монитор стабильности системы»?
Активация этой системной опции происходит достаточно просто… Производим клик ПКМ в свободной области «Рабочего стола» для того, чтоб вызвать контекстное меню, как раз из пунктов которого, выбираем «Создать», а после «Ярлык».
В новом окне, система предложит вам прописать путь до файла, в нашем случае необходимо указать следующее: «Perfmon /rel», после чего, смело жмите на кнопку под названием «Далее».
Очередной для вас шаг, будет связана с тем, чтоб задать создаваемому ярлыку имя. Мы рекомендуем назвать ярлык просто и понятно, подойдет даже, что-то типа «Монитор стабильности системы». После того, как имя будет задано, нажмите на кнопку под названием «Готово».
В целом, на этом все! Вам удалось создать полноценно работающий ярлык «Монитор стабильности системы» в Windows 10, который будет располагаться у вас на «Рабочем столе» (при необходимости его можно будет перенести в другое место) и при клике по которому, вы сможете открывать достаточно полезное приложение, готовое прийти вам на помощь в любой момент.
Монитор стабильности системы в Windows 10 ? Как использовать ?
Монитор стабильности системы позволяет оценивать бесперебойность и корректность работы Windows, просматривать отчеты о событиях и проблемах. Опытные пользователи смогут определить конкретные дефекты в работе устройства, сравнивать их периодичность возникновения.
Монитор стабильности системы можно открыть через настройки по пути: Панель управления\Система и безопасность\Центр безопасности и обслуживания\Монитор стабильности системы. Но многие предпочитают создать ярлык для быстрого доступа: на рабочем столе кликнуть правой кнопкой мыши и в контекстном меню выбрать «Создать ярлык». В месте расположения нужно указать Perfmon /rel и нажать Далее, а имя ярлыку можете дать любое удобное вам. По завершению процедуры вы получите ярлык с доступом сразу к диалоговому окну монитора.
В открытом окне сразу же можно увидеть график стабильности, построенной из оценки работы системы от 1 до 10, где 1 – критическое состояние системы, а 10 – всё работает на отлично. В этом графике будут отметки с ошибками или действиями, которые повлияли на стабильность работы, а значит и на снижение оценки. Если нажать на эти отметки, появится краткий отчёт об источнике ошибки и описание проблемы. Далее можно будет запросить технические подробности или сохранить журнал за указанный период времени.
Как в Windows 8.1 и 10 создать ярлык на монитор стабильности системы
М онитор стабильности системы — это специальный встроенный инструмент, позволяющий оценивать текущее состояние Windows, сравнивая его с более ранними состояниями. Ведя учет всех сбоев и ошибок, как системных, так и программных, он выводит данные отчета в виде наглядного графика, благодаря чему пользователь может наблюдать как изменяется уровень стабильности работы всей системы.
В Windows 10 и 8.1, чтобы добраться до монитора стабильности системы, нужно выполнить как минимум пять кликов, так глубоко он скрыт в Центре безопасности и обслуживания. Если вам часто приходится пользоваться этим инструментом, будет разумным создать на него ярлык, сведя таким образом запуск монитора стабильности системы к одному клику или нажатию «горячих» клавиш.
Создайте на рабочем столе с помощью контекстного меню новый ярлык.
И вставьте в поле расположения объекта команду Perfmon /rel .
Нажмите «Далее», дайте ярлыку подходящее имя и сохраните результат, нажав «Готово».
Монитор стабильности системы Windows 10
Своевременная диагностика компонентов компьютера — залог их продолжительной работы. Опытный пользователь компьютера знает признаки, по которым можно определить скорый выход из строя жесткого диска, оперативной памяти и других элементов системного блока. Но перед тем как приступать к замене того или иного “железного” компонента в компьютере, нужно убедиться, что проблема именно в нем. В Windows 10 имеется специальный инструмент — “Монитор стабильности системы”, который позволяет проверить компьютер на наличие проблем.
Что такое монитор стабильности системы
В Windows много системных утилит, которые скрыты от большинства пользователей, поскольку находятся достаточно далеко в настройках. Но некоторые из таких программ могут оказаться полезны, как и утилита для монитора стабильности системы.
Данное приложение позволяет пользователю посмотреть, какие конкретно дефекты имеются в работе компьютера, а также, с какой периодичностью возникают сбои и ошибки. Монитор стабильности системы ведет статистику работы компьютера, тем самым позволяя пользователю наглядно увидеть, какие действия предшествовали возникновению ошибки.
Как проверить компьютер через монитор стабильности системы
Чтобы приступить к проверке компьютера через монитор стабильности системы, нужно сначала открыть эту утилиту. Это можно сделать двумя способами:
- Запустить “Панель управления”, после чего перейти в раздел “Центр безопасности и обслуживания”. Далее в левой части открывшегося окна выберите “Просмотр архива сообщений”, и вы окажетесь в утилите для проверки стабильности системы;
Открыв монитор стабильности системы, остается изучить данные, которые он дает, чтобы понять потенциальную причину проблемы. В нижней части окна отображаются источники событий, которые выведены на графике. Монитор разделяет их на 5 видов событий: сбои приложений, сбои Windows, прочие сбои, предупреждения и сведения. В зависимости от того, какие виды событий происходили, части из них может не быть в нижней части окна утилиты.
В верхней части приложения можно выбрать способ отображения информации за период — день или неделя. Выбирая временной промежуток и нажимая на него, можно в нижней части окна наблюдать за событиями, которые произошли именно в этот промежуток времени.
На таймлайне монитора стабильности сверху отображается синяя полоса. Она указывает, насколько стабильно работает Windows и приложения на компьютере. В зависимости от количества произошедших негативных событий, каждый день записи в мониторе стабильности полоса занимает положение по шкале от 1 до 10. Чем менее стабильно работает система по мнению утилиты, тем меньше бал она выставляет компьютеру в тот или иной отчетный период.
Чтобы определить причину ошибки, отображенной в журнале стабильности в тот или иной день, можно посмотреть, что именно с компьютером происходило, как в этот день, так и в дни ранее. Например, на таймлайне может быть отображено, что в один из дней пользователь установил драйвера для определенного устройства, после чего появились ошибки в работе связанного с ним приложения. Это указывает на необходимость обновить драйвер или откатить его к прошлой версии. Подобным образом можно диагностировать, кроме прочего, стабильность работы ключевых компонентов системы, например, видеокарты, драйвера которой зачастую обновляются в фоновом режиме, и пользователь может не подозревать, что из-за новой версии ПО устройство стало нестабильно работать.
Как создать отчет по стабильности системы Windows
Если у пользователя имеются проблемы с компьютером, зачастую он обращается на форумы, где знающие люди могут подсказать о наличии тех или иных проблем. Часто специалисты просят предоставить отчет стабильности системы, который можно сделать при помощи рассматриваемой в рамках данной статьи утилиты.
Чтобы сохранить отчет, достаточно в нижней части окна монитора стабильности системы нажать на “Сохранить журнал стабильности”, после чего выбрать папку для сохранения файла.
Журнал стабильности представляет собой .xml файл, который можно просмотреть через различные текстовые редакторы (например, блокнот) или через Excel. В журнале стабильности хранится информация обо всех ошибках за отчетный период, а также о рейтинге работы операционной системы по шкале Microsoft.
Монитор стабильности системы — один из лучших инструментов Windows, который никто не использует

Монитор стабильности системы ведет учет изменений и сбоев на компьютере и предоставляет этот обзор в удобном графическом виде — дает возможность увидеть, какое приложение и когда вызвало ошибку или зависло, отследить появление синего экрана смерти Windows, а также увидеть, связано ли это с очередным обновлением Windows или установкой очередной программы — учет этих событий также ведется. Иначе говоря, инструмент этот очень полезен и может пригодиться любому — как начинающему, так и опытному пользователю. Найти монитор стабильности можно во всех последних версиях Windows.
Еще инструкции на тему инструментов администрирования Windows для начинающих
- Администрирование Windows для начинающих
- Редактор реестра
- Редактор локальной групповой политики
- Работа со службами Windows
- Управление дисками
- Диспетчер задач
- Просмотр событий
- Планировщик заданий
- Монитор стабильности системы (эта статья)
- Монитор ресурсов
- Брандмауэр Windows в режиме повышенной безопасности
Запуск монитора стабильности системы Windows
Предположим, что ваш компьютер ни с того ни с сего стал зависать, выдавать различного рода ошибки или делать что-то еще, неприятно сказывающееся на работе, а вы при этом не уверены в чем может быть причина. Все что нужно, чтобы ее выяснить — открыть монитор стабильности и проверить, что же такого случилось, какая программа или обновление были установлены, после чего начались сбои. Вы можете отследить сбои в течение каждого дня и часа с тем, чтобы узнать, когда именно они начались и после какого события с тем, чтобы исправить это.
Для того, чтобы запустить монитор стабильности системы, зайдите в панель управления Windows, откройте «Центр поддержки» или «Центр безопасности и обслуживания», раскройте пункт «Обслуживание» и нажмите ссылку «Показать журнал стабильности системы» (или «Показать журнал стабильности работы» в ранних версиях Windows).
Есть и другие способы запуска монитора стабильности системы:
- Использовать поиск на панели задач Windows 10 или в меню Пуск Windows 7 — просто начните набирать слово «стабильность».
- Нажать клавиши Win+R на клавиатуре, ввести perfmon /rel в окно «Выполнить» и нажать Enter.
Есть и другие методы запуска, но думаю представленных 3-х вариантов должно хватить для большинства пользователей.
Использование монитора стабильности
Главное окно монитора стабильности системы представляет собой график, который может отображать информацию по дням или неделям. В нем можно видеть все сбои в течение отдельных дней, при нажатии на них можно узнать, что именно произошло и чем это было вызвано. Таким образом, этот график и всю сопутствующую информацию бывает удобно использовать, для того, чтобы исправить ошибки на своем или чужом компьютере.
Линия графика отражает представление Microsoft о стабильности вашей системы по шкале от 1 до 10. При верхнем значении в 10 баллов система стабильна и к этому стоит стремиться. Вверху — скриншот монитора стабильности с моего ноутбука, который служит для экспериментов и где я не особо забочусь о работоспособности системы. Внизу — с основного рабочего компьютера.
В графике присутствуют следующие пункты:
- Сбои приложений — появляются, например, если какая-то программа самопроизвольно закрылась, зависла или вы сняли задачу с такого ПО в диспетчере задач, будет зарегистрирована ошибка типа «Остановка работы».
- Сбои Windows — сообщения о сбоях операционной системы, синих экранах смерти, ошибках при различных событиях и задачах, установке обновлений.
- Прочие сбои — другие типы ошибок, обычно связанные с неправильно работой оборудования.
- Предупреждения — сообщения, которые не влияют непосредственно на работу системы, например, об ошибке установки какого-то драйвера или программы.
- Сведения (информационные события) — информация о важных системных событиях, например, об установке обновлений. К примеру, если в один из дней внезапно начались сбои Windows, стоит приглядеться, что есть в информационных событиях в этот и предыдущий день.
Для каждого события можно нажать по ссылке «Показать технические подробности» и посмотреть подробную информацию о произошедшем сбое:
Также вы можете посмотреть полный список возникавших проблем в виде таблицы, нажав по пункту «Посмотреть все отчеты о проблемах» внизу окна монитора стабильности системы. Там же вы можете очистить отчеты о проблемах, а в главном окне — экспортировать данные из монитора стабильности в виде XML-файла для того, чтобы передать кому-либо на анализ.
Повторю то, что писал в начале статьи: монитор стабильности может быть полезен для того, чтобы разобраться, а что именно происходит с вашим компьютером или ноутбуком, если вы уже наблюдаете какие-то сбои, но не можете понять их природу. Если же просто заглянуть в эту утилиту, то с большой вероятностью вы увидите баллы ниже 10, некоторое количество сбоев, но это совершенно не обязательно говорит о том, что с Windows есть проблемы, сбои будут возникать всякий раз, когда:
- Вы неправильно выключите компьютер или ноутбук.
- Какая-то программа или игра «вылетит», зависнет, просто не запустится или будет неправильно работать.
- А иногда и вовсе без видимых причин: порой бывает похоже что в рамках штатной работы программ, служб или при установке обновлений могут все равно записываться сбои.
Таким образом, если вы уверены, что с системой всё в порядке, а в мониторе стабильности видны проблемы, на них стоит взглянуть и проанализировать, но они не обязательно говорят о том, что с Windows есть какие-то проблемы.
А вдруг и это будет интересно:
Почему бы не подписаться?
Рассылка новых, иногда интересных и полезных, материалов сайта remontka.pro. Никакой рекламы и бесплатная компьютерная помощь подписчикам от автора. Другие способы подписки (ВК, Одноклассники, Телеграм, Facebook, Twitter, Youtube, Яндекс.Дзен)
01.04.2015 в 17:04
Здравствуй Дмитрий! Подскажи в какой папке остаются копированные файлы на диске С и как их найти
02.04.2015 в 10:12
Здравствуйте! А я не понял ваш вопрос, к сожалению. Какие именно копированные файлы? По идее он находятся там, куда вы их сами и скопировали.
02.04.2015 в 15:08
Дмитрий здравствуй! Нет комп создает архивацию сам у себя и кудато их складывает? Мне думается что там очень много ненужного. У меня катострофически быстро заполняется диск. Смотрел в интернете это не только у меня у многих и все ищут способ как от этого избавится.
03.04.2015 в 10:30
Смотря что вы имеете в виду: если точки восстановления, то их можно удалить (есть у меня на сайте статья по точкам восстановления системы). Заодно посмотрите вот это: https://remontka.pro/kak-ochistit-disk-ot-failov/
07.04.2015 в 16:56
Дмитрий привет! Блин ну все твои советы перепробовал а диск на глазах заполняется. Читая твои советы и то заполняется. Вот у меня 178 обновлений с момента установки программы а емкость почему-то не указывает. Месяц бьюсь с этим а найти ничего не могу. Наверное нужно переустановить программу
Влад aka Аналитик
29.01.2018 в 11:15
В таких случаях очень помогает бесплатная утилита TreeSizeFree (загрузить можно с сайта jam дефис software точка com) – она сразу же показывает, какие папки и файлы занимают больше всего места на диске. Например, в 2017 году в одном из обновлений десятой винды Майкрософт допустил ошибку, из-за которой всё свободное место на системном диске у огромного количества пользователей съедалось растущим до бесконечности журналом обновления приложения OneDrive. Со временем мелкомягкие предложили решение, как это безобразие прекратить, но до того нужно было что-то срочно делать, и утилита TreeSizeFree в этом очень помогла. Запускать крайне желательно от имени администратора, иначе она не получит доступ ко многим папкам, в частности к рабочим столам и документам других пользователей, где они вполне могли устроить файлопомойку. Большинство ведь складывают туда и фильмы, и музыку, и фотографии, даже не догадываясь, почему так не следует делать.
14.04.2015 в 19:05
Дмитрий привет! Может расскажешь немного про антивирус 360 Total Securiy. В частности сохраняет ли антивирус свой отчет на диске или нет и почему его нельзя отключить через службу.
15.04.2015 в 10:50
Приветствую! У меня обзор антивируса 360 есть в планах, но по срокам ничего точного сказать не могу. Насчет вопросов заданных: он у меня сейчас нигде не установлен, не могу посмотреть.
16.04.2015 в 02:12
Здравствуй Дмитрий! Система активацыя выполнена код продукта такой-то. Для чего он нужен? Если при переустаовке винды ввести этот ключ винда активируется или нет
16.04.2015 в 09:25
Нет, использовать его не получится. Этот код идентифицирует вашу установку Windows, то есть уникален, но служит не для активации, а, скорее, для целей идентификации со стороны Microsoft.
27.04.2015 в 14:03
Здравствуйте, помогите не могу включить режим сна! уже все перепробовала, а он не запускается.
28.04.2015 в 12:53
Если бы вы описали подробнее, на каком устройстве и что именно не получается, возможно, я помог бы.
26.08.2015 в 22:50
Здравствуйте! Для включения монитора стабильности системы нужна задача в RAC (раздел : Действия) в Планировщике. Поделитесь пожалуйста у кого 7-ка, или 8.1 и кому не трудно.
11.09.2015 в 08:08
Здравствуйте,Дмитрий.Как часто должен обновляться монитор стабильности? У меня он обновляется в 10.00 и 22.00, хотя раньше он обновлялся чаще, примерно через час он отображал событие, которое произошло в системе. Раньше не обращал внимания, работает, ну и хорошо, всё наглядно видно. А сейчас озаботился этим вопросом. Спасибо.
11.09.2015 в 09:58
А вот тут я не подскажу. Я пользуюсь им время от времени (раз в месяц может), чтобы увидеть и исправить проблемы, а на частоту обновления даже не обращал внимания.
12.09.2015 в 09:40
Нет, я был не прав, зря запаниковал. Работает монитор по своей какой-то программе, без всякой закономерности, сообщает, когда в системе что-то происходит.
25.02.2016 в 11:52
Здравствуйте Дмитрий, подскажите пожалуйста пенсионерке-чайнику почему у меня, когда я открыла журнал монитора стабильности, ничего нет, пустые столбцы, ни дат, ни линий. Может что то не так настроено. Помогите разобраться, если возможно. Спасибо.
26.02.2016 в 09:14
Видимо, отключен сбор информации. Так может быть, если, например, у вас стоит нелицензионная ОС (в них часто авторы «сборок» вырезают часть функций). Но точно сказать не могу.
12.03.2016 в 00:00
Возможно вы используете какие нибудь сторонние программы чистильщики системы, например CCleaner, вот они удаляют записи из журнала стабильности.
24.07.2016 в 16:14
Здравствуйте! Имею планшет Onda v820w, винда 10 стоит. При разблокировке черный экран время от времени, если удерживать кнопку появляется окно-сдвиньте для завершения работы. Сдвигаю, но ничего не происходит, планш не выключается. Приходится опять удерживать кнопку и когда появится экран сдвиньте-зажимаю на долго кнопку и планшет выключается. Загружается нормально и все работает до тех пор пока в сон не уйдет. Уже что только не пробовал. Интеловский драйвер откатывал, не помогло. Может посоветуете что-нибудь? Вот что пишет монитор событий: Источник Экран блокировки Windows по умолчанию
25.07.2016 в 07:30
Здравствуйте. Решения не знаю и не нашел. Хотя да, пишут, что проблема у некоторых бывает.
04.11.2016 в 18:40
Спасибо за информацию… После того как пришлось делать восстановление системы, так как он не загружался, многие программы и игры перестали работать и запускаться… Только монитор мне показал, что система стабильна. Теперь хоть знаю, что проблема не в операционке.
15.11.2016 в 15:31
Дмитрий, привет!
Спасибо, что открыли глаза на очень интересное приложение. Не могли бы Вы рассказать о нем подробней. Например при клике на день появляется CsrBtOBEX Service.exe. Работа прекращена Смотрю решение — там больше о нем информации. И что с ним делать? Удалять, переустанавливать и т.д. Но это один из видов ошибки, а как с другими?
И еще. Посылаю комментарий, а через некоторое время вижу, что его нет на странице — модератор зарубил?
16.11.2016 в 09:07
С указанной вами службой лучше ничего не делать, как правило. Это системная служба и с ними бывает, что прекращают работу и это часто нормально. Вот если ваши сторонние программы часто что-то такое выдают, тогда можно ими поманипулировать.
Насчет комментариев: они не появляются на сайте до просмотра мною лично, а я это не могу слишком часто делать. Для вас это может выглядеть как исчезнувший комментарий.
05.11.2017 в 16:47
Здравствуйте! А где можно найти «Монитор стабильности системы» в Windows 10?
05.11.2017 в 16:50
Нашёл. В Windows 10 он находится по пути «Панель управления\ Система и безопасность\ Центр безопасности и обслуживания\ Монитор стабильности системы». Может добавите это в статью?
06.11.2017 в 08:48
Влад aka Аналитик
29.01.2018 в 10:55
Для тех, кто так же, как и я, потерял кучу времени на попытки отыскать и запустить монитор стабильности системы по инструкциям в этой интересной статье. В «Панели управления» свежей версии W10Pro нет раздела «Система и безопасность», а раздел «Центр поддержки» называется «Центр безопасности и обслуживания». Поиск по «reliability» или «Журнал стабильности» ничего не выдаёт. Команда же perfmon /rel работает сразу. Посему лучше всего сразу создать ярлык для запуска
C:\Windows\System32\perfmon.exe -rel
13.03.2019 в 12:27
Влад! Потому что искать надо не по слову «стабильность» а по слову «надежность» : ) Вот так вот МС сама себя и пользователей путает.
Автору респект. Почти все проблемы решать начинаю с этого ресурса.
Можно добавить в статью инфу о том, как вызвать этот монитор в W10.
Жмем на кнопку пуск и начинаем набирать слово «надежности»
14.03.2019 в 09:07
Да, я после вашего другого комментария в этой статье увидел, что давно её не обновлял и сразу добавил в заметки. Не успеваешь тут за всем уследить)
13.03.2019 в 12:43
Дмитрий. А Вы не заморачивались вопросом очистки этого монитора?
Например, для 10-ки это более чем актуально. ЗАчем мне инфа монитора 2-х годичной давности, если 10-ка к этому времени уже 4 раза переустановилась после своих глобальных обновлений?
14.03.2019 в 09:03
Здравствуйте.
Не заморачивался: но как раз из-за этих больших обновлений, у меня вроде с них отсчет стартует, т.е. раз в полгода.
Но, вообще путь таков:
1. В самом мониторе — просмотр всех сообщений — очистить.
2. Очистка журналов просмотра событий. PowerShell от имени администратора, затем:
20.03.2019 в 10:15
Я кажется знаю почему люди не пользуются монитором стабильности. Сам не раз замечал такой недостаток. Вот те крестики в кружочке рисует буквально на всём. Выключил компьютер (отключив приложение) и пишет про «критическое событие» Имя сбойного приложения KSM.exe При том, что всё нормально работает.
21.03.2019 в 12:51
Спасибо что подсказали буду знать в журнале поломок нет винда 8.1