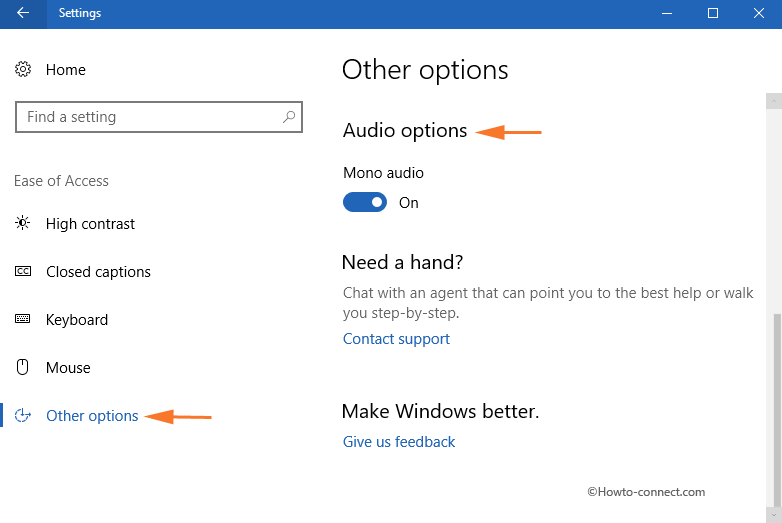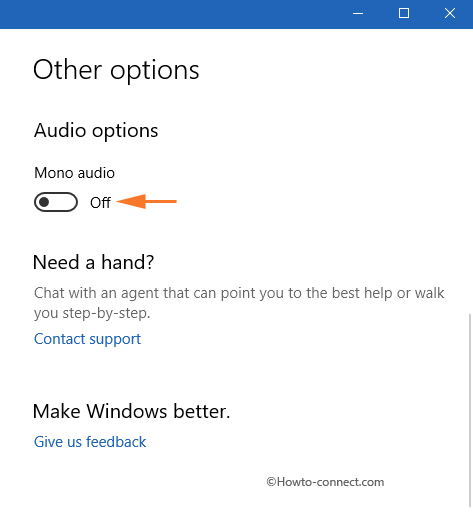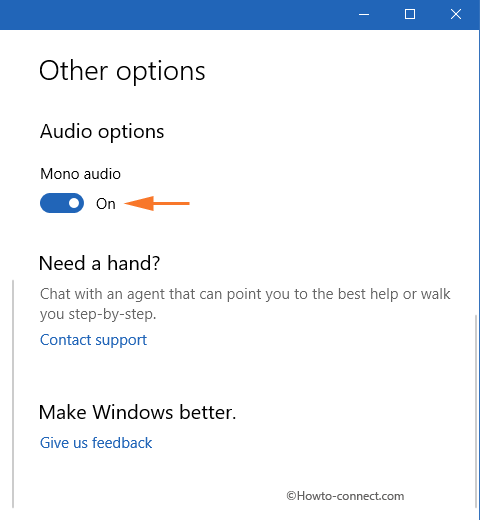- Как включить монофоническое аудио в Windows 10 2021
- How to Get Mono Audio in Windows 10 — Turn Off Stereo Audio in WIndows 10
- Включить монофоническое аудио в Windows 10
- Как включить Mono Audio в Windows 10
- Включить монофонический звук в Windows 10
- Как включить Монозвук (mono audio) в Windows 10
- Как включить функцию «Монозвук» используя «Параметры Windows»
- Как включить функцию «Монозвук» в редакторе реестра
- Как включить функцию «Монозвук» используя файл реестра
- How to Disable, Enable Mono Audio in Windows 10
- Mono Audio in Windows 10 Enabling Disabling Methods
- To Disable Mono Audio
- To Enable Mono Audio
- Winding Up
- How do I force Windows 8 to output in mono audio?
- Replies (5)
Как включить монофоническое аудио в Windows 10 2021
How to Get Mono Audio in Windows 10 — Turn Off Stereo Audio in WIndows 10
Современные электронные устройства, такие как ПК и проигрыватели, позволяют пользователям с легкостью переключать аудиоканал между стерео и моно в одно мгновение. Тем не менее, большинство из нас даже не осознает разницу между этими двумя, то есть Mono Audio и Stereo audio.
Мы узнаем об этом, а также рассмотрим способ включения Mono Audio вывод в Windows 10 . Очень очевидно, что каждый человек будет иметь свою собственную интерпретацию терминов «моно» и «стерео», под влиянием их собственного опыта и ожиданий. На самом базовом уровне Stereo означает звуковую систему, которая поступает из более чем одного источника и направлена через два или более динамиков, которые окружают слушателя. Он вызывает пространственную магию, создавая иллюзию, что вы находитесь в середине трехмерного источника звука.
С другой стороны, моно аудио имеет только одно пространственное измерение; то, что может быть либо близко (громко), либо подальше от слушателя. Люди или люди с нарушениями слуха находят Моно аудио полезным. Таким образом, с возможностями доступа, непосредственно встроенными в ОС, пользователи, у которых могут возникнуть проблемы с использованием своих компьютеров, обычно могут получить немного больше функциональности из своей любимой ОС. В Windows 10 Creators Update реализована опция монофонического звука. Он встроен в настройки.
Включить монофоническое аудио в Windows 10
Нажмите кнопку «Пуск» Windows и выберите значок « Настройки ». Затем выберите панель «Простота доступа», видимую в окне «Настройки».
Теперь нажмите «Другие параметры» на боковой панели и прокрутите вниз до конца окна. Там вы найдете « Mono audio », который отображается в меню «Аудио». Установите его в « Вкл ».
Кроме того, вы можете включить эту же функцию с помощью настройки реестра. Следуйте приведенным ниже инструкциям.
Откройте Редактор реестра и перейдите к следующему адресу:
В правой части вы увидите 32-разрядное значение DWORD AccessibilityMonoMixState. Дважды щелкните по нему и дайте ему значение 1 , чтобы включить его.
Если этого DWORD не существует, вам придется его создать.
Как включить Mono Audio в Windows 10
Современные электронные устройства, такие как ПК и проигрыватели фильмов, позволяют пользователям мгновенно переключать аудиоканал между стерео и моно. Тем не менее, большинство из нас даже не знают о разнице между ними, то есть Mono Audio и Stereo Audio.
Мы узнаем об этом, а также увидим способ включения вывода Mono Audio в Windows 10 . Совершенно очевидно, что каждый человек будет иметь свою собственную интерпретацию терминов «моно» и «стерео», под влиянием их собственного опыта и ожиданий. На самом базовом уровне стерео означает звуковую систему, которая исходит из более чем одного источника и направляется через два или более громкоговорителей, которые окружают слушателя. Он вызывает пространственную магию, создавая иллюзию того, что вы находитесь в середине трехмерного источника звука.
С другой стороны, монофонический звук имеет только одно пространственное измерение; что-то, что может быть близко (громко) или далеко (тихо) от слушателя. Люди или люди с нарушениями слуха считают Mono аудио полезным. Таким образом, с помощью специальных возможностей, встроенных непосредственно в ОС, пользователи, у которых могут возникнуть проблемы с использованием их компьютеров, обычно могут получить немного больше функциональности от своих любимых ОС. Windows 10 Creators Update поддерживает функцию монофонического звука. Он встроен прямо в Настройки.
Включить монофонический звук в Windows 10
Нажмите кнопку «Пуск» в Windows и выберите значок « Настройки ». Затем выберите плитку «Простота доступа», видимую под окном «Настройки».
Теперь нажмите «Другие параметры» на боковой панели и прокрутите вниз до нижней части окна. Там вы найдете опцию « Моно аудио », отображаемую в меню «Аудио». Установите значение « Вкл. ».
Кроме того, вы можете включить ту же функцию с помощью настройки реестра. Следуйте инструкциям, приведенным ниже.
Откройте редактор реестра и перейдите по следующему адресу:
В правой части вы увидите 32-битное значение DWORD AccessibilityMonoMixState. Дважды щелкните его и присвойте ему значение 1 , чтобы включить его.
Если этого DWORD не существует, вам придется его создать.
Как включить Монозвук (mono audio) в Windows 10
В этой статье показаны действия, с помощью которых можно включить Монозвук (mono audio) в операционной системе Windows 10.
Монозвук — функция специальных возможностей Windows 10, реализованная на системном уровне. Данный функционал будет полезен для пользователей у которых при воспроизведении аудио контента имеются некоторые проблемы, например когда вы слушаете звук, который имеет только один канал, или закодирован неправильно, или если кодированные каналы несовместимы с вашей аппаратной настройкой, в результате чего звук воспроизводится только в одном наушнике или динамике.
Также функция монозвука будет полезна для пользователей имеющих проблемы со слухом. При прослушивании стереозвука, слушатель получает различный аудиопоток с обоих каналов с разными звуками. В отличие от стереозвука, монозвук воспроизводит один и тот же поток через оба динамика.
Как включить функцию «Монозвук» используя «Параметры Windows»
Чтобы включить функцию «Монозвук», нажмите на панели задач кнопку Пуск и далее выберите Параметры 

В открывшемся окне «Параметры» выберите Специальные возможности .
Далее выберите вкладку Звук и в правой части окна установите переключатель Включить монозвук в положение Вкл.
Как включить функцию «Монозвук» в редакторе реестра
Данный способ позволяет включить функцию «Монозвук» с помощью внесения изменений в системный реестр Windows используя редактор реестра.
Прежде чем вносить какие-либо изменения в реестр, настоятельно рекомендуется создать точку восстановления системы
Откройте редактор реестра, для этого нажмите сочетание клавиш 
В открывшемся окне редактора реестра перейдите по следующему пути:
В правой части окна, нажмите правой кнопкой мыши в пустой области и в появившемся контекстном меню выберите Создать > Параметр DWORD (32 бита) (обратите внимание на то, что 32-битный DWORD параметр создается как в 32-разрядной так и в 64-разрядной операционной системе).
Присвойте созданному параметру имя AccessibilityMonoMixState.
Далее дважды щелкните левой кнопкой мыши по созданному параметру, в качестве его значения установите 1 и нажмите кнопку OK, закройте редактор реестра.
Для того чтобы отключить функцию «Монозвук», просто удалите параметр AccessibilityMonoMixState или измените его значение на 0.
Как включить функцию «Монозвук» используя файл реестра
Данный способ также позволяет включить или отключить функцию «Монозвук» с помощью внесения изменений в системный реестр Windows посредством файла реестра.
Прежде чем вносить какие-либо изменения в реестр, настоятельно рекомендуется создать точку восстановления системы
Все изменения производимые в редакторе реестра отображены ниже в листингах файлов реестра.
Чтобы включить функцию «Монозвук, создайте и примените файл реестра следующего содержания:
Windows Registry Editor Version 5.00.
Чтобы отключить функцию «Монозвук», создайте и примените файл реестра следующего содержания:
Windows Registry Editor Version 5.00.
Используя рассмотренные выше действия, можно включить или отключить функцию «Монозвук» (mono audio) в операционной системе Windows 10.
How to Disable, Enable Mono Audio in Windows 10
Ways to Disable, Enable Mono Audio in Windows 10. – Microsoft offers few very useful accessibility tools for the visually impaired users. You can see our previous guide in this concern – How to Enable Braille Support in Windows 10. Another one is Mono audio that allows you to listen to the complete sound through each earbud.
When you play music or audio there are two Modes- Mono and Stereo. Stereo mode makes you feel sound coming from 2 directions. It is pleasant to hear but equally disturbing when you are using earbuds. When you use earbuds in both the ears each of them blows different sounds. The separate sound seems noise to the ears. Here the Mono Audio settings come into the role. When you enable Mono Audio in Windows 10 you listen the completely audible sound through each of the earbuds separately. In contrast, when you disable mono audio, both earbuds again cause to listen to different sounds.
Ease of Access Settings include the Mono Audio so you can easily turn on or off it. In this guide, we will help you to disable enable Mono audio in Windows 10.
Important – Mono audio is an accessibility feature and to experience it you should have Windows 10 build 15025 or higher running on your PC.
Mono Audio in Windows 10 Enabling Disabling Methods
Step 1 – First of all, press Windows logo and then select the Settings icon. Instead, pressing Win & I keys altogether will also show up Settings app.
Step 2 – Now, in the home page of Settings application, locate and click the category Ease of Access.
Step 3 – You find few options in the left pane of Ease of access. Select Other options.
Step 4 – Moving ahead, locate the title Audio options on the right pane. Just below it, Mono audio will be visible.
To Disable Mono Audio
Step 5 – Now, to disable Mono audio in Windows 10, simply drag the slide towards left.
To Enable Mono Audio
Step 6 – Make the slide into ON position and enable Mono audio in Windows 10.
Mono audio is a very useful and handy feature for the visually impaired users. These users take the support of screen reader application to read out the entire contents of the PC to them. So, when they are in meetings they use earbuds to hear the contents of the screen. In this situation, most users put only one earbud to listen to the PC, and with another ear, they hear people around them. And as a result, they cannot hear the sound that is blown to the other earbud. So, changing the audio into Mono mode will direct all audio to both the ears, and hence there will be no hurdle in their hearing. Go through
Go through How to Enable Read Aloud on Microsoft Edge for clearly hear a webpage content.
This option makes sure that you don’t miss any note or sound with an earbud or headset on.
In case, if your audio is giving trouble, please follow this guide for reference – How to Download Audio Troubleshooter for Windows 10 Pro, Home and Run.
Winding Up
Hence, every time you use earbuds, enable the Mono audio so that you don’t skip out any sound, note or other important information. Not only Mono audio but Microsoft has also included Braille support in Windows 10. Well, avail these features and write to us if there is anything more.
How do I force Windows 8 to output in mono audio?
Replies (5)
Some/most audio cards have a mono mix. Right click the speaker>playback devices>speakers & headphones (or the default playback device)>properties>levels>mono mix
5 people found this reply helpful
Was this reply helpful?
Sorry this didn’t help.
Great! Thanks for your feedback.
How satisfied are you with this reply?
Thanks for your feedback, it helps us improve the site.
How satisfied are you with this reply?
Thanks for your feedback.
4 people found this reply helpful
Was this reply helpful?
Sorry this didn’t help.
Great! Thanks for your feedback.
How satisfied are you with this reply?
Thanks for your feedback, it helps us improve the site.
How satisfied are you with this reply?
Thanks for your feedback.
Hello i just got same problem. At Last i figure it out 😀
I used VLC Media Player to play music. So to make Mono, i change setting in VLC. Because in Speaker and Headphone Properties, i cant find Mono mixer.
Here the Screenshot :
You can download VLC here
But the problem is if the song change, the setting back to stereo again.
Other solution is using Jack 3.5 Mono 😀
4 people found this reply helpful
Was this reply helpful?
Sorry this didn’t help.
Great! Thanks for your feedback.
How satisfied are you with this reply?
Thanks for your feedback, it helps us improve the site.