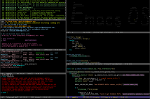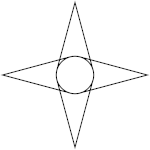- MonoDevelop + C++
- Re: MonoDevelop + C++
- Re: MonoDevelop + C++
- Re: MonoDevelop + C++
- Re: MonoDevelop + C++
- Re: MonoDevelop + C++
- Re: MonoDevelop + C++
- Re: MonoDevelop + C++
- Re: MonoDevelop + C++
- Re: MonoDevelop + C++
- Re: MonoDevelop + C++
- Re: MonoDevelop + C++
- Re: MonoDevelop + C++
- Re: MonoDevelop + C++
- Re: MonoDevelop + C++
- Re: MonoDevelop + C++
- Программное средство – Monodevelop: как установить и запустить систему, а также другие полезные советы
- Для чего предназначена система?
- Как загрузить и установить?
- Установка на Windows
- Как запустить программу?
- Возможные проблемы
- Monodevelop windows нет c
- Ответы (3)
- Осваиваем Monodevelop. Часть I: установка и базовое знакомство с настройками
- Linux
- Windows
- MonoD
- Обзор возможностей настройки
- Раздел Environment
- Раздел Projects
- Раздел Text Editor
- Чистка среды от ненужных элементов
MonoDevelop + C++
Кто-нить использует монодевелоп для разработки на плюсах?
Re: MonoDevelop + C++
Нет, Емакс круче.
Re: MonoDevelop + C++
> Нет, Емакс круче.
Что вы используете для добавления в имакс абстракции «проэкт»?
Re: MonoDevelop + C++
Re: MonoDevelop + C++
> Что вы используете для добавления в имакс абстракции «проэкт»?
Re: MonoDevelop + C++
> Кто-нить использует монодевелоп для разработки на плюсах?
А чем это поделие на недо.NET лучше чем Eclipse+CDT? Они уже написали свой C++ front-end? Уж лучше Emacs+Xrefactory для плюсов, если Eclipse совсем не прет.
Re: MonoDevelop + C++
Eclipse+CDT хорошо. QT Creator для QT лучше, потому что легче.
Re: MonoDevelop + C++
Нет, пока в QtCreator разбор C++ кода не дотягивает ни до CDT, ни до Xrefactory. «Find References» в нем нет, нормального intellisense тоже нет.
Хотя для изучения библиотеки и написания несложных приложений на Qt вполне сойдет. По крайней мере все остальные недо-IDE на/для Qt он уже перелюнул.
Re: MonoDevelop + C++
да. для C++ он не годится. а для QT — самое оно.
PS: Но monodevelop для C++ еще хуже.
Re: MonoDevelop + C++
> Что вы используете для добавления в имакс абстракции «проэкт»?
Мне лично проектоиентированность современных ИДЕ всегда очень мешала. Какой в ней смысл?
Re: MonoDevelop + C++
> Мне лично проектоиентированность современных ИДЕ всегда очень мешала. Какой в ней смысл?
Какой смысл в массивах, если можно просто написать
int a1; int a2; int a3;
? Чтобы рассматривать некоторое, как единое.
Re: MonoDevelop + C++
1. Общие настройки импорта/экспорта
2. Навигация сквозь файлы проекта
3. Построение инсталляторов или пакетов.
Re: MonoDevelop + C++
Re: MonoDevelop + C++
Аналогия слабая. Для группировки файлов существуют директории.
Re: MonoDevelop + C++
> 1. Общие настройки импорта/экспорта
Что под этим подразумевается?
> 2. Навигация сквозь файлы проекта
> 3. Построение инсталляторов или пакетов.
Это задачи сборщика пакетов.
Re: MonoDevelop + C++
> Что под этим подразумевается?
В зависимости от языка. Или библиотеки или пакеты или итд
> Редактор?
Редактор + Навигация сквозь файлы проекта.
> Это задачи сборщика пакетов.
Зависит от процесса. Однако если инструмент знает все артефакты которые нужно будет задеплоить — то можно избавиться от лишней сущности — сборщика пакетов.
Программное средство – Monodevelop: как установить и запустить систему, а также другие полезные советы
Разработка программ требует много знаний и времени, но при этом широко востребована и неплохо оплачивается. Свободная среда разработки даст возможность попробовать себя в роли программиста или поможет с практикой уже опытным специалистам. MonoDevelop – это один из таких инструментов, позволяющих создавать собственное ПО.
Для чего предназначена система?
Свободная система программных средств MonoDevelop предназначена для написания настольных и веб-приложений C#, C, C++, Vala, CIL, Visual Basic .NET. Nemerie, Boo, Java. Будучи портом SharpDevelop на Mono/GTK+ проект начал активно развиваться и сильно отошёл от своих первых версий.
Основные возможности:
- подсветка синтаксиса;
- автоматическое дополнение кода;
- выделение блоков кода с возможностью сворачивания/разворачивания;
- поддержка плагинов;
- браузер классов;
- встроенный отладчик;
- визуальный конструктор форм (GTK#);
- модульное тестирование;
- множество стандартных шаблонов;
- автоматическое создание бинарных пакетов и архивов по завершению компиляции.
Как загрузить и установить?
Загружать MonoDevelop рекомендуется с официального сайта разработчика в разделе «Download», где пользователю доступны на выбор три платформы:
Кликаем на нужную нам и следуем инструкции (раздел на английском языке!). Владельцам Linux доступны репозитории Mono для каждой версии операционной системы, которые позволяют установить пакет MonoDevelop. Для работы с macOS достаточно загрузить последнюю доступную Visual Studio.
Установка на Windows
Для работы MonoDevelop необходимо сначала подготовиться:
- Устанавливаем свежую версию .NET Framework.
- Заходим на официальный сайт MonoDevelop в раздел «Download».
- Выбираем ОС.
- Нажимаем кнопку скачки и переходим на сайт проекта Mono.
- Загружаем и устанавливаем файлы GTK# и Mono на компьютер.
- Скачиваем Visual Studio и Xamarin от Microsoft, которые понадобятся для этой среды разработки.
Теперь необходимо вручную собрать MonoDevelop из исходника. Для этого и понадобится как минимум Visual Studio 2017:
- git clone https://github.com/mono/monodevelop —recursive -j8;
- открываем main/Main.sln;
- выбираем конфигурацию DebugWin32 и платформу AnyCPU (это важно!);
- получаем готовое ПО.
Как запустить программу?
Запуск программы происходит либо через сторонние универсальные программы для разработки, где MonoDevelop используется в качестве инструмента написания кода, либо из установленного вручную билда. В случае с MSBuild, например, процесс происходит напрямую с помощью скрипта winbuild.bat (запускаем monodevelop\main\build\bin\monodevelop.exe).
Возможные проблемы
Что делать, если система не запускается? Существует множество возможных причин, которые помешают запуску MonoDevelop, и каждая из них требует индивидуального подхода. Если выяснить проблему невозможно, то лучше всего:
- полностью удалить MonoDevelop и установить на чистую ОС;
- проверить наличие всех необходимых программ и обновлений;
- переустановить утилиту, которая связана с MonoDevelop (Unity или Visual Studio, к примеру).
Процесс работы с языком C# сложен и доступен не для многих. Тем не менее, если вам приглянулась идея научиться писать код, то открытая среда разработки MonoDevelop станет отличным решением, особенно для владельцев Linux и macOS.
Monodevelop windows нет c
968 просмотра
3 ответа
Я пытался собрать MonoDevelop 7.2.x на Windows 10 с использованием Visual Studio 2017 и, к сожалению, у меня были некоторые проблемы.
Я следовал инструкции на официальной домашней странице ( http://www.monodevelop.com/developers/building-monodevelop/ ) и установил все необходимые зависимости.
Я открыл решение Main.sln Visual Studio и попытался построить, к сожалению, VS пожаловался на множество пропущенных ссылок или вещей, которые не могут быть найдены, таких как «Тип или имя пространства имен« NRefactory »не существует в пространстве имен« ICSharpCode »» ,
Я также попробовал winbuild.bat, используя клонированный git-репозиторий. Это также не сработало из-за неподдерживаемого параметра командной строки, переданного MSBuild.
Кто-нибудь здесь смог успешно собрать MonoDevelop 7.x для Windows? И если да, то как?
Ответы (3)
2 плюса
Я знаю, что уже поздно, но в случае, если у кого-то возникнут подобные проблемы, вот как мне удалось это сделать.
В вашем случае кажется, что проблема в том, что вам не хватает подмодулей в этом репо. Вы должны будете клонировать, используя —recursive аргумент. На старой странице инструкции сборки monodevelop это неправильно показывалось как -recursive (пропущен один дефис), и до сих пор не хватает какой-то дополнительной информации.
Для успешной сборки monodevelop, сначала вам нужно скачать установить последнюю версию Visual Studio 2017 и установить практически все под Universal Windows Platform development, .NET desktop development, and .NET Core cross-platform development рабочими нагрузками. Затем соберите его, используя winbuild.bat. Я не смог сделать сборку с помощью Visual Studio IDE.
Надеюсь это поможет.
Автор: Aj_ Размещён: 26.03.2018 04:06
2 плюса
Я столкнулся с этой проблемой в Windows 10, используя MonoDevelop Version 7.7 Preview (7.7) . В конечном итоге я удалил все ранее загруженные папки и файлы, а затем заново загрузил их, используя
Осваиваем Monodevelop. Часть I: установка и базовое знакомство с настройками
В этой статье речь пойдет опять про настройку IDE и на этот раз я покажу наилучшее решение из всех найденных мной для D …
Как известно, D – достаточно молодой язык программирования и, соответственно, пока он не имеет собственной интегрированной среды разработки ( Coedit не в счет, его пока сложно назвать средой разработки, да и на полноценный редактор он как-то не тянет), что еще также связано с довольно-таки любопытным мнением разработчиков самого языка, согласно которому для начала работы с языком хватит компилятора и обычного текстового редактора (с учетом того, что у каждого программиста есть свой излюбленный текстовый редактор да и большинство современных программ для редактирования исходного кода, как правило, уже имеют встроенную подсветку синтаксиса D и автодополнение в его зачаточной форме. Кстати, по поводу любимого текстового редактора: Bagomot ’у более симпатичен Sublime Text 3, ну а меня, как ни странно, больше радует gedit ).
Несмотря на это, сейчас активно развиваются сторонние дополнения к универсальным средам разработки, таким как Visual Studio или Eclipse , и которые добавляют некоторую поддержку D в эти монструозные программные пакеты. Как и всегда, без дегтя меда не бывает, и если вы работаете в нескольких операционных системах, а хочется унифицированного и простого вида привычного рабочего пространства, то с этим придется жестоко проститься и придется содержать разные IDE , что нисколько не радует…
Однако, как уже было упомянуто выше, я нашел хорошее решение, которое позволяет не задумываться о том, где и с чем работаешь, и такого рода решением является Monodevelop (под Windows она называется Xamarin Studio , хотя под Linux все то же самое) с расширением MonoD .
Единственным минусом данного продукта является то, что, в основном, это дело писалось под . NET и требует наличия установленного . NET Framework 4.5 (пользователи Windows 7/8/10 могут не париться – он уже по идее предустановлен) или Mono Runtime .
Для того, чтобы воспользоваться всеми прелестями MonoD , нужно сначала поставить Monodevelop (или Xamarin Studio ), причем, установка для разных операционных систем выглядит по-разному и что самое интересное, больше всех повезло пользователям Linux (собственно, как обычно…).
Linux
Установка всего комплекта для Linux (считаем, что у нас Linux , основанный на Debian ) выглядит так:
В стандартном репозитории уже есть пакет monodevelop , вот только одна проблема: это устаревший пакет, что означает ручное добавление нового репозитория.
- Для добавления нового репозитория вводим в терминал команду:
- После чего выкачиваем публичный ключ для нового репозитория введя следующее:
- Добавляем скачанный ключ:
- Обновляем список репозиториев:
- После чего ставим кастомный пакет с monodevelop-opt:
На этом установка пакета кончается и я рекомендую установить следующие пакеты, если они у вас по какой-то причине отсутствуют: libgnomeui , xterm (или gnome — terminal , или mate — terminal , или konsole – эмулятор терминала на ваш вкус).
Windows
Установка под Windows гораздо проще, однако, некоторые шаги (особенно при отсутствии .NET Framework на компьютере) могут повергнуть в шок даже опытных пользователей:
- Заходим на сайт monodevelop.com и нажимаем кнопку Download.
- После этого, произойдет переход в один из подразделов сайта (сайт на английском, предупреждаю сразу), который обычно соответствует текущей платформе компьютера (отображает соответствующую для текущей операционной системы пакет под загрузку).
Нас интересует тот подраздел, который помечен логотипом Windows.
- Если не установлен .NET Framework, то устанавливаем его перейдя по ссылке справа от надписи .NET Framework 4.5, действуя по инструкции, на которую должна перенаправить ссылка.
- Скачиваем в обязательном порядке файл GTK# for .NET 2.12.25, кликнув по надписи Download справа от названия.
- Устанавливаем GTK#, запустив скачанный установщик.
Внимание! Во время установки несколько раз промелькнет окно командной строки, пожалуйста, не трогайте это окно и ни в коем случае не пытайтесь его закрыть!
- После этого жмем кнопку Download Xamarin Studio и (если, вам также повезет) заполняем анкету, вводя свои «личные» данные (не волнуйтесь, это никак не отразится на вашем счете, если вы, конечно, не захотите сами стать их клиентом…).
- Устанавливаем Xamarin Studio, запустив выкачанный установщик.
MonoD
- После установки самой IDE, ставим дополнение MonoD (установка одинакова для всех платформ):
- Открываем Monodevelop и переходим в меню Утилиты (или в англоязычной версии Tools):
- И выбираем пункт Менеджер дополнений (Addin Manager):
- После чего переходим во вкладку Галерея (Gallery) и открываем выпадающий список, который озаглавлен как Репозиторий (Repository):
Нас интересует пункт списка Управление репозиториями… (Manage Repositories…), который мы и выбираем.
- Открывается небольшое окно, в котором нужно будет нажать кнопку Добавить (Add):
- И опять появляется окошко:
в котором мы выбираем переключатель с надписью Зарегистрировать глобальный репозиторий (Register global repository), а в текстовое поле ниже вводим вот этот адрес — http://mono-d.alexanderbothe.com/repo/ .
- Жмем кнопку Ок, после чего автоматически произойдет обновление списков репозиториев.
Если, по какой-то причине, это не произошло, то в окне управления репозиториями нужно галочкой пометить указанный чуть выше адрес репозитория MonoD, после чего закрыв это окно, перейти во вкладку Галерея и нажать кнопку Обновить, находящуюся справа от списка репозиториев.
- Далее нас интересует изображенное ниже окно и вкладка Установленные (Installed), в которой в разделе Языковые привязки (Language bindings) выбираем D Language bindings и нажимаем кнопку Установить (Install):
Вот и все, MonoD установлена и можно переходить к настройкам среды.
Обзор возможностей настройки
Заходим в меню Утилиты и ищем пункт Настройки… (Options…), если такого пункта в меню Утилиты не окажется, то в меню Правка (Edit) ищем пункт Настройки… (Preferences…), и начинаем подгонять под себя.
Внимание! Все, что будет показано далее сделано на английской версии среды, так как сама среда еще не до конца русифицирована.
Теперь я покажу некоторые весьма любопытные пункты для настроек, которые сгруппированны по разделам, находящимся внутри окна с настройками.
Раздел Environment
- Author Information. Заполняется по желанию, можно свое имя, электронный адрес, название организации, информацию о товарных знаках и авторских правах, и на мой взгляд, это самая бесполезная настройка из всех:
- Language. Ну это пункт понятен… Рекомендую поставить английский:
- Key bindings. Всевозможные настройки клавиатурных комбинаций, причем есть и такая вещь как схема клавиатурных комбинаций:
Схемы клавиатурных комбинаций позволяют настроить привязки клавиш также, как они настроены, например, в Visual Studio, что может представлять интерес для некоторых программистов. Однако, на мой взгляд, самая интересная вещь – это пункт, который появляется в случае наличия одного и того же действия на разные комбинации, и он называется View Conflicts. Эта своеобразная опция покажет комбинации с конфликтами и поможет их устранить, а полезной она становится из-за того, что очень часто обычные комбинации в Monodevelop начинают по непонятной причине отказывать – и, если вы наблюдаете такое у себя, то стоит воспользоваться View Conflicts и устранить конфликты привязок.
- Fonts. Настройка шрифтов, как для интерфейса, так и для редактора. Рекомендую поставить какой-нибудь шрифт для программистов, наподобие шрифта monofur, в будущем, это позволит легко отличать некоторые двусмысленно выглядящие символы (такие как 0 и О, например) по минимуму напрягая глаза и мозг:
- D. Самый увлекательный для нас пункт. Рекомендую выставить все настройки на вкладке Editing & Completion так, как указано на вот этом скриншоте:
Будет включено максимальное автодополнение (дополнение по ключевым словам, именам модулей, автоподхват функций из других модулей, использование автодополнения для dub, автодополнения по текущему контексту и многое-многое другое), а также будет включено автоматическое сокрытие deprecated элементов стандартной библиотеки и сторонних модулей и будет доступен автоматический анализ шаблонов и микшинов.
Установки во вкладке Document Outline:
Такого рода установки приведут к тому, что во время автодополнения будут выскакивать подсказки по параметрам функций, отображаться базовые типы данных и в то же время, серым фоном будут показываться непубличные поля/методы.
Остальные настройки в подпунктах советую не трогать, если вы не изучили опций компилятора dmd (и не знаете, что с ними делать) или не используете какой-то другой компилятор, кроме стандартного (я, например, одно время использовал LDC на Linux, а вот сейчас пакет LDC из стандартного репозитория не поставишь) – во всяком случае, на обеих операционных системах, у меня стоят стандартные опции и этого вполне хватает.
Раздел Projects
- Build. Общие настройки сборочного процесса, выставляем как на скриншоте:

И получаем следующие возможности: автоматическая сборка перед выполнением/запуском юнит-тестов, автоматическое сохранение изменений во время запуска/сборки, детализированный вывод информации об ошибках, автоматическая подсветка красным строки с ошибкой плюс во всплывающем «пузыре» будет информация о том, что произошло (иными словами, подсветка ошибок с информацией о них из первых рук).
Раздел Text Editor
- General. Выставляем почти все опции:
В итоге, получаем свертку комментариев по умолчанию, свертку регионов кода и запросы на конвертацию символа строки (если возникнет такая потребность).
- Markers and Rulers. Настройки всякого рода маркеров, пометок и прочих штук, помогающих ориентироваться в коде. Настроить все это можно примерно так:
В сухом остатке имеем: отображение номеров строк, подчеркивание ошибок (отмечаются прямо на ходу: набрали что-то не то по мнению анализатора – и это сразу же будет подчеркнуто), подсветку совпадения скобок, ссылок на идентификаторы, а кроме того имеем отображение линий индента (т.е. графическое отображение уровня отступа). Самые нижние опции делают жизнь еще приятнее – они отключают визуализацию измененных строк и отображения невидимых символов (пробелы, переводы строк, концы файлов и т.д).
- Behavior. Настройка поведения редактора, однозначно, один из самых занятных способов упростить себе жизнь при работе со своим и чужим кодом: если вам надоело постоянно форматировать код, то эти настройки предназначены для вас:
Включается бесценная возможность автоформатирования кода при его сохранении, умная расстановка отступов, также можно поставить автодополнение по скобкам и по специфическому регистру.
- Code Completion. Однозначно интересная возможность настройки. Если выставить все настройки вот так:
То получиться следующее: в автодополнении будут показываться и импорты, члены классов будут показываться в расширенном виде и дополнение по ним также будет расширено.
Кроме того, в списке под автодополнение (список возникающий по нажатию клавиши Tab) будет как минимум 10 строк (т.е. увеличен объем списка).
- Syntax Highlighting. Пункт для истинных эстетов. Если вы подумали, что тут можно слегка оттюнинговать встроенную подсветку синтаксиса, то вот вам облом – в этом пункте максимум, что вы сможете сделать, это изменение цветовую схему подсветки и все:
- Source Analysis. Включаем анализ исходного кода на лету:
Остальное вы можете рассмотреть и настроить сами и на этом, собственно говоря, добавление возможностей закончилось и настало время убрать все то, что мешает.
Чистка среды от ненужных элементов
Прежде всего, нас интересует D и только D , соответственно, надо отключить специфические расширения, которые загружают среду, не давая никакого полезного эффекта:
Внимание! Серыми цветом на скриншотах обозначены те расширения, которые необходимо отключить (у меня они уже отключены).
- Поддержка языков программирования
- Средства веб-разработки – выключаем все пункты
- Инструменты самой IDE
- Импорты/экспорты – выключаем все пункты
- Средства контроля версий
- Средства развертки приложений – выключаем все пункты
- Средства мобильной разработки — выключаем все пункты
- Средства тестирования
На этом ознакомление со средой окончено, а в следующей статье об освоении MonoD я расскажу кое-что ещё более занятное…