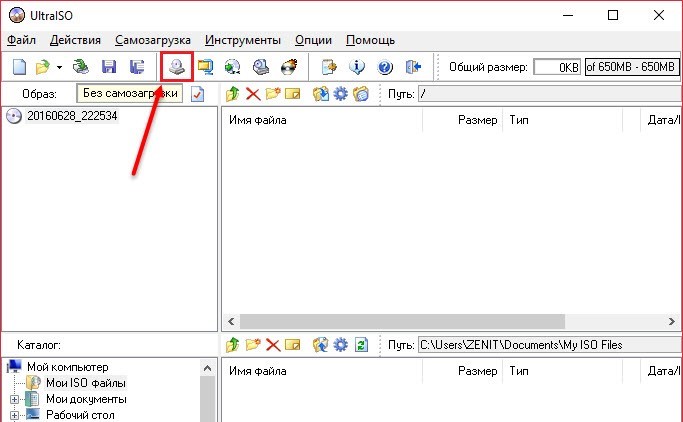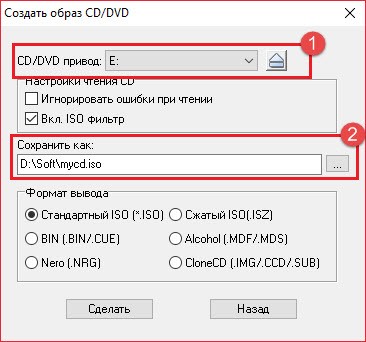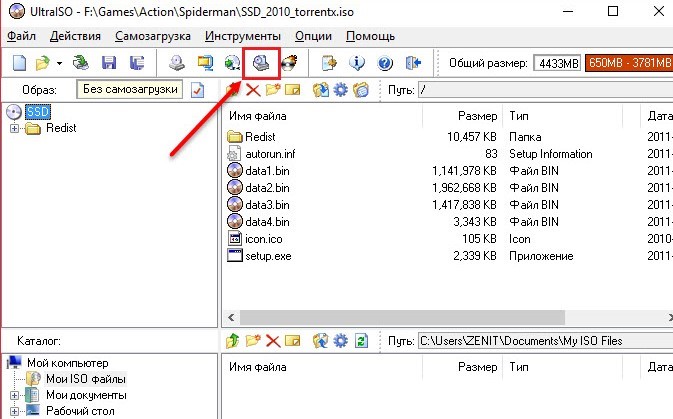- Как установить игру с помошью UltraISO
- Для чего устанавливать с UltraISO
- Как смонтировать образ игры
- Установка игры с UltraISO
- Как смонтировать образ в UltraISO
- Как смонтировать образ с помощью UltraISO
- Способ 1: Запуск через приложение
- Способ 2: «Проводник» Windows
- Заключение
- Монтирование ISO-образа на ПК с Windows 10
- Способ 1: Инструменты системы
- «Проводник»
- Windows PowerShell
- Способ 2: Daemon Tools Lite
- Способ 3: Virtual CloneDrive
- Выбор стандартного приложения для ISO-файлов
- Как пользоваться UltraISO
- Интерфейс программы
- Как записать загрузочный диск
- Возможности UltraISO
- Преимущества UltraISO
Как установить игру с помошью UltraISO
Программа UltraISO – профессиональный помощник в работе с образами. Образ диска – это файл формата .iso, точная копия физического носителя CD по структуре и содержанию. Пользователь создает копию установочного диска на компьютере и пользуется уже без лицензионного установочного CD. Этот способ давно и продуктивно применяют программные администраторы и любители компьютерных развлечений — геймеры.
Для чего устанавливать с UltraISO
Первая причина – оптические CD и DVD царапаются, ломаются и теряются. Вторая — на эти CD создателями устанавливается защита копирования. Если не пользуетесь лицензионным носителем, то поиграть не получится. Загруженные из интернета игрушки распространяются в формате ISO. Скопировать у друга без монтирования формата ISO тоже не получится. В этих случаях рекомендуется создать виртуальный формат диска, установить корректно с помощью специального ПО и использовать без физического носителя в дисководе.
Как смонтировать образ игры
Итак, чтобы установить при помощи UltraISO — сначала создать образ игры в том же приложении. Для этого вставляем лицензионный диск в CD привод. Открываем программу «от имени администратора», так как таким способом доступны требуемые настройки. Вверху панели задач находим иконку «Создать образ диска», нажимаем.
В открывшейся панели задач обозначаем дисковод и папку, где будете хранить будущий ISO файл. В формате вывода выбираем «Стандартный .iso» и «Сделать».
Ожидаем создания и образ готов. Следующим шагом пользователю рекомендуется создать виртуальный привод, чтобы при установке игры не вышла ошибка.
Установка игры с UltraISO
После того, как создали – переходим к установке. Снова открываем приложение, в верхней панели нажимаем значок «Открыть». Открываем созданный ISO файл из той папки, куда сохранили.
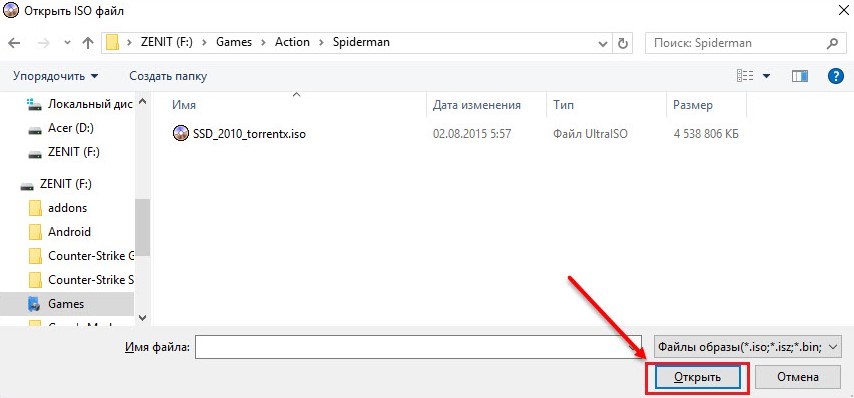
В открывающемся окне снова нажимаем «Монтировать» и ждем завершения процесса. Закрываем программу. Далее устанавливаем игрушку привычным способом – так, как устанавливали бы с использованием оптического CD и физического привода.
На этом процесс завершается. Запускайте игру и играйте в нее в нужное время без использования диска.
Как смонтировать образ в UltraISO
В последнее время диски стали все больше и больше уходить в прошлое, и на их смену пришли не только внешние, но и виртуальные съемные носители. Для работы с виртуальными дисками необходимы определенные программы, в которых можно создавать образы. Но как же смонтировать этот образ для использования? В настоящей статье мы дадим ответ на этот вопрос.
Как смонтировать образ с помощью UltraISO
Монтирование образа оптического накопителя — это процесс подключения виртуального диска к виртуальному приводу. Проще говоря, это виртуальная вставка диска в дисковод. В программе UltraISO процедура выполняется двумя методами — через приложение или же прямо из «Проводника».
Способ 1: Запуск через приложение
- Для начала необходимо запустить саму программу. Затем открываем образ, который мы собираемся монтировать — для этого воспользуемся пунктами меню «Файл» — «Открыть».
Далее указываем путь к образу, выделяем нужный файл и нажимаем «Открыть».
Снова используем меню, выбирая опции «Инструменты» — «Монтировать в виртуальный привод».
Появится окно виртуального привода. Здесь нам надо указать в какой именно привод монтировать и нажать кнопку «Монтировать». Если привод только один, и он занят, сперва воспользуйтесь кнопкой «Размонтировать».
Программа на некоторое время подвиснет, но не пугайтесь, разработчики просто не добавили полосу состояния. Через несколько секунд в выбранный вами виртуальный привод смонтируется образ, и вы сможете спокойно продолжать работу с ним.
Способ 2: «Проводник» Windows
Этот способ гораздо быстрее предыдущего, потому что нам не надо открывать программу для монтирования.
- Открываем папку с образом.
- Нажимаем на нем правой кнопкой мыши и наводим курсор на пункт подменю «UltraISO», а там выбираем «Mount to drive F» (в русской версии «Монтировать образ в виртуальный привод F»). Вместо буквы «F» может быть любая другая.
После этого программа смонтирует образ в выбранный вами привод.
У такого способа есть один незначительный недостаток — вы не сможете увидеть, занят уже привод или еще нет, но в целом, он значительно быстрее и удобнее предыдущего.
Заключение
Вот и все, что нужно знать о монтировании ISO или подобных форматов виртуальных CD или DVD в UltraISO. С монтированным образом можно работать как с реальным накопителем — например, можно смонтировать образ лицензионной игры и играть в нее без диска.
Монтирование ISO-образа на ПК с Windows 10
Способ 1: Инструменты системы
В Windows 10 можно монтировать ISO-образы без дополнительного ПО, одним из двух способов.
«Проводник»
- Сочетанием клавиш Win+E открываем «Проводник» Виндовс, находим нужный файл, щелкаем по нему правой кнопкой мышки и в контекстном меню выбираем «Подключить». Эта команда назначена по умолчанию, поэтому смонтировать ISO-файл также можно двойным нажатием левой кнопки мышки.
Будет создан виртуальный оптический диск, на котором можно ознакомиться с файлами, входящими в ISO-образ.
Читайте также: Запуск «Проводника» в ОС Windows 10
Чтобы размонтировать образ, когда работа с ним будет закончена, щелкаем по нему правой кнопкой мышки и жмем «Извлечь».
Windows PowerShell
- С помощью системного поиска открываем приложение PowerShell.
Указываем путь к файлу. В конце обязательно должно стоять расширение .ISO.
Нас интересует только один ISO-файл, поэтому следующую строку оставляем пустой и жмем «Enter». Но при необходимости можно добавить другие пути, чтобы смонтировать сразу несколько ISO-образов.
Чтобы его размонтировать, вводим код:
Снова указываем путь к месту расположения файла и нажимаем «Enter».
Способ 2: Daemon Tools Lite
Демон Тулс Лайт 10 – бесплатное ПО, с помощью которого можно не только монтировать популярные форматы образов и эмулировать до четырех виртуальных приводов, но и создавать собственные образы из файлов и дисков.
- Устанавливаем программу, находим ISO-файл, щелкаем по нему правой кнопкой мышки, нажимаем «Открыть с помощью» и выбираем Daemon Tools Lite.
Проверяем, что образ смонтирован.
Чтобы создать виртуальный оптический диск через интерфейс DTL 10:
- Запускаем программу и в нижней части окна жмем иконку «Быстрое монтирование».
Находим и открываем ISO-файл.
Чтобы размонтировать его, жмем значок «Извлечь» рядом с иконкой виртуального диска.
Способ 3: Virtual CloneDrive
Virtual CloneDrive – бесплатная программа, которая не создает ISO-образы, но поддерживает одновременно до 15 виртуальных оптических приводов, монтирует образы с любых носителей и работает со всеми популярными форматами.
- Запускаем программу. Чтобы сменить язык интерфейса, переходим во вкладку «Language», выбираем «Russian» и жмем «OK».
VCD будет свернута в область уведомлений. Открываем ее, щелкаем правой кнопкой мышки по иконке Виртуал КлонДрайв и выбираем «Настройки».
В окне настроек указываем нужное количество виртуальных дисков, которое сможет создавать ПО, при необходимости изменяем другие параметры и жмем «OK».
Чтобы смонтировать ISO-файл, щелкаем по нему правой кнопкой мышки и открываем с помощью Virtual CloneDrive.
Есть другой способ. Щелкаем правой кнопкой мышки по иконке программы в области уведомлений, открываем вкладку «Диск» и нажимаем «Монтировать».
Выбираем нужный файл и жмем «Открыть».
Чтобы его потом размонтировать, выбираем соответствующий пункт в контекстном меню диска.
Выбор стандартного приложения для ISO-файлов
Ассоциация файлов – это механизм, с помощью которого система задает соответствие между типами файлов и программами, которые их могут открыть. Если нужно, чтобы файлы с расширением .ISO по умолчанию открывались каким-то определенным софтом, например, сторонним ПО, необходимо сделать следующее:
- Сочетанием клавиш Win+I вызываем «Параметры» Виндовс 10 и открываем раздел «Приложения».
Во вкладке «Приложения по умолчанию» прокручиваем страницу вниз и жмем «Выбор стандартных приложений для типов файлов».
В данном случае файлы ISO по умолчанию открывает «Проводник».
Чтобы изменить способ запуска, щелкаем по нему и из всплывающего списка выбираем другую программу, например, Daemon Tools Lite.
Теперь рядом с ISO-файлами будет значок того ПО, которое вы назначили по умолчанию.
Как пользоваться UltraISO
В один не очень прекрасный день операционная система вашего компьютера не запустится и ее придется устанавливать заново, запустив ПК с загрузочного диска. Самозагружаемый образ записывается на DVD или флешку в специальных программах, например, UltraISO – простом и популярном инструменте, который также используется как мастер записи – это удобная альтернатива встроенному приложению в Windows.
Интерфейс программы
Рабочее окно UltraISO разделено на 4 области, в которых отображается содержимое образа, структура каталогов на жестком диске, файлы, находящиеся в папке, отмеченной пользователем. Главное меню находится вверху основного окна. Ниже размещены горячие клавиши, на которые разработчиками назначен основной функционал программы.
По умолчанию области рабочего окна пустые. Откройте файл ISO, и в них появятся соответствующие данные. Кликните по любой папке для просмотра вложенных файлов в окне напротив. Интерфейс UltraISO предельно прост и не вызовет сложностей даже у новичков.
Как записать загрузочный диск
Запустите программу, нажмите кнопку открыть в меню Файл и выберите образ на жестком диске или съемном носителе.
Для создания загрузочного DVD нажмите кнопку Записать образ CD. Подобные носители уходят в прошлое – большинство пользователей предпочитаю флешки. В последнем случае необходимо открыть пункт главного меню Самозагрузка и выбрать опцию Записать образ жесткого диска.
Подключите флешку заранее, иначе кнопки в открывшемся окне останутся недоступными, как на рисунке ниже. Нажмите кнопку Записать и дождитесь завершения процесса. Не меняйте никакие параметры, если не уверены в том, что это необходимо!
В верхней части окна находится область, в которой отображается ход записи. По умолчанию включена проверка созданного диска – вы можете отключить эту опцию или наоборот активировать, кликнув по соответствующему полю. Перед началом создания загрузочного диска рекомендуется форматировать флешку.
Возможности UltraISO
Программа позволяет не только записывать самозагружаемые диски – разработчиками предусмотрены и другие возможности. Войдя в пункт меню Самозагрузка, пользователи могут запустить следующие операции:
• создание и запись образа дискеты или диска;
• извлечение загрузочного файла с носителя;
• генерирование таблицы загрузки;
• загрузку или сохранение файла загрузки;
• создание мультиязычных CD.
Дополнительный функционал представлен в меню Инструменты. Последние включают в себя:
• создать образ диска;
• конвертировать ISO в другие форматы;
• монтировать в виртуальный привод;
• записать образ на диск;
• просчитать сумму CRC для проверки целостности данных;
• сжать ISO-файл с целью экономии свободного пространства;
• протестировать ISZ;
• распаковать ISZ;
• изменить имя тома.
В меню Опции можно выбрать папку для сохранения записанного файла, скин и установить различные настройки. По умолчанию выбраны оптимальные параметры, то есть, пользователю, который просто хочет записать самозагружаемый образ на DVD или флешку, ничего менять не нужно.
Большинству владельцев домашних настольных ПК и ноутбуков требуется лишь малая часть вышеперечисленных возможностей. Как правило, ничего настраивать не требуется, кроме папки сохранения файлов, если установленная изначально не устраивает пользователя по каким-то причинам.
Преимущества UltraISO
Существует множество программ, позволяющих создавать загрузочные диски и выполнять другие операции, перечисленные выше в описании функционала. Многие пользователи выбирают именно UltraISO за ряд преимуществ:
• удобную навигацию;
• русифицированный интерфейс;
• внушительный функционал;
• возможность записи самозагружаемого образа из набора установочных файлов;
• удобная система просмотра файлов на жестком диске и образе;
• основной функционал выполнен в виде специального меню.
Пользователям программы UltraISO не обязательно разбираться в механизме записи данных, особенностях файловых систем и других тонкостях. Вышеприведенный алгоритм позволяет создать загрузочный диск с операционной системой Windows любому пользователю, в том числе и новичкам, которые никогда ранее не сталкивались с подобными задачами. Вероятность возникновения ошибок при записи минимальная. Процесс занимает 1-5 минут, в зависимости от размера исходного файла.
Системные требования программы к аппаратным ресурсам компьютера предельно низкие – если ПК справляется с Google Chrome, то и с UltraISO не будет никаких проблем. Программа распространяется разработчиками на коммерческой основе. В бесплатной версии установлено ограничение на максимальный размер файлов, которые можно использовать для записи – не более 300 Мб.