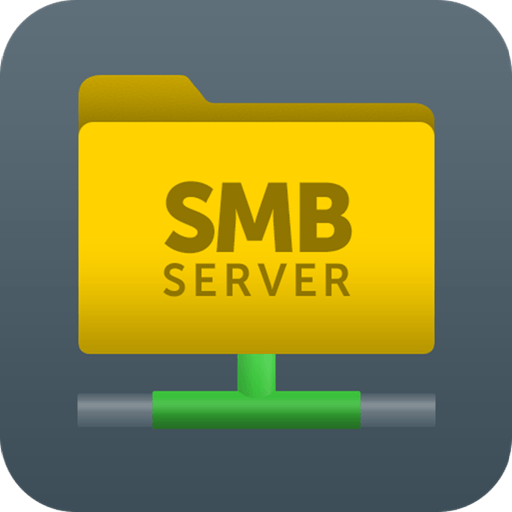- Монтирование сетевой папки в Linux | Ubuntu
- Ручное монтирование сетевой папки
- Автоматическое монтирование сетевой папки при загрузки системы
- Как быстро подмонтировать сетевой диск в Linux
- Онлайн курс по Linux
- Помогла статья? Подписывайся на telegram канал автора
- Автор Zerox
- 20 комментариев
- linux
- Как подключить сетевой диск Windows в Linux
- Как подключить сетевой диск Windows в Linux
- Монтирование сетевого диска windows (samba) в linux.
- Команда mount в Linux или все о монтировании разделов, дисков, образов ISO и SMB ресурсов.
- Содержание
- Монтирование сетевой папки в Linux
- Автоматическое монтирование CIFS при загрузки системы
- Добавить комментарий Отменить ответ
Монтирование сетевой папки в Linux | Ubuntu
Сегодня в статье рассмотрим пример монтирования сетевой папки в операционную систему Linux, на примере Elementary OS/
Для работы c сетевыми дисками SMB/CIFS (Windows или Samba) нам понадобиться утилита cifs-utils. Для её установки открываем терминал и набираем следующую команду:
Далее потребуется создать директорию, куда мы хотим примонтировать нашу расшаренную сетевую папку. Для этого давайте наберем вот такую команду:
- user — имя вашего пользователя
- share — название директория куда будем монтировать нашу сетевую папку
Ручное монтирование сетевой папки
Далее набираем команду для монтирования нашей сетевой папке.
Если используются русские буквы или пробел в имени сетевой папки, надо весь путь заключить в кавычки «//192.168.0.1/Документы»
Так же сразу можно задать права доступа и кодировку, тогда надо вписать следующие параметры
- mount -t cifs — тип устройства/директории
- //ip — IP адрес сервера
- /home/user/share — в эту директорию будет примонтирована сетевая папка
- -o — задаем дополнительные опции монтирования
- username=user2 — это имя пользователя на удаленном хосте (сервере)
- password=parol — это пароль пользователя user2
- domain — название домена (рабочей группы)
- iocharset=utf8 — указываем кодировку (cp1251, koi8-r)
- file_mode=0777 — права доступа к файлам
- dir_mode=0777 — права доступа к директориям
Автоматическое монтирование сетевой папки при загрузки системы
Для этого создадим файл, куда мы сможем вписать информацию о пользователе(логин, пароль, домен/рабочая группа)
Для безопасности ограничим доступ к файлу с нашими данными:
Редактируем файл /etc/fstab
Также если при попытки создать или удалить какие либо файлы у Вас не хватает прав, то необходимо добавить uid и gid параметры.
Если не было ошибок, проверяем
Видим примонтированную папку, при следующей загрузки системы, будет автоматически примонтирована сетевая папка.
Если есть вопросы, то пишем в комментариях.
Также можете вступить в Телеграм канал, ВК или подписаться на Twitter. Ссылки в шапки страницы.
Заранее всем спасибо.
Если вы нашли ошибку, пожалуйста, выделите фрагмент текста и нажмите Ctrl+Enter.
Источник
Как быстро подмонтировать сетевой диск в Linux
Иногда нужно быстро подмонтировать к Linux сетевую шару Windows. Делается это очень просто одной командой в консоли с помощью mount -t cifs.
| 10.1.5.43 | адрес шары |
| /mnt/documents | точка монтирования |
| user1 | пользователь с доступом к шаре |
| pass123 | пароль пользователя |
Если получаете ошибку примерно такого содержания:
Установите пакет cifs-utils:
| Debian/Ubuntu | # apt-get install -y cifs-utils |
| Centos/RHEL | # yum install -y cifs-utils |
После этого должно монтироваться нормально, если нет других ошибок.
Чтобы подмонтировать виндовую шару навечно, надо отредактировать fstab:
Вот и все, после перезагрузки шара будет автоматически монтироваться.
Онлайн курс по Linux
Помогла статья? Подписывайся на telegram канал автора
Автор Zerox
20 комментариев
Доброго времени.
Ввожу команду
sudo mount -t cifs \\192.168.1.32/documents /media/sharefolder -o user=******,password=********
mount error(13): Permission denied
Куда копать?
Заранее Спасибо
Подключитесь рутом и сделайте без sudo. Вероятно с правами какие-то проблемы.
Добрый день, были ли у вас проблемы в монтировании шары в CentOS 8, а именно в моём случае если к шаре в течении получаса не было обращений, то он как бы отключается, и становится не доступна (настроена через fstab), причём если перезагрузиться то всё снова успешно монтируется.
Надо признать, что если тоже самое повторить в CentOS 7 — то там не таких проблем, шара живёт вечно :/
Не сталкивался с таким. Правда я и шары очень редко подключаю к linux серверам. А что конкретно происходит, когда шара недоступна? Она в системе остается? Какая ошибка при обращении к ней?
Как смонтировать папку тольк для чтения ?
Все объекты, что в шаре, стали иметь владельца root)))
Даже если монтировать через sudo.
Спасибо тебе большое , добрый человек, за правильную команду mount -t cifs //10.1.5.43/documents /mnt/documents -o user=user1,password=pass123 .
При попытке использовать опции -t и -o получаем отлуп — только рут может использовать данные ключи.
Как обойти это при монтировании смб-шары пользователем с обычными правами?
Внесу, пожалуй, свои 5 копеек:
1) Монтирование шары через fstab — не по феншую, ввиду наличия проблем с загрузкой, в случае недоступности шары. Давно уже придуманы systemd mount-unit’ы — они позволяют монтироваться автоматически, при обращении к шаре или, если это требуется, монтироваться после инициализации сети (aka network-online.target).
2) Замечу так же, что для получения нормальной скорости, при переходе на 4-ю версию самбы, требуется фиксить версии используемых протоколов. В противном случае получим значительный просад по скорости. Конфиги при этом требуется править как на сервере, так и на клиенте указывая минимальную версию протокола — SMB2. Примерно так:
server min protocol = SMB2
server max protocol = SMB3
client min protocol = SMB2
client max protocol = SMB3
min protocol = SMB2
max protocol = SMB3
client ipc min protocol = SMB2
В случае монтирования из консоли, так же лучше указать это в опциях, пример:
sudo mount \
-t cifs //10.1.5.43/documents /mnt/documents \
-o uid=$(id -u),gid=$(id -g),rw,vers=3.0,user=user1,password=pass123
где `vers=3.0` — версия протокола
Спасибо за содержательное и полезное дополнение. Сразу ответили на вопрос, который давно у меня зрел в голове, но никак не доходили руки уточнить. Как явно указать использовать определенную версию протокола smb.
Вы уверены что надо так: \\10.1.5.43\documents .
а не так: //10.1.5.43/documents
Пробовал у себя как у Вас в примере написано, не заработало, повернул слеши и шара подцепилась.
Правда у меня не CentOS, а Mageia, но fstab думаю и в Африке fstab :))
Спасибо за замечание. Вы правы, слеши должны быть в другую сторону, как и в команде на ручное монтирование. Это была ошибка.
Добрый день! Подскажите пож-та, может сталкивались с такой проблемой и решили её: Есть Ubuntu 18.04 Gui gnome, введена в домен AD, логинятся доменные пользователи. Доступ залогиненных доменных пользователей к обменной папке на win2008r2 производится следующим образом: через nautilus-> другие места-> smb://server/obmen. В Nautilus появляется примонтированный obmen. Нажимаю ПКМ и добавляю в закладки(закладка останется в списке постоянно). Но при интенсивной работе c файлами в обменнике, он периодически отваливается с одной из двух ошибок: 1. Не удалось показать «server-11(smb)». Неизвестный тип файла 2. Ой, что-то пошло не так. Недостаточно прав для получения доступа к запрошенному адресу. Если выполнить smbclient -L server, то папку obmen видно. К папкам на других серверах доступ остаётся. В smb.conf вписал client max protocol = NT1. Есть подозрение, что проблема кроется в libreoffice, который не совсем корректно работает с файлами по сети. Как можно примонтировать сетевую папку скриптом в автозагрузке доменного пользователя, чтобы была сквозная доменная авторизация(пароли доменных пользователей меняются раз два месяца) т.к. нет возможности явно указать пароли в fstab?
Думаю, что тут стоит копать проблему и разбираться, почему сетевой диск отваливается. По автозагрузке ничего не скажу, я такой кейс не эксплуатировал ни разу.
Команда для автоматического монтирования не сработала. Добавил в /etc/fstab. Подскажите в чем может быть проблема. Может какие-то логи можно посмотреть?
В логах должна отразиться ошибка. Если через fstab совсем не получается и не понятно почему, а через консоль монтирует, то можно команду для монтирования через консоль просто добавить в /etc/rc.local Эффект будет тот же самый.
слеши в начале строчки разверни в другую сторону, по линуксовому =)
Источник
linux
Как подключить сетевой диск Windows в Linux
- Получить ссылку
- Электронная почта
- Другие приложения
Как подключить сетевой диск Windows в Linux
Примечание. Если вы используете дистрибутив, основанный на SystemD (Debian версии 8 и выше, Ubuntu версии 15.04 и выше, Fedora, ArchLinux. ), применение файла /etc/fstab для автоматического монтирования файловых систем является нежелательным, так как SystemD использует несколько другой механизм для монтирования файловых систем, хотя он и обратно совместим с /etc/fstab. Узнать, как можно использовать возможности SystemD для монтирования файловых систем можно в статье SystemD Automount
Монтирование сетевого диска windows (samba) в linux.
После перезагрузки должен монтироваться по клику на папку
Команда mount в Linux или все о монтировании разделов, дисков, образов ISO и SMB ресурсов.
Содержание
Диск /dev/sda: 40.0 ГБ, 40020664320 байт
255 heads, 63 sectors/track, 4865 cylinders
Units = цилиндры of 16065 * 512 = 8225280 bytes
Disk identifier: 0x815aa99a
| Устр-во | Загр | Начало | Конец | Блоки | Id | Система |
| /dev/sda1* | 1 | 1824 | 14651248+ | 83 | Linux | |
| /dev/sda2 | 4742 | 4865 | 996030 | 82 | Linux | своп / Solaris |
| /dev/sda3 | 1825 | 4741 | 23430802+ | 83 | Linux |
Пункты таблицы разделов расположены не в дисковом порядке
Диск /dev/sdb: 80.0 ГБ, 80026361856 байт
255 heads, 63 sectors/track, 9729 cylinders
Units = цилиндры of 16065 * 512 = 8225280 bytes
Disk identifier: 0x973248ad
Устр-во Загр Начало Конец Блоки Id Система
/dev/sdb1 * 1 9729 78148161 83 Linux
Диск /dev/sdc: 1027 МБ, 1027604480 байт
32 heads, 62 sectors/track, 1011 cylinders
Units = цилиндры of 1984 * 512 = 1015808 bytes
Disk identifier: 0x6f20736b
Источник
Монтирование сетевой папки в Linux

Для работы c расшаренными сетевыми дисками SMB/CIFS (Windows или Samba) нам понадобиться установить утилиту cifs-utils. Рассматривать ниже пример для Ubuntu
Для начало установим утилиту cifs-utils.
| # apt-get install cifs-utils |

И выполняем команду монтирования.
| # mkdir /mnt/share # mount -t cifs //server-name/share-name /mnt/share -o username=winuser,password=winpassword,domain=salf-net |
| # mount -t cifs //192.168.0.1/Public /mnt/cifs -o username=winuser,password=winpassword,domain=salf-net |
Вместо //192.168.0.1/Public можно использовать и доменные имена //server-name/Public
Если используются русские буквы или пробел в имени сетевой папки, надо весь путь заключить в кавычки “//192.168.0.1/Документы”
Так же сразу можно задать права доступа и кодировку, тогда надо вписать следующие параметры
| #mount -t cifs //192.168.0.1/Public /mnt/share -o username=winuser,password=winpassword,domain=salf-net,iocharset=utf8,file_mode=0777,dir_mode=0777 |
- mount -t cifs – тип устрoйство/директория
- //ip или доменное имя
- /mnt/share – в эту директорию будет примонтирована сетевая папка
- -o -задаем дополнительные опции монтирования
- username=winuser – это windows-пользователь на удаленном хосте
- password=winpassword – это пароль windows пользователя
- domain – название домена (рабочей группы)
- iocharset=utf8 указываем кодировку (cp1251, koi8-r)
- file_mode=0777 – права доступа к файлам
- dir_mode=0777 – права доступа к директориям
Автоматическое монтирование CIFS при загрузки системы
Для этого создадим файл, куда мы сможем вписать информацию о пользователе(логин, пароль, домен/рабочая группа)
| #nano /root/.smbuser username=winuser password=winpassword domain=salf-net |
Для безопасности ограничим доступ к файлу с нашими данными:
| #chmod 400 /root/.smbuser |
Редактируем файл /etc/fstab
| #nano /etc/fstab //192.168.0.1/Public /mnt/share cifs credentials=/root/.smbuser 0 0 |
Если не было ошибок, проверяем
Видим примонтированную папку, при следующей загрузки системы, будет автоматически примонтированна сетевая папка.
Добавить комментарий Отменить ответ
Для отправки комментария вам необходимо авторизоваться.
Источник