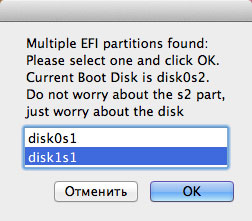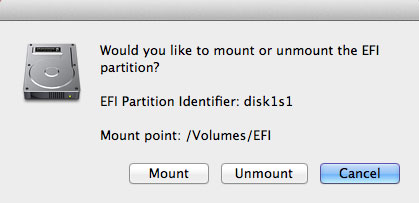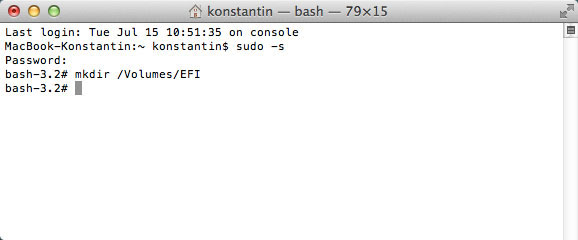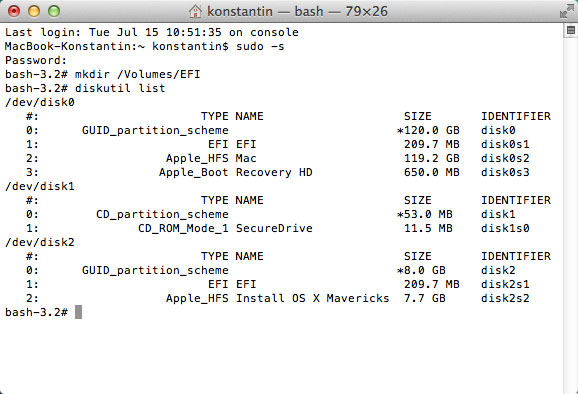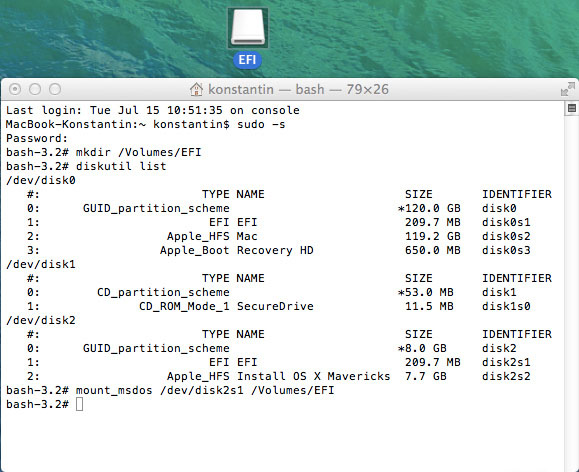- Как примонтировать EFI-раздел в Mac OS
- Как монтировать EFI раздел в Mac OS?
- Как зайти в EFI на Маке?
- Как смонтировать EFI раздел Windows?
- Как удалить EFI разделы Mac OS?
- Как открыть EFI раздел Windows?
- Как восстановить Mac OS через Интернет?
- Как зайти в дисковую утилиту в Мак?
- Как отформатировать EFI раздел?
- Для чего нужен шифрованный EFI системный раздел?
- Как удалить системный раздел EFI?
- Как удалить EFI раздел с флешки Mac?
- Как удалить раздел на Mac OS?
- Как удалить раздел с Windows на Mac?
- Как создать системный раздел EFI?
- Чем можно открыть файл EFI?
- Что такое система EFI Windows?
- Монтирование и отключение дисков из командной строки в Mac OS X
- Как отключить диск из командной строки на Mac
- 1: Список всех дисков
- 2. Отключить указанный диск
- Как смонтировать диск из командной строки на Mac
- 1. Найдите диск для установки
- 2. Смонтируйте (или перемонтируйте) диск
- Как отключить и снова подключить диск / том с помощью одной команды
Как примонтировать EFI-раздел в Mac OS
При подготовке загрузочной флешки для установки Mac OS, как и в первое время после установки Mac OS приходится часто обращаться к EFI-разделу загрузочной флешки, HDD или SSD. Есть три способа монтирования EFI-раздела в Mac OS.
Первый способ. Быстрый, но нужно быть очень внимательным при выполнении этой операции, поскольку можно примонтировать не тот EFI-раздел и испортить его.
Второй способ более сложный, но дающий стопроцентный результат монтирования нужного EFI-раздела.
Третий способ самый быстрый, но тоже нужно быть очень внимательным.
Итак, обо всем по-порядку.
Для быстрого монтирования EFI-раздела можно использовать приложение EFI Mounter. Запускаем приложение, вводим пароль. Приложение откроет окошко, в котором будут перечислены разделы с EFI. В моем случае disk0s1 это HDD Макбука, а disk1s1 это загрузочная флешка с Mac OS, соответственно, мне нужно примонтировать EFI-раздел флешки. К выбору раздела нужно отнестись внимательней, поскольку можно примонтировать EFI-раздел HDD, изменить его, а после перезагрузки система может не загрузиться. Нужно четко понимать все действия. Разумеется, после установки загрузчика Clover на HDD или SSD, скорей всего придется работать с EFI-разделом disk0s1.
Чтобы примонтировать нужный EFI-раздел, щелкаем по кнопке «Mount».
После этого на рабочем столе и в «Устройства» появится EFI-раздел. Теперь можно делать правки config.plist, копировать необходимые кексты и идти на перезагрузку.
Если необходимо отключить EFI-раздел, то это можно сделать аналогично как с обычной флешкой, либо вновь запустить приложение EFI Mounter, выбрать раздел и щелкнуть «Unmount» (см. картинку 2).
А теперь о втором способе, более сложном. Открываем Терминал, переходим в режим суперпользователя выполнив команду
Создаем каталог для будущего раздела. Для этого выполняем команду mkdir
Выполняем команду и смотрим имеющиеся разделы. Меня интересует EFI-раздел загрузочной флешки. В моем случае это disk2s1.
Монтируем EFI-раздел флешки выполнив команду После выполнения этой команды на рабочем столе и в «Устройства» появится EFI-раздел флешки.
Чтобы отключить примонтированный EFI-раздел, выполним команду
либо извлечем раздел как обычную флешку.
Отмечу, что разделы на разных ПК могут выглядеть иначе. Возможно, EFI-раздел вашей флешки может быть disk3s1.
И, наконец, третий способ, самый быстрый. Если мы точно знаем какой EFI-раздел нужно примонтировать, то в терминале выполняем такую команду: После этого будет примонтирован EFI-раздел загрузочной диска.
Источник
Как монтировать EFI раздел в Mac OS?
Как зайти в EFI на Маке?
Для того, чтобы зайти в BIOS на Macbook нужно нажать на кнопку Option при запуске компьютера. Сделать запуск в режиме безопасности можно с помощью нажатия клавиши «Shift». Для выполнения загрузки с CD, DVD либо USB-накопителя потребуется нажать «С» при включении ноутбука.
Как смонтировать EFI раздел Windows?
Монтируем раздел EFI Хакинтош в Windows
- Откройте командную строку Windows.
- Введите команду «diskpart«
- Возвращаемся в команду строку где запущен diskpart.
- Вводим команду «sel disk X» (вместо X, номер диска)
- Выбираем раздел на котором расположен EFI, вводим команду «sel part X» (вместо X, ваше значение)
Как удалить EFI разделы Mac OS?
Как удалять! Выделяем раздел -> переходим на вкладку Erase и форматируем в обычный «Mac OS Extended (journaled)», после этого раздел будет доступен для редактирования.
…
Как удалить EFI разделы Mac OS
- Загрузчики OS X на Хакинтош;
- Windows при UEFI установке;
- Linux при UEFI установке;
Как открыть EFI раздел Windows?
Подключаем EFI раздел Windows
- Откройте командную строку Windows.
- Введите команду “diskpart“
- Запустите “Управление дисками” …
- Либо правой кнопкой мыши по меню пуск и выбрать “Управление дисками”
- Определяем диск на котором установлен Windows и загрузочный EFI раздел
- Возвращаемся в команду строку где запущен diskpart.
Как восстановить Mac OS через Интернет?
Чтобы перейти в режим Internet Recovery, сразу после включения или перезагрузки Mac необходимо удерживать одно из следующих комбинаций клавиш, вплоть до появления логотипа глобуса: Command + R: Установка последней версии macOS, на которой работал этот Mac.
Как зайти в дисковую утилиту в Мак?
Как получить доступ к Дисковой утилите в macOS
- Нажмите значок Finder на панели Dock.
- Найдите и щелкните, чтобы открыть Приложения в левой панели окна Finder. Это обычно выше иконки домашней папки пользователя.
- Прокрутите до нижней части окна «Приложения», чтобы найти, щелкнуть и открыть «Утилиты».
- Найдите и щелкните, чтобы открыть Дисковую утилиту (Disk Utility)
Как отформатировать EFI раздел?
Удалить шифрованный EFI раздел в Windows 7 можно консольной программой diskpart.
- Запустить cmd от имени администратора
- Ввести в cmd – diskpart. …
- Далее вводим команды в diskpart: list disk – смотрим список дисков select disk # – выбираем нужный диск. …
- Проверяем результат в Управление дисками.
- Все разделы удалены.
Для чего нужен шифрованный EFI системный раздел?
EFI — это не шифрованный раздел, там обычная FAT32 или FAT16, просто тип раздела для него выставляется в EFI. Этот раздел используется UEFI BIOS для поиска загрузчика ОС. В винде для EFI раздела можно назначить букву диска через diskpart и посмотреть его содержимое проводником.
Как удалить системный раздел EFI?
Удалить «защищенный раздел GPT» в Windows
- Запустите “Управление дисками” …
- Либо правой кнопкой мыши по меню пуск и выбрать “Управление дисками”
- Определяем диск на котором установлен находиться EFI раздел:
- Теперь запустите командную строку и введите команду diskpart.
- Просматриваем подключенный диск: lis disk.
Как удалить EFI раздел с флешки Mac?
Apple автоматически и прозрачно создает раздел EFI на любом отформатированном GPT-диске (это формат по умолчанию). Чтобы избавиться от него, необходимо переформатировать флешку со схемой разделов MBR. В Дисковой утилите выберите саму флешку (не том под ней) и выберите Стереть на панели инструментов.
Как удалить раздел на Mac OS?
- В приложении «Дисковая утилита» на Mac выберите «Вид» > «Показать все устройства», затем в боковом меню выберите контейнер, который нужно стереть. …
- Нажмите кнопку «Стереть» на панели инструментов. …
- Введите название тома в поле «Имя».
Как удалить раздел с Windows на Mac?
Удаление Windows с Mac в Boot Camp
- Запустите «Ассистент Boot Camp» (для этого можно использовать поиск Spotlight или найти утилиту в Finder — Программы — Утилиты).
- Нажмите кнопку «Продолжить» в первом окне утилиты, а затем выберите пункт «Удалить Windows 7 или новее» и нажмите «Продолжить».
Как создать системный раздел EFI?
Самый простой и быстрый способ – создать EFI-раздел в конце системного раздела и пересоздать загрузчик. Для этого не понадобится ничего более командной строки. Загружаемся с установочного носителя Windows, сразу же нажимаем Shift + F10 . Эта комбинация запустит командную строку.
Чем можно открыть файл EFI?
Файлы EFI можно открывать с помощью EFI Developer Kit и Microsoft EFI Utilities, но, честно говоря, если вы не разработчик оборудования, мало смысла в «открытии» файла EFI.
Что такое система EFI Windows?
Компания Intel еще в 2005 года решила поменять BIOS на EFI/UEFI (Unified Extensible Firmware Interface). Система EFI — более продвинутая базовая операционная система. На некоторых платформах Unix и Windows UEFI уже давно работает, но массового перехода пока не свершилось, несмотря на благие намерения.
Источник
Монтирование и отключение дисков из командной строки в Mac OS X
Вы можете подключать и отключать диски, тома и диски из командной строки MacOS и Mac OS X.
Для многих пользователей самый простой способ отключить диск на Mac — просто перетащить том в корзину, использовать клавиши извлечения, отсоединить диск или использовать один из методов принудительного извлечения. Точно так же, если вы хотите перемонтировать диск, вы обычно можете просто физически отключить диск и снова подключить его. Но что, если вы хотите иметь возможность монтировать, отключать и повторно монтировать диски из командной строки? Это именно то, что мы здесь рассмотрим.
Этот трюк работает с внешними USB-дисками, жесткими дисками, Firewire, Thunderbolt, DVD, компакт-дисками, сетевыми дисками, даже флэш-накопителями USB, буквально с любым томом, который может быть смонтирован и доступен с помощью невероятно полезной команды diskutil. Используя командную строку для повторного подключения диска, весь процесс может быть завершен удаленно, если необходимо, через SSH, без необходимости физического отключения диска от Mac. Это бесконечно полезно для устранения неполадок, для сценариев и автоматизации, и это отличный трюк для тех из нас, кто просто любит возиться с Терминалом.
Как отключить диск из командной строки на Mac
Давайте сначала рассмотрим размонтирование дисков. Для этого вам понадобится еще один том, подключенный или подключенный к Mac в той или иной форме, затем запустите Терминал, чтобы начать работу (находится в / Applications / Utilities /).
1: Список всех дисков
Первое, что вам нужно сделать, это перечислить подключенные диски. Это предоставит список всех дисков, которые подключены к Mac, которые либо подключены, либо отключены, а также все их соответствующие разделы. Мы делаем это, чтобы получить идентификатор диска, который обычно выглядит как disk1s2, disk2s2 и т. Д.
Результат будет выглядеть примерно так:
$ diskutil list
/dev/disk0
#: TYPE NAME SIZE IDENTIFIER
0: GUID_partition_scheme *121.3 GB disk0
1: EFI 209.7 MB disk0s1
2: Apple_HFS Macintosh HD 120.5 GB disk0s2
3: Apple_Boot Recovery HD 650.0 MB disk0s3
/dev/disk1
#: TYPE NAME SIZE IDENTIFIER
0: GUID_partition_scheme *16.0 GB disk1
1: EFI 209.7 MB disk1s1
2: Apple_HFS OSXDaily 15.7 GB disk1s2
В этом примере мы сосредоточимся на подключенном диске с именем «OSXDaily», который оказывается внешним флэш-накопителем USB, который появляется последним в списке. Обратите внимание, что идентификатор этого диска — «disk1s2», и мы перенесем его в следующую серию команд, чтобы размонтировать и снова подключить его.
Вероятно, стоит упомянуть, что диски всегда будут располагаться в / dev / и поэтому / dev / всегда будет иметь префикс перед идентификатором.
2. Отключить указанный диск
По-прежнему используя команду diskutil, мы укажем ей диск, о котором идет речь, для отключения.
diskutil unmount /dev/disk1s2
Это сообщит, что названный том и местоположение были отключены, например:
$ diskutil unmount /dev/disk1s2
Volume OSXDaily on disk1s2 unmounted
Это все, что нужно сделать. Вы заметите, что диск больше не доступен в Finder, но он по-прежнему будет виден через diskutil из командной строки или более знакомое приложение Disk Utility в графическом интерфейсе Mac OS X.
Как смонтировать диск из командной строки на Mac
Если вы можете размонтировать диск, вы, конечно, можете подключить или снова подключить его. Последовательность команд очень похожа; Найдите том, затем смонтируйте диск.
1. Найдите диск для установки
Если вы уже знаете, где находится том, вы можете проигнорировать часть 1 и сразу перейти к части 2, но давайте все равно рассмотрим получение идентификатора тома. На этот раз мы немного сократим его, потому что мы предполагаем, что знаем имя диска, который нужно смонтировать, поэтому нам нужно только найти идентификатор. Мы сделаем это, используя grep, чтобы сократить вывод команды diskutil следующим образом:
$ diskutil list |grep OSXDaily
2: Apple_HFS OSXDaily 15.7 GB disk1s2
Этот вывод, очевидно, намного короче, чем полный вывод diskutil list, который мы показали выше.
В этом примере диск «OSXDaily» по-прежнему находится в / dev / disk1s2, и мы его смонтируем.
2. Смонтируйте (или перемонтируйте) диск
Чтобы смонтировать (или перемонтировать) диск, мы будем использовать ту же команду diskutil с новым флагом и такими входными данными:
diskutil mount /dev/disk1s2
Используя те же примеры, что и в других местах, вот как будут выглядеть команда и результат:
$ diskutil mount /dev/disk1s2
Volume OSXDaily on /dev/disk1s2 mounted
Это, очевидно, снова монтирует диск, а также снова делает подключенный том видимым в Mac OS X Finder и для приложений на основе графического интерфейса в различных диалоговых окнах Open или Save.
Как отключить и снова подключить диск / том с помощью одной команды
Хотите быстро размонтировать и снова подключить тот же том, по сути отключив и отключив его подключение к Mac? Вы можете сделать это с помощью одной команды, связав их вместе следующим образом:
diskutil unmount /dev/disk1s2;diskutil mount /dev/disk1s2;echo «Remounted Volume»
При выполнении это будет выглядеть следующим образом:
$ diskutil unmount /dev/disk1s2;diskutil mount /dev/disk1s2;echo «Remounted Volume»
Volume OSXDaily on disk1s2 unmounted
Volume OSXDaily on /dev/disk1s2 mounted
Remounted Volume
Если бы вы случайно наблюдали за громкостью в Finder во время этого процесса, вы бы обнаружили, что он на короткое время исчезнет, а затем снова появится снова. Последняя часть эха является необязательной, но она делает все действие команды еще более подробным.
Источник