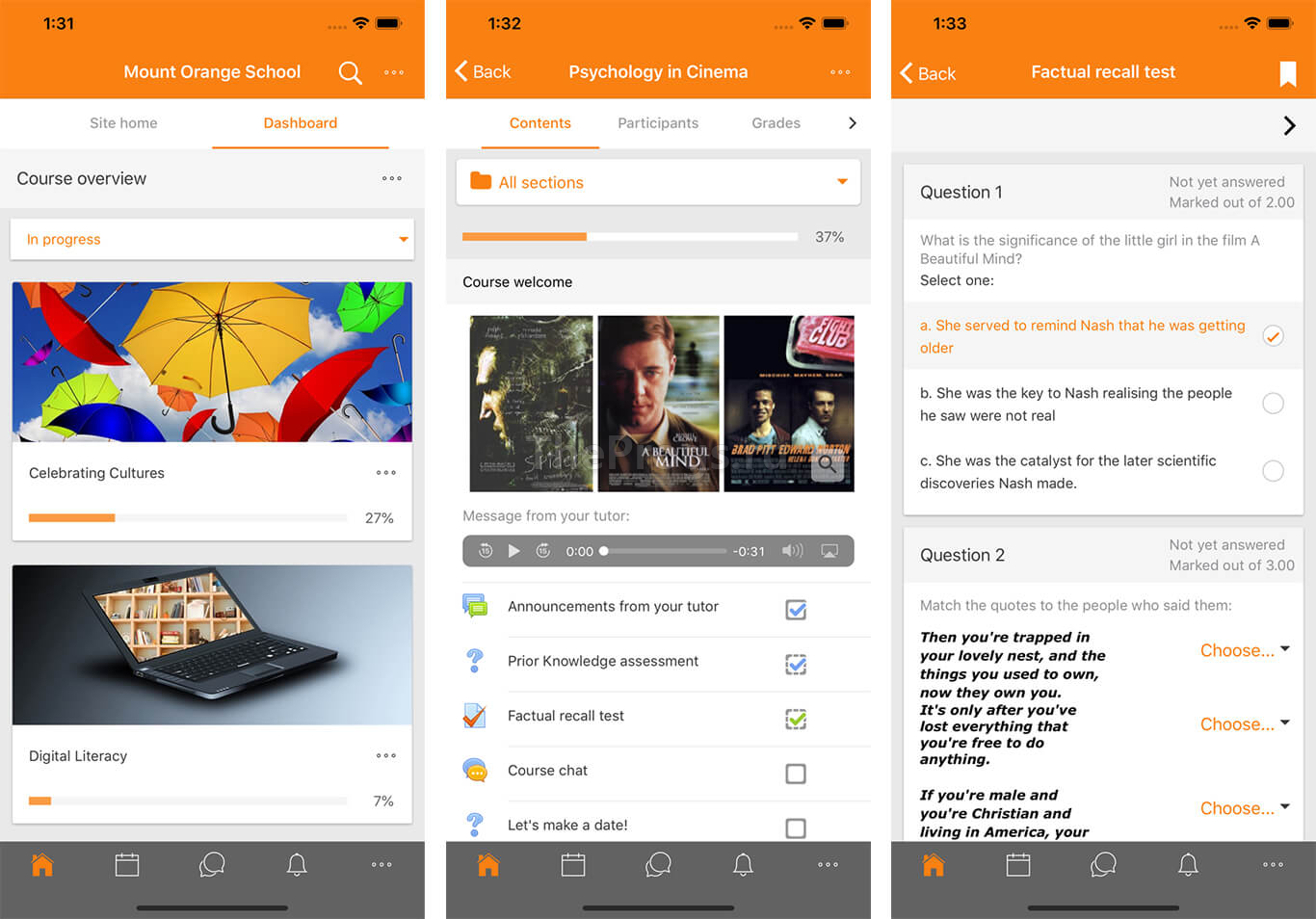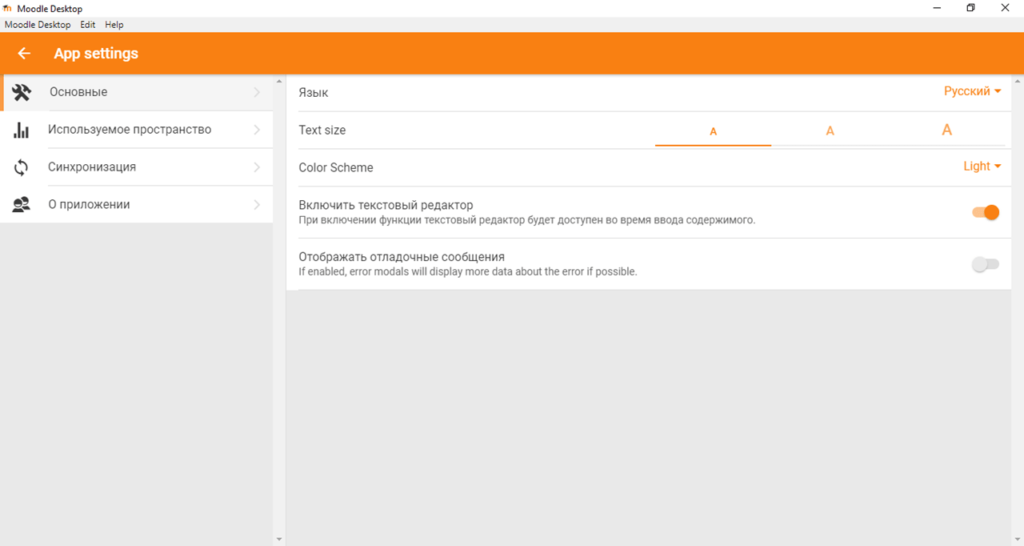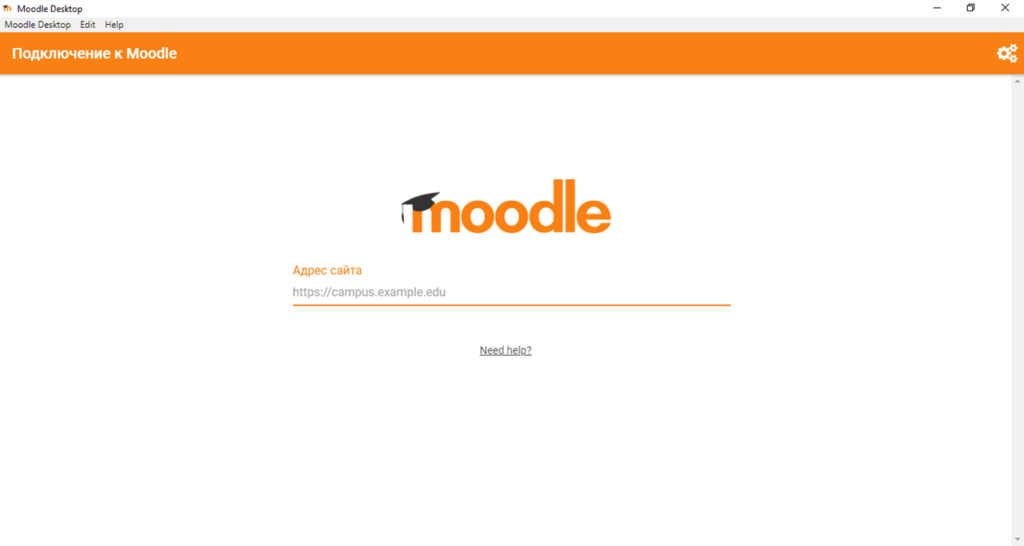- Скачать Moodle
- Возможности
- Как использовать?
- Роль «Ученик»
- Роль «Преподаватель»
- Преимущества и Недостатки
- Плюсы
- Минусы
- Итоги
- Похожие программы
- Google Classroom
- Chatium
- Moodle
- Создание курсов
- Статистика
- Установка Moodle на локальный компьютер
- Шаг 1: Скачивание файлов установщика
- Шаг 2: Запуск веб-приложения перед установкой
- Шаг 3: Установка Moodle на локальный сервер
- Шаг 4: Начало использования
Скачать Moodle
Moodle — электронная система создания курсов и управления дистанционным обучением. С помощью этой платформы в качестве преподавателя можно создавать обучающие материалы по разным темам и гибко настраивать их, добавляя различные элементы: видео, иллюстрации, вопросы, тесты и т.д., следить за прогрессом учеников. В личном кабинете обучающегося можно получить доступ к загруженным в систему материалам, учиться, отправлять домашние задания, общаться с другими пользователями.
Скачать Moodle можно на компьютеры с операционной системой Windows 10, войти через официальный сайт (любая ОС) или же установить мобильное приложения на базе Android и iOS.
Возможности
- удалённое обучение и тестирование учеников на любом расстоянии;
- хранилище Moodle поддерживает файлы различных форматов: текстовые (doc, pdf, xls, csv), графические (jpeg, png, gif), видео (flv, f4v, f4p, mp4, m4v, m4a, 3gp, mov), аудио (mp3, aac, flac, m4a, oga, ogg, wav);
- поддержка загрузки созданных в других системах курсов в форме SCORM-архивов;
- расширяемый через плагины функционал платформы, также через эти модули можно изменять дизайн;
- платформа интегрируется с большим количеством ПО.
Как использовать?
Роль «Ученик»
Для входа в качестве пользователя нужно ввести логин и пароль. Откроется основная страница. Переключаясь между функциональными блоками на боковой панели, пользователь может:
- Проходить курсы, при этом уже начатые будут вынесены на домашнюю страницу, а прогресс прохождения будет отображаться в процентах.
- Следить за своей успеваемостью.
- Просматривать статистику активности.
- Взаимодействовать через сообщения с другими пользователями.
Роль «Преподаватель»
Пользователь с ролью «Преподаватель курса» имеет доступ ко всем элементам создания обучающих материалов и управления ими.
- Управление содержимым осуществляется через вкладку «Курсы».
- Присвоение категории курсу происходит через команду «Добавить категорию», а загрузка в систему — через «Добавить новый курс».
- Через нажатие на тему происходит переход на страницу, где есть блоки для редактирования и добавления новых материалов, а также другие функциональные и информационные элементы.
- В темы добавляются элементы — формы контента, каждый из которых настраивается отдельно.
Преимущества и Недостатки
Плюсы
- Moodle — одна из самых распространённых систем электронного обучения, особенно среди университетов, школ и колледжей. Она используется во всём мире и переведена более чем на 100 языков.
- Большое количество (более 1500) плагинов — специальных модулей для расширения функционала системы. Они разрабатываются участниками сообщества Moodle, и большая их часть бесплатна.
- Гибкий интерфейс с возможностью настройки макетов отдельных страниц и изменения их дизайна.
Минусы
- Среди недостатков приложения пользователи отмечают медленную работу и возникающие иногда ошибки.
- Некоторые элементы интерфейса не переведены на русский язык, но эта проблема решается посредством скачивания русификатора.
Итоги
Moodle является мощной платформой для дистанционного обучения, особенно во время эпидемии коронавирусной инфекции Covid-19. Последнюю версию программы вы можете скачать по ссылке ниже.
| Метки: | Дистанционное обучение |
| Категория: | Интернет |
| Статус: | Бесплатная |
| Язык: | Русский, Английский, Украинский |
| Операционная система: | Windows, MAC OS, Linux, Android, iOS |
| Дата: | 15.01.2021 |
| Версия: | 3.10 |
| Размер: | 63.1 MB |
| Скачиваний: | 1362 |
| Разработчик: | Moodle Pty Ltd |
Похожие программы
Google Classroom
Бесплатная программа для дистанционного образования от компании Google
Chatium
Приложение для создания курсов, тренингов, уроков и взаимодействия учеников и учителей
Moodle
Программа представляет собой клиент одноименной платформы для создания обучающих курсов. Есть возможность просматривать статистику прохождения тестирований.
Moodle – официальное приложение для Windows, представляющее собой клиент одноименной образовательной платформы. Утилита позволяет создавать обучающие курсы и лекции, а также проводить тестирование среди сотрудников организации или студентов. Есть возможность просматривать статистику результатов.
Создание курсов
Стоит отметить, что для использования программы необходимо оформить платную подписку. Сделать это можно на официальном сайте разработчика. После этого следует придумать имя рабочего пространства и ввести его в главном окне утилиты.
Затем будет доступна возможность создавать обучающие курсы. Приложение позволяет добавлять текст, изображения, видеозаписи и другие материалы. Доступен встроенный конструктор лекций, а также дополнительные модули. Например, есть возможность добавить опрос или небольшой тест для проверки и закрепления полученных знаний.
Статистика
Как и MyTestXPro, данная утилита позволяет анализировать результаты. Пользователи могут сформировать отчет в виде таблицы или наглядного графика. Также доступна статистика прохождения учебных планов и подробная информация об успеваемости учеников.
Установка Moodle на локальный компьютер
В этой статье речь пойдет об установке веб-приложения Moodle на локальный сервер, расположенный на одном компьютере. Для этого можно использовать чистую Windows или подключенный серверный пакет, где localhost уже заменен на другой пользовательский адрес. Если вам необходимо подключить Moodle к удаленному хостингу, задействуйте встроенную функциональность используемого сайта, найдя опцию подключения CMS в настройках личного профиля или обратившись в поддержку сервиса.
Шаг 1: Скачивание файлов установщика
Первый этап начала работы с Moodle — загрузка необходимых файлов с официального сайта. Разработчики распространяют проект с открытым исходным кодом, поэтому получить все требуемые элементы не будет проблемой. В нашем случае подойдет специализированный инсталлятор для Windows, о котором и поговорим далее.
- Откройте главную страницу сайта веб-приложения, перейдя по ссылке выше. Через панель сверху переместитесь к разделу «Downloads».
Выберите последнюю версию релиза, нажав по соответствующей кнопке.
На новой вкладке вас интересует строка «Moodle installer package for Windows».
Однако в нашем случае будет рассмотрен самый популярный вариант, который тоже распространяется в виде архива. Начните загрузку пакета и ожидайте завершения этого процесса.
Опытным пользователям советуем ознакомиться со списком других доступных релизов, распространяющихся через официальный сайт или GitHub. Ознакомьтесь с их документацией и решите, какая сборка окажется подходящей для используемых настроек сервера.
Шаг 2: Запуск веб-приложения перед установкой
Moodle следует сразу же запустить, чтобы потом перейти к установке непосредственно в самом веб-приложении. В будущем этот же исполняемый файл, открывающийся через «Командную строку», необходимо будет задействовать для каждого запуска Moodle.
- После скачивания откройте архив и распакуйте корневую папку в любое удобное на компьютере место.
Найдите там EXE-файл «Start Moodle» и дважды кликните по нему для запуска.
Отобразится окно «Командной строки», где появится информация об успешном запуске APACHE и MySQL, что требуется для дальнейшего взаимодействия с Moodle.
Откройте любой удобный веб-обозреватель, в котором перейдите по пути http://localhost/ или другому адресу, установленному для локального сервера вручную.
Выберите удобный язык интерфейс и дождитесь перезагрузки страницы.
Щелкните «Далее» и переходите к следующему этапу статьи.
Шаг 3: Установка Moodle на локальный сервер
Самое время заняться инсталляцией всех компонентов, входящих в состав Moodle. Для этого потребуется заполнить указанные данные формы в соответствии с личными требованиями и заранее заданными настройками локального сервера, если такие имеются.
- В первую очередь убедитесь в правильном выборе веб-адреса и каталога, где будет располагаться Moodle. Поменяйте директорию, куда сохраняются данные.
Следующий этап — настройка базы данных. Она создастся на локальном сервере, а вам понадобится задать для нее название, установить пароль и порт.
Подтвердите лицензионное соглашение, чтобы перейти к следующему этапу.
Убедитесь в том, что все настройки сервера прошли проверку. Если это не так, ознакомьтесь с отчетами, чтобы понять, как решить данную проблему.
После отчета найдите и нажмите кнопку «Продолжить». Если появилось уведомление, что сайт не защищен с помощью HTTPS, просто игнорируйте его — оно никак не отразится на функционировании веб-ресурса.
Запустится процесс установки, который займет около десяти минут.
Во время инсталляции на экране отобразится список добавляемых компонентов и их статус, за чем вы можете следить в режиме реального времени.
По завершении появится кнопка «Продолжить», по которой и кликните для завершения установки.
Шаг 4: Начало использования
Остается только разобраться с первым запуском Moodle и началом взаимодействия с этим веб-приложением. Понадобится создать профиль администратора и решить, какие настройки требуются сайту в дальнейшем.
- При отображении формы создания учетной записи заполните все отмеченные красным поля, а остальные — по желанию.
Разверните поля с дополнительной и необязательной информацией, если желаете указать и ее, а по окончании щелкните на «Обновить профиль».
Заполните главную страницу сайта, введя полное и краткое название, описание и другие сведения.
После этого выполнится переход в личный кабинет, где вы можете распоряжаться контентом, создавать личные курсы и использовать Moodle для обучения.
Обратите внимание, что данная инструкция показывает только то, как начать использование Moodle на локальном сервере, который до этого не был задействован для работы с различными CMS и на нем отсутствуют базы данных. Если же у вас возникли другие вопросы, связанные с инсталляцией и созданием курсов через это веб-приложение, прочитайте документацию на официальном сайте, где вы найдете ответы на все вопросы. При инсталляции Moodle на хостинг потребуется связаться с техническим специалистом, чтобы разобраться со всеми нюансами.