- Мигает экран после обновления Windows 10
- Моргает экран и ярлыки на рабочем столе в Windows 10
- Почему моргает рабочий стол?
- Системные сообщения
- Что делать если обновляется рабочий стол?
- Не удалось завершить обновления Windows 10 из-за дублирующихся профилей пользователя
- Исправляем мигающий рабочий стол, через удаление программ
- Нестабильная работа Проводника
- Восстановление системных файлов при моргающем экране Windows 10
- Вывод
- Отключение пункта «Имитация вспышки»
- Дополнительные способы исправить ошибку
- Манипуляции через безопасный режим
- Предварительные меры
- Дополнительные методы устранения моргания экрана
- Я не могу войти
- Проводник Windows постоянно перезагружается: проблемы в “железе”
- Виноваты shell-расширения программ
- Внешние неполадки
- Суть проблемы
Мигает экран после обновления Windows 10
Постоянно обновляется рабочий стол после обновления Windows
Буквально на днях на моем рабочем компьютере автоматически установилось обновление Windows 10. Сразу же по окончанию установки этого обновления я зашел в свою учетную запись и увидел, что мой экран постоянно мигает с интервалом в две секунды. Что-либо сделать с ярлыками на рабочем столе было невозможно – происходило их постоянное обновление.
Сначала я просто ждал несколько минут – думал, Windows завершит все свои обновления и это прекратится. Потом перезагрузил компьютер кнопкой на системнике. Ничего не помогло – рабочий стол на экране продолжал бесконечно моргать. Не было никаких сомнений, что это произошло из-за установки обновлений Windows. Поэтому я решил просто удалить недавно установленные обновления.
Я сделал следующее:
Еще раз выключил и включил компьютер. После появления стартового экрана с выбором пользователя, нажал в правом нижнем углу кнопку выключения.
Затем зажимаем на клавиатуре клавишу Shift и жмем “Перезагрузка”:
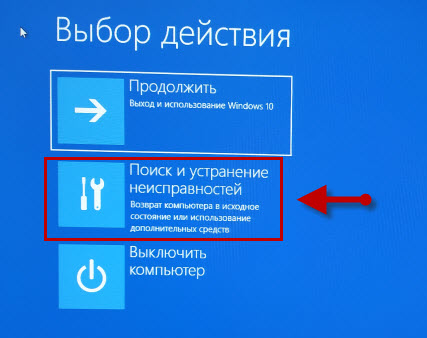
Затем выбираем пункт “Дополнительные параметры”: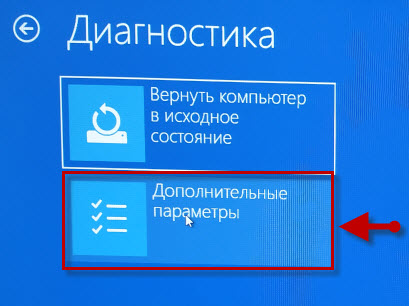
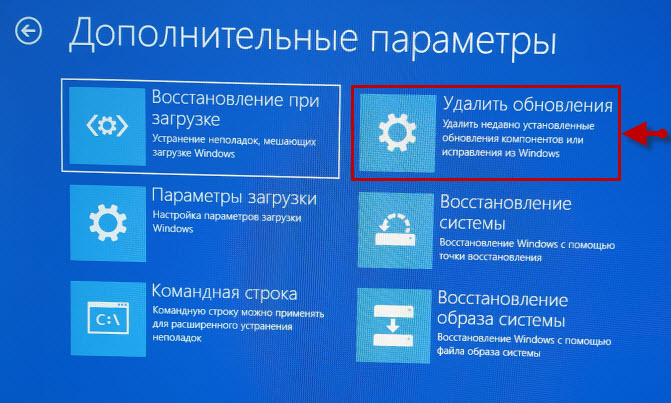
Моргает экран и ярлыки на рабочем столе в Windows 10


Почему моргает рабочий стол?
Ниже я вам привел видео, на котором запечатлено, как постоянно обновляется рабочий стол Windows 10. Зрелище забавное, по началу, но потом удручающее, так как в большинстве случаев вы не сможете получить работающий рабочий стол с ярлыками, они просто постоянно будут прыгать и будут не кликабельные, а если у будет возможность, что-то запускать, то это будут очень сложно.
В большинстве случаев рабочий стол обновляется каждую секунду по ряду причин, о которых мы поговорим ниже:
- Самый распространенный вариант, он же мой любимый, это из-за нового обновления, таких проблем очень много, и они случаются, с каждым крупным апдейтом Microsoft, недавний пример с Windows 1809, который уже отозвали, это неработающий интернет или пропавший звук, одним словом веселуха.
- Второй вариант, это проблемы со службами Windows
- Третий момент. это проблема с драйверами на устройства
- Повреждены системные файлы и зависимые от них
- Ну и не забываем, про физическую проблемы или несовместимость оборудования
Системные сообщения
Когда начинается мерцание, следует запомнить время начала событий. Не всегда это явления вызвано обновлением. Иногда причиной становится стороннее ПО. В таком случае анализируются системные журналы на предмет ошибок в указанное время.
- Win + S для вызова поиска.
- Начинаем набирать «просмотр».
Что делать если обновляется рабочий стол?
И так, если у вас моргает рабочий стол Windows 10, то выполните вот такие действия. Самый простой вариант, это перезагрузка (как при ошибке с кодом 19), как бы это просто не звучало, 99% проблем у Microsoft, решается именно так, и когда мигает рабочий стол не исключение.
Если проблема сохраняется, то пробуем перезапустить вот такие службы, которые по каким-то причинам ведут себя некорректно. Для того, чтобы это сделать, нужно зайти в оснастку службы, для этого откройте окно выполнить, через сочетание клавиш Win и R, введя в нем слово services.msc
Если же у вас из-за мигания экрана, ничего не нажимается на рабочем столе, то нажимаем волшебную комбинацию клавиш CTRL+ALT+DELETE, у вас появится окно с дополнительными параметрами. Выберите пункт «Диспетчер задач».
Перейдите на вкладку «Службы», где вы должны найти два сервиса
- Поддержка элемента панели управления «Отчеты о проблемах и их решение» (Problem Reports and Solution Control Panel Support)
- Служба регистрации ошибок Windows (Windows Error Report Service)
Щелкаем по любой из них правым кликом, и из контекстного меню выбираем пункт «Открыть службы», чтобы открылась основная оснастка, с большим функционалом.
Так же находим тут службы:
- Поддержка элемента панели управления «Отчеты о проблемах и их решение» (Problem Reports and Solution Control Panel Support)
- Служба регистрации ошибок Windows (Windows Error Report Service)
Щелкаем по каждой из них правым кликом мыши и из контекстного меню, выбираем пункт «Остановить». После этого экран и рабочий стол в Windows 10, перестанут мигать.
Бывает ситуация, что службы изначально выключены, но у вас все равно мигает рабочий стол на вашем компьютере, в таком случае, вы включаете и выключаете данные службы, и обязательно перезапускаем компьютер, иногда можно попробовать приостановить, затем остановить и перезагрузиться.
В 80% случаев, это помогает исправить ситуацию, что обновляется рабочий стол Windows 10, но к сожалению не на 100%. Следующим методом у нас будет удаление возможных программ.





Не удалось завершить обновления Windows 10 из-за дублирующихся профилей пользователя
Еще одна, мало где описанная причина проблемы «Не удалось завершить обновления. Отмена изменений. Не выключайте компьютер» в Windows 10 — проблемы с профилями пользователя. Как ее устранить (важно: то, что ниже — под свою ответственность, потенциально можно что-то испортить):
- Запустите редактор реестра (Win+R, ввести regedit)
- Зайдите в раздел реестра (раскройте его) HKEY_LOCAL_MACHINE\ SOFTWARE\ Microsoft\ Windows NT\ CurrentVersion\ ProfileList
- Просмотрите вложенные разделы: не трогайте те, которые имеют «короткие имена», а в остальных обратите внимание на параметр ProfileImagePath. Если более одного раздела содержат указание на вашу папку пользователя, то требуется удалить лишний. При этом лишним будет являться тот, для которого параметр RefCount = 0, а также те разделы, название которых заканчивается на .bak.
По завершении процедуры, перезагрузите компьютер и снова попробуйте установить обновления Windows 10.
Установить в Windows 10 меню пуск от Windows 7
Исправляем мигающий рабочий стол, через удаление программ
Если у вас система отвечает, то зайдите в панели управления в пункт «Программы и компоненты», если же нет, то в диспетчере задач, который мы вызывали ранее, нажмите вверху пункт меню «Файл — Запустить новую задачу»
напишите в окне выполнить, волшебное слово appwiz.cpl.
В списке программ на удаление, по вине которых у вас моргает экран рабочего стола, можно выделить
- NortonAntivirus, Nod32, Другие антивирусные программы
- Утилита iCloud
- IDT Audio (faulting module IDTNC64.cpl)
Выбираем в «Программах и компонентах нужный пункт» и щелкаем «Удалить», после чего можно перезагрузить вашу операционную систему Windows 10.




Нестабильная работа Проводника
Мигание экрана может стать причиной нестабильной работы Проводника. Это может быть вызвано использованием стороннего ПО:
- Norton Antivirus.
- iCloud.
- IDT Audio.
- AeroGlass.
Отключите указанные приложения, если они работают на данном ПК. По Нортону выложено официальное решение проблемы по адресу support.norton.com/sp/en/us/home/current/solutions/v109267913_EndUserProfile_en_us:
- Скачать fix (выложен на сайте).
- Перезагрузиться в безопасном режиме.
- Запустить инструмент от имени администратора.
Если это не помогает, ниже по тексту имеется ещё одна утилита, которая деинсталлирует Нортон, а после перезагрузки ставит немного по-иному. Проблема должна исчезнуть.
Восстановление системных файлов при моргающем экране Windows 10
Если у вас все еще моргает рабочий стол в Windows 10 и два первых метода вам не помогли, пробуем просканировать вашу операционную систему, на предмет поврежденных системных файлов. Делается это очень просто, вы запускаете командную строку от имени администратора и вводите в ней команды, так же можно запустить в окне диспетчера задач, как и в случае с «Программами и компонентами выше, вводите только cmd».
dism /online /cleanup-image /restorehealth (Дожидаетесь ее выполнения, затем запускаете вторую) sfc /scannow (так же дожидаетесь ее выполнения)
Вывод
Мерцание экрана в Windows ‒ штука очень неприятная и, на первый взгляд, неразрешимая. Однако с данной неисправностью сталкивались уже тысячи человек по всему миру, что позволило выработать единый алгоритм ее устранения. Чаще всего в Windows 10 причина одна ‒ недоработанное обновление. Другие версии больше страдают от сторонних «глючных» приложений и вредоносных программ. Неприятные ситуации с видеодрайвером возникают намного реже, и их легко определить по непрекращающемуся миганию всего экрана независимо от открытых окон.
Напоследок мы советуем вам регулярно обновлять систему и драйверы видеокарты, а при появлении неполадок ‒ исправлять их, руководствуясь нашими статьями.
Отключение пункта «Имитация вспышки»
Когда моргают значки или ярлыки на рабочем столе Windows 10, то можно попробовать отключить визуальные звуковые оповещения. Делается это очень просто, вы нажимаете горячие клавиши Win и I, в итоге у вас откроются параметры системы, вы переходите в специальные возможности , далее на вкладку звук, и находите там параметр «Визуализируйте звуковые оповещения», выберите пункт без визуальных оповещений.
Дополнительные способы исправить ошибку
Если все предложенные варианты решения проблемы с отменой изменений из-за того, что не удалось настроить или завершить обновления Windows 10 не оказались успешными, вариантов остается не так много:
- Выполнить проверку целостности системных файлов Windows 10.
- Попробовать выполнить чистую загрузку Windows 10, удалить содержимое SoftwareDistribution\ Download, заново загрузить обновления и запустить их установку.
- Удалить сторонний антивирус, перезагрузить компьютер (необходимо для того, чтобы завершилось удаление), установить обновления.
- Попробовать долгий путь по восстановлению исходного состояния компонентов Центра обновления Windows, описан на официальном сайте Майкрософт
И наконец, в том случае, когда ничто не помогает, возможно оптимальным вариантом становится выполнить автоматическую переустановку Windows 10 (сброс) с сохранением данных.
Манипуляции через безопасный режим
Если вы такой счастливчик, что у вас до сих пор мигает рабочий стол, то вероятнее всего у вас проблема на уровне драйверов. Чтобы это исправить, нам поможете безопасный режим Windows 10, о котором я уже рассказывал, посмотрите по ссылке, как в него попасть. Единственное выберите вариант «Включить безопасны режим с загрузкой сетевых драйверов»
Откройте диспетчер устройств. И пробуете переустановить драйвера или само устройство. Для этого щелкаете по видеоадаптеру правым кликом и удаляете его
После чего, обновляем конфигурацию и проверяем. Если, это не поможет, то я вам советую обновить все драйвера на материнскую плату и на видеокарту, все можно скачать с официального сайта, или воспользоваться паком драйверов SamDrivers для автоматического обновления всего оборудования.
Если ситуация обратная, и возникла после установки свежих драйверов на видеокарту, то так же их пробуем откатить.
Если есть 2 видеокарты то, отключайте их поочерёдно и пробуйте загрузится в обычном режиме. Проблемный драйвер будет у той, которая будет, в момент удачной загрузки, отключена. После всех манипуляций с драйверами, не забываем перезагружать систему, для применения настроек.
Предварительные меры
Прежде, чем приступать к действиям, описанным в следующих разделах статьи, рекомендуем выполнить следующее:
- Перезагружаем компьютер. В большинстве случаев удается решить вопрос именно этим способом.
- Проверяем состояние видеокабеля и разъемов на графическом адаптере и мониторе.
- Переустанавливаем или обновляем драйвер монитора. Хотя, данный способ нельзя назвать быстрым решением вопроса, иногда, именно он позволяет устранить проблему.
- Если на компьютере установлены и встроенная, и дискретная видеокарты, пробуем подключить монитор к другому выходу и проверяем результат.
Дополнительные методы устранения моргания экрана
Дополнительно, могу выделить несколько пунктов:
- В безопасном режиме, установите все возможные обновления на систему
- Попробуйте перевоткнуть видеокарту (Если это стационарный компьютер) в другой порт материнской платы
- Если у вас моргает рабочий стол, наоборот после установки свежих обновлений, то вам нужно сделать откат системы на последнюю рабочую конфигурацию, до этой установки. Выберите пункт «Восстановление системы». Если точки восстановления нет, то пробуем выбрать пункт
Выбираем пункт «Удалить последнее исправление». После чего пробуем загрузиться, дабы проверить моргает рабочий стол в системе или нет.
- В том же безопасном режиме, попробуйте скачать сторонний антивирус, например, Dr.Web CureIt и просканировать им систему, на наличие вирусов, может быть вирус Joke:Win32/ScreenFly
- Если моргают ярлыки +на рабочем столе windows 10, то попробуйте произвести правку реестра. Для этого откройте редактор реестра Windows и перейдите в ветку:
HKEY_LOCAL_MACHINE\SYSTEM\CurrentControlSet\Control\Update там найдите UpdateMode, меняем значение параметра UpdateMode на 0, перезагрузка
Надеюсь, что данные методы оказались для вас полезными, и у вас больше не мигает рабочий стол. С вами был Семин Иван, автор и создатель IT блога pyatilistnik.org.
Я не могу войти
При невозможности зайти в систему вообще виновата видеокарта. Если их 2, то сразу же выключаемся и одну снимаем. При повторении проблемы пробуем другую видеокарту. Наконец, если и это не помогает, загружаемся в безопасном режиме. Если нет установочного носителя, то можно это сделать следующим образом:
- Два раза вырубаем питание при первом появлении логотипа.
На третий – запустится средство восстановления.
Выбираем Дополнительные параметры.
ПК запустится и выдаст меню выбора варианта загрузки.
Если имеется такая возможность, используйте встроенную графику. Посмотрите, будет ли экран мерцать.
Проводник Windows постоянно перезагружается: проблемы в “железе”
Этот пункт идёт в качестве post scriptum. Пользователь обратился за помощью с указанными симптомами. Уверенный в успехе, я попробовал все указанные инструменты, пока не застрял на том, что в итоге Windows никак не отреагировала на мои манипуляции. Оружием последней надежды послужило внутреннее чувство, что “что-то здесь не так”, когда я увидел подключённый вторым экраном огромнодюймовый ТВ, подключённый через HDMI на карту. Выдёргиваем кабель из видеокарты – и вуаля! Чем закончилось, не помню или не знаю: я поспешил тогда ретироваться. А вам информация к размышлению.
У меня всё, надеюсь помог. Не забывайте о проверке файловой системы и старайтесь не перегружать Windows хламом бесполезных настроек.
Виноваты shell-расширения программ
Всякий раз устанавливая программу, та, если имеет специальный формат файла, пытается запихнуть в контекстное меню проводника своё расширение. Это означает, что мы запускаем некую рулетку на удачу под ответственность разраба программы: проводник Windows пополняется кучей шелл-расширений. Не все из них гладко садятся на текущие настройки, что заставляет проводник постоянно обновляться. Чаще всего проблема с расширениями выражается в том, что само контекстное меню тормозит безбожно. Если симптомы вам показались знакомыми, пройдите по ссылке и следуйте инструкциям, убирая сторонние расширения по одному, вылавливая виновника.
Внешние неполадки
В первую очередь, при решении проблемы, необходимо определить первопричину проблемы. Если проблема не заключается в неисправном кабеле – вероятно, что вина лежит либо на ПО (Windows, драйвер или сторонние приложения), либо на оборудовании.
В первую очередь нужно проверить кабели монитора и видеокарты (отмечены на картинке). Проверьте, плотно ли прилегает кабель питания и не отходит ли кабель DVI (HDMI или DP).
Если всё хорошо, проверьте подключение к видеокарте: основные используемые разъемы – HDMI и DVI (показаны на рисунке). Если монитор подключен к DVI, удостоверьтесь, что кабель плотно прилегает к разъему и зафиксирован.
Данные действия довольно часто решают вопрос почему моргает монитор компьютера Windows 10. Но если они не помогли – необходимо «копать» глубже.
Суть проблемы
Я только один раз видел подобную картину, но судя по многочисленным сообщениям от читателей блога IT Техник, ситуация довольно распространенная. Чтобы подобрать оптимальное решение, сначала нужно разобраться с причинами. А их не так уж много, и связаны они с некорректным функционированием графического драйвера, установкой несовместимого программного обеспечения или сбоями в работе служб Виндовс.
Изначально следует сузить «круг подозреваемых». Предлагаю запустить диспетчер задач, нажав на клавиатуре Ctrl + Es c + Shift .
- Если в появившемся окне мерцания нет, значит проблема сводится к несовместимости приложений или стандартных служб ОС.
- Если мигание проявляется везде, однозначно мы имеем дело с повреждением драйвера видеоадаптера.




