- Choose your Windows app platform
- Windows Forms
- Win32
- Platform comparison: UWP, WPF, and Windows Forms
- Use the Windows UI Library with Windows apps
- Other app platforms
- Progressive Web Apps (PWAs)
- Xamarin
- Walkthrough: Create a traditional Windows Desktop application (C++)
- Prerequisites
- Create a Windows desktop project
- To create a Windows desktop project in Visual Studio 2019
- To create a Windows desktop project in Visual Studio 2017
- To create a Windows desktop project in Visual Studio 2015
- Create the code
- To start a Windows desktop application
- To add functionality to the WinMain function
- To add functionality to the WndProc function
- Build the code
- To build this example
Choose your Windows app platform
When you want to create a new desktop application for Windows PCs, the first decision you make is which application platform to use. Windows provides four main application platforms, each with different strengths:
- Universal Windows Platform (UWP): This platform provides a common type system, APIs, and application model for all devices that run Windows 10. UWP applications can be native or managed.
- WPF and Windows Forms: These .NET-based platforms provide a common type system, APIs, and application model for managed applications.
- Win32: This is the original platform for native C/C++ Windows applications that require direct access to Windows and hardware. This makes the Win32 API the platform of choice for applications that need the highest level of performance and direct access to system hardware.
Each of these platforms include a complete UI framework and set of UI controls that let you create desktop apps like Word, Excel, and Photoshop that run in the classic Windows desktop and take full advantage of that environment’s specific features. On Windows 10, each of these platforms also support using the Windows UI Library (WinUI) to create their user interfaces.
Some of these platforms share certain traits and are better suited for specific application types. For example, both UWP and .NET have deep integration with Visual Studio. This provides many benefits, especially in the areas of developer productivity, sophisticated and customizable UI, and application security. Because these frameworks support visual designers and UI markup for rapidly creating UI, they are particularly well-suited for line-of-business applications.
No matter which app platform you choose, you can use many Windows 10 features to deliver a modern experience in your app. For example, even if your desktop app is built using WPF, Windows Forms, or the Win32 API, you can still use MSIX package deployment. For more information about all the ways to modernize your desktop apps, see Modernize your desktop apps.
UWP is the leading-edge platform for Windows 10 applications and games. It’s a highly customizable platform that uses XAML markup to separate UI (presentation) from code (business logic). UWP is suitable for desktop applications that require a sophisticated UI, styles customization, and graphics-intensive scenarios. UWP also has built-in support for the Fluent Design System for the default UX experience and provides access to the Windows Runtime (WinRT) APIs. By adopting Fluent, UWP automatically supports common input methods such as ink, touch, gamepad, keyboard, and mouse.
Not only can you use UWP to create desktop applications for Windows PCs, but UWP is also the only supported platform for Xbox, HoloLens, and Surface Hub applications. UWP is our newest, leading-edge application platform.
For more information about UWP, see the following articles:
WPF is the established platform for managed Windows applications with access to .NET Core or the full .NET Framework, and it also uses XAML markup to separate UI from code. This platform is designed for desktop applications that require a sophisticated UI, styles customization, and graphics-intensive scenarios. WPF development skills are similar to UWP development skills, so migration from WPF to UWP apps is easier than migration from Windows Forms.
For more information about WPF, see the following articles:
Windows Forms
Windows Forms is the original platform for managed Windows applications with a lightweight UI model and access to .NET Core or the full .NET Framework. It excels at enabling developers to quickly get started building applications, even for developers new to the platform. This is a forms-based, rapid application development platform with a large built-in collection of visual and non-visual drag-and-drop controls. Windows Forms does not use XAML, so deciding later to extend your application to UWP entails a complete re-write of your UI.
For more information about Windows Forms, see the following articles:
Win32
Using the Win32 API with C++ makes it possible to achieve the highest levels of performance and efficiency by taking more control of the target platform with unmanaged code than is possible on a managed runtime environment like WinRT and .NET. However, exercising such a level of control over your application’s execution requires greater care and attention to get right, and trades development productivity for runtime performance.
Here are a few highlights of what the Win32 API and C++ offers to enable you to build high-performance applications.
- Hardware-level optimizations, including tight control over resource allocation, object lifetimes, data layout, alignment, byte packing, and more.
- Access to performance-oriented instruction sets like SSE and AVX through intrinsic functions.
- Efficient, type-safe generic programming by using templates.
- Efficient and safe containers and algorithms.
- DirectX, in particular Direct3D and DirectCompute (note that UWP also offers DirectX interop).
For more information, see the following articles:
Platform comparison: UWP, WPF, and Windows Forms
The following table compares various characteristics of Windows Forms, WPF, and UWP in detail.
| Feature or scenario | UWP | WPF | Windows Forms |
|---|---|---|---|
| Supported versions | Windows 10 | Windows 7 and later | Windows 7 and later |
| Languages | C#, C++/WinRT, C++/CX, VB, JavaScript | C#, C++/CLI (Managed Extensions for C++), F#, VB | C#, C++/CLI (Managed Extensions for C++), F#, VB |
| UI runtime | Native (C++/WinRT and C++/CX) and managed (.NET Native) | Managed (.NET Framework and .NET Core 3) | Managed (.NET Framework and .NET Core 3) |
| Open source | Yes (Windows UI Library only) | Yes (.NET Core only) | Yes (.NET Core only) |
| Supports XAML | Yes | Yes | No |
| Strengths |
|
|
|
| Scenarios that have limited support |
|
|
|
1 We have publicly announced features that will address this scenario in a future release of Windows 10.
2 Although the platform lacks first-class API support for this scenario, developers can support this scenario with workarounds.
Use the Windows UI Library with Windows apps
To supplement the main Windows app platforms, you can also use the Windows UI Library (WinUI) in your apps. WinUI started as a toolkit that provides new and updated versions of WinRT controls for UWP apps that target down-level versions of Windows 10. As of WinUI 3, WinUI is growing in scope to become the premier native user interface (UI) framework for Windows 10 apps across UWP, .NET, and Win32 app platforms.
You can use WinUI in the following ways in Windows apps.
- UWP apps can use WinUI 2.x controls in place of WinRT controls provided by the Windows SDK. These releases of WinUI include both all-new controls and updated versions of existing controls from the Windows SDK.
- You can update existing WPF, Windows Forms, and C++/Win32 apps to host WinUI 2.x controls by using XAML Islands.
- Starting with WinUI 3, you can create .NET and C++/Win32 apps and UWP apps that use an entirely WinUI-based UI. This release includes Visual Studio project templates that provide everything you need to create these apps.
Other app platforms
Progressive Web Apps (PWAs)
PWAs let developers package their website code so it can be installed and run like an application on Windows 10 PCs. For more information, see Progressive Web Apps.
Xamarin
Use Xamarin to build cross-platform applications for Windows 10 that can also run on iOS and Android. For more information, see Xamarin.
Walkthrough: Create a traditional Windows Desktop application (C++)
This walkthrough shows how to create a traditional Windows desktop application in Visual Studio. The example application you’ll create uses the Windows API to display «Hello, Windows desktop!» in a window. You can use the code that you develop in this walkthrough as a pattern to create other Windows desktop applications.
The Windows API (also known as the Win32 API, Windows Desktop API, and Windows Classic API) is a C-language-based framework for creating Windows applications. It has been in existence since the 1980s and has been used to create Windows applications for decades. More advanced and easier-to-program frameworks have been built on top of the Windows API. For example, MFC, ATL, the .NET frameworks. Even the most modern Windows Runtime code for UWP and Store apps written in C++/WinRT uses the Windows API underneath. For more information about the Windows API, see Windows API Index. There are many ways to create Windows applications, but the process above was the first.
For the sake of brevity, some code statements are omitted in the text. The Build the code section at the end of this document shows the complete code.
Prerequisites
A computer that runs Microsoft Windows 7 or later versions. We recommend Windows 10 for the best development experience.
A copy of Visual Studio. For information on how to download and install Visual Studio, see Install Visual Studio. When you run the installer, make sure that the Desktop development with C++ workload is checked. Don’t worry if you didn’t install this workload when you installed Visual Studio. You can run the installer again and install it now.
An understanding of the basics of using the Visual Studio IDE. If you’ve used Windows desktop apps before, you can probably keep up. For an introduction, see Visual Studio IDE feature tour.
An understanding of enough of the fundamentals of the C++ language to follow along. Don’t worry, we don’t do anything too complicated.
Create a Windows desktop project
Follow these steps to create your first Windows desktop project. As you go, you’ll enter the code for a working Windows desktop application. To see the documentation for your preferred version of Visual Studio, use the Version selector control. It’s found at the top of the table of contents on this page.
To create a Windows desktop project in Visual Studio 2019
From the main menu, choose File > New > Project to open the Create a New Project dialog box.
At the top of the dialog, set Language to C++, set Platform to Windows, and set Project type to Desktop.
From the filtered list of project types, choose Windows Desktop Wizard then choose Next. In the next page, enter a name for the project, for example, DesktopApp.
Choose the Create button to create the project.
The Windows Desktop Project dialog now appears. Under Application type, select Desktop application (.exe). Under Additional options, select Empty project. Choose OK to create the project.
In Solution Explorer, right-click the DesktopApp project, choose Add, and then choose New Item.
In the Add New Item dialog box, select C++ File (.cpp). In the Name box, type a name for the file, for example, HelloWindowsDesktop.cpp. Choose Add.

Your project is now created and your source file is opened in the editor. To continue, skip ahead to Create the code.
To create a Windows desktop project in Visual Studio 2017
On the File menu, choose New and then choose Project.
In the New Project dialog box, in the left pane, expand Installed > Visual C++, then select Windows Desktop. In the middle pane, select Windows Desktop Wizard.
In the Name box, type a name for the project, for example, DesktopApp. Choose OK.
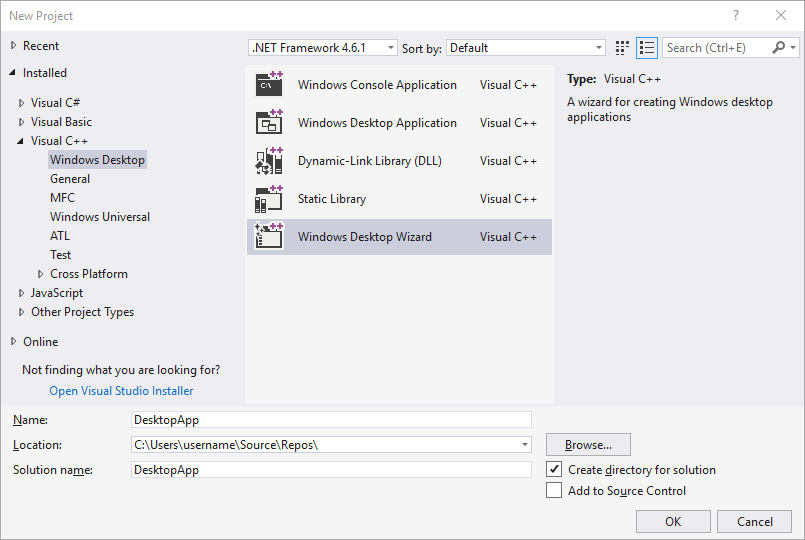
In the Windows Desktop Project dialog, under Application type, select Windows application (.exe). Under Additional options, select Empty project. Make sure Precompiled Header isn’t selected. Choose OK to create the project.
In Solution Explorer, right-click the DesktopApp project, choose Add, and then choose New Item.
In the Add New Item dialog box, select C++ File (.cpp). In the Name box, type a name for the file, for example, HelloWindowsDesktop.cpp. Choose Add.

Your project is now created and your source file is opened in the editor. To continue, skip ahead to Create the code.
To create a Windows desktop project in Visual Studio 2015
On the File menu, choose New and then choose Project.
In the New Project dialog box, in the left pane, expand Installed > Templates > Visual C++, and then select Win32. In the middle pane, select Win32 Project.
In the Name box, type a name for the project, for example, DesktopApp. Choose OK.

On the Overview page of the Win32 Application Wizard, choose Next.
On the Application Settings page, under Application type, select Windows application. Under Additional options, uncheck Precompiled header, then select Empty project. Choose Finish to create the project.
In Solution Explorer, right-click the DesktopApp project, choose Add, and then choose New Item.
In the Add New Item dialog box, select C++ File (.cpp). In the Name box, type a name for the file, for example, HelloWindowsDesktop.cpp. Choose Add.
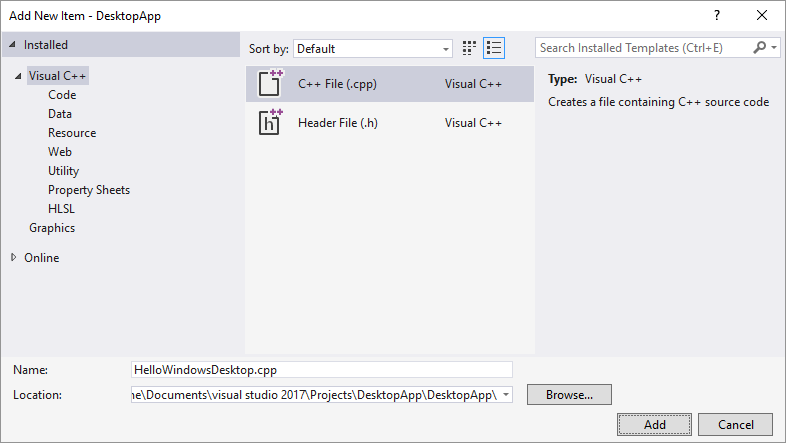
Your project is now created and your source file is opened in the editor.
Create the code
Next, you’ll learn how to create the code for a Windows desktop application in Visual Studio.
To start a Windows desktop application
Just as every C application and C++ application must have a main function as its starting point, every Windows desktop application must have a WinMain function. WinMain has the following syntax.
For information about the parameters and return value of this function, see WinMain entry point.
What are all those extra words, such as CALLBACK , or HINSTANCE , or _In_ ? The traditional Windows API uses typedefs and preprocessor macros extensively to abstract away some of the details of types and platform-specific code, such as calling conventions, __declspec declarations, and compiler pragmas. In Visual Studio, you can use the IntelliSense Quick Info feature to see what these typedefs and macros define. Hover your mouse over the word of interest, or select it and press Ctrl+K, Ctrl+I for a small pop-up window that contains the definition. For more information, see Using IntelliSense. Parameters and return types often use SAL Annotations to help you catch programming errors. For more information, see Using SAL Annotations to Reduce C/C++ Code Defects.
Windows desktop programs require . defines the TCHAR macro, which resolves ultimately to wchar_t if the UNICODE symbol is defined in your project, otherwise it resolves to char . If you always build with UNICODE enabled, you don’t need TCHAR and can just use wchar_t directly.
Along with the WinMain function, every Windows desktop application must also have a window-procedure function. This function is typically named WndProc , but you can name it whatever you like. WndProc has the following syntax.
In this function, you write code to handle messages that the application receives from Windows when events occur. For example, if a user chooses an OK button in your application, Windows will send a message to you and you can write code inside your WndProc function that does whatever work is appropriate. It’s called handling an event. You only handle the events that are relevant for your application.
For more information, see Window Procedures.
To add functionality to the WinMain function
In the WinMain function, you populate a structure of type WNDCLASSEX. The structure contains information about the window: the application icon, the background color of the window, the name to display in the title bar, among other things. Importantly, it contains a function pointer to your window procedure. The following example shows a typical WNDCLASSEX structure.
For information about the fields of the structure above, see WNDCLASSEX.
Register the WNDCLASSEX with Windows so that it knows about your window and how to send messages to it. Use the RegisterClassEx function and pass the window class structure as an argument. The _T macro is used because we use the TCHAR type.
Now you can create a window. Use the CreateWindow function.
This function returns an HWND , which is a handle to a window. A handle is somewhat like a pointer that Windows uses to keep track of open windows. For more information, see Windows Data Types.
At this point, the window has been created, but we still need to tell Windows to make it visible. That’s what this code does:
The displayed window doesn’t have much content because you haven’t yet implemented the WndProc function. In other words, the application isn’t yet handling the messages that Windows is now sending to it.
To handle the messages, we first add a message loop to listen for the messages that Windows sends. When the application receives a message, this loop dispatches it to your WndProc function to be handled. The message loop resembles the following code.
For more information about the structures and functions in the message loop, see MSG, GetMessage, TranslateMessage, and DispatchMessage.
At this point, the WinMain function should resemble the following code.
To add functionality to the WndProc function
To enable the WndProc function to handle the messages that the application receives, implement a switch statement.
One important message to handle is the WM_PAINT message. The application receives the WM_PAINT message when part of its displayed window must be updated. The event can occur when a user moves a window in front of your window, then moves it away again. Your application doesn’t know when these events occur. Only Windows knows, so it notifies your app with a WM_PAINT message. When the window is first displayed, all of it must be updated.
To handle a WM_PAINT message, first call BeginPaint, then handle all the logic to lay out the text, buttons, and other controls in the window, and then call EndPaint. For the application, the logic between the beginning call and the ending call displays the string «Hello, Windows desktop!» in the window. In the following code, the TextOut function is used to display the string.
HDC in the code is a handle to a device context, which is used to draw in the window’s client area. Use the BeginPaint and EndPaint functions to prepare for and complete the drawing in the client area. BeginPaint returns a handle to the display device context used for drawing in the client area; EndPaint ends the paint request and releases the device context.
An application typically handles many other messages. For example, WM_CREATE when a window is first created, and WM_DESTROY when the window is closed. The following code shows a basic but complete WndProc function.
Build the code
As promised, here’s the complete code for the working application.
To build this example
Delete any code you’ve entered in HelloWindowsDesktop.cpp in the editor. Copy this example code and then paste it into HelloWindowsDesktop.cpp:
On the Build menu, choose Build Solution. The results of the compilation should appear in the Output window in Visual Studio.
To run the application, press F5. A window that contains the text «Hello, Windows desktop!» should appear in the upper-left corner of the display.
Congratulations! You’ve completed this walkthrough and built a traditional Windows desktop application.









