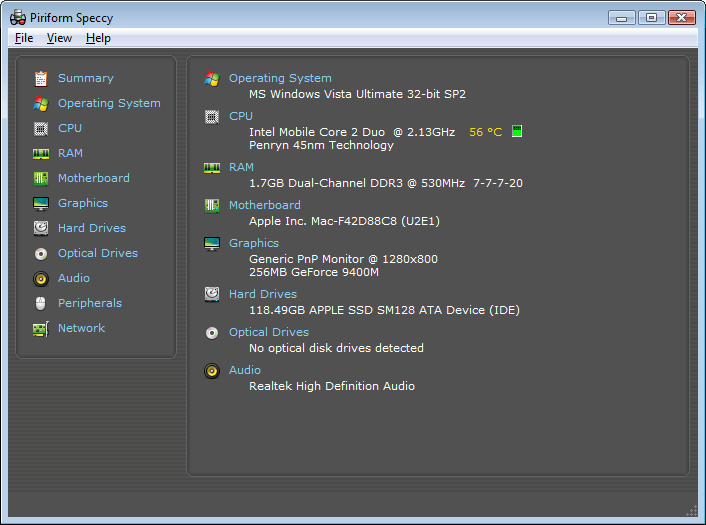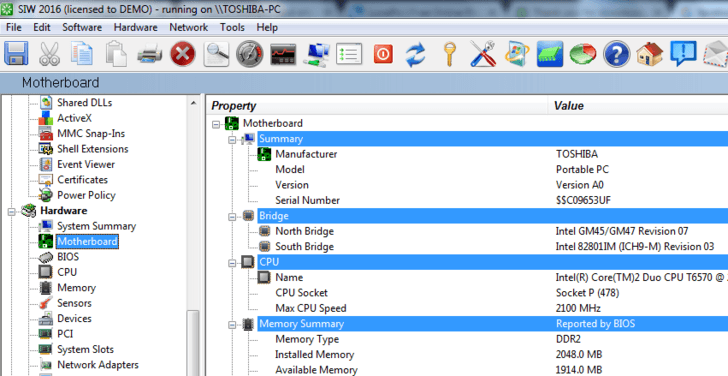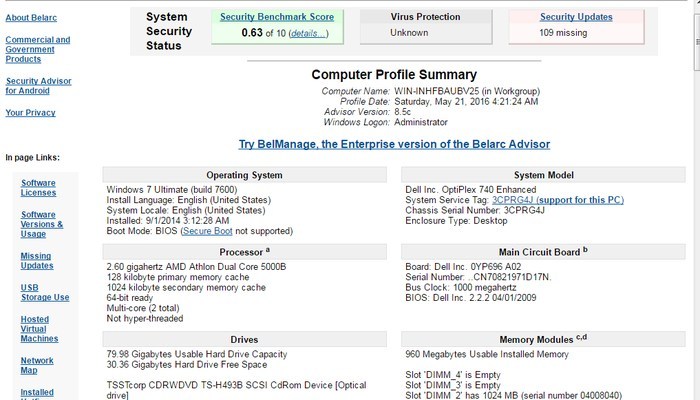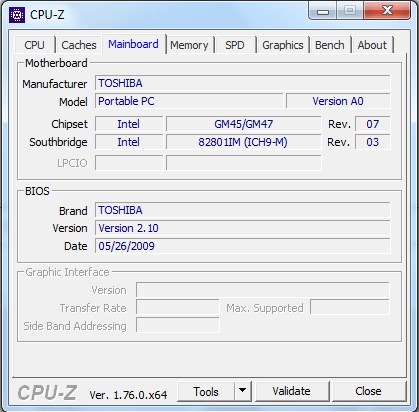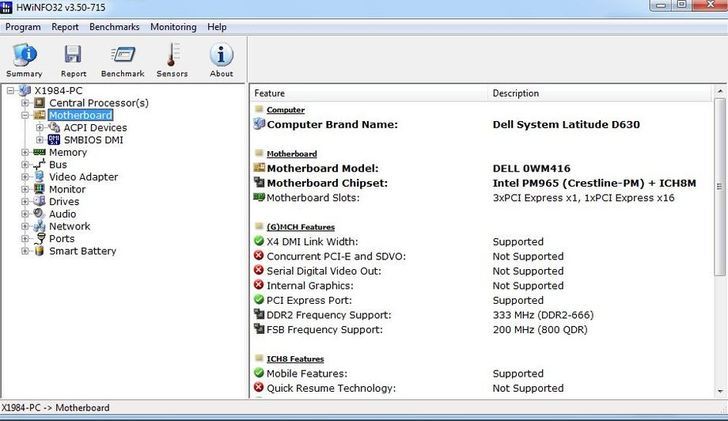- The 6 best motherboard information software to use
- Best motherboard information software
- Speccy (suggested)
- System Information for Windows (SIW)
- ASTRA32
- Belarc Advisor
- HWiNFO
- Conclusion
- How do I find what computer motherboard I have?
- Identifying through Windows or another utility
- Windows 10 & Windows 8
- Windows 7 and earlier versions
- Documentation
- Visually identifying
- Motherboard form factor
- Chipset or driver update
- Product listing or specifications
- Replacement or repair
- How to check motherboard model and serial number
- How to find out what motherboard model I have?
- 1. How to find computer Serial Number in Windows 10
- 2. How to find motherboard Model Number in Windows 10
- 3. Use software to find motherboard details
The 6 best motherboard information software to use
- Marvel
- Starwars
- National Geographic
- Pixar
Whether you want to check hardware compatibility, update drivers, or you are just curious, knowing your motherboard’s information is very important. There are various situations where knowing your motherboard’s model number can be very useful. For instance, if you intend to upgrade your computer, the upgrade capabilities of your PC are set by the motherboard model you are using. So you will require this information.
Also when buying new hardware or upgrading your drivers, you’ll need the right expansion slots for card based upgrades. Getting the motherboard information is not easy considering that many manufacturers don’t print the name or model number on the motherboard. There are various methods you can use to get your motherboard’s information. You can crack open the computer and check the model number, but that would render the warranty void.
If you still have the system manual, you can flip through the pages and look for the motherboard information, which is kind of tedious. So you’ll need to learn how to get this information the easy way, and that’s where motherboard information software comes in. These are hardware identification programs that display system’s information including the motherboard particulars. In this article, we’ll discuss the best motherboard information software.
Best motherboard information software
Speccy (suggested)
Created by Piriform, the creators of the famous CCleaner, Speccy is one of the most reliable motherboard information software to use. Not only does it show the motherboard’s model number, clicking on the motherboard entry in the left-hand navigation column reveals detailed information about the motherboard including the voltage settings and the chipset. Speccy provides all the information you need on an uncluttered interface.
There is a page that gives a brief summary of important system information such as the OS, RAM, CPU, Optical drive, and peripherals. More detailed information on each category is organized on the left pane. Additional features include sharing options and the ability to export and print system’s information. Speccy is compatible with all versions of Windows from Windows XP through Windows 10. Best of all, it’s available as a freeware.
System Information for Windows (SIW)
SIW is a Windows utility that is portable, easy to use, and very informative. It is so detailed that everything it has is divided into three easy to navigate sections named: Software, Hardware, and Network. Here you’ll find detailed specs for motherboard, CPU, BIOS, network traffic, memory, page file usage, network shares, system uptime, open files, users, serial numbers (CD keys), processes, installed programs, operating system, peripherals, ports, disk drives, videos, hidden passwords etc.
In addition to the system information, SIW also reveals details about all the installed applications. You can generate a summary report and SIW allows you to export the info to an HTML file. It’s loaded with so much information that sometimes it takes time for the information to populate once the application is launched.
ASTRA32

ASTRA32 is a portable cross-platform tool for Windows designed to give you detailed information about your computer’s hardware. It scans through a wide range of components to give you detailed information about your system’s specs. ASTRA32 has 9 sections which give detailed report about the computers motherboard, operating system, networks, video card and monitors, storage devices, memory, and ports.
ASTRA 32 gives very detailed information about the motherboard and the processor. Motherboard details revealed include the model number, vendor, chipset, BIOS date as well as BIOS support features such as ACPI, PnP, and certain boot options. Processor information revealed include brand ID, clock speed, voltage, current speed, temperature, cache information, support etc. ASTRA32 also shows a detailed list of all the applications installed on your computer. The program is available as a freeware and is compatible with all versions of Windows.
Belarc Advisor
Belarc Advisor is another free utility that gives you all the information about your operating system and hardware specifications by performing a full system scan. Though not as detailed as the other utilities discussed above, basic information about the motherboard, operating system, memory, processor, display, and bus adapters are displayed.
In addition to the hardware information, Belarc Advisor also displays a full list of all the USB storage devices that were connected to your computer for the last 30 days. It even lists for you all the security updates that Windows is missing.
CPU-Z is a very popular tool for checking all the hardware resources information and it can also be used for checking important information about your motherboard. After installation, navigate to the ‘Mainboard’ tab and CPU-Z will give you all the motherboard information with respect to the vendor, model, version, chipset, BIOS etc. If you need to know more about your CPU, it will show you the name, core, clock speed, voltage, cache information, etc. It also gives you information about memory and graphics.
HWiNFO
HWiNFO is an excellent system utility that provides an in-depth review of your computer hardware resources. While other tools also display software specifications, HWiNFO concentrates solely on Hardware information. The information it gathers is categorized into 10 sections: motherboard, CPU, network, audio, drivers, monitor, ports, bus, memory, and video adapter.
The motherboard information gathered include vendor name, model number, the number of open and used slots, chipset, supported USB versions, and a list of ACPI devices. It also shows BIOS information and detailed information about the processor. HWiNFO is available as a freeware and is compatible with all versions of Windows.
Conclusion
If you are not comfortable with third-party applications, you can also use the System Information utility to check details of your computer hardware including motherboard information. All you have to do is type “System Information” in your Windows start menu and click on the System Information icon that will pop up.
It will display all the details of your hardware including motherboard model number. However, if you need detailed information about the motherboard, the above mention motherboard information software will display it all.
How do I find what computer motherboard I have?
If you need to identify your motherboard (the model number), you can do one of the three things below.
If you’re trying to identify the motherboard for any of the reasons below, view these links for additional related information.
Identifying through Windows or another utility
You can view the manufacturer and model number in your Windows system using the System Information utility. To access this utility, follow the steps below.
Windows 10 & Windows 8
- On the Windows desktop screen, press Windows key + R to open the Power User Task Menu.
- Select the Run option in the menu.
- In the Run text field, type msinfo32 and press Enter .
Windows 7 and earlier versions
- Open the Start menu.
- Click All Programs >Accessories >System Tools, then select the System Information utility.
This utility provides a good bit of information about your computer. On the System Summary screen, the motherboard manufacturer (System Manufacturer) and motherboard model (System Model) is listed. For example, for a computer with an MSI motherboard, the manufacturer would be MICRO-STAR INTERNATIONAL and the System Model could be MS-7599, for example. The Model is the model number of the motherboard.
The motherboard may also be listed as the BaseBoard.
If you have an OEM computer (e.g., Dell or Hewlett Packard), look for the model number of your computer and not the motherboard. For these computers, we suggest referring to the technical documentation for the model of the computer. These documents can be downloaded directly from the computer manufacturer.
Documentation
The documentation or technical notes for your computer or motherboard also include the motherboard information. PDF versions of these documents can be downloaded from the computer manufacturer or motherboard manufacturer website.
Visually identifying
Finally, every computer motherboard has a silk screened name of the model and the manufacturer printed on the motherboard. For example, in the picture below, this motherboard has the model number (PSAD2-E) printed above the memory slots. Click the image below to get a larger view of this picture.
If you cannot locate the model number of a motherboard, but can locate an FCC identification number, we recommend you perform a search using that instead. Additional information about FCC numbers and how to search for information about them is on our FCC definition.
Motherboard form factor
If you are looking for additional information about the type or form factor of the motherboard, see the form factor definition. That page contains sections about each of the motherboard form factors and information on how to distinguish each of them.
Chipset or driver update
If you are trying to determine chipset or motherboard information to update the drivers or the BIOS, see the motherboard drivers section for further information.
Product listing or specifications
If you are trying to list all the specific information about your computer motherboard, specifying the manufacturer, form factor, and specifications of the motherboard is sufficient. Below is an example of how a motherboard could be listed in your system specifications. If you’re listing this information to sell the computer, keep in mind that most people are not too concerned about the specific motherboard in the computer.
Replacement or repair
If you are trying to determine the motherboard because it needs to be repaired, we recommend the motherboard be replaced instead of repaired. Because today’s motherboards are very complex, it can be very difficult and costly to repair a motherboard. It’s usually easier and cheaper to replace the motherboard instead of repairing it.
How to check motherboard model and serial number
- Wondering how to find your motherboard’s number and model? Whether you need to check hardware compatibility or plan to update drivers, we’re here to help you out.
- Firing up one command line is enough to discover what you’re looking for this time.
- Not all answers to your searches are this simple. For more accurate solutions, just visit our Computer motherboard section.
- Don’t hesitate to also bookmark our Tech Tutorials Hub for further reference.
Knowing your computer’s serial number, or the number of the motherboard’s model could be is useful for various purposes.
In Windows 10, it’s very easy to find this information, simply by entering a few commands in the Command Prompt.
How to find out what motherboard model I have?
1. How to find computer Serial Number in Windows 10
- Go to Search, type cmd, and open Command Prompt.
- In the Command Prompt, enter the following command and press Enter: wmic bios get serialnumber.
To find your computer’s serial key, apply the above steps. That’s it, the Command Prompt should show you your computer’s serial number now.
In some cases, you may only see a blank space, or a To be filled by OEM alert. Usually, this means that you’re trying to install your OEM software on a different machine than the one you initially purchased.
The same alert may indicate that your computer couldn’t recognize the motherboard model number.
In rare cases, this message may appear on the screen because your computer manufacturer didn’t fill in all the necessary hardware information.
As a result, Windows 10 cannot identify all the hardware information required when you run the serial number command in Command Prompt.
If you’re using a Windows 10 Insider build, you also should keep in mind that it is still a technical preview of the operating system, and a lot of features still have to be added.
So if you were unable to find your Serial Number, you can skip out the Insider Program or wait until Microsoft rolls out a new version of the OS.
You’ll be able to find your serial number then, for sure.
2. How to find motherboard Model Number in Windows 10
- Go to Search, type cmd, and open Command Prompt.
- In the Command Prompt, enter the following command and press Enter: wmic baseboard get product,Manufacturer,version,serialnumber.
To find your motherboard model number, manufacturer, version, and serial number you also have to enter one command line in the Command Prompt.
The above command should show you the manufacturer, product version, serial number, and version of your motherboard.
But if Serial Number and Version Number sections are blank, the problem is the same as with finding the computer’s serial number.
3. Use software to find motherboard details
There is also some third party free software which can help you find the motherboard information, one of the best and popular being CPU-Z.
After downloading it, click the Mainboard tab on the main window, and you’ll find there your motherboard’s model.
Refer to the above procedure for the actual command and detailed steps.
- How do I find my motherboard in Device Manager?
To find your motherboard in Device Manager, click Start, type devmgmt. msc, then expand Display Adapters.
The driver for the video chips on your motherboard can be found in the Integrated video section.
- Is motherboard serial number unique?
Yes, motherboard serial numbers are known for their uniqueness.