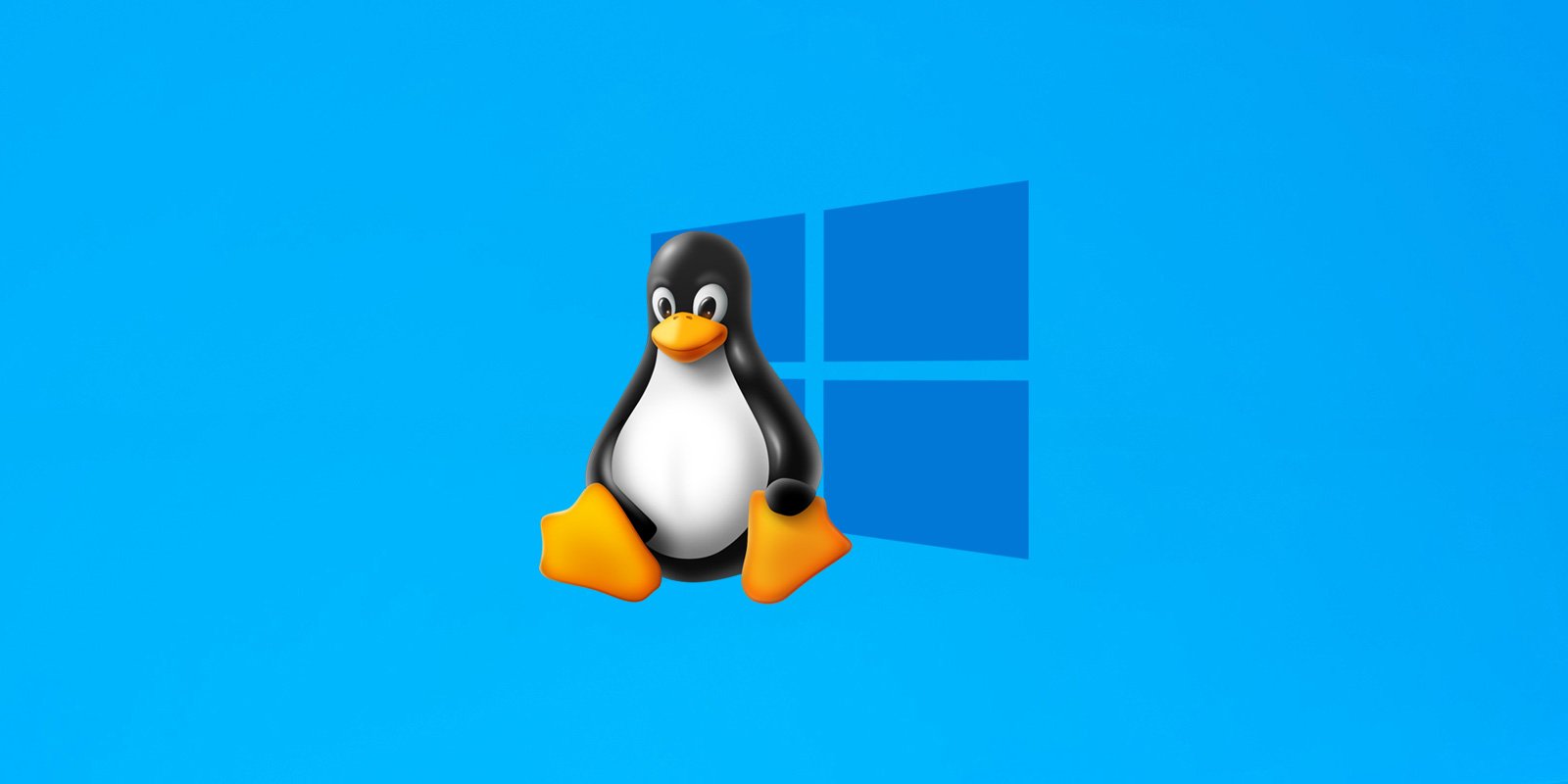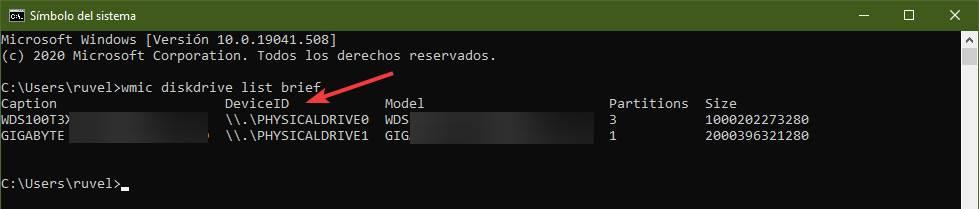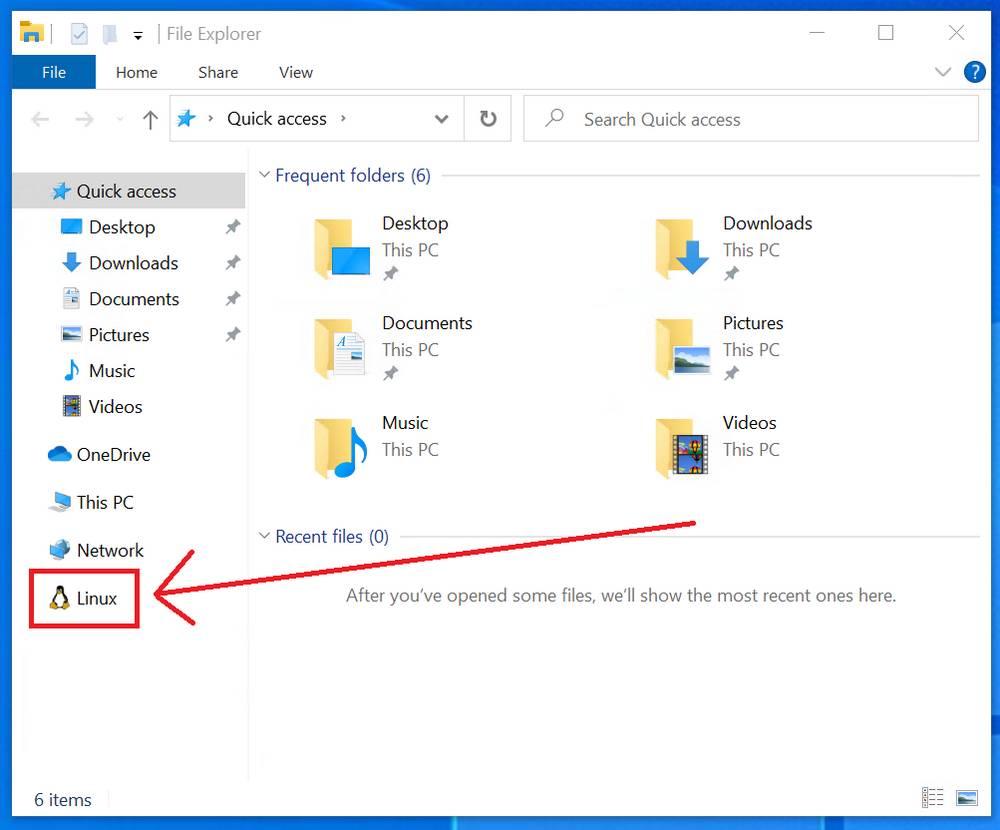- Подключение EXT4 в Windows 7/8/8.1/10
- Подключение EXT4 в Windows 7/8/8.1/10
- Восстановление личных файлов
- Выводы
- Windows 10 now lets you mount Linux ext4 filesystems in WSL 2
- How to mount a disk in WSL 2
- Использование жестких дисков Linux в EXT4 в Windows 10 без программ
- Смонтируйте диск EXT4 в Windows 10
- Определить единицу
- Смонтировать диск EXT4
- Разобрать блок
- Подключите жесткие диски к другим файловым системам
- Альтернативы чтению и записи EXT4 в Windows 10
- Ext2SFD
- Файловые системы Linux для Windows
Подключение EXT4 в Windows 7/8/8.1/10
В этой статье рассказывается о том, как вы можете получить доступ к разделам файловой системы Linux Ext2, Ext3 и Ext4 в Windows 10 и автоматически сохранить их в проводнике, как все другие разделы NTFS или FAT32. Вы даже можете копировать файлы и записывать новый файлы на эти разделы.
Хотя Windows использует файловую систему NTFS и FAT32, Linux (например, Ubuntu) использует расширенные архитектуры файловой системы Ext 3, Ext4 и т. д. Самое интересное то, что Linux может получать доступ, читать и записывать файлы в файловые системы Windows, а Windows не может получить доступ к файлу Linux — системы. Я имею в виду, что Windows не имеет поддержки для чтения или доступа к разделам Ext3 или Ext4.
Таким образом, если у вас есть система с двойной загрузкой или более, в которой вы можете переключаться между Windows и Linux из меню загрузчика, иногда вам может понадобиться доступ к Linux-дискам / разделам. Или предположим, что вы находитесь в Windows, и у вас есть съемный / жесткий диск, который отформатирован в Ext3, и теперь вам нужно открыть файл внутри него. Или ваша система Linux «зависла», и вам необходимо восстановить важные файлы с помощью Windows. В таких случаях вам необходимо прочитать эти файловые системы без переключения с Windows.
Хотя Windows никогда не интересовалась файловыми системами Linux, к счастью, существуют сторонние диски и инструменты для открытия и чтения разделов Linux из Windows. Мы рассмотрим несколько инструментов в этой статье. Однако здесь мы будем использовать драйвер файловой системы Linux с открытым исходным кодом под названием Ext2Fsd, который предназначен исключительно для поддержки Ext2/3/4 в Microsoft Windows. При этом вы можете автоматически монтировать разделы Ext при загрузке диска, когда вам нужно.
- Размонтируйте разделы Linux Ext4/3/2 в проводнике Windows
- Загрузите Ex2Fsd из sourceforge.net/projects/ext2fsd/.
Подключение EXT4 в Windows 7/8/8.1/10
При установке отметьте «Make Ext2Fsd автоматически запускается при загрузке системы» и нажмите «Далее» и завершите настройку. Он будет автоматически запускать драйвер Ex2Fsd с Windows после следующей перезагрузки.
Запустите диспетчер томов Ext2Fsd. С помощью этого вы можете установить точку монтирования и настройки.
Чтобы назначить последний том, дважды щелкните раздел (или выберите раздел и выберите «Инструменты»> «Управление томами Ex2»), включите «Mountpoint for fixed disk» и назначьте букву диска. Затем нажмите Применить.
При следующей перезагрузке Windows вы увидите, что ваш желаемый раздел Linux монтируется в Проводнике в качестве других стандартных разделов.
Вы также можете указать свое имя, переименовав имя по умолчанию «Локальный диск». Готово!
Примечание 1: Рекомендуется хранить ваши разделы Linux только для чтения, чтобы вы или ваша система не могли повредить системе Linux.
Примечание 2: Если вы не хотите, чтобы Ext2Fsd автоматически монтировал диск в проводнике при загрузке, вы можете отметить «Автоматически монтировать через Ex2Mgr». При этом ваш раздел будет монтироваться только при открытии диспетчера томов Ex2Fsd, как показано ниже:
Примечание 3: Во время установки Ext2Fsd, если вы не устанавливали службу Ex2Fsd для автоматического запуска с Windows, вам необходимо вручную запустить службу из меню «Сервис»> «Управление службами»> «Пуск», как показано ниже:
Восстановление личных файлов
Про подключение EXT4 в Windows поговорили, теперь узнаем что делать дальше. Если вы ищете доступ к своим личным файлам, хранящимся в Linux, перейдите в home\name\, как показано ниже:
Хотя это руководство сделано в Windows 7, я протестировал его на Windows 10 и способ должен также работать с Windows 8.x в соответствии с его редакциями. Возможность просмотра и чтения всех разделов в обеих ОС — это, безусловно, классная функция для тех, кто использует Linux и Windows на одной машине.
Выводы
Подключение EXT4 в Windows является очень простым. Надеемся, Вам была интересна наша статья об этом — расскажите нам в комментариях.
Также, не забудьте поделится ссылкой на статью в Google+, Facebook, Twitter, Одноклассники или, например, ВКонтакте.
Если вы нашли ошибку, пожалуйста, выделите фрагмент текста и нажмите Ctrl+Enter.
Windows 10 now lets you mount Linux ext4 filesystems in WSL 2
Lawrence Abrams
Windows 10 now allows you to mount physical disks formatted using the Linux ext4 filesystem in the Windows Subsystem for Linux 2.
Linux filesystems, such as ext4, cannot be natively accessed in Windows 10 without installing special drivers.
Starting with Windows 10 preview build 20211, WSL 2 now includes a wsl —mount command that lets you mount ext4 and other Linux kernel supported filesystems, directly in installed WSL distributions.
This feature is especially useful for users who dual-boot Windows 10 and Linux and would like to access their Linux drives while using Windows.
How to mount a disk in WSL 2
Once Windows 10 preview build 20211 is installed, you can use the wsl —mount command to mount a disk in WSL 2.
To mount a drive, you should first open a PowerShell command prompt with Administrative privileges and run the following command to get a list of available drives.
If a disk has a single partition, you can mount it using the command:
Otherwise, if you wish to mount a particular partition, you would use the commands:
Finally, to unmount a disk from WSL 2, you would use the following commands:
By default, wsl —mount will attempt to mount the partition using ext4. To specify a different filesystem, you can use the following command:
When mounted, the disk will be accessible in a Linux distribution under /wsl/[mountpoint].
More detailed instructions on how to use the wsl —mount command can be found here.
To illustrate how these commands work, you can see the image below from Microsoft.
To access a mounted filesystem in Windows 10’s File Explorer, you can open the Linux category and navigate to /mnt.
It should be noted that when you mount a disk in WSL 2, it will be available for all WSL 2 Linux distributions that you have installed.
Furthermore, when mounting a partition, the whole disk is mounted and thus will become inaccessible to other applications that may normally use it.
«Also please note that this feature comes with the limitation that only physical disks can be attached to WSL 2. At this time, it’s not possible to attach a single partition,» Microsoft notes.
Использование жестких дисков Linux в EXT4 в Windows 10 без программ
Самый большой Windows подсистема для Linux изменил способ работы в Windows 10. Специально для самых любопытных пользователей, опытных пользователей, разработчиков и технических специалистов. Благодаря WSL любой пользователь Windows 10 может иметь собственное ядро Linux в Windows, запускать его изолированно и даже вскоре иметь собственную графическую среду для запуска из него любой программы. С появлением WSL2, второй версии этого инструмента, Microsoft сделал еще один шаг. И теперь интеграция с Linux такова, что, наконец, мы можем монтировать жесткие диски EXT4 в Windows без использования других программ.
До сих пор пользователи, которые хотели смонтировать жесткие диски Linux EXT4 в чтобы получить доступ к своим данным или скопировать файлы, пришлось прибегать к помощи сторонних программ. Эти программы действовали как «драйверы», чтобы операционная система могла распознавать эти системы и работать с ними, как если бы они были дисками NTFS. Этот тип программного обеспечения не совсем быстрый и не стабильный. А большинство программ даже не поддерживаются. Монтирование дисков Linux в Windows становилось все труднее и труднее.
С появлением WSL все изменилось. Особенно с версией 2 подсистемы Windows для Linux. Отныне пользователи, работающие с обеими операционными системами, смогут монтировать свои Linux диски прямо в Windows 10 , без специальных программ для этого. Это не автоматический процесс, и он не быстрый. Но, изучив ряд команд, мы сможем получить доступ к этим единицам и всем их данным, когда захотим.
Смонтируйте диск EXT4 в Windows 10
К сожалению, Microsoft (пока) не сделала этот процесс полуавтоматическим или двойным щелчком по диску. Windows 10 заставляет нас идентифицировать диск и монтировать его вручную с помощью команд, чтобы начать использовать эти диски.
Самый большой большого города, что нам нужно будет использовать эту функцию:
- Windows 10 Pro.
- Hyper-V активирован.
- Подсистема Windows для Linux включена.
- Установлена последняя версия Windows (совместимая с WSL2).
Чтобы выполнить эту задачу, мы должны выполнить ряд шагов.
Определить единицу
Первое, что нам нужно сделать, это идентифицировать блок мы хотим смонтировать. Это может быть целый жесткий диск, внутренний или внешний, или отдельный раздел. Но мы должны знать, что это такое. Для этого мы должны выполнить следующую команду в окне CMD:
wmic diskdrive list brief
В появившемся списке элементов нам нужно будет посмотреть на «DeviceID», так как это будет идентификатор жесткого диска.
Как только мы идентифицируем диск, мы начнем со сборки. Конечно, прежде чем продолжить, мы должны указать, что после того, как устройство будет установлено, оно будет заблокировано и станет недоступным для Windows. Чтобы снова использовать его в Windows 10, нам придется его разобрать.
Смонтировать диск EXT4
Чтобы смонтировать устройство, нам нужно использовать команду » wsl –mount “, За которым следует идентификатор диска. Например, предположим, что у нашего устройства только один раздел (и весь он находится в EXT4), и это первый, который мы подключили к ПК, команда, которую мы должны выполнить, будет следующей:
wsl —mount .PHYSICALDRIVE0
Если на нашем жестком диске несколько разделов, и только один из них находится в EXT4, то мы должны выбрать раздел с параметром «partition». Таким образом, команда будет следующей:
wsl —mount .PHYSICALDRIVE0 —partition 1
Мы помним, что мы должны изменить как идентификатор диска, так и номер раздела, чтобы они соответствовали нашему устройству. После выполнения команды мы видим, что в проводнике файлов на панели справа появляется новый значок Linux, а внутри него — все каталоги устройства в EXT4.
Модули EXT4 также будут доступны из любого дистрибутива, который мы установили в WSL. Мы найдем эти модули в разделе «/ mnt» дистрибутива WSL.
Разобрать блок
Когда мы уже сделали все, что должны были сделать, и не хотим, чтобы модуль EXT4 оставался смонтированным в Windows 10, мы можем его размонтировать. Это также нужно сделать с помощью простой команды, только вместо параметра «mount» нам придется использовать «Размонтировать». Таким образом, чтобы демонтировать отряд, который мы установили в предыдущих пунктах, нам нужно будет выполнить следующее:
wsl —unmount .PHYSICALDRIVE0
Подключите жесткие диски к другим файловым системам
По умолчанию WSL настроен так, что использование wsl –mount монтирует диски в файловой системе EXT4 в Windows 10. Но это, хотя это наиболее часто используемая система, не единственная. Есть пользователи, которые предпочитают использовать другие файловые системы (такие как VFAT, BTRFS и даже NTFS, хотя это не имеет большого смысла), которые приносят другие преимущества дискам и жестким дискам.
WSL позволит нам монтировать диски в любой файловой системе, которая напрямую поддерживается ядром Linux. Для этого все, что нам нужно сделать, это использовать Параметр «-t» за ним следует файловая система, которую мы хотим смонтировать. Например, чтобы загрузить диск, отформатированный в VFAT, мы можем сделать это с помощью команды:
wsl —mount .PHYSICALDRIVE0 —partition 1 -t vfat
И в случае, если вы хотите смонтировать один в btrfs, команда будет такой:
wsl —mount .PHYSICALDRIVE0 —partition 1 -t btrfs
Альтернативы чтению и записи EXT4 в Windows 10
Теперь, когда можно использовать WSL для официальной поддержки этой файловой системы, с использованием сторонних программ ибо это бессмысленно. Однако есть пользователи, которые, вероятно, предпочтут и дальше использовать эти программы. Особенно те, у кого Windows 10 Home, не имея возможности использовать WSL из-за отсутствия поддержки Hyper-V.
Вот некоторые из программ, которые позволяют нам это делать:
Ext2SFD
Если нам нужна бесплатная программа, это одна из наиболее эффективных программ. С его помощью мы сможем монтировать все типы разделов Linux в Windows, чтобы мы могли получить доступ к данным модулей EXT2, EXT3 и EXT4 почти родным способом. Мы сможем читать и записывать данные на эти диски, как если бы они были NTFS, и даже настроить их на автоматическое монтирование при запуске Windows и подготовить их с первого момента.
Мы можем скачать инструмент с сайта разработчика Официальный сайт .
Файловые системы Linux для Windows
Если то, что мы ищем, — это программа, разработанная и контролируемая известной компанией, такой как Paragon, эта программа поможет нам работать с дисками Linux в Windows 10. Эта программа позволит нам монтировать любой диск Linux, как EXT. (2, 3 и 4) и BTRFS или XFS, чтобы иметь возможность использовать их, как если бы они были дисками Windows NTFS.