- Mount hdd in windows
- 2. Внешние HDD с файловой системой ext2
- 3. Внешние жесткие диски, отформатированные в NTFS
- 4. Универсальный вариант: ext2 + FAT32
- Диск Windows монтируется только для чтения (РЕШЕНО)
- Решение ошибки «Windows is hibernated, refused to mount».
- Гибернация Windows и быстрый перезапуск
- Удаление файла гибернации
- How to mount hard drive as folder on Windows 10
- How to assign folder path mount-point to drive with data on Windows 10
- How to assign folder path mount-point to drive without data on Windows 10
- More Windows 10 resources
- Halo: MCC’s live service elements make it better, not worse
- Microsoft’s Surface Duo is not ‘failing up’
- Here’s what you can do if Windows 10 update KB5001330 is causing issues
- These are the best PC sticks when you’re on the move
Mount hdd in windows
Многие уже привыкли использовать внешний жесткий диск (HDD) с разъемом USB чтобы хранить данные и переносить их с компьютера на компьютер (в случае, если нет возможности передать их по сети). После покупки фирменного внешнего жесткого диска в магазине (например, от Western Digital и др.) Вы, как правило, обнаружите, что он уже отформатирован в файловой системе FAT32.
В этом случае подключение и работа с ним как в GNU/Linux, так и в MS Windows не представляет никакой трудности и аналогична подключению внешней флешки. Как в MS Windows, так и в GNU/Linux с графической средой KDE такой жесткий диск даже будет автоматически подмонтирован и доступен для чтения и записи. В MS Windows появится новая буква устройства, в GNU/Linux в KDE диск будет подмонтирован в директорию media:/. Важно лишь при окончании работы (как и при работе с флешкой) не забывать отмонтировать внешний HDD, прежде, чем физически отсоединить его от компьютера.
Единственный, но существенный недостаток файловой системы FAT32 в том, что она не позволяет записывать на диск файлы размером более 4 Гб. А иногда имеется потребность в записи таких файлов — например, образов DVD-дисков (4.4 Гб).
Решение этой проблемы связано с использованием других файловых систем на внешнем HDD. Сложность заключается в том, что эти файловые системы «по умолчанию», без установки дополнительных драйверов, поддерживаются компьютерами или только с GNU/Linux, или только с MS Windows. Поэтому или на тех, или на других компьютерах придется устанавливать дополнительный драйвер для работы с «неродной» файловой системой.
2. Внешние HDD с файловой системой ext2
При работе в GNU/Linux эта проблема файлов размером более 4 Гб решается очень просто — жесткий диск форматируется в традиционной для этой ОС файловой системе ext2. (Форматирование в GNU/Linux можно осуществить с помощью программы gparted, имеющей графический интерфейс). При форматировании имеет смысл задать метку для раздела диска — например, external-hdd. После форматирования на диске будет присутствовать служебная директория lost+found, в которую помещаются данные в случае сбоя в работе с диском.
Отформатированный таким образом внешний HDD также будет автоматически подмонтироваться при работе в GNU/Linux в графической среде KDE.
Желательно сразу после форматирования диска сделать его корневую директорию доступной для чтения и записи не только суперпользователю, но вообще всем пользователям как этого, так и других компьютеров. В случае, если Вы работаете в графической среде KDE и у Вас функционирует автомонтирование внешних дисков, до достаточно лишь вынуть шнур USB и опять подключить его. Через пару секунд система покажет, что она автоматически подмонтировала внешний диск в директорию media:/label, где label — метка раздела, которая задана при форматировании. Диск из нашего примера будет виден как media:/external-hdd. В действительности это означает, что диск автоматически подмонтирован в директорию /media/label, в нашем случае — /media/external-hdd. Значит, надо изменить права доступа для этой директории. В режиме суперпользователя даем команду:
После этого как на данном компьютере, так и на других компьютерах диск будет доступен для чтения и записи для всех пользователей.
Чтобы работать с этим диском в режиме чтения и записи с компьютера, на котором установлена операционная система MS Windows, необходимо на нем установить специальный драйвер. С помощью драйвера MS Windows будет работать с внешним HDD в ext2 точно также, как с дисками, отформатированными в «родных» файловых системах — т.е. присвоит ему определенную букву и т.д.
3. Внешние жесткие диски, отформатированные в NTFS
В случае, если на внешнем жестком диске используется «родная» для MS Windows файловая система NTFS (например, когда диск подключается преимущественно к компьютерам с MS Windows), то дополнительный драйвер — ntfs-3g — нужно установить на компьютере с GNU/Linux. При работе с Debian Lenny преимуществом является то, что этот драйвер имеется в составе репозитория дистрибутива (список дистрибутивов, в которых идет этот драйвер, см. здесь). Для установки переходим в режим суперпользователя и даем команду: После чего инсталлируем его с сетевого репозитория или с диска дистирбутива.
Далее после подключения внешнего USB-диска к компьютеру с GNU/Linux можно убедиться, что ОС его видит, дав команду В выводе команды будет присутствовать устройство с названием производителя, например: Впрочем, это делать необязательно.
Должна быть заранее создана директория на файловой системе компьютера (т.е. на его внутреннем жестком диске), к которой будет подмонтирован внешний жесткий диск, например /mnt/hdd. Желательно открыть доступ к ней для простых пользователей режиме и чтения, и записи. Все это можно сделать командами в режиме суперпользователя: — создание директории, и — обеспечение доступа к ней в режиме чтения / записи всех пользователей.
Для подмонтирования внешнего жесткого диска переходим в режим суперпользователя и даем команду: В этом примере внешний диск представляет собой устройство /dev/sda1. Если внених USB-дисков подключено несколько, то это может быть /dev/sda2 и т.д.
Встает важный вопрос: как узнать буквенное обозначение внешнего USB-диска? Проще всего это сделать командой (из-под суперпользователя) В результате получим список всех разделов всех подключенных к компьютеру дисков. Например: Вначале идет внутренний жесткий диск помпьютера /dev/hda и его разделы — /dev/hda1, /dev/hda2 и т.д. На них на всех файловая система Linux, т.е. ext3. Диск, который нас интересует — внешний USB размером 120 Гб, обозначенный как /dev/sda. На нем только один раздел — /dev/sda1, который мы и монтируем в директорию /mnt/hdd. В том, что это нужный нам раздел, убеждает нас его идентификация системой как раздела типа «HPFS/NTFS».
Для корректного окончания работы с внешним диском его необходимо отмонтировать — также в режиме суперпользователя: После этого диск можно отключать от компьютера.
4. Универсальный вариант: ext2 + FAT32
Как видно из вышеизложенного, при использовании и ext2, и NTFS приходится доставлять дополнительные драйвера на альтернативную операционную систему. Возникают две основных вопроса:
- Какую файловую систему на жестком диске предпочесть (ext2 или NTFS)?
- Как добиться того, чтобы драйвер был доступен в момент подключения диска?
1. Ответ на первый вопрос зависит не только от того, в какой ОС Вы работаете больше: в GNU/Linux или MS Windows. Он зависит еще и от того, в какой системе у Вас будет возможность установить драйвер. GNU/Linux, как ориентированная на максимальную безопасность, не позволяет это сделать обычному пользователю, а только в режиме суперпользователя — но Вы не всегда можете знать пароль рута. В то же время, в MS Windows довольно часто бывает, что простой пользователь работает с правами администратора.
Поэтому в общем случае лучше исходить из того, что используется файловая система ext2, а драйвер будет установлен под MS Windows. Это обеспечит и большее удобство работы с диском в родной GNU/Linux.
2. Драйвер, конечно, можно носить с собой на дополнительной флешке, которая имеет FAT32 и корректно распознается в любой ОСи. Однако более правильной будет следующая схема: на внешнем жестком диске выделяется небольшой раздел (например, 512 Мб или 1 Гб), который форматируется в другой файловой системе — в FAT32. На него копируется нужный драйвер. Тогда в MS Windows драйвер будет всегда доступен с этого альтернативного раздела.
Пример. Пусть принято решение форматировать внешний HDD размером 120 Гб в файловой системе ext2. Создадим на нем раздел в этой файловой системе размером 119 Гб (при этом присвоим ему метку hdd-ext2, а затем сменим права, чтобы дать полный доступ для всех, т.е. на «777»). Оставшееся место (примерно 1 Гб) выделим под раздел с FAT32 (с меткой, например, hdd-fat). После форматирования войдем из-под GNU/Linux в раздел с FAT32 и скопируем туда скопируем драйвер, позволяющий из MS Windows работать с файловой системой ext2.
При кодключении такого диска к компьютеру с GNU/Linux в графической среде KDE автоматически будут подмонтированы оба раздела — соответственно, как media:/hdd-ext2 и media:/hdd-fat. Основным разделом для хранения данных будет первый раздел, составляющий 99% от емкости диска; второй же будет использоваться для постоянного хранения драйвера для альтернативной операционной системы, но потеря невелика — ведь там всего 1% от дискового пространства.
При первом подключении к компьютеру с MS Windows будет виден только маленький раздел в FAT32 — но он позволяет установить в системе драйвер для ext2, который находится на нем. После установки драйвера из MS Windows будет виден и второй — больший — раздел с ext2 на жестком диске, который и является основным для передачи данных между компьютерами с GNU/Linux и MS Windows.
Диск Windows монтируется только для чтения (РЕШЕНО)
В настоящее время Windows использует файловую систему NTFS. Linux поддерживает эту файловую систему для чтения, записи, создания, форматирования и выполнения других операций.
Тем не менее, иногда при попытке смонтировать диск Windows может возникнуть одна из двух ситуаций:
- диск монтируется, но только для чтения. Специальное указание опция монтирования с правами записи не помогает
- диск вовсе не монтируется из-за ошибки
К примеру, при попытке смонтировать диск:
может возникнуть ошибка, что диск доступен только для чтения:
А это пример ошибки, когда диск не смонтирован вовсе:
Для решения этой проблемы нужно начать с установки драйвера ntfs-3g. Во-первых, он в любом случае необходим для полноценного функционирования файловой системы NTFS в Linux. Во-вторых, в этот пакет включена утилита ntfsfix, которая может помочь решить проблемы с диском Windows.
Для установки в Debian, Linux Mint, Ubuntu, Kali Linux и их производные:
Для установки в Arch Linux и производные:
Затем вновь попробуйте смонтировать диск — вполне возможно, что в этом случае он будет доступен с правами записи.
Если вновь возникла проблема, то отмонтируйте диск и запустите команду вида:
Пример команды для проверки и исправления проблемы с диском /dev/sdb4:

Команда выводит причину проблемы: диск содержит нечистую файловую систему. Метаданные, хранимые в кэше Windows, препятствуют монтированию.
Затем выполняется ряд операций, каждая из которых заканчивается статусом OK и наконец сообщение was processed successfully говорит о том, что всё прошло успешно.
После этого вновь попытайтесь смонтировать диск — всё должно быть нормально.
Решение ошибки «Windows is hibernated, refused to mount».
Выполнение рассмотренной команды
может завершиться неудачей:
Обратите особое внимание на строку «Windows is hibernated, refused to mount» которая повторяется дважды. Она означает, что работа Windows завершилась гибернацией, такой диск не может быть смонтирован для записи. Если вы специально выключили компьютер таким образом, то перезагрузитесь и выключите без гибернация или быстрого запуска.
Но это может не помочь, поскольку последние версии Windows делают гибернацию автоматически, без ведома пользователя.
Гибернация Windows и быстрый перезапуск
На компьютерах, на которых возможна двойная загрузка в Windows или Linux, Windows должна быть полностью выключена перед загрузкой в Linux, в противном случае файловые системы NTFS на внутренних дисках могут остаться в несогласованном состоянии, а изменения, сделанные Linux, могут быть проигнорированы Windows.
Таким образом, Windows нельзя оставлять в режиме гибернации при запуске Linux, чтобы избежать несоответствий. Кроме того, необходимо отключить функцию быстрого перезапуска, доступную в последних системах Windows. Этого можно добиться, выполнив в качестве администратора команду Windows, которая отключает как гибернацию, так и быстрый перезапуск, а также удаляет файл hiberfile:
Если вы не хотите отключать гибернацию, то для одноразового выключения компьютера Windows без гибернация выключите его командой:
Удаление файла гибернации
Когда том NTFS находится в спящем режиме, монтирование для чтения и записи запрещается, и том принудительно монтируется только для чтения. Необходимо либо возобновить работу Windows и правильно её выключить, либо использовать опцию remove_hiberfile, которая удалит файл гибернации Windows. Обратите внимание, это означает, что сохранённый сеанс Windows будет полностью утерян, но сама Windows не пострадает. Напомним, что в файле гибернация хранится содержимое оперативной памяти на момент выключения. Кстати, именно поэтому размер файла гибернация равен размеру оперативной памяти компьютера. Используйте эту опцию под свою ответственность.
Пример команды с указанием опции remove_hiberfile:
How to mount hard drive as folder on Windows 10
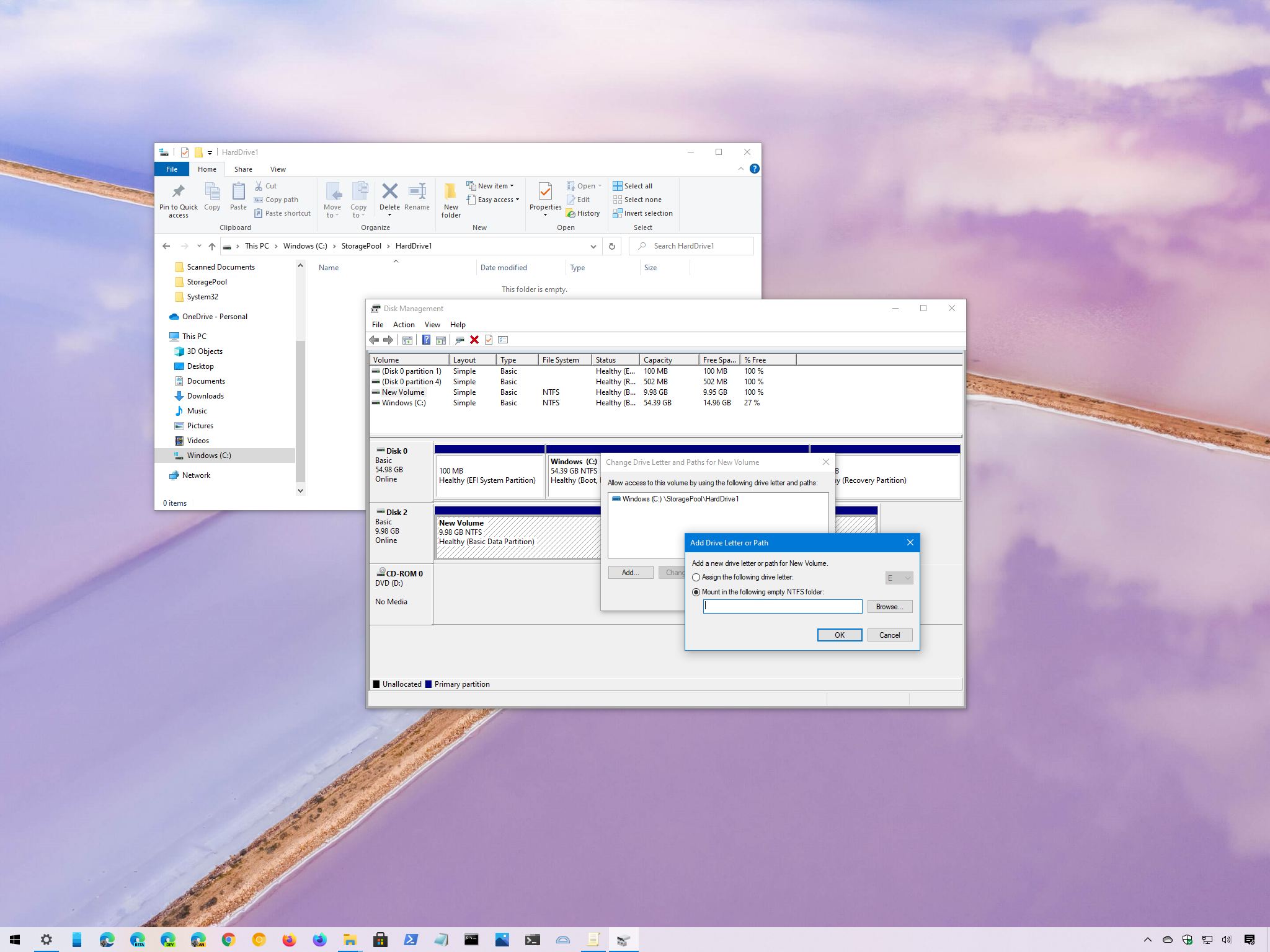
On Windows 10, when the hard drive starts to run out of space, you usually add another to extend the available storage. Although it is a quick solution, as time goes on, you could end up with a long list of drives on your computer, which sometimes may not be the best approach to organize your data.
Instead of using other solutions like Storage Spaces or Redundant Array of Independent Disks (RAID) to combine drives into a logical volume, Windows 10 also allows you to mount a hard drive to a folder rather than using a drive letter. This approach will not only reduce the number of drive letters, but it will also help you to organize your drives better.
Furthermore, this is also an ideal solution when you share a folder on the network, and the storage is running out of space. Instead of creating a new network share, you can simply assign a mount-point folder path to a hard drive inside the folder already shared in the network to make more storage available.
In this Windows 10 guide, we will walk you through two ways to mount a hard drive as a folder on your device using the Disk Management console.
How to assign folder path mount-point to drive with data on Windows 10
To mount a drive with data as a folder with Disk Management, use these steps:
- Open File Explorer.
- Browse to the folder location you want the mount-point to appear.
- Click the New folder button from the «Home» tab.
Confirm a name for the folder – for example, StoragePool.

Click the New folder button from the «Home» tab to create a folder to mount the drive – for example, HardDrive1.

Right-click the drive you want to mount and select the Change Drive Letter and Paths option.

Click the Add button.

Click the Browse button.

Select the folder you created on step No. 6.

(Optional) Right-click the drive again and select the Change Drive Letter and Paths option.

Click the Remove button.

Once you complete the steps, the secondary hard drive will now be accessible from the folder location you created.
How to assign folder path mount-point to drive without data on Windows 10
To mount an empty drive as a folder with Disk Management, use these steps:
- Open File Explorer.
- Browse to the folder location you want the mount-point to appear.
- Click the New folder button from the «Home» tab.
Confirm a name for the folder – for example, StoragePool.

Click the New folder button from the «Home» tab to create a folder to mount the drive – for example, HardDrive1.

Right-click the empty drive you want to mount as a folder and select the New Simple Volume option.

Select the Mount in the following empty NTFS folder option.

Select the folder you created on step No. 6.

Check the Perform a quick format option.

After you complete the steps, the new drive will be formatted and mounted as a folder from the specified folder.
When using this solution, each drive will continue to work independently without redundancy, which means that if a drive fails, you will lose the data on that drive, but not on the others. If you have important data, it is always recommended to periodically create a backup.
More Windows 10 resources
For more helpful articles, coverage, and answers to common questions about Windows 10, visit the following resources:
Halo: MCC’s live service elements make it better, not worse
Halo: The Master Chief Collection is more popular than ever, but some fans don’t agree with the live service approach 343 Industries has taken with it. Here’s why those elements are, at the end of the day, great for the game and for Halo overall.
Microsoft’s Surface Duo is not ‘failing up’
Microsoft announced this week that it was expanding Surface Duo availability to nine new commercial markets. While Surface Duo is undoubtedly a work in progress, this is not a sign of a disaster. It’s also doesn’t mean that Surface Duo is selling a ton either. Instead, the reason for the expansion is a lot more straightforward.
Here’s what you can do if Windows 10 update KB5001330 is causing issues
In this guide, we’ll show you the steps to get rid of the update KB5001330 to fix profile, gaming, and BSoD problems with the Windows 10 October 2020 Update and May 2020 Update.
These are the best PC sticks when you’re on the move
Instant computer — just add a screen. That’s the general idea behind the ultra-portable PC, but it can be hard to know which one you want. Relax, we have you covered!




