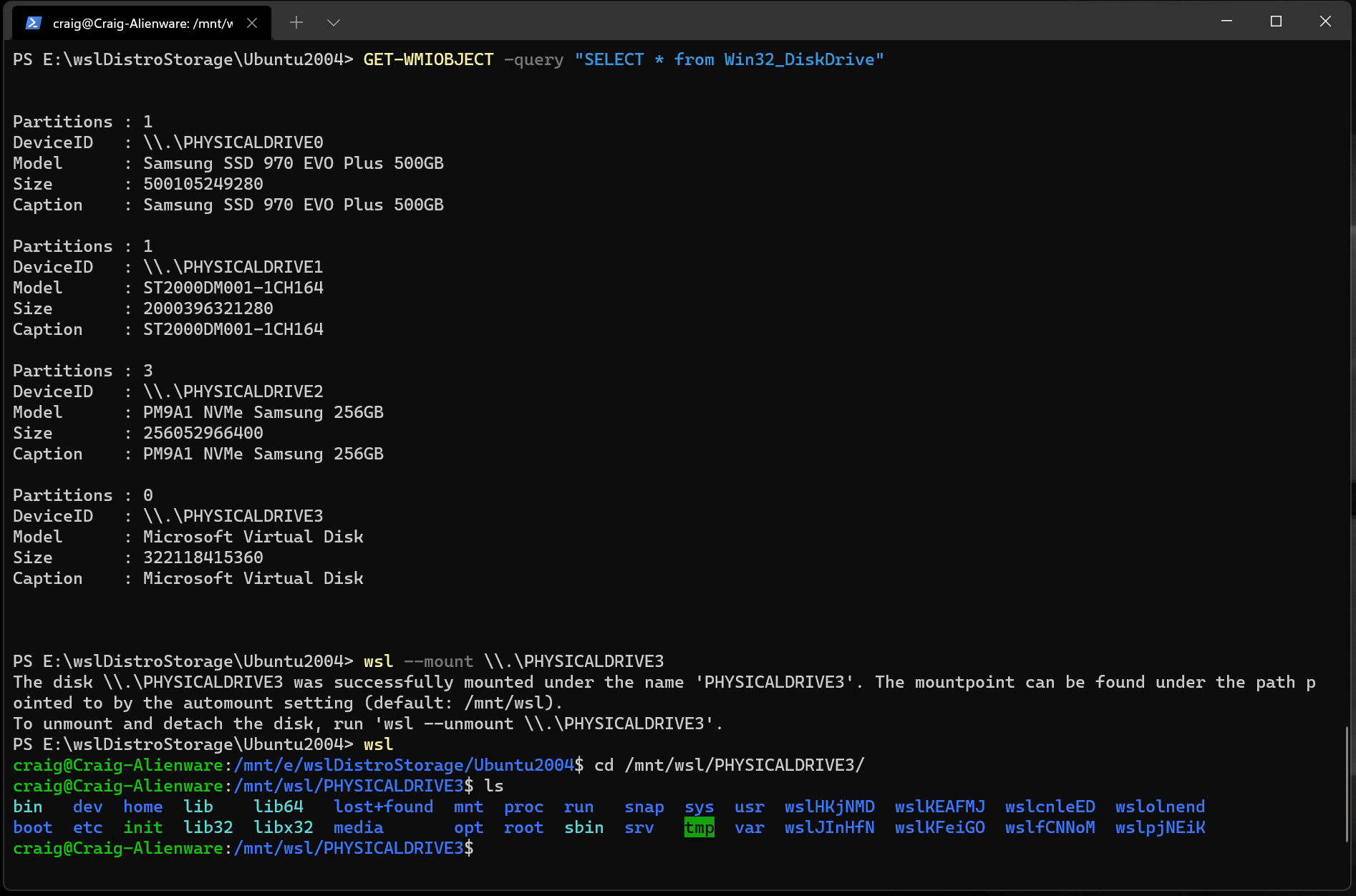- Mount a Linux disk in WSL 2 (preview)
- Prerequisites
- Mounting an unpartitioned disk
- Mounting a partitioned disk
- Identifying the filesystem type
- Mount the selected partitions
- Access the disk content
- Unmount the disk
- Mount a VHD in WSL
- Command line reference
- Mounting a specific filesystem
- Mounting a specific partition
- Specifying mount options
- Attaching the disk without mounting it
- Detaching a disk
- Limitations
- How to Mount a Windows Share Folder on Linux
- Share Your Windows Folder
- Install CIFS-utils
- Mount Windows SMB Share on Linux
- Sharing Files Between Linux and Windows in Dual Boot
- Frequently Asked Questions
- 1. Why do I get a syntax error when trying to mount a folder in Linux?
- 2. Can I mount a shared folder if I use VirtualBox?
- 3. Can I mount guest, network, or password protected folders?
- 4. Why do I only have read access for the shared folder?
- 5. Why aren’t folder changes showing up?
- Wrapping Up
- One comment
- Leave a Comment Cancel reply
- Popular Posts
Mount a Linux disk in WSL 2 (preview)
If you want to access a Linux disk format that isn’t supported by Windows, you can use WSL 2 to mount your disk and access its content. This tutorial will cover the steps to identify the disk and partition to attach to WSL2, how to mount them, and how to access them.
Administrator access is required to attach a disk to WSL 2. The WSL 2 mount command does not support mounting a disk (or partitions that belong to the disk) that is currently in use. wsl —mount always attaches the entire disk even if only a partition is requested. You can’t mount the Windows installation disk.
Prerequisites
You will need to be on Windows 11 Build 22000 or higher to access this feature. You can join the Windows Insiders Program to get the latest preview builds.
Mounting an unpartitioned disk
In this simplest case, if you have a disk that doesn’t have any partitions, you can mount it directly using the wsl —mount command. First you need to identify the disk.
Identify the disk — To list the available disks in Windows, run:
The disks paths are available under the ‘DeviceID’ columns. Usually under the \\.\PHYSICALDRIVE* format.
Mount the disk — Using PowerShell, you can mount the disk using the Disk path discovered above, run:
Mounting a partitioned disk
If you have a disk that you aren’t sure what file format it is in, or what partitions it has, you can follow the steps below to mount it.
Identify the disk — To list the available disks in Windows, run:
The disks paths are listed after ‘DeviceID’, usually in the \\.\PHYSICALDRIVE* format.
List and select the partitions to mount in WSL 2 — Once the disk is identified, run:
This will make the disk available in WSL 2. (In the case of our example, the is \\.\PHYSICALDRIVE* .
Once attached, the partition can be listed by running the following command inside WSL 2:
This will display the available block devices and their partitions.
Inside Linux, a block device is identified as /dev/
. For example, /dev/sdb3, is the partition number 3 of disk sdb .
Identifying the filesystem type
If you don’t know the type of filesystem of a disk or partition, you can use this command:
This will output the detected filesystem type (under the TYPE=» » format).
Mount the selected partitions
Once you have identified the partitions you want to mount, run this command on each partition:
If you wish to mount the entire disk as a single volume (i.e. if the disk isn’t partitioned), —partition can be omitted.
If omitted, the default filesystem type is «ext4».
Access the disk content
Once mounted, the disk can be accessed under the path pointed to by the config value: automount.root . The default value is /mnt/wsl .
From Windows, the disk can be accessed from File Explorer by navigating to: \\wsl$\\ \\ (pick any Linux distribution).
Unmount the disk
If you want to unmount and detach the disk from WSL 2, run:
Mount a VHD in WSL
You can also mount virtual hard disk files (VHD) into WSL using wsl —mount . To do this, you first need to mount the VHD into Windows using the Mount-VHD command in Windows. Be sure to run this command with administrator privileges. Below is an example where we use this command, and also output the disk path. Be sure to replace
with your actual VHD path.
You can use the output above to obtain the disk path for this VHD and mount that into WSL following the instructions in the previous section.
You can also use this technique to mount and interact with the virtual hard disks of other WSL distros, as each WSL 2 distro is stored via a virtual hard disk file called: ext4.vhdx . By default the VHDs for WSL 2 distros are stored in this path: C:\Users\[user]\AppData\Local\Packages\[distro]\LocalState\[distroPackageName] , please exercise caution accessing these system files, this is a power user workflow. Make sure to run wsl —shutdown before interacting with this disk to ensure the disk is not in use.
Command line reference
Mounting a specific filesystem
By default, WSL 2 will attempt to mount the device as ext4. To specify another filesystem, run:
For example, to mount a disk as fat, run:
To list the available filesystems in WSL2, run: cat /proc/filesystems
When a disk has been mounted via WSL2 (Linux file system), it is no longer available to mount via an ext4 driver on the Windows file system.
Mounting a specific partition
By default, WSL 2 attempts to mount the entire disk. To mount a specific partition, run:
This only works if the disk is either MBR (Master Boot Record) or GPT (GUID Partition Table). Read about partition styles — MBR and GPT.
Specifying mount options
To specify mount options, run:
Only filesystem specific options are supported at this time. Generic options such as ro, rw, noatime, . are not supported.
Attaching the disk without mounting it
If the disk scheme isn’t supported by any of the above options, you can attach the disk to WSL 2 without mounting it by running:
This will make the block device available inside WSL 2 so it can be mounted manually from there. Use lsblk to list the available block devices inside WSL 2.
Detaching a disk
To detach a disk from WSL 2, run:
If Diskpath is omitted, all attached disks are unmounted and detached.
If one disk fails to unmount, WSL 2 can be forced to exit by running wsl —shutdown , which will detach the disk.
Limitations
At this time, only entire disks can be attached to WSL 2, meaning that it’s not possible to attach only a partition. Concretely, this means that it’s not possible to use wsl —mount to read a partition on the boot device, because that device can’t be detached from Windows.
USB flash drives and SD cards are not supported at this time and will fail to attach to WSL 2. USB disks are supported though.
Only filesystems that are natively supported in the kernel can be mounted by wsl —mount . This means that it’s not possible to use installed filesystem drivers (such as ntfs-3g for example) by calling wsl —mount .
Источник
How to Mount a Windows Share Folder on Linux
Linux and Windows systems have major differences, with different file systems and protocols in use. Sharing files between them can be difficult, especially because they use two different sharing protocols. That doesn’t mean it’s impossible to mount a Windows share folder on Linux, however. Follow along below to find out how.
Also read: 
Share Your Windows Folder
Before you do anything, you need to ensure that Windows has been correctly set up to allow for networking file sharing.
To enable this on Windows, right-click on the network icon in the notifications area of your Windows taskbar. From here, click “Open Network & Internet Settings.”
Under the “Status” category, click “Sharing options.”
In your Windows sharing options menu, make sure that “Turn on network discovery” and “Turn on file and printer sharing” are enabled.
Click the radio buttons next to both options to make sure this is the case.
Click “Save changes” to save your settings. Once this is done, open Windows File Explorer and locate the folder you’re looking to share with your Linux PC.
Right-click the folder and click “Properties.”
In your folder properties, click the “Sharing” tab, then click “Advanced Sharing.” Click to enable the “Share this folder” checkbox, then click “Permissions.”
Under the “Permissions” section, set the control rights for your folder. By default, Windows will grant read-only access to your files.
If you want to allow everyone to read or write to the folder, click “Allow” for the “Full Control” permissions set. Set these permissions to suit your own requirements.
Once you’re done, click “OK” three times to close each of the dialog boxes.
Your folder should now be shared on your network, ready for you to access from your Linux PC.
Install CIFS-utils
Depending on your Linux distribution, you may be able to mount your Windows-shared folder automatically in your distribution’s file explorer.
However, this may not work correctly. The safest way to mount Windows-shared folders on Linux is to use the CIFS-utils package and mount the folder using the Linux terminal.
This allows Linux machines to access SMB file shares used by Windows PCs.
To install CIFS-utils, open a new terminal window. For Ubuntu and Debian-based distributions, type:
For Arch users, type:
Once installed, you can then mount your Windows share folder from the Linux terminal.
Mount Windows SMB Share on Linux
You’ll need to create a mount directory before you can mount your Windows SMB-shared folder on Linux. This is where Linux will mirror the contents of your shared folder.
To do that, open a terminal window and type:
Once created, type the following:
Replace “Windows” with the IP address or hostname for your Windows PC and “SharedFolder” with your shared folder name. For the username, replace “account” with your Windows username or full Microsoft account email.
You’ll be asked to provide your Windows password before the mounting process is complete. Type this in, then click Enter. If you used the correct information, your Windows folder should now be mounted and accessible in the folder you created.
Sharing Files Between Linux and Windows in Dual Boot
Sharing files between Windows and Linux works great when you mount a shared folder between the two devices, but can you still share files with a dual boot setup? Linux and Windows have separate file systems. Linux usually uses Ext4, while Windows uses NTFS and also works with FAT32. This doesn’t mean it’s impossible to see and share files, though.
You’ll need a compatible Windows system, build 20211 or higher, and a few other resources to make it work. Don’t worry. Everything is free. This guide walks you through each step in the process, including a way to read and share files between Windows and Linux.
Frequently Asked Questions
1. Why do I get a syntax error when trying to mount a folder in Linux?
Either there’s a small error in the command in the terminal window, or you have a space in the folder name. Spaces don’t always come across correctly in the syntax. Instead of recognizing the command as the full name of the folder, the system sees two unrelated items.
Avoid this by placing the name in quotes. For instance, Shared Folder would become “Shared Folder.” Of course, you can also just rename the Windows 10 folder to place the words together or have a dash between them.
2. Can I mount a shared folder if I use VirtualBox?
Yes. The process should work the same way. You can also share devices, such as USB drives.
3. Can I mount guest, network, or password protected folders?
Yes, but since you’re not using the main Windows 10 account, you will need to adjust the syntax a bit. Plus, if you’re mounting a network folder, you’ll also need the server or machine name.
While this guide applies to Ubuntu, it should work for most major Linux distros as well. It lists the syntax for different scenarios, assuming you’ve already completed all of the steps (except the final mounting) above.
4. Why do I only have read access for the shared folder?
If you want to store files in the shared folder from Linux, make sure you have full read/write access to the folder in Windows. If the Windows user account only has read permission, this is the only permission you’ll have from Linux as well. You must change your account permissions from within Windows 10. For companies, you’ll need your IT admin to make the change for you.
5. Why aren’t folder changes showing up?
If you’ve made changes to the permissions of the folder, they may not show up immediately in Linux. You’ll need to remount the folder for changes to take effect.
Use the command above to remount any shared folders. This should ensure things work as expected. If you have any random glitches, remounting typically fixes them.
Wrapping Up
Mounting Windows and Linux shared folders gives you the freedom to access your most important files, no matter the operating system. The SMB protocol is well supported on Linux, so you shouldn’t find it difficult to continue accessing your Windows files and folders once you’ve installed the CIFS-utils package.
If you’d rather use a single system, here are five of the best Linux distros for Windows users you could use.
Crystal Crowder has spent over 15 years working in the tech industry, first as an IT technician and then as a writer. She works to help teach others how to get the most from their devices, systems, and apps. She stays on top of the latest trends and is always finding solutions to common tech problems.
One comment
I make an NTFS partition and save files to be shared on it. Linux files have ‘permissions’ which are not saved on an NTFS partition, so they become available to anyone, even a Windows pain!
Leave a Comment Cancel reply
Popular Posts
RedMagic 6S Pro Review: Gaming Is Serious Business.
How to Boot to Recovery Mode (Safe Mode) in Ubuntu
Ubuntu Software Center Not Working? Here Are the Fixes
How to Stress Test a Graphics Card on Linux
How to Mount Your iPhone as an External Drive in Ubuntu
How to Fix Ubuntu Freezing in VirtualBox
How to Fix «Repository Does Not Have Release File» Error
How to Combine PDF Files on Windows and Linux
How to Reset the Root Password in Linux
8 Reasons to Switch from Windows to Linux
5 of the Best Linux Distros for Developers and Programmers
Affiliate Disclosure: Make Tech Easier may earn commission on products purchased through our links, which supports the work we do for our readers.
Источник