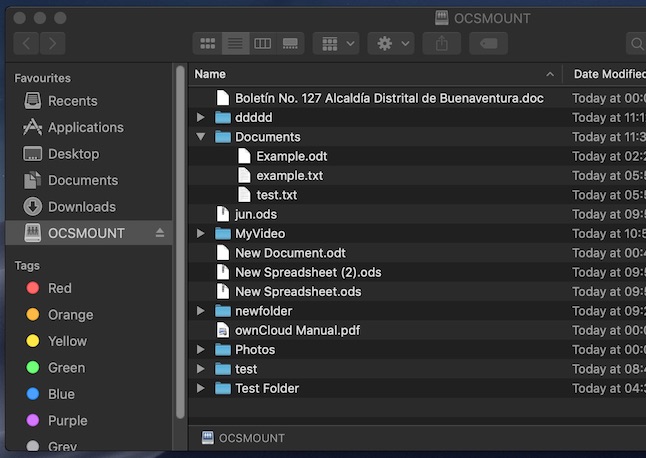- Question: Q: WebDAV and Mac Finder failed login
- All replies
- Question: Q: Finder Command-K vs. mount_webdav.
- All replies
- ocsmount — Mount WebDAV URLs into your Mac
- What is ocsmount?
- Why ocsmount ?
- For ownCloud and Nextcloud
- For all WebDAV Cloud Storage Providers
- For Sharepoint.com (Office365)
- For mapping your NAS as OS X network drive
- Question: Q: WebDAV and Mac Finder failed login
- All replies
- WebDAV Mac OS
- WebDAV Mac OS: What do we all need to learn about this
- WebDAV MAC OS: Setting up WebDAV
- You can now drag files and folders directly in between the computer and the Website’s folder.
- WebDAV Mac OS
- Is this WebDAV Mac OS setup possible? How?
Question: Q: WebDAV and Mac Finder failed login
I have a Synology NAS DS415+ and multiple Macbooks and have been struggling with a WebDAV login problem. It wasn’t an issue until recently because I could access files on the NAS via Mac Safari browser but now I want to use WebDAV to mount the NAS volume in Finder. I’ve read many Apple and Synology forum posts from users with similar struggles to mine but I still can’t figure out what I’m doing wrong. Here’s some info:
I can login into WebDAV both locally and remote using Cyberduck, CalDAV and Synology DSfile (on iPhone). This means router and WebDAv port forwarding is correct. It also means user permissions and password are correct. However I cannot login either local or remote using Cmnd+K «Connect to Server». I get the usual Finder server login dialog box so I presume this means I am reaching the NAS but when I enter username and password I get an error message «There was a problem connecting to the server. Check the server name or IP address». If I deliberately enter a wrong password it simply returns to the login screen. WebDAV log shows CalDAV and DSfile logins but no reports of failed logins via Cmnd+K. I’ve run out of ideas and would really appreciate help .
mbp, Mac OS X (10.5.2)
Posted on Mar 23, 2018 4:25 PM
All replies
Loading page content
Page content loaded
Whenever I’ve done this using the finder I always precede the connection with http:// or https:// (assuming the WebDAV service on your server is using self-signed certificates). You’ve not said so perhaps its not working because you’re not doing it this way? By default OS X uses smb or afp as the default protocols when entering the IP address or hostname of the server using command+k. Try it anyway as you’ve nothing to lose. You may already know the following but I’ll give it here just in case:
Secure WebDAV uses port 443.
Mar 25, 2018 4:02 AM
Firstly, in response to the question about server protocol, I’m using https with a non-standard WAN WebDAV port that correctly forwards to the local WebDAV port 5006. Let me emphasis I can access WebDAV server using Cyberduck and CalDAV and Synology DSfile (on iPhone) on first login attempt. Let me also repeat I HAVE been able to sporadically login using Finder Connect To Server Cmnd+K but only when booted from macOS Sierra. On those occasions when I actually successfully login it is after repeated attempts, as many as ten or twenty attempts. The key point here is the fact that because I am able to login even just once proves user permission, password, IP address and port forwarding are all correct otherwise I could not have logged at all. [ Note — I have never been able to login when booted from macOS Hi-Sierra despite repeated attempts. These tests are on clean installs of Sierra 10.12.5 and Hi-Sierra 10.13.2.]
Источник
Question: Q: Finder Command-K vs. mount_webdav.
I have a WebDAV server (an iPhone running Olive Toast’s «Files» app) that I can mount via Finder by hitting Command-K and then entering the server address (in this case, «http://10.0.1.4:8080») mounting as a guest (so, no username or password entry needed). The server then appears as «10.0.1.4» under the Shared group in the Finder sidebar, and the path shows as «/Volumes/10.0.1.4».
What I can’t figure out is the correct Terminal/Shell command to perform the same function and get the same result, preferably without any user input required.
Any suggestions are welcome. Thanks.
MacBook Pro 17″ (Early 2011), Mac OS X (10.6.7), iPhone 4 32GB / iPad 64GB 3G
Posted on Apr 3, 2011 9:59 AM
Posted on Apr 3, 2011 1:09 PM
All replies
Loading page content
Page content loaded
I am not in a position where I can test this, however, I think the general approach would be
When you are ready to unmount the mount point, you can
You could also try an Automator app where you pass the IP address via a command line option, Or Applescript. There are forums for these where knowledgeable people hang out.
You could also try using the ‘open’ command, however, this will pass the URL to your default web browser, and hopefully it will be smart enough to do the mount for you.
Message was edited by: BobHarris
Apr 3, 2011 12:40 PM
Apr 3, 2011 12:52 PM
Apr 3, 2011 1:09 PM
Outstanding — that works very well. Thanks!
Apr 3, 2011 1:14 PM
Apr 3, 2011 1:24 PM
mkdir -p /path/to/your/mount/point # mount command needs mount point dir to already exist
FYI. I am finally somewhere I can test the mount command, and it does work.
I do understand that this method does NOT provide a /Volumes/10.0.1.4 mount point, but I did want to make sure anyone that wanted to use the mount command would have a working example
Apr 3, 2011 5:14 PM
Linc Davis wrote:
I’m glad to hear it. One caution though: the ‘osascript’ command returns immediately, and its exit status doesn’t reflect whether or not the mount succeeded. So you need to be careful about assuming that the volume is mounted in the rest of your script.
Good to know. I’ll put in some combination of a loop, sleep command, and a test for the presence of something on the target volume.
One last question: how can I pass the IP part of the mount volume command as a parameter to the shell script. I would think something like
but I’m having a hard time sorting out the interaction of the single and double quotes in order to get the substitution to take place.
Apr 4, 2011 3:16 AM
One last question: how can I pass the IP part of the mount volume command as a parameter to the shell script. I would think something like
but I’m having a hard time sorting out the interaction of the single and double quotes in order to get the substitution to take place.
Single quotes protect everything except a single-quote.
Double quotes allow substitutions.
This should work:
I’ve chosen to use backslashes to protect the «http://$1:8080» double quotes as I am not sufficiently aware of Applescript quoting rules.
Apr 4, 2011 6:17 AM
+I’ll put in some combination of a loop, sleep command, and a test for the presence of something on the target volume.+
The df command can be used to test for the presence of a mounted filesystem.
+One last question: how can I pass the IP part of the mount volume command as a parameter to the shell script.+
Apr 4, 2011 7:08 AM
Thanks for the continued help, gentlemen.
Linc Davis wrote:
+I’ll put in some combination of a loop, sleep command, and a test for the presence of something on the target volume.+
The df command can be used to test for the presence of a mounted filesystem.
+One last question: how can I pass the IP part of the mount volume command as a parameter to the shell script.+
Perfect — that worked like a charm, and now everything is working the way I want it, albeit with Automator calling a shell script that invokes an AppleScript command — whew! 🙂
Apr 4, 2011 7:24 AM
Apr 4, 2011 11:58 AM
Apr 4, 2011 2:46 PM
I’m trying your method as I believe it would let me mount a Webdav with a name of my choosing. I can’t get it to work though.
In Finder if I connect to server, enter the WebDav servers IP address and port number it connects fine, and I see the connected server on my desktop.
When I run through what you show for a terminal Webdav connection it doesn’t work.
Jan 9, 2013 11:38 PM
I’ve done some testing. The ‘open’ will not work. However, the osascript does.
Which one are you interested in?
As as for name, are you talking about the username to login with?
However, I do not advise storing a password in a script.
Jan 10, 2013 4:45 PM
Bob, glad you replied. Here’s what I’m trying to do.
I can connect to the webdav via the osascript. I also don’t like putting usernames and passwords in flat files, seems that keychains works for that anyway.
What I’m trying to do is this. We have a Synology Diskstation at work, many of us connect to it’s Shared [network] Folders via Webdav. When we’re in the office we like to connect directly on the LAN for improved connectivity. When remote we use an external address.
I’ve created this little script which tests to see if the Synology is local and if so connects to it directly on the LAN, if it’s not found then it connects from the external IP address.
echo «about to ping LOCAL»
/sbin/ping -c 1 -t 5 LOCALIP
/sbin/ping -c 1 -t 5 LOCALIP &>/dev/null
if [ $? -eq 0 ]; then
echo «About to mount to LOCAL Webdav. «
echo «About to mount to ETERNAL Webdav. «
osascript -e ‘ mount volume » http:// EXTERNALIP:WEBDAVPORT » ‘
For all practical purposes this works great. The one drawback is that when connected locally the mounted webdav has the name LOCALIP, and when connected from outside of the office the webdav mounted drive has the name EXTERNALIP (it’s actually the IP address like say 192.168.0.55). I’d so love it if I could connect locally or remotely and regardless of where I’m connecting from have the same webdav name. Say maybe WEBDAV as the connected file name.
I’ve tried to accomplish this by mkdir a folder in the Volumes directoy and try using the mount_webdav command but I flat out couldn’t get it to work.
Really appreciate any help.
Jan 10, 2013 7:10 PM
Question: Q: Finder Command-K vs. mount_webdav. More Less
Источник
ocsmount — Mount WebDAV URLs into your Mac
What is ocsmount?
ocsmount is a tool for macOS that can mount WebDAV servers into your local directory hierarchy. Your remote data will appear in the local file system like local files.
Why ocsmount ?
It works as a local optimizing proxy and performs faster than connecting to server via Finder.
It’s transparent: You can still use Finder and all other macOS programs to work with your files.
For ownCloud and Nextcloud
You can use ocsmount also to mount your ownCloud and Nextcloud as a network drive into Finder.
The URL is usually in the form of:
For all WebDAV Cloud Storage Providers
Some servers that work with ocsmount:
- MagentaCloud (Telekom.de) (Telekom Mediencenter)
- GMX Cloud (gmx.de) (GMX MediaCenter)
- Web.de Online-Speicher (web.de)
- Strato.de HiDrive Online-Speicher (strato.de)
- 1&1 Online-Speicher (1und1.de) (1&1 SmartDrive)
- 1&1 IONOS
- Freenetcloud (freenet.de)
- Domainfactory LiveDisk (df.eu)
- 1blu Drive (1blu.de)
- Mailbox.org
- Kolab Now
- WebWeaver School / WebWeaver Enterprise (Server bug when refreshing server side changes!)
- Yandex.Disk
- Mail.ru
- jianguoyun.com (Nutstore) (еќљжћњдє‘)
- leiniao365 (й›·йёџ365)
- TeraCLOUD.jp
- Microsoft Sharepoint (IIS)
- Microsoft Sharepoint.com (Office365)
- Microsoft OneDrive (live.com)
- Pydio
- CloudMe.com
- .
For Sharepoint.com (Office365)
Since version 2.2, ocsmount also supports URLs in the form of
For mapping your NAS as OS X network drive
WebDAV-speaking NAS are supported.
- Synology (sometimes issues with accents, umlauts etc!)
- QNAP
- Zyxel
- .
As usual, if the NAS is behind a router/firewall, you need to make sure you do port forwarding and dynamic DNS so you can reach it from the outside internet. (if desired)
Источник
Question: Q: WebDAV and Mac Finder failed login
I have a Synology NAS DS415+ and multiple Macbooks and have been struggling with a WebDAV login problem. It wasn’t an issue until recently because I could access files on the NAS via Mac Safari browser but now I want to use WebDAV to mount the NAS volume in Finder. I’ve read many Apple and Synology forum posts from users with similar struggles to mine but I still can’t figure out what I’m doing wrong. Here’s some info:
I can login into WebDAV both locally and remote using Cyberduck, CalDAV and Synology DSfile (on iPhone). This means router and WebDAv port forwarding is correct. It also means user permissions and password are correct. However I cannot login either local or remote using Cmnd+K «Connect to Server». I get the usual Finder server login dialog box so I presume this means I am reaching the NAS but when I enter username and password I get an error message «There was a problem connecting to the server. Check the server name or IP address». If I deliberately enter a wrong password it simply returns to the login screen. WebDAV log shows CalDAV and DSfile logins but no reports of failed logins via Cmnd+K. I’ve run out of ideas and would really appreciate help .
mbp, Mac OS X (10.5.2)
Posted on Mar 23, 2018 4:25 PM
All replies
Loading page content
Page content loaded
Whenever I’ve done this using the finder I always precede the connection with http:// or https:// (assuming the WebDAV service on your server is using self-signed certificates). You’ve not said so perhaps its not working because you’re not doing it this way? By default OS X uses smb or afp as the default protocols when entering the IP address or hostname of the server using command+k. Try it anyway as you’ve nothing to lose. You may already know the following but I’ll give it here just in case:
Secure WebDAV uses port 443.
Mar 25, 2018 4:02 AM
Firstly, in response to the question about server protocol, I’m using https with a non-standard WAN WebDAV port that correctly forwards to the local WebDAV port 5006. Let me emphasis I can access WebDAV server using Cyberduck and CalDAV and Synology DSfile (on iPhone) on first login attempt. Let me also repeat I HAVE been able to sporadically login using Finder Connect To Server Cmnd+K but only when booted from macOS Sierra. On those occasions when I actually successfully login it is after repeated attempts, as many as ten or twenty attempts. The key point here is the fact that because I am able to login even just once proves user permission, password, IP address and port forwarding are all correct otherwise I could not have logged at all. [ Note — I have never been able to login when booted from macOS Hi-Sierra despite repeated attempts. These tests are on clean installs of Sierra 10.12.5 and Hi-Sierra 10.13.2.]
Источник
WebDAV Mac OS
Table of Contents — WebDAV
WebDAV Mac OS: What do we all need to learn about this
WebDAV has gone through its implementation on many Operating Systems and such one is the WebDAV Mac OS. and it is, even more, easier than ever to use WebDAV on a Mac.
As the new NetDocument13.1 has been released now users have the ability to access workspaces in addition to folders from any place, through WebDAV.
This allows Mac users the ability to add and edit documents in NetDocuments directly from the finder present in the OSX. Also, Users may not need to login via web browsers just to upload or download and check out documents.
It is so swift and tangles free that it is like opening a document from a file folder within Apple’s OSX finder after that making a change and then saving it back to the folder users normally do.
This is because of WEbDAV on Mac OS, as users add or edit documents in a Web folder, the changes are automatically saved and uploaded back to the NetDocuments servers.
WebDAV MAC OS: Setting up WebDAV
Setting up WebDAV usually does not remove the user’s ability to log in through the web browser for the accessing the full NetDocuments web interface on their local machine or any other web-enabled device.
If by any chance, the user has any large folders, it may usually take extended periods of time for the folders to populate the first time as they are accessed. So below we have focused on how does one set up WebDAV Mac OS on the Mac Device.
Setup for WebDAV
- Firstly in OSX click “Go” and choose “Connect to Server.”
- You will be prompted to enter a server address. If you are not sure which data centre you belong to you can log into NetDocuments and go to Settings and Click account information to see the section on WebDAV.
Due to an issue with the Mac Finder tool, users currently cannot upload files into their sites using the Finder. If you use a Mac and you need to upload files into your sites, you should download and install
- Now you need to go to finder and then select GO. You can see the connect to Server option and select it.
- You will be redirected into the resulting dialogue box, this is where you need to paste the WebDAV URL that you copied from the site’s REsource or File Drop.
- You can press the plus (+) button. This will save this path for future references.
- Now Click on Connect.
- Enter your username and password, click Connect.
You will be prompted to log in.
- Firstly the Name box will arrive, here enter the username (either your UVA computing ID or your non-UVA email address) you use to log into your WebDrive website
- Then in the Password box, paste the Access Token you which you must copy from the Transfer Multiple Files page of your site’s Resources or File Drop.
- Select Connect.
You can now drag files and folders directly in between the computer and the Website’s folder.
After you gain access to control the site, you have the permission to read content in a site, you can also download multiple files via WebDAV by simply dragging and dropping files from the site’s folder to a folder on your local computer.
You also gain the access to save, edit or delete files in the selected site’s Resources or File Drop. All site participants can use WebDAV to upload files to their own File Drop folders. And as simple as this, this is how WebDAV Mac OS works on any Mac Device
To learn more intriguing details like the WebDAV Mac OS, follow WebDAV OS.
WebDAV Mac OS
Do you want to connect your PC to a remote server? That’s an easy task if you have WebDAV. With WebDAV technology, internet users can make file viewing and transfers.
During early 2000, WebDAV is standardized and today – we use it in our web editors and computers.
People can use WebDAV to connect to a website, and it has several advantages. Few examples of these advantages are the following:
- Most web editors and modern computers support WebDAV
- WebDAV doesn’t require any client-side software unlike FTP
- File system transparency enables web editors to maintain their content on a remote server.
- Users can create, name and drag between computers using file management tools
WebDAV offers security for internet users
But, there’s a problem if you’re new in using WebDAV. How do you connect your computer to WebDAV using Mac OS?
Don’t worry! Users only need to follow these simple steps:
- Choose Finder by clicking the Mac icon you see on your Dock.
- Select the Go menu at the top of the screen.
- You select the “Connect to Server” option that you can find at the Go menu bottom.
- Enter the website address of the site you want to visit once the Connect to Server window appears.
- You select the “Connect” button.
- Then, the WebDAV Authentication window would appear. Get ready to accomplish these steps:
- Enter the lower case yccd in the Domain text box.
- Enter the YCCD user name you’re on Name box.
- Enter your YCCD password.
What if you PC or computer is located in a non-shared location?
It’s simple. Don’t forget to choose the checkbox to add the required credentials on the Mac keychain.
Why? The computer wouldn’t request your username again when you change your password.
Most internet users do this for security purposes. If you’re sure other people wouldn’t access your computer, then do the security reasons required.
You click the OK button to finish the process.
Now, you can see the WebDAV folder where you could drag, drop, or rename your files and folders. Users can view the session until you amount the virtual drive.
Remember: you repeat the process mentioned above after your computer is rebooted or the virtual drive is ejected. For users who have permission to read a site’s content, they can download several files using WebDAV.
Is this WebDAV Mac OS setup possible? How?
Drag the files from a folder to another folder on your computer. Users can also save, edit, and delete files in the website’s File Drop and Resources. But, still, keep in mind that you would only do these if you have permission to visit the site.
For internet user participants, they can use WebDAV Mac OS to download files to their File drop folders. Also, student users can download files from Resources, but they can only do this by default.
WebDAV offers users hassle-free process when it comes to renaming and editing files. You remember the steps above, and you’re on the way to experience excellent usage of WebDAV on Mac OS. Come now and edit or rename your files with WebDAV!
Источник