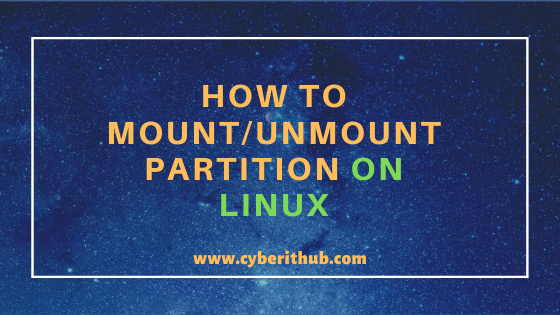- Как монтировать файловые системы в Linux
- How to Mount and Unmount File Systems in Linux
- В этом руководстве мы рассмотрим основу подключения различных файловых систем, использующие команду mount и umount.
- Как составить список установленных файловых систем
- Монтирование файловой системы
- Монтирование файловой системы с использованием / etc / fstab
- Монтаж USB-накопителя
- Монтирование файлов ISO
- Монтирование NFS
- Демонтаж файловой системы
- Ленивый демонтаж
- Принудительно демонтировать
- Вывод
- How to Mount and Unmount Filesystem in Linux
- 1. Introduction
- 2. Use mount Command
- 3. Unmount Filesystem
- 4. Mount Disk on System Boot
- 18 Popular mount/umount command examples in Linux(How to mount/unmount partition/filesystem)
- umount/mount command examples in Linux(How to mount and unmount Partition )
- Example 1: How to Mount a Partition or Filesystem in Linux
- Example 2: How to unmount a Partition or Filesystem in Linux
- Example 3: How to View All the mount information in Linux
- Example 4: How to Check mount command version
- Example 5: How to Check umount command version
- Example 6: How to mount all the filesystem of /etc/fstab
- Example 7: How to Remount a mounted Filesystem in Linux
- Example 8: How to Mount an ISO Image in Linux
- Example 9: How to Bind mount Point to a New Directory in Linux
- Example 10: How to Perform Lazy Unmount in Linux
- Example 11: How to Unmount all the Filesystem from /etc/fstab in Linux
- Example 12: How to Check all the mounting information of a Specific Filesystem
- Example 13: How to Forcefully unmount a Partition Using umount command
- Example 14: How to mount an NFS Partition in Linux
- Example 15: How to check all the other options of mount command
- Example 16: How to check all the other options of umount command
- Example 17: How to check Man page of mount command
- Example 18: How to check Man page of umount command
Как монтировать файловые системы в Linux
How to Mount and Unmount File Systems in Linux
В этом руководстве мы рассмотрим основу подключения различных файловых систем, использующие команду mount и umount.
В операционных системах Linux и UNIX вы можете использовать mount команду для подключения (монтирования) файловых систем и съемных устройств, таких как USB-устройства флэш-памяти, к определенной точке монтирования в дереве каталогов.
Команда umount отсоединяет (размонтирует) смонтированную файловую систему от дерева каталогов.
Как составить список установленных файловых систем
При использовании без аргументов mount команда отобразит все подключенные в настоящее время файловые системы:
По умолчанию выходные данные будут включать все файловые системы, включая виртуальные, такие как cgroup, sysfs и другие. Каждая строка содержит информацию об имени устройства, каталоге, к которому подключено устройство, типе файловой системы и опциях монтирования в следующей форме:
Для отображения только определенных файловых систем используйте -t опцию.
Например, чтобы напечатать только разделы ext4, вы бы использовали:
Монтирование файловой системы
Чтобы смонтировать файловую систему в заданном месте (точке монтирования), используйте mount команду в следующей форме:
После подключения файловой системы точка монтирования становится корневым каталогом смонтированной файловой системы.
Например, чтобы смонтировать /dev/sdb1 файловую систему в /mnt/media каталог, который вы используете:
Обычно при установке устройства с общей файловой системы , например, ext4 или команда будет автоматически определять тип файловой системы. Однако некоторые файловые системы не распознаются и должны быть явно указаны. xfs mount
Используйте -t опцию, чтобы указать тип файловой системы:
Чтобы указать дополнительные параметры монтирования , используйте -o параметр:
Несколько параметров могут быть предоставлены в виде списка через запятую (не вставляйте пробел после запятой).
Вы можете получить список всех параметров монтирования, набрав man mount в своем терминале.
Монтирование файловой системы с использованием / etc / fstab
Когда mount команда предоставляет только один параметр (каталог или устройство) , она считывает содержимое /etc/fstab файла конфигурации, чтобы проверить, указана ли указанная файловая система или нет.
Если /etc/fstab содержит информацию о данной файловой системе, mount команда использует значение для другого параметра и параметры монтирования, указанные в fstab файле.
/etc/fstab Файл содержит список записей в следующем виде:
Используйте mount команду в одной из следующих форм для присоединения файловой системы, указанной в /etc/fstab файле:
Монтаж USB-накопителя
В большинстве современных дистрибутивов Linux, таких как Ubuntu, USB-накопители автоматически монтируются при их вставке, но иногда вам может понадобиться подключить диск вручную.
Чтобы вручную подключить USB-устройство, выполните следующие действия:
Создайте точку монтирования:
Предполагая, что USB-накопитель использует /dev/sdd1 устройство, вы можете подключить его к /media/usb каталогу, набрав:
Чтобы найти устройство и тип файловой системы, вы можете использовать любую из следующих команд:
Для подключения USB-дисков в формате exFAT установите бесплатный модуль FUSE exFAT и инструменты .
Монтирование файлов ISO
Вы можете смонтировать файл ISO, используя устройство петли, которое является специальным псевдо-устройством, которое делает файл доступным как блочное устройство.
Начните с создания точки монтирования, это может быть любое место, которое вы хотите:
Смонтируйте файл ISO в точку монтирования, введя следующую команду:
Не забудьте заменить /path/to/image.iso путь к файлу ISO.
Монтирование NFS
Для монтирования общего ресурса NFS в вашей системе должен быть установлен клиентский пакет NFS.
Установите клиент NFS в Ubuntu и Debian:
Установите клиент NFS в CentOS и Fedora:
Используйте следующие шаги для монтирования удаленного каталога NFS в вашей системе:
Создайте каталог, который будет служить точкой монтирования для удаленной файловой системы:
Как правило, вы хотите смонтировать удаленный ресурс NFS автоматически при загрузке. Для этого откройте /etc/fstab файл в текстовом редакторе :
Добавьте в файл следующую строку, заменив remote.server:/dir IP-адрес или имя хоста NFS-сервера и экспортированный каталог:
Подключите общий ресурс NFS, выполнив следующую команду:
Демонтаж файловой системы
Чтобы отсоединить смонтированную файловую систему, используйте umount команду, а затем либо каталог, в котором она была смонтирована (точка монтирования), либо имя устройства:
Если файловая система используется, umount команда не сможет отсоединить файловую систему. В этих ситуациях вы можете использовать fuser команду, чтобы узнать, какие процессы обращаются к файловой системе:
Определив процессы, вы можете остановить их и размонтировать файловую систему.
Ленивый демонтаж
Используйте параметр -l ( —lazy ), чтобы размонтировать занятую файловую систему, как только она больше не будет занята.
Принудительно демонтировать
Используйте опцию -f ( —force ) для принудительного размонтирования. Этот параметр обычно используется для размонтирования недоступной системы NFS.
Как правило, не рекомендуется форсировать размонтирование, так как это может повредить данные в файловой системе.
Вывод
К настоящему времени у вас должно быть хорошее понимание того, как использовать mount команду для присоединения различных файловых систем к вашему дереву каталогов и отсоединения монтирований с помощью umount команды.
Чтобы узнать больше о параметрах mount и umount командах, смотрите соответствующие справочные страницы.
Источник
How to Mount and Unmount Filesystem in Linux
1. Introduction
Mount is to access a filesystem in Linux. You can mount a filesystem on any directory and access content by entering to that directory. In Linux terms, these directories are called mount points. This tutorial will help you to mount and unmount filesystem in Linux system.
2. Use mount Command
Mostly, each Linux/Unix operating systems provides mount command. This command is used to mounting any file system on any directory. After that you can access the filesystem content.
For example, you have added a disk /dev/sdb on on your system. Now you want to mount this on /data directory. Use following command to mount it.
Mount command automatically detects the file system on disk. But in some cases, you need specify the file system type with command.
3. Unmount Filesystem
Use umount command to unmount any mounted filesystem on your system. Run umount command with disk name or mount point name to unmount currently mounted disk.
4. Mount Disk on System Boot
You also required to mount disk on system boot. So that partitions will be available on system boot. /etc/fstab file is used to mount disks. You need to edit /etc/fstab and make new entry to mount the partitions automatically.
Edit /etc/fstab and append below line at end of file. Change /dev/sdb with your disk name.
Now run mount -a command to immediate mount all disk defined in /etc/fstab file.
Источник
18 Popular mount/umount command examples in Linux(How to mount/unmount partition/filesystem)
Table of Contents
In this article, I will take you through 18 Popular umount and mount command examples in Linux. If you want to use any device on Linux then first you need to create a partition on that device using fdisk and then you create a filesystem over that device partition using mkfs or other similar tools and then mount it to a directory using mount command to use that device.
Then if you want to remove that device from your Linux System, you need to use umount command to unmount that partition first and then physically remove the device. We will go through the examples of mount and umount command in below sections to understand its usages with various devices and its partitions.
umount/mount command examples in Linux(How to mount and unmount Partition )
Example 1: How to Mount a Partition or Filesystem in Linux
If you want to mount a device partition in Linux then you need to use mount command as shown below. Here we are trying to mount /dev/sdc1 device partition on /u01 using mount /dev/sdc1 /u01 command. If you run df -h command then you will see device partition of size 7.8G is now mounted on /u01 . It is worth noting here that this partition mount is a temporary mounting. If you want to permanently mount the partition then you need to provide an entry in /etc/fstab file.
Example 2: How to unmount a Partition or Filesystem in Linux
If you want to unmount a partition then you need to use umount command as shown below. Here we are unmounting /dev/sdc1 device partition which was mounted on /u01 using umount /u01 command. You can also use umount /dev/sdc1 command to unmount the partition. You can use it either way.
Example 3: How to View All the mount information in Linux
If you want to view all the mounted partition in Linux then you need to use mount command as shown below. This command will provide important information like mount point, type of mounted filesystem, assigned permission etc.
Example 4: How to Check mount command version
If you want to view the mount command version then you need to use mount -V command as shown below. As you can see from below output, current mount command version is 2.23.2 .
-V : Output version. Check mount command Man Page for more info.
Example 5: How to Check umount command version
If you want to view the umount command version then you need to use umount -V command as shown below. As you can see from below output, current umount command version is 2.23.2 .
-V : Print version and exit. Check umount command Man Page for more info.
Example 6: How to mount all the filesystem of /etc/fstab
If you want to mount all the filesystem of /etc/fstab then you need to use mount -a command as shown below. Usually when you perform any change in /etc/fstab file and you do not want to reboot your system to reflect those changes then you can use mount -a command to refresh those changes.
-a : Mount all filesystems (of the given types) mentioned in fstab. Check mount command Man Page for more info.
Example 7: How to Remount a mounted Filesystem in Linux
If you want to remount a device partition then you need to use -o option with mount command as shown below. when you want to remount the filesystem with read/write access which was previously mounted with read access then you have to use the remount option. Here we are remounting /dev/sdc1 partition with read , write access using mount -o remount,rw /dev/sdc1 command.
-o : Options are specified with a -o flag followed by a comma separated string of options. Check mount command Man Page for more info.
Example 8: How to Mount an ISO Image in Linux
If you want to mount an ISO image in Linux then you need to use -o loop option with mount command as shown below. Here we are mounting a CentOS ISO image to /mnt/iso using mount -o loop CentOS.ISO /mnt/iso command.
Example 9: How to Bind mount Point to a New Directory in Linux
If you run df -h command then you can see /dev/sdc1 is currently mounted on /u01 directory.
Now to bind the mount point /u01 to another directory /mnt/iso you need to use mount -B /mnt/iso /u01 command as shown below.
-B : Remount a subtree somewhere else (so that its contents are available in both places). Check mount command Man Page for more info.
If you again check the binding by using lsblk command then you can see /dev/sdc1 is now binded to /mnt/iso directory as shown below.
Example 10: How to Perform Lazy Unmount in Linux
As you can see from below lsblk output /dev/sdc1 is currently mounted to /mnt/iso directory.
If you want to unmount a partition when disk operations are completed on that then you need to use -l option with umount command. Here to perform the Lazy unmount of partition /dev/sdc1 you need to use umount -l /dev/sdc1 command as shown below.
-l : Lazy unmount. Check umount command Man Page for more info.
If you again check the lsblk command output then you see it is now mounted to /u01 . So previously the partition which was mounted to both /mnt/iso and /u01 is now only mounted to /u01 as we have already done the lazy unmount of /dev/sdc1 partition from /mnt/iso .
Example 11: How to Unmount all the Filesystem from /etc/fstab in Linux
If you want to unmount all the filesystem from /etc/mtab then you need to use umount -a command as shown below.
-a : All of the file systems described in /etc/mtab are unmounted. Check umount command Man Page for more info.
Example 12: How to Check all the mounting information of a Specific Filesystem
If you want to check all the mounting information of a Specific Filesystem then you need to use -t option with mount command as shown below. In this example, we are trying to check all the mounted temporary filesystem information using mount -t tmpfs command.
-t : The argument following the -t is used to indicate the filesystem type. Check mount command Man Page for more info.
Example 13: How to Forcefully unmount a Partition Using umount command
If some device is busy or if you are unable to unmount the partition due to some other reasons like partition is current not reachable then you can try to forcefully unmount the partition using umount -f /dev/sdc1 command as shown below. This command will remove all the references of partition from the System.
-f : Force unmount (in case of an unreachable NFS system). Check umount command Man Page for more info.
Example 14: How to mount an NFS Partition in Linux
If you want to mount NFS Partition then you need to specify the partition type as nfs with -t option as shown below. Here we are mounting NFS partition /mnt/nfs which is getting exported from NFS Server to our local client system on /nfsclient using mount -t nfs 192.168.0.108:/mnt/nfs /nfsclient command.
Example 15: How to check all the other options of mount command
If you want to check all the other options available for mount command then you need to use mount -h command as shown below.
Example 16: How to check all the other options of umount command
If you want to check all the other options available for umount command then you need to use umount -h command as shown below.
Example 17: How to check Man page of mount command
If you want to check Man page of mount command then you need to use man mount command as shown below.
Example 18: How to check Man page of umount command
If you want to check Man Page of umount command then you need to use man umount command as shown below.
Popular Recommendations:-
Источник