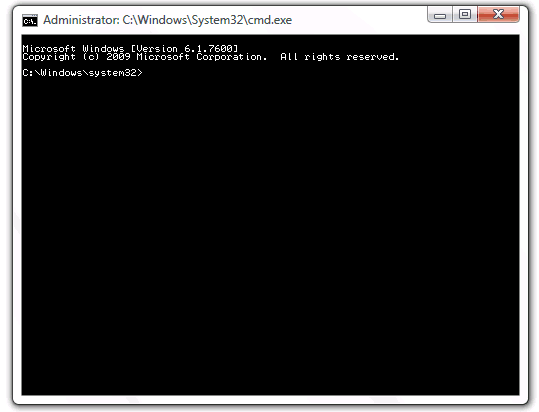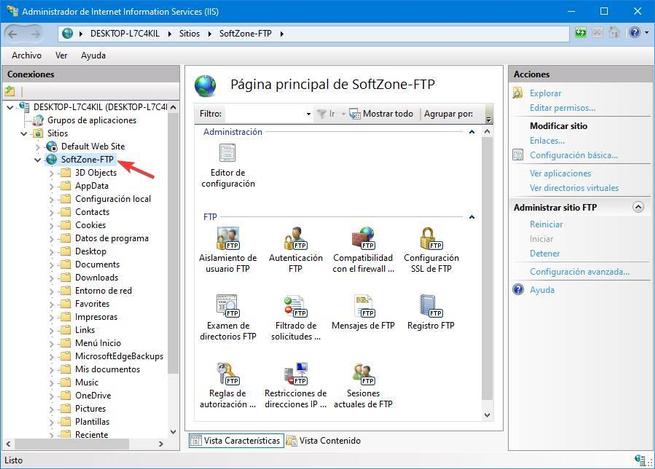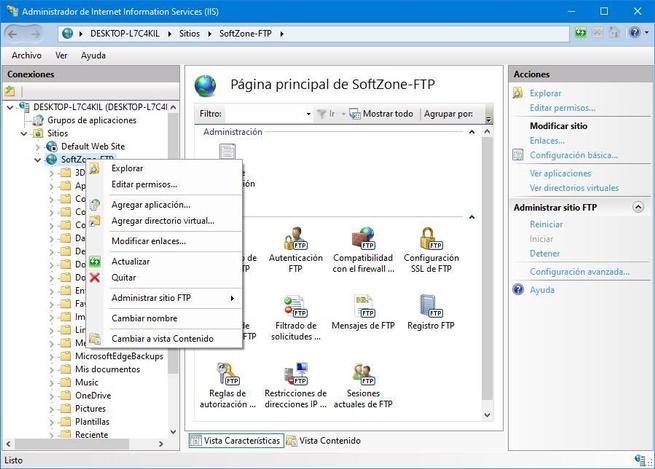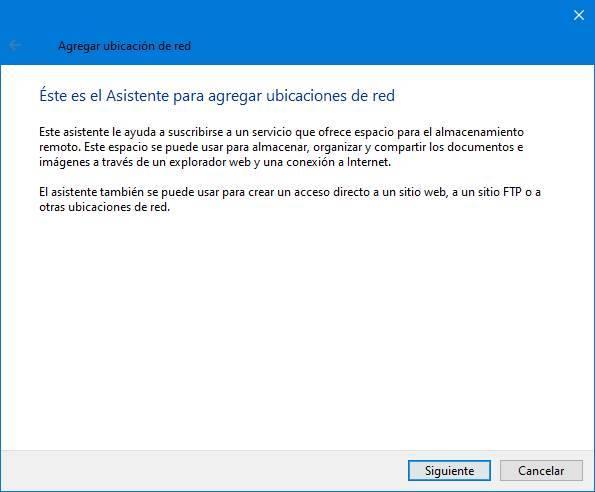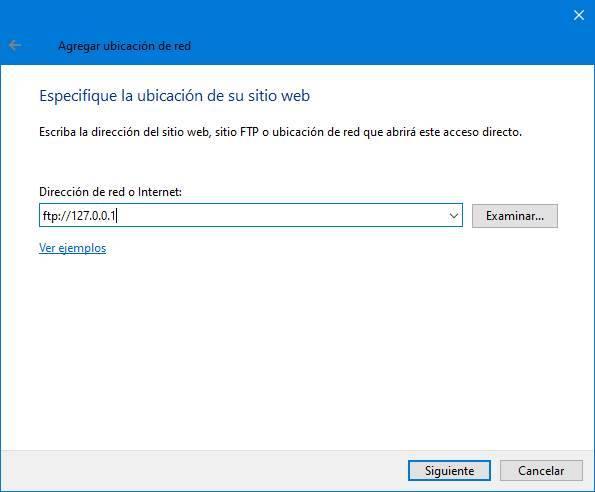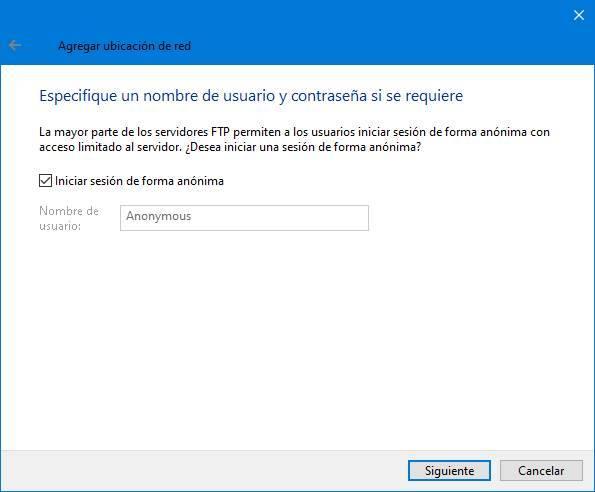- FtpUse — Map a FTP server as a Local Disk Drive
- Windows Command to Mount a Remote Share as a Local Hard Drive using the FTP protocol
- Download
- Syntax
- Parameters
- Examples
- Requirements
- Download
- Other information
- How to map or add a Network Location or Map FTP Drive in Windows 10
- Map FTP Drive
- Add Network Location
- Map a Network Drive using Command Line
- Map a Network Drive using PowerShell
- FTP в Windows 10: как активировать его, а также клиентские и серверные программы
- Что такое FTP?
- Активируйте его в Windows 10
- Как использовать Windows FTP
- Настроить сервер
- Подключиться к серверу без программ
- альтернативы
- FTP клиенты
- FileZilla
- WinSCP
- Смонтировать FTP-сервер
- FileZilla Server
- Proftpd
FtpUse — Map a FTP server as a Local Disk Drive
Windows Command to Mount a Remote Share as a Local Hard Drive using the FTP protocol
The FTPUSE command maps a remote share (FTP server) as a local drive, so you can use the FTP server of your choice as a local hard drive. FTPUSE is a free application which was developed during production of the endpoint backup solution Ferro Backup System, but disks mapped using FTPUSE can be accessed by any application (e.g. Windows Explorer, Total Commander, MS-DOS command shell).
Download
The FTPUSE command syntax is similar to NET USE syntax, as follows:
Syntax
FTPUSE devicename [ftphostname[/remotepath] [password]]
[/USER:username]
[/NOPASSIVE]
[/OWNERACCESSONLY]
[/PORT:portnumber]
[/HIDE]
[/DEBUG]
[[/DELETE]]
Parameters
devicename
Sets the name of the device to be connected to or disconnected from an FTP share
ftphostname
Sets the name, IP address or IPv6 address of the FTP server you want to connect to
remotepath
Sets the name of a remote folder to be used as the main folder for the mapped drive
password
Sets the password required to access the FTP server
/USER
Sets the user name to be used to log onto the remote computer
/NOPASSIVE
Establishes an active connection with the FTP server (active mode)
/OWNERACCESSONLY
The mapped drive will be accessible only from the application from which FTPUSE was launched
/PORT
Sets the TCP port number which should be used to connect to the FTP server. TCP port 21 is used by default
/HIDE
Hides the program console
/DELETE
Deletes the established connection with the FTP Server.
Examples
To map (assign) the F: drive letter to the ftp.intel.com root folder, type:
FTPUSE F: ftp.intel.com
To assign the disk-drive device name F: to the Pub folder on the ftp.intel.com server as if the connection were made from the anonymous user account , type:
FTPUSE F: ftp.intel.com/Pub ftpuse@example /USER:anonymous
To execute the command in the background, type:
FTPUSE F: ftp.intel.com /HIDE
To delete the mapped disk drive, type:
FTPUSE F: /DELETE
Requirements
FTPUSE needs drivers, and so it is distributed as an installation package. The installer includes DOKAN file system drivers and the FTPUSE application. FTPUSE runs under: Windows XP, Windows Server 2003, Windows Vista, Windows Server 2008, Windows 7, Windows Server 2008, Windows 8, Windows Server 2012, Windows 10; x64 or x86.
Download
Other information
FTPUSE uses the DOKAN file system driver created by Hiroki Asakawa. It is similar in operation to the CurlFtp command present in Linux, which uses the FUSE driver. FTP USE can complement the NET USE command, which can be used to map network resources but does not support FTP.
How to map or add a Network Location or Map FTP Drive in Windows 10
If you are looking for a way to add a network location or map an FTP drive and access files & folders on an FTP server, in Windows, natively, then this post may help you. You will be able to have one-click easy access to your files on networked locations via the Windows File Explorer.
Map FTP Drive
You can create or map a drive directly to your FTP site from within Windows. To do so, open File Explorer > Computer (This PC). Right-click and select Map Network Drive.
You can also use the Map network drive button:
It offers options to:
- Map network drive
- Disconnect network drive.
In the box which opens, type the FTP address or the path to your Network drive or browse to it using the Browse button. Your folder Properties must be set to Shared in order to map it as a network drive. You will get the setting under Properties > Sharing tab > Advanced Sharing > Check the Share this folder option.
Check the Reconnect at sign-in option to make the mapping permanent. If you plan to use credentials from the networked computer to access the shared folder, check the Connect using different credentials option and click OK. You will be asked to enter the username and password Next.
You will now have to enter the credentials for the user account, using the following format in the username name field so that your system knows which networked computer it is going to connect to – Computer\Username. Browse to your network folder for mapping and click OK.
Once you have done this, you will be able to see it in Explorer.
To map an FTP site, click on the Connect to a website that you can use to store your documents and pictures link to open the Add Network Location wizard.
Here you have to choose a custom network location and specify the location of your website, specify the login credentials that may be required and name the mapped FTP drive.
Add Network Location
Uncheck Log for anonymously and give the username & password. Click on Next. Give a name to the networked location, when asked. Click Next again. Now select Open this network location when I click Finish.
You will be asked to enter your credentials, and once you do so, you will be connected to your network drive or your FTP drive or your website.
This is quite useful if you need to connect your computers together for sharing files, store files online or run a website.
TIP: See this post if you are Unable to map Network drive.
Map a Network Drive using Command Line
To map Network Drives using the command line, in an elevated command prompt, you have to run the following command:
Here x is the drive letter, and the /persistent:yes parameter makes it permanent.
You can read more about the Net use command, which lets you connect a computer to a shared resource on Technet.
Map a Network Drive using PowerShell
To map Network Drives using Powershell, you have to run the following command:
You can read more about New-PSDrive, which helps you create mapped network drives on MSDN.
NOTES:
- The folders you map should be set to SHARE before you can access them via drive letters
- If you are trying to access a drive from another computer, it should be ON and running; even if the computer is sleeping, you cannot access that drive
- You should know the credentials of the folder, computer, or website you are trying to map or connect as a network drive
- Download FTP Drive tool from KillProg.com. It makes several things including adding a drive letter easier
- You may want also to check out FtpUse, a free tool that helps you map an FTP server as a Local Disk Drive.
- Use Network Drive Control to make Windows automatically map network drives by network name when you log in
- Visual Subst is a free tool that lets you easily create Virtual Drives for your Folders & map Cloud Storage as Virtual Drives.
If you want, you can also download and use one of these free FTP Clients for your Windows PC. How to set up and use SIP Server on Windows may also interest some of you.
Date: January 20, 2020 Tags: Features, FTP
FTP в Windows 10: как активировать его, а также клиентские и серверные программы
Когда нам необходимо обмениваться файлами между двумя компьютерами, обычно приходят на ум альтернативы, такие как загрузка их в облако или использование Windows Протокол SMB в одной локальной сети. Однако есть и другие протоколы, которые, если мы умеем их использовать, могут быть очень полезны для нас из-за их простоты, скорости и простоты использования. И один из таких протоколов — известный и ветеранский. Ftp .
Что такое FTP?
FTP или Протокол пересылки файлов , это протокол для передачи файлов по сети, который существует с нами уже 50 лет. Хотя это правда, что его золотой век закончился, сегодня он все еще широко используется протокол для обмена файлами, как в одной сети, так и из разных сетей. В основном он используется для подключения к удаленным серверам, например серверам веб-страниц.
Этот протокол отвечает за установление прямого соединения между сервером (который размещает файл) и клиентом (который хочет получить доступ к файлу) через порт 21 в TCP , После аутентификации на сервере, если соединение было установлено успешно, мы сможем увидеть все файлы, размещенные на сервере (или файлы, к которым у нас есть доступ), и загрузить те, которые нас интересуют. Загрузка будет производиться напрямую с сервера, без прохождения через другие промежуточные серверы, что гарантирует нам максимальную скорость.
Основная проблема с FPT заключается в том, что он не имеет стандартного шифрования. Данные передаются по сети по сети, что может привести к определенным компьютерным атакам. Чтобы решить эту проблему, были выполнены другие подобные протоколы, такие как FTPS и SFTP, которые имеют сквозной уровень шифрования.
Активируйте его в Windows 10
Хотя наиболее распространенным является установка клиента или FTP-сервер для Windows , Microsoft Операционная система стандартно поставляется со своим собственным клиентом и сервером, поэтому мы собираемся иметь возможность подключаться к другим компьютерам и позволять другим подключаться к нам, это очень просто. Конечно, по умолчанию этот протокол отключен, поэтому, прежде всего, нам придется его активировать.
Для этого нам нужно открыть Активировать или деактивировать функции Windows » раздел. Мы пишем это в строке поиска Windows 10, чтобы открыть это окно.
Откроется новое окно, в котором мы сможем активировать или деактивировать эти дополнительные функции Windows 10. Нас интересуют те, которые находятся в разделе » Информационные услуги Интернет «, Особенно в» FTP-сервер » раздел:
- Расширяемость FTP
- FTP сервис
Активируем эти опции, применяем изменения и все. Если Windows просит нас перезагрузить, мы делаем это, хотя это необязательно. У нас уже есть FTP-сервер, установленный и включенный в Windows 10. Теперь следующим шагом будет начать его настройку.
Как использовать Windows FTP
Настроить сервер
Самый большой FTP-сервер Windows 10 включен как часть Информационные службы Интернета, IIS , к которому у нас есть доступ из Панель управления , под Система и безопасность > Инструменты управления , Если эта опция не отображается, нам придется вернуться к панели, чтобы активировать или деактивировать функции Windows, и мы активируем там опцию инструментов веб-администрирования, чтобы разблокировать эту панель.
Когда мы запускаем этот инструмент, мы видим окно, подобное приведенному ниже.
Исходя из этого, мы сможем настроить все интернет-сервисы, которые мы включили в нашей Windows 10. Поскольку мы настраиваем FTP-сервер, нас будут интересовать опции этого сервера.
Оставляя в стороне конфигурацию (хотя нам придется пересмотреть ее позже, особенно для безопасности), мы собираемся создать новый FTP-сервер. Для этого щелкните правой кнопкой мыши раздел «Сайты», который отображается в левом столбце, и выберите « Добавить FTP сайт ».
Затем мы можем увидеть мастера, за которым мы должны следовать, чтобы запустить наш FTP-сервер в Windows 10. Первое, что мы сделаем, — это дадим серверу имя, а также выберем основной путь, который мы собираемся использовать в нем.
На следующем этапе мы можем настроить IP-адреса что мы хотим разрешить подключаться к нему, а также разрешить использование SSL.
Далее мы собираемся настроить пользователей который может получить доступ к серверу. Мы можем разрешить любому пользователю подключаться без аутентификации, например анонимному, выбирать конкретных пользователей и разрешения, которые будут у каждого пользователя, то есть могут ли они читать и писать или только читать.
Нажимаем на «Финиш» и это все. Мы уже создали наш FTP-сайт. Как мы видим, появятся все каталоги, к которым у пользователей будет доступ. В любое время, если мы захотим, мы сможем легко изменить конфигурацию сервера. Например, мы можем добавить новые каталоги или просмотреть разрешения, чтобы настроить их в соответствии с нашими потребностями, не отвлекаясь от безопасности.
Подключиться к серверу без программ
Мы уже видели, как можно смонтировать собственный FTP-сервер в Windows 10 без программ, используя только расширенные инструменты операционной системы. Однако как мы можем подключиться к другим серверам без использования FTP-клиента?
У Windows есть собственный клиент для этого протокола в самом файловом проводнике. Поэтому мы можем подключаться к этим типам серверов так же, как и подключиться к общему диску в сети через протокол Microsoft SMB. Нам просто нужно указать, что это FTP-сервер, и указать IP-адрес и данные пользователя, чтобы это устройство было установлено в браузере как еще одна общая папка.
Но если мы не хотим усложнять себя, есть еще один более простой способ получить доступ к этому типу сервера: из край браузер . Мы можем написать адрес сервера в адресной строке, и это позволит нам получить доступ ко всем данным, которые на нем хранятся.
Намного более быстрый и интересный способ, особенно для тех, кто обычно периодически подключается к серверам.
альтернативы
Как мы видим, в Windows 10 есть все необходимое, чтобы стать FTP-сервером и позволить нам подключаться к другим серверам без использования дополнительного программного обеспечения. Однако, если честно, это не лучший способ. По этой причине многие пользователи склонны прибегать к сторонним альтернативам, которые также позволяют нам делать то же самое, но более простым способом и с большим контролем.
FTP клиенты
Далее мы увидим серию программ, которые позволят нам легко подключаться ко всем типам серверов через этот протокол.
FileZilla
FileZilla — один из самых популярных FTP-клиентов, которые мы можем найти по всему миру. Это одна из самых известных и наиболее часто используемых программ, когда нам нужно подключаться к серверу через этот протокол. Он имеет интуитивно понятный интерфейс, очень простой в использовании, из которого мы сможем перемещаться как по локальным файлам на нашем ПК, чтобы загружать их на сервер, так и по удаленным файлам.
Мы можем скачать этот клиент бесплатно отсюда .
WinSCP
Это еще один клиент с открытым исходным кодом, разработанный, чтобы позволить нам удаленно подключаться ко всем типам серверов через этот протокол. Он имеет интерфейс, похожий на интерфейс FileZilla, но более простой, оставляя меньше места для журналов и списка передачи и больше для каталогов.
Мы можем скачать эту программу из этой ссылки .
Смонтировать FTP-сервер
И если мы хотим смонтировать собственный сервер, с помощью этих программ мы сможем сделать это быстрее и проще.
FileZilla Server
Официальный сервер от FileZilla. Один из самых простых способов, который мы можем найти для Windows, позволит нам запустить эту службу всего за несколько минут. Его настройка очень быстрая, простая и интуитивно понятная, чем у Microsoft. Все, что может понадобиться любому пользователю в этой бесплатной программе для Windows 10.
Мы можем скачать FileZilla Server из этой ссылки .
Proftpd
ProFTPD — еще один полностью бесплатный FTP-сервер с открытым исходным кодом для Windows, Linux и macOS. Это обеспечивает исключительную производительность вместе с большим количеством параметров конфигурации, которые позволяют всем пользователям настраивать свою работу в соответствии с потребностями каждого из них.