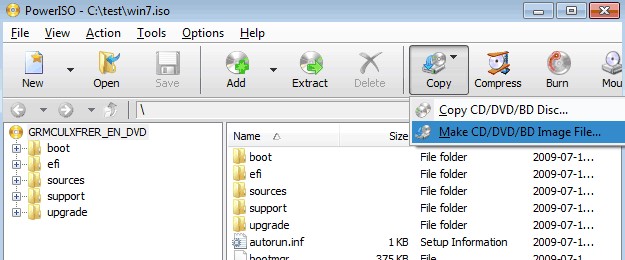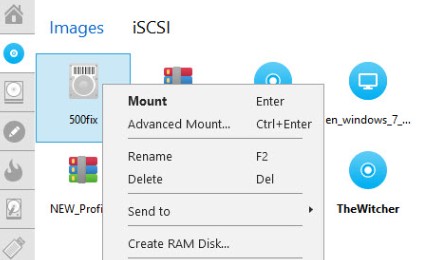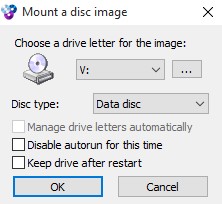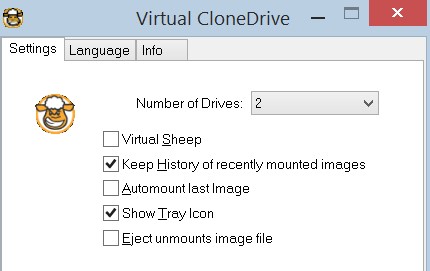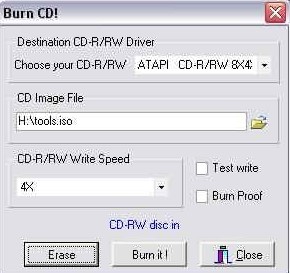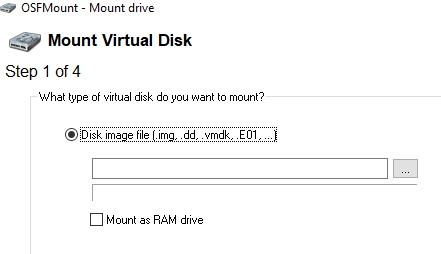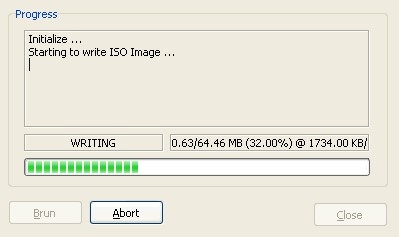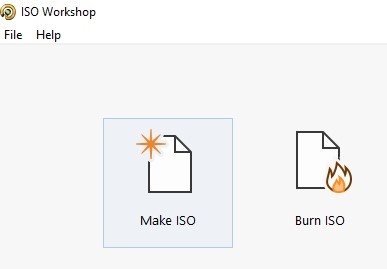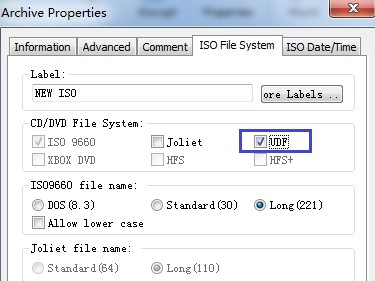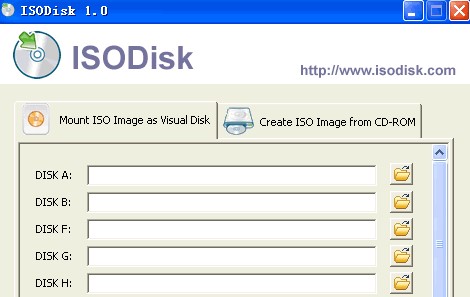- How to mount ISO images on Windows 10
- How to mount ISO image with File Explorer
- Mount image with double-click
- Mount image from context menu
- Mount image from ribbon menu
- Unmount image
- How to mount ISO image with PowerShell
- Mount ISO image command
- Unmount ISO image command
- More Windows 10 resources
- Halo: MCC’s live service elements make it better, not worse
- Microsoft’s Surface Duo is not ‘failing up’
- Here’s what you can do if Windows 10 update KB5001330 is causing issues
- These external monitors go perfectly with the Lenovo ThinkPad X1 Carbon
- 12 Best ISO Mounting Free Software for Windows 10 PC
- PowerISO
- DAEMON Tools Lite
- WinCDEmu
- Virtual Clone Drive
- Magic Disc
- OSFMount
- Free ISO Burner
- ISO Workshop
- gBurner Virtual Drive
- WinArchiver Virtual Drive
- ISODisk
- Pismo File Mount
How to mount ISO images on Windows 10

An ISO image is a container format designed to store the contents of a physical disk (CD, DVD, or Blu-ray). Software companies usually use this file format as a medium to distribute the applications and tools without the need to ship physical media, which can be costly and time-consuming. For example, Microsoft uses this format to distribute previews of Windows 10 to testers and many other products.
Although you can find a lot of tools to work with images, Windows 10 includes the ability to mount and mount ISO files natively without the need for extra software.
In this Windows 10 guide, we’ll walk you through the steps to mount and unmount the ISO images using File Explorer as well as PowerShell commands.
How to mount ISO image with File Explorer
On Windows 10, you can access the content of an image in at least three different ways using File explorer. You can double-click the file, you can use the content menu option, or the option available in the ribbon menu.
Mount image with double-click
To quickly mount an ISO file on Windows 10, use these steps:
- Open File Explorer.
- Browse to the folder with the ISO image.
Double-click the .iso file file to mount it.

Once you complete these steps, the ISO file will open like any other folder, allowing you to access and extract the contents as necessary.
Mount image from context menu
To mount an ISO image with the File Explorer context menu, use these steps:
- Open File Explorer.
- Browse to the folder with the ISO image.
Right-click the .iso file and select the Mount option.

Once you complete the steps, you can access the contents of the image by selecting the virtual drive from the left navigation pane.
Mount image from ribbon menu
To mount an image with the ribbon menu, use these steps:
- Open File Explorer.
- Browse to the folder with the ISO image.
- Select the .iso file.
- Click the Disk Image Tools tab.
Click the Mount button.

If you have a third-party tool to open compressed files (such as .zip, .tar, .rar, etc.), it’s possible the tool may also be configured as the default application to open ISO images. When this happens, you won’t see an option to mount images. However, you can still right-click, select the Open with submenu, and select the Windows Explorer option to mount the ISO.
Unmount image
Once you are no longer using the image, you can quickly unmount the file by right-clicking the virtual drive under This PC in File Explorer and selecting the Eject option.
- Open File Explorer.
- Expand This PC from the left navigation pane.
Right-click the virtual drive and select the Eject option.

After you complete these steps, the image will no longer be accessible until you mount it again.
How to mount ISO image with PowerShell
It’s also possible to mount and unmount an image using commands with PowerShell.
Mount ISO image command
To mount an ISO image using a PowerShell command, use these steps:
- Open Start.
- Search for PowerShell, right-click the top result, and select the Run as administrator option.
Type the following command to mount an ISO image and press Enter:
Mount-DiskImage -ImagePath «PATH\TO\ISOFILE»
In the command, make sure to replace the «PATH\TO\ISOFILE» with the actual path of the .iso file.
For example, this command mounts an image in the «E:\» virtual drive:
Mount-DiskImage -ImagePath «E:\Windows10.iso»

Once you complete the steps, the ISO image will mount, and you will be able to access the contents to install the application or extract the image contents from the newly-available drive letter.
Unmount ISO image command
To unmount an image with PowerShell, use these steps:
- Open Start.
- Search for PowerShell, right-click the top result, and select the Run as administrator option.
Type the following command to mount an ISO image and press Enter:
Dismount-DiskImage -ImagePath «PATH\TO\ISOFILE»
In the command, make sure to replace the «PATH\TO\ISOFILE» with the actual path of the .iso file.
For example, this command removes the mount for an image in the «E:\» virtual drive:
Dismount-DiskImage -ImagePath «E:\Windows10.iso»

After you complete the steps, the virtual drive will be removed, and the image will no longer be accessible until you mount it again.
More Windows 10 resources
For more helpful articles, coverage, and answers to common questions about Windows 10, visit the following resources:
Halo: MCC’s live service elements make it better, not worse
Halo: The Master Chief Collection is more popular than ever, but some fans don’t agree with the live service approach 343 Industries has taken with it. Here’s why those elements are, at the end of the day, great for the game and for Halo overall.
Microsoft’s Surface Duo is not ‘failing up’
Microsoft announced this week that it was expanding Surface Duo availability to nine new commercial markets. While Surface Duo is undoubtedly a work in progress, this is not a sign of a disaster. It’s also doesn’t mean that Surface Duo is selling a ton either. Instead, the reason for the expansion is a lot more straightforward.
Here’s what you can do if Windows 10 update KB5001330 is causing issues
In this guide, we’ll show you the steps to get rid of the update KB5001330 to fix profile, gaming, and BSoD problems with the Windows 10 October 2020 Update and May 2020 Update.
These external monitors go perfectly with the Lenovo ThinkPad X1 Carbon
The Lenovo ThinkPad X1 Carbon is an excellent laptop, but what if you want to project the display onto a larger screen? You’ll need an external monitor for that. Here are our favorite options.
12 Best ISO Mounting Free Software for Windows 10 PC
February 5, 2020 By Madhuparna
Gone are those days of CDs and DVDs when you would load the CD/DVD with content, physically mount it on your PC and then play it. ‘Tis the time of ISO mounters that make the entire process smooth by simply copying the content of the CDs/DVDs and then easily transfer and back it up to another destination.
However, these are in ISO, IMG, or BIN formats and need special tools to open the files. If you have the right software handy, you can launch the ISO file formats in virtual CD/DVDs drives to extract its contents. Those working with Microsoft 8 and above already have access to integrated ISO mounting software.
But, if you are looking for advanced features or are still using a lower Microsoft OS version, here are some of the best free ISO mounting software you can lay your hands on.
PowerISO
This robust ISO mounting software is perfect for creating images on CDs/DVDs. This further helps you to create ISO image files or carry out different functions including mounting, within the built-in optical drive. It’s compatible with nearly all kinds of CD/DVD image file formats that include ISO formats.
Features:
- It allows you to open and remove ISO file in just one click.
- Option to burn ISO files to CDs/DVDs/BluRay discs, burn BluRay files, and create Audio CDs, Video DVDs, and more.
- Facilitates burning Audio CDs from different formats like BIN, MP3, APE, etc., and rip the audio CDs to the same formats.
- It helps you to create and edit ISO/BIN image files.
- It allows you to launch ISO file using the built-in virtual drive.
Option to create bootable USB drive, CD/DVD discs, and ISO files, or to change image files between ISO, BIN, or other formats, are among its other major features.
Price: Priced at $29.95.
DAEMON Tools Lite
Those looking for a reliable ISO mounting software can safely depend on this tool which also serves as a great disc imaging application. You can mount images, connect discs to different file formats like ESO, APE, MDX, etc., store all your preferred image files handy, and more.
Features:
- Helps you to launch all familiar variants of disc image files and imitates a wide range of disc files, up to 4 DT + SCSI + HDD devices.
- It allows you to define higher-level options during the process of image creation, create your won image from files and folders, make a virtual Audio CD, convert and store images, and more.
- Stores your files by running VHD backups and in TrueCrypt holders. use iso
- It offers the option to burn images to the optical disc, burn data and make an audio CD, emulates data and partition details, and more.
- It helps you to create a bootable image of the OS to the USB drive, encrypts your private data on a USB stick, or to change from optical discs to USB drives.
Moreover, it allows you to link to iSCI targets and use isolated images as local ones, increase the number of virtual devices and launch unlimited images, reduce the usage of physical drives and rather burn images to save time, and so on.
Price: Free version available; Upgrade priced at $29.99.
WinCDEmu
This ISO mounting software allows you to imitate your CDs/DVDs in just a couple of clicks. While it makes mounting ISO images (on optical drives) a breeze, it also allows you to use a loaded ISO image without copying/writing it to an empty disc.
Features:
- It helps you mount different image formats including ISO, IMG, etc. in a single click.
- Available in an exclusive portable version, it’s extremely compact, even less than 2MB.
- It helps you to create ISO images using a pop-up menu in the Windows File Explorer.
- Provides support for a wide range of virtual drives.
- No need to reboot once installed.
Supporting BD/DVD video images, and data, providing a translation in over 20 20 languages, not capturing drive letters when idle, or compatibility with Windows XP and above (both 32-bit and 64- bit versions), are among its other significant features.
Price: Free and open source.
Virtual Clone Drive
This software is perfect for those looking to burn a DVD or an ISO image file to a virtual drive. It allows you to select which file types you want to connect to the application. This can be done on a small Settings tab offering different language options.
Features:
- Lightweight, free, easy to set up, and easy to launch files.
- It allows you to create image files that you can then add to the virtual drive from your hard disk/network drive and finally use it as a regular DVD.
- Eliminates the need for using the primary interface.
- Works with mostly used image formats like ISO, BIN, etc.
Moreover, it also supports close to 8 virtual drives concurrently and is compatible with Windows XP, Windows 7, Windows 8, and Windows 10.
Magic Disc
Getting something free is not bad, especially if you have free tools like this. This software helps you create CDs/DVDs easily and use them just like you are using a physical one without even operating the optical drive.
Features:
- It allows you to create up to 15 virtual discs that can be set up like any physical disc, for instance, DVD, audio CD, etc.
- It helps you to create audio series, store them as ISO image files, and play them back just like an audio CD.
- It offers flexible options for mounting, compression, password protection, and so on.
Best of all, this free software unifies with the developer’s pro version of the tool for more advanced functions.
OSFMount
If you want something to mimic the optical disk drive of Windows, you can use this software for the purpose. It mounts the image files in the Windows platform as if it’s an original disk. This disk image file can be further evaluated with the help of the original disk name.
Features:
- Image files are automatically mounted in read-only status. This helps the physical image files to remain unchanged.
- Provides support for the disk image file to be mounted as read/write in the “write cache” system.
- Facilitates creating RAM disks which means mounting a disk into RAM that increases the speed compared to hard disk.
- Supports mounting CD image files in ISO format.
With a simple and easy to use interface, and with the option to allocate a drive letter or select drive variant, this is one of the best free ISO mounting software around.
Free ISO Burner
This software makes the entire burning of ISO image files process much easier. It mounts the ISO and CD/DVD images to CD-R/RW, Blu-ray Disc, and more. Best of all, it does not need you to launch any virtual drives mimicking CDs/DVDs, but rather write the data straight away.
Features:
- Straightforward and easy to use with all intricate settings hidden.
- Option to choose the drivers, define the disk volume, choose the burn speed, and adjust the size of the burn cache.
- It allows you to terminate the burning process.
- Supports bootable CD image files.
- Compact, requires no installation and is versatile.
Moreover, it allows you to conclude a disc (where the data and music are already present) by choosing from the primary interface, and being portable it can also operate from a single USB driver.
ISO Workshop
If you are looking for software that can burn ISO files, this can be the right choice for you. This software also burns and emulates CD/DVD/Blu-ray Discs.
Features:
- It helps you create regular or bootable ISO in various formats.
- It allows you to burn ISO files or any other disc image files to CD/DVD/BD.
- Option to search for and get files from different disc images.
- Lets you emulate any CD or DVD to ISO or BIN formats.
- Offers the option to change different disc image files to ISO or BIN formats.
- It allows you to make CD/DVD/Blu-Ray disc volumes on the spot.
Moreover, it features a responsive user interface that allows you to create ISO images, remove files from discs, generates backup for discs, and more. It’s also compatible with Windows XP, Vista, 7, 8, 8.1, 10 (32 and 64).
gBurner Virtual Drive
This is another great free ISO mounting software that’s specifically developed to create and manage emulated CD/DVD drives. It helps you to use nearly any CD/DVD image format and that too without burning these images to CD/DVD for smooth access to your preferred content. Just like CD/DVD-ROM, it allows you to run applications, play games, and more.
Features:
- It allows you to create a number of drives, usually up to 16 copied (virtual) drives.
- Increases the speed of your game/application by 200 times compared to traditional CD/DVD drive.
- Mounts and unmounts drives by default and runs automatically as soon as it is launched.
Overall, it offers a simple solution to those who want to mount and unmount CD/DVD drives. Moreover, it occupies very less space of your CPU and PC memory, thus, not getting into the way of the run time of other processes.
WinArchiver Virtual Drive
This free ISO disk image tool is a lightweight software that’s also available for Windows 98 users. Apart from the ability to copy image files from CDs/DVDs, it can also copy prominent archives. You can execute applications or get your hands on the files from a virtual drive without physical CD/DVD drives.
Features:
- The virtual drive runs at a speed that is 200 times faster compared to the conventional CD/DVD ROM drive.
- Ability to mount archives in different formats including ZIP, RAR, etc. as virtual discs on the fly.
- It offers a much easier and quicker way to get hands-on the archived files.
- Option to mount an archive file as a virtual disc and then use the files from the virtual disk.
Best of all it supports almost all the image formats and requires no configuration.
ISODisk
If you want to work with backup issues, operating systems that play CDs, or programs that require physical CD drive, this software is perfect for you.
Features:
- It helps you to mount up to 20 virtual CD/DVD drivers at the same time.
- It allows you to create ISO disk images and lay your hands on the content saved in it just as when you burn files to CDs/DVDs.
- Quickly mounts ISO image files from CD/DVD drives.
- No other virtual drive software needs to be installed.
Moreover, you are allowed to view the files in the Windows Explorer as soon as the archive is mapped to the virtual drive.
Pismo File Mount
This is an extension for your operating system that allows you to manage virtual and user type file formats. It’s a fast and straightforward software that allows several programs to use the content in ISO, ZIP, or Private files. It can also uncover any type of application and user details using the console of the file system.
Features:
- Equipped with a neat and simple interface, it offers you the option to insert files to the list with the help of the drag-and-drop function.
- It’s an easy to use tool that simply requires you to pull the items straight into the main interface and its audit package by default creates a virtual folder in the same place as the actual files.
- It allows you to mount ZIP, CD/DVS images, and even create personal folders to save private data and programs in a password protected holder.
Moreover, it also allows you to mount files on native, portable devices, and use command-line functions. Best of all, it can be used even by beginners.
Conclusion
Just when we thought CD and DVD drives are the ultimate solution, we got the ISO mounters taking things a step forward. The 3 rd party software, especially for those working on Windows 8 and Windows 10 makes it super easy to convert discs and drives into virtual images and help you save the images or make changes to them from your PC storage. This reduces a lot of clutter that’s otherwise caused by the optical discs and are difficult to move from one place to another. So, take your pick from the above list and reduce your efforts on burning files to physical discs.
I find passion in writing Tech articles around Windows PC and softwares