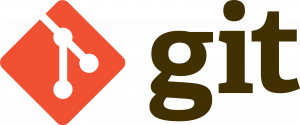- Как перенести общие папки(shared folders) Windows.
- Как перенести общие папки(shared folders) Windows.
- Подключение диска в папке Mount a drive in a folder
- Подключение диска в пустой папке Mounting a drive in an empty folder
- Подключение диска в пустой папке с помощью интерфейса Windows To mount a drive in an empty folder by using the Windows interface
- Подключение диска в пустой папке с помощью командной строки To mount a drive in an empty folder using a command line
- Удаление точки подключения To remove a mount point
- Mounting shared folder windows
- Установка CIFS
- Монтируем Windows Share (сетевой ресурс)
- Безопасность учетных данных при монтировании через CIFS
- Как сделать автоматическое монтирование общей папки Windows
- Как размонтировать общую папку CIFS
- Автор
- Возможно Вам будет это инетересно
- Как инвертировать совпадение по grep
- Как посмотреть список пользователей Linux
- Конфигурация файла .gitignore в Git
- 7 thoughts on “Как подключить общую папку (сетевой ресурс, шару) Windows к Linux”
- How to mount a Windows shared folder on your Mac
- Can’t mount shared folder in Windows 10 using SMB and Hyper-V #9974
- Comments
- reypm commented Jul 2, 2018
- Vagrant version
- Host operating system
- Guest operating system
- Vagrantfile
- Debug output
- Expected behavior
- Actual behavior
- Steps to reproduce
- Notes:
- References
- OrangeDog commented Jul 2, 2018
- reypm commented Jul 2, 2018 •
- reypm commented Jul 5, 2018 •
Как перенести общие папки(shared folders) Windows.
Общие папки в Windows — это, говоря по простому, папки, которые доступны по сети. Эти папки имеют свои разрешения(чтение, изменение и т.д. для разных пользователей(групп).
Часто администраторам приходится сталкиваться с вопросом о переносе этих папок(например, при переезде на другой сервер, переустановке операционной системы и т.д). Конечно, можно просто скопировать папки на новый сервер и заново назначить разрешения на папки, но это не «камильфо», когда у вас много расшаренных папок и на них выставлены разрешения для кучи пользователей.
Если перед вами встал вопрос Как перенести общие папки, то вот вариант:
Как перенести общие папки(shared folders) Windows.
Перенести shared folders можно с помощью экспорта и последующего импорта куста реестра(папки, естественно, нужно перенести на другой «целевой» сервер).
- Откройте редактор реестра, набрав в строке поиска в Windows или Пуск -> Выполнить следующее: regedit.exe и нажмите Enter.
- В открывшемся окне редактора реестра перейдите к HKEY_LOCAL_MACHINE\SYSTEM\CurrentControlSet\Services\LanmanServer\Shares
3.Нажмите правой кнопкой Shares и в контекстном меню выберите «Экспортировать«.
4. Укажите место для сохранения файла и его имя(например shares)
После этого, в указанном месторасположении у вас появится файл shares.reg, который(как и папки с общим доступом), нужно скопировать на новый сервер и там импортировать(двойным кликом).
Теперь нужно выполнить две команды: net stop server, а потом net start server. Список существующих шар можно посмотреть командой net share.
После этого на новом сервере ваши общие папки будут иметь те же разрешения, что и были.
Подключение диска в папке Mount a drive in a folder
Относится к: Windows 10, Windows 8.1, Windows Server 2019, Windows Server 2016, Windows Server 2012 R2, Windows Server 2012. Applies To: Windows 10, Windows 8.1, Windows Server 2019, Windows Server 2016, Windows Server 2012 R2, Windows Server 2012
Вы можете использовать оснастку «Управление дисками» для подключения диска (предоставления доступа к нему) в папке, а не путем назначения ему буквы диска. You can use Disk Management to mount (make a drive accessible) in a folder rather than a drive letter if you want. В таком случае диск будет отображаться как обычная папка. This makes the drive appear as just another folder. Диски можно подключать только в пустых папках в базовых или динамических томах NTFS. You can mount drives only in empty folders on basic or dynamic NTFS volumes.
Подключение диска в пустой папке Mounting a drive in an empty folder
Для выполнения следующих шагов необходимо как минимум состоять в группе Операторы архива или Администраторы. You must be a member of the Backup Operators or Administrators group, at minimum, to complete these steps.
Подключение диска в пустой папке с помощью интерфейса Windows To mount a drive in an empty folder by using the Windows interface
- В диспетчере дисков щелкните правой кнопкой мыши раздел или том, который содержит папку для подключения диска. In Disk Manager, right-click the partition or volume that has the folder in which you want to mount the drive.
- Щелкните Изменить букву диска или путь к диску, а затем нажмите Добавить. Click Change Drive Letter and Paths and then click Add.
- Щелкните Подключить к следующей пустой папке NTFS. Click Mount in the following empty NTFS folder.
- Введите путь к пустой папке в томе NTFS или нажмите кнопку Обзор, чтобы найти ее. Type the path to an empty folder on an NTFS volume, or click Browse to locate it.
Подключение диска в пустой папке с помощью командной строки To mount a drive in an empty folder using a command line
Откройте командную строку и введите: diskpart . Open a command prompt and type diskpart .
В командной строке DISKPART введите list volume и запомните номер тома, которому требуется назначить путь. At the DISKPART prompt, type list volume , making note of the volume number you want to assign the path to.
В командной строке DISKPART введите select volume и укажите номер тома, которому требуется назначить путь. At the DISKPART prompt, type select volume , specifying the volume number that you want to assign the path to.
В командной строке DISKPART введите assign [mount=
] . At the DISKPART prompt, type assign [mount=
Удаление точки подключения To remove a mount point
Если вы хотите удалить точку подключения, чтобы доступ к диску нельзя было получить через папку, сделайте следующее: To remove the mount point so that the drive is no longer accessible via a folder:
Mounting shared folder windows
CIFS (Common Internet File System) — это популярный протокол обмена файлами в Интернете. Этот протокол и позволит пользователям ОС Linux получить доступ к общей папке Windows.
CIFS — это реализация SMB (Server Message Block) — протокола, используемого для совместного использования сетевых файлов. Но он устарел.
В этой статье мы по шагам пройдем все этапы установки и настройки CIFS, чтобы подключиться к сетевому ресурсу Windows на ОС Linux.
Установка CIFS
Сейчас мы установим пакет cifs-utils на Ubuntu Linux (точно так же можно сделать на всех Debain-подобных ОС).
Монтируем Windows Share (сетевой ресурс)
Сейчас мы разберем на примерах, как монтировать общую папку Windows вручную и автоматически.
Создадим на нашем Linux директорию, к которой мы будем монтировать сетевой ресурс. Назовем ее myshare и расположена она будет в каталоге /mnt
Сетевой ресурс (шара) Windows может быть примонтирован к ОС Ubuntu или Debian с помощью следующей команды:
WIN_HOST_IP — это IP адрес хоста Windows, на котором расположена общая папка
share — имя сетевого ресурса
user — наш пользователь и Passw0rd — пароль с которыми мы подключемся к шаре.
Если пользователь доменный, то необходимо в опциях (-o) указать домен.
По-умолчанию сетевой ресурс монтируется с полными правами (rwx или 777). Если Вы хотите установить иные права, используйте опции dir_mode и file_mode.
Так же Вы можете установить владельцев uid (id пользователя) и gid (id группы).
Если после выполнения предыдущих команд Вы не получили никаких ошибок, то можете с помощью команды df -h убедиться, что сетевой ресурс успешно примонтирован к нашему ПК на Linux. В примере WIN_HOST_IP = 192.168.1.100 и имя общей папки share
Безопасность учетных данных при монтировании через CIFS
В этом разделе опишем, как лучше всего передавать учетные данные (имя пользователя, пароль, домен) при монтировании сетевого ресурса к ОС на базе Линукс.
Создайте файл с учетными данными для cifs: /etc/cifs-credentials
Внутрь поместите следующее содержимое:
Задайте права для этого файла:
Теперь мы можем подключить общую папку такой командой:
Как сделать автоматическое монтирование общей папки Windows
В примерах выше, после того, как Вы перезагрузите свой ПК, сетевой ресурс не примонтируется. Поэтому сделаем так, чтобы шара подключалась автоматически. В Linux это делается через файл /etc/fstab. Откройте этот файл любимым редактором.
И добавьте такую строку:
Следующей командой запустим монтирование всех точек, описанных в /etc/fstab
Теперь наш удаленный сетевой ресурс будет доступен даже после перезагрузки.
Как размонтировать общую папку CIFS
Размонтирование производится таким же способом, как и обычно мы жто делаем с дисками:
Часто бывает так, что сетевой ресурс занят каким-то процессом и тогда Вы получите ошибку при попытке размонтирования, тогда запустите команду с ключем -l (—lazy)
Итак, в этой статье мы рассмотрели, как быстро примонтировать удаленную сетевую папку, которая находится на хосте с Windows, к нашему хосту на Linux с помощью CIFS. Если у Вас остались какие-либо вопросы, пожалуйста, пишите в комментариях.
Автор
Админ
Возможно Вам будет это инетересно
Как инвертировать совпадение по grep
Как посмотреть список пользователей Linux
Конфигурация файла .gitignore в Git
7 thoughts on “Как подключить общую папку (сетевой ресурс, шару) Windows к Linux”
[ 13.068117] CIFS: Attempting to mount //192.168.10.250/home
[ 13.068332] CIFS VFS: Error connecting to socket. Aborting operation.
[ 13.068339] CIFS VFS: cifs_mount failed w/return code = -2
[ 13.068431] CIFS: Attempting to mount //192.168.10.250/home/Drive/школа/English
[ 13.068556] CIFS VFS: Error connecting to socket. Aborting operation.
[ 13.068564] CIFS VFS: cifs_mount failed w/return code = -2
[ 13.069981] CIFS: Attempting to mount //192.168.10.250/Учебный_год_3В
[ 13.070234] CIFS VFS: Error connecting to socket. Aborting operation.
[ 13.070241] CIFS VFS: cifs_mount failed w/return code = -2
[ 15.184815] usb 1-1: reset high-speed USB device number 2 using ehci-pci
[ 17.861600] random: crng init done
[ 17.861607] random: 7 urandom warning(s) missed due to ratelimiting
[ 23.589870] tg3 0000:3f:00.0 enp63s0: Link is up at 100 Mbps, full duplex
[ 23.589872] tg3 0000:3f:00.0 enp63s0: Flow control is off for TX and off for RX
[ 23.589901] IPv6: ADDRCONF(NETDEV_CHANGE): enp63s0: link becomes ready
Все бы хорошо, но не успевает сетевуха поднять линк
дальше вручную «sudo mount -a» и все взлетает
[ 697.728246] CIFS: Attempting to mount //192.168.10.250/home
[ 700.739946] CIFS: Attempting to mount //192.168.10.250/Учебный_год_3В
[ 701.090973] CIFS: Attempting to mount //192.168.10.250/home/Drive/школа/English
вот вопрос, как бы заставить монтироваться после поднятия линка и получение адреса
ноут по wifi нормально отрабатывает, а системник с обычной сетевухой нет
How to mount a Windows shared folder on your Mac
So you’ve made the switch to Mac, but kept your old PC, and now you’ve got both connected to your home router. How do you access your Windows files from OS X?
Sure you could set up an FTP or SSH server , but that’s overkill for a regular home network . Turns out that Mac OS X can connect to Windows shared folders very easily. Read on to find out how.
How to set up a home FTP server
If you’ve been following the the Lifehacker Home Server Series of articles, you know how to do…
Set up sharing on your PC. To get this going, make sure your PC is set up for file sharing . In Windows, choose the folder you want to access from your Mac, and right-click to get to its Properties dialog box. From the sharing tab, turn on sharing, and choose a name for the shared folder. (This is the name you’ll see on your Mac.)
If you try to use a name more than 12 characters long, Windows will warn you about some operating systems not being able to grok it. To be safe, stick with something less than 12. Here, I’m sharing the «My Documents» folder as «PC — My Docs.» Also, check the «Allow network users to change my files» if you want to save files to this share from your Mac.
Determine your PC’s IP address. You’ll need to give your Mac an address to look for this shared folder, so get your PC’s local IP address from the command line by running ipconfig . In my setup (shown below), that address is 192.168.1.102. Write that number down.
UPDATE: Several readers have pointed out that you can use your PC’s name versus its IP address to connect to it. Using the name is a better method than IP address because the IP can change if it’s assigned dynamically, but the name won’t unless you change it.
Connect to the server on your Mac. Now, on your Mac, from Finder’s Go menu, choose «Connect to Server.» Enter the IP address you just obtained from your PC, preceded by smb:// , as shown:
UPDATE: To use your PC’s name instead of IP address, replace the number with the name. So if your PC’s name is «MyWindowsBox», you’d use smb://mywindowsbox (not case-sensitive).
If it finds your server, you’ll get prompted to enter your network credentials — by default, your Windows username and password:
Once you’re in, you’ll get to choose which shared folder you want to mount on your Mac. In this case, we’re going to choose the «PC — My Docs» share:
Can’t mount shared folder in Windows 10 using SMB and Hyper-V #9974
Comments
reypm commented Jul 2, 2018
Vagrant version
Host operating system
Windows 10 x64 Version 1083 Build 17134.137
Guest operating system
Vagrantfile
Debug output
Expected behavior
Host directory is mounted in guest operating system
Actual behavior
Machine start successfully but not directories are being mounted. I can read the following error:
ERROR warden: Error occurred: Failed to mount folders in Linux guest. This is usually because
the «vboxsf» file system is not available. Please verify that
the guest additions are properly installed in the guest and
can work properly.
Steps to reproduce
- Install Windows 10 and enable Hyper-V
- Install Vagrant
- In a directory run vagrant init and copy the content from my Vagrantfile
Notes:
- smb_host: this is the IP address from the host
- smb_username: this is the host local account with administrative rights
- smb_password: I don’t have a password, do I need one in order to make this to work?
References
The text was updated successfully, but these errors were encountered:
OrangeDog commented Jul 2, 2018
You cannot configure networking with the HyperV provider, that may be why.
If you just put config.vm.synced_folder «../../applications», «/var/www/html» it should configure it correctly.
reypm commented Jul 2, 2018 •
@OrangeDog that does not work, I have changed the line into:
config.vm.synced_folder «../../applications», «/var/www/html», type: «smb»
and also tried this as well:
config.vm.synced_folder «../../applications», «/var/www/html»
and I’ve got the following error while running vagrant up (in both scenarios):
Again the host (Windows) local user does not have any password and I don’t know if this is a requirement (if it’s should be clear somewhere in the docs)
reypm commented Jul 5, 2018 •
UPDATE:
Finding if the problem was the user without a password I did create a password for the user and tried again but I am still getting the same error as before. I’d also to modify the synced_folder line and add the smb_host because for some reason it could not be found. So now the line looks like:
config.vm.synced_folder «../../applications», «/var/www/html», type: «smb», smb_host: «192.168.0.101», smb_username: «reynierpm», smb_password: » «
I don’t know if this matter but SELinux is enabled in the guest and it’s Enforcing .
UPDATE 2:
I have tried also the following without success:
- From #6704, edited the file C:\HashiCorp\Vagrant\embedded\gems\2.1.2\gems\vagrant-2.1.2\plugins\guests\linux\cap\mount_smb_shared_folder.rb and:
removed the line
added the lines
- Changed to version 3.0 instead of default 2.0:
- From here installed cifs-utils in the guest:
With the changes above the error has changed into:
Failed to mount folders in Linux guest. This is usually because
the «vboxsf» file system is not available. Please verify that
the guest additions are properly installed in the guest and
can work properly. The command attempted was:
mount -t cifs -o vers=3.0,username=reynierpm,password=*****,uid=1000,gid=1000 //192.168.0.101/vgt-7a436e40fb13f22d2945780a47de4a9b-40d1b2d83998fabacb726e5bc3d22129 /var/www/html
The error output from the last command was:
mount error(115): Operation now in progress
Refer to the mount.cifs(8) manual page (e.g. man mount.cifs)
At this point I don’t know what else to try. Any idea is more than welcome and I’ll be glad to help by trying on my side and get this fixed.