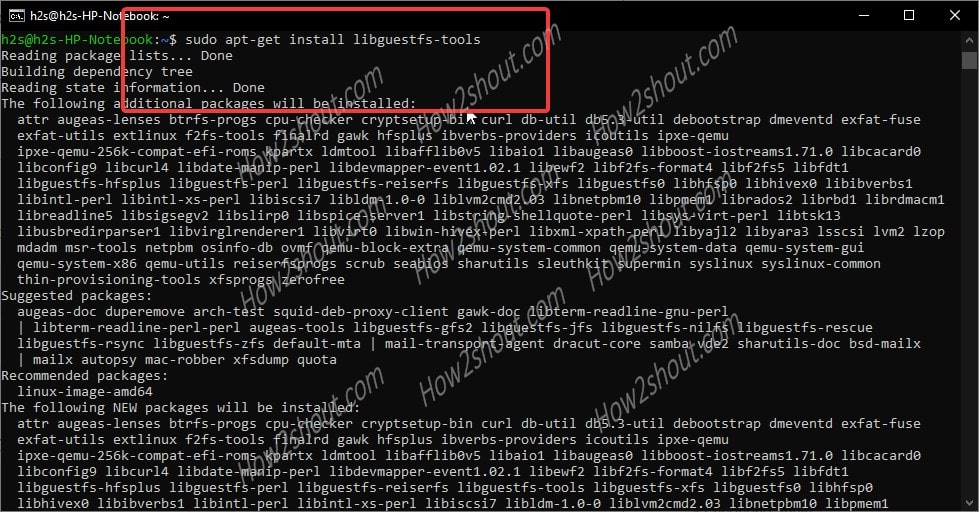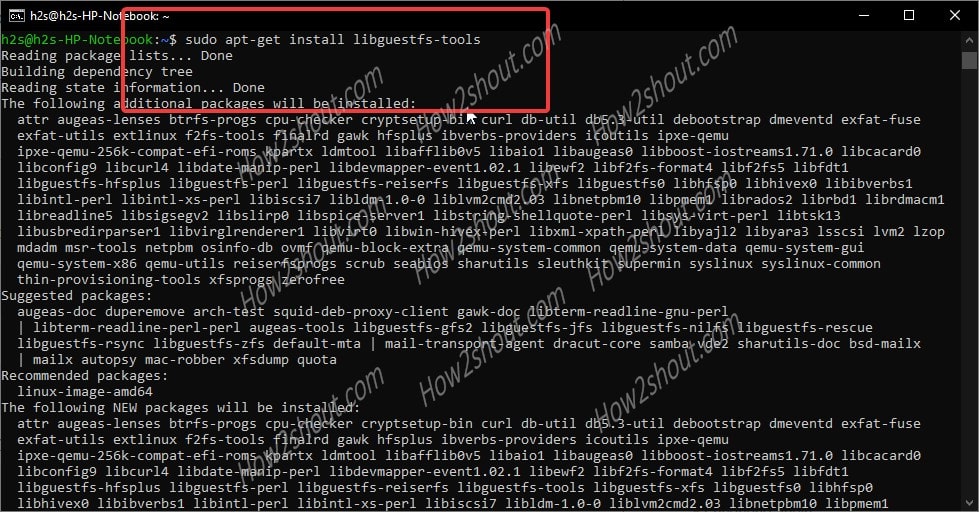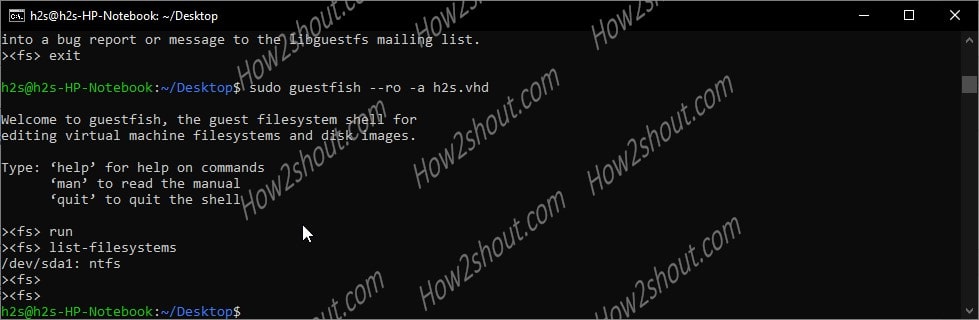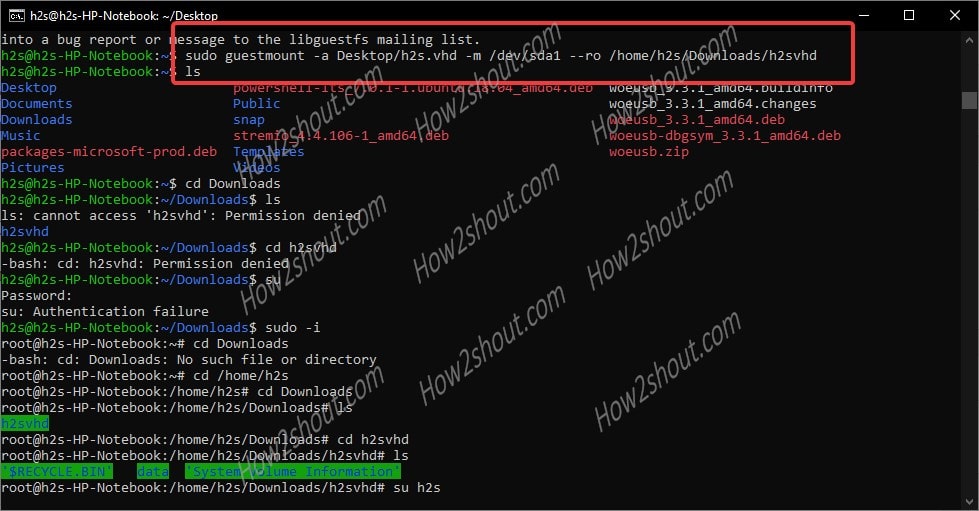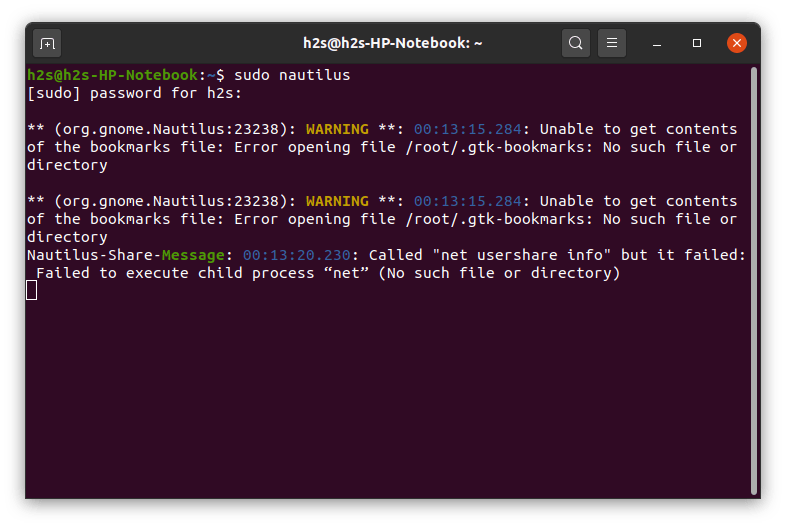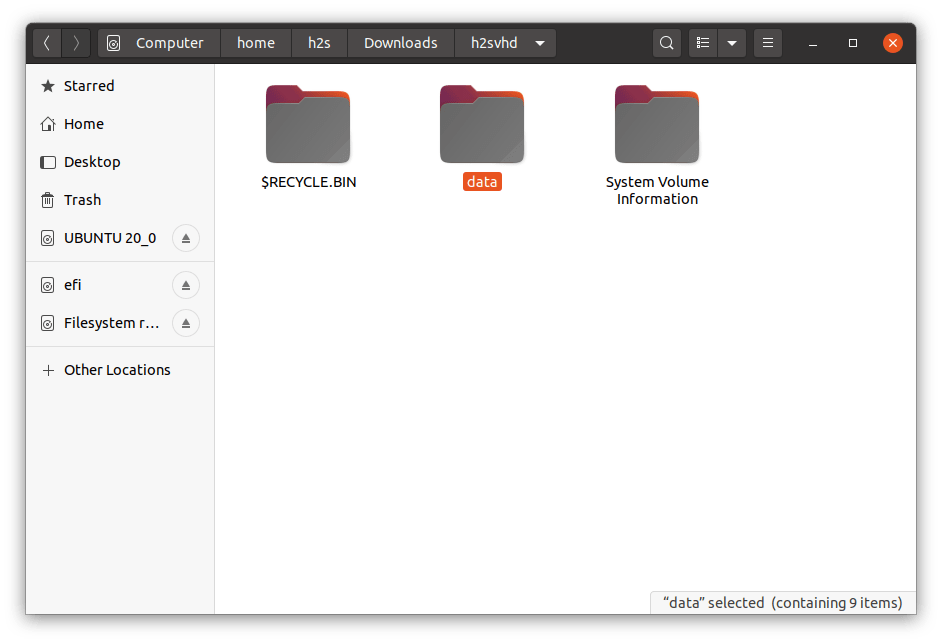- Mounting vhd in linux
- My Rant
- Mounting VHD file on Kali Linux through remote share
- How to mount Virtual Hard disk (VHD) file in Ubuntu Linux?
- Загрузка Linux с VHD на компьютере с BIOS
- Установка Linux на VHD
- Подготовка Linux к загрузке с VHD
- Настройка grub4dos
- Настройка загрузчика bootmgr
- Что делать, если не грузится?
- А как же UEFI?
Mounting vhd in linux
For Debian and Ubuntu this is pretty easy
For Red Hat, Centos, Fedora
For Arch Linux (my distro of choice) you need to install 3 packages from the AUR
Once you have libguestfs as a normal user (not root / sudo) run guestmount
- —add option is for the image you want to access
- —ro sets to read only, alternatively you could use —rw for read / write
- /mnt/vhd the path where you want to mount the drive
- -m /dev/sda1 specify which partition within the .vhd file you want to mount.
My Rant
So I recently had to mount a backup of an old VM that was saved as a .vhd file and so I googled «How to mount a VHD on Linux» and the first result that came up was a Ubuntu forumns post where someone had asked the question and the top reply was someone else telling that person to go off and use a search engine. Followed by a link to Stack Overflow which didn’t actually answer the question.
Some support forums and Stack Overflow in particular can be quite toxic to new comers (and even toxic to experienced veterans) and it’s very infuriating when the top result on google is someone being told to just search google for the answer.
I know it can be annoying when simple questions come up over an over again but at the very least try to link to a useful article and if possible quote the relevant bit.
Anyway I hope my instructions saved someone the frustration that I went through.

Content on this site is licensed under a Creative Commons Attribution 4.0 International License.
Built using Pelican. Based on a theme by Giulio Fidente on github.
Источник
Mounting VHD file on Kali Linux through remote share
May 14, 2019 · 3 min read
Recently I came across an instance where I found a .vhd image on a remote share. Virtual Hard Disk (VHD) files are typically used to backup data stored on a hard-disk partition. As such, data on a .vhd file is very interesting to penetration testers since it may contain valuable information.
There were two problems that I was faced with:
- I was operating in Kali Linux and I didn’t have an operational Windows system to work with at the time. Generally, it is very easy to mount .vhd files in a Windows environment, but the same can’t be said within a Linux environment since the file type isn’t native to Linux.
- The .vhd file was in a remote share, and can’t be downloaded in a reasonable time due to the size of the file.
After reading through a bunch of article s and forum posts, I came across a tool called guestmount that allowed me to mount .vhd in my Kali Linux environment. If you are running Kali, this tool should be available in the repository. You can get it by running the following:
After you install that, you should have guestmount available.
Before we begin using guestmount we still need to solve the issue with the .vhd file being located in a remote share and not easily downloadable. We can solve this problem by using the mount command, but we will need cifs-utils, so you may need to download that first. You can get this by running this command:
Now that we have all the prerequisites completed, we need to mount the remote share. In order to do this, we need to create a mount point on our Kali file system. I decided to create a directory called “remote” in the “/mnt” directory.
Once we navigate to this directory, we are going to mount the remote share.
Источник
How to mount Virtual Hard disk (VHD) file in Ubuntu Linux?
Tutorial to mount a VHD image on Ubuntu or Debian using a tool Guestmount and then access the same via Command line or Graphical File manager.
Virtual Hard Disk- VHD is a common virtual drive format used on Windows systems. Generally, we use them to install Virtual Machine operating systems such as in VirtualBox or Hyper-V. However, we can also create and use VHDs just like a native drive partition on Windows 10 or 7 systems.
Furthermore, backup images also save in the.VHD format, thus to access them is really a need of the hours, in case you want some file resides in them. So, what would happen, if you need to extract some files from VHD on Linux; resides on the local or remote machine. And you don’t have a Windows system. Don’t worry we can mount them on Linux as well.
For carrying out the tutorial, we are using Ubuntu 20.04 LTS focal fossa, however, the steps given here are also applicable for Ubuntu 18.04/19.04/16.04; Linux Mint, Elementary OS, ZorinOS, Kali Linux, and other similar ones.
Here we are going to mount a VHD image on Ubuntu or Debian-based systems that have some information we need to extract; using a tool called guestmounts. Let’s see how to use it.
Step 1: The guestmounts tool comes in libguestfs package along with other tools, thus first we need to install the same. Here is the command to do that.
If you get any dependencies error then simply run:
After that again run the above installation command to get “guestmount” tool on your Ubuntu or Debian system.
Step 2: If the Virtual Hard disk.VHD is on your local system then we can mount it directly. However, on remote storage with SAMA/CISF shared protocol, we need to add its support to Ubuntu Linux first.
Step 3: Check the filesystem and available partitions on the Virtual Hard Disk image on Linux using “guestfish” command:
The guestfish is also a tool that comes along with the libguestfs-tools package.
Note: replace the VHD-file-path with the actual path where your VHD image located. For example: Here we have h2s.vhd located on the Desktop of Ubuntu, thus the command is:
sudo guestfish – -ro -a h2s.vhd
Once you dropped in the GuestFish Shell, type:
This will give you the partition details of the VHD image and the file system in which it has been formatted. Note down that.
As you can see that in the following image, our Virtual Disk image is in NTFS format.
Step 4: Switch to the root user. It is because we tried but couldn’t use the “guestmount” without sudo access. Thus, once you mount the VHD using under sudo rights, the mounted file image will only be accessible by the user root or the one that has the same access.
Read more: If you haven’t set the root password yet then please do that, here is the enable ubuntu root password tutorial.
Step 5: Run the guestmount command to mount the remotely or locally available.VHD image files.
*Replace: /path-to-demo.vhd with your VHD file image name and location path.
/dev/sda1: It is a device or partition of the Virtual Hard disk file system which we found with the help of guestfish command above. Replace it with yours.
–ro – It means read-only.
/path-of-the-directory-to-mount-VHD-image: Path where you want to mount your VHD image file on the system
You can see the below image for an idea:
Step 6: Now, as we have mounted the VHD under sudo rights, thus only the root user can access the same. So, without exit the root shell environment, navigate to the directory where you have mounted the Virtual Hard disk file image. Afterward, you can easily access all this file inside that particular image.
Step 7: Those who want to access the VHD images using the Graphical File manager of Ubuntu. They need to first access it under administrative rights. So, run nautilus as root:
This will ask for the root password.
Now, the Ubuntu file manager will open under user root rights, navigate to the directory where VHD has been mounted by you. Click to open it.
Optional step:
In cases later, you want to unmount the VHD image from Ubuntu, then use the below command:
Replace: /mounted-directory-path with the path of the folder where you have actually mounted the image file.
Источник
Загрузка Linux с VHD на компьютере с BIOS
Загрузка Linux с VHD может пригодиться в различных сценариях, например, когда на компьютере установлена Windows и есть необходимость в Linux, но WSL или виртуальной машины с Linux недостаточно, а разбивать диск на разделы нет желания. Microsoft позволяет грузить Windows с VHD «из коробки» начиная со старших редакций Windows 7. Но что делать, если возникла необходимость загрузить таким способом Linux?
На форумах часто можно встретить мнение, что загрузить Linux с VHD либо нельзя, либо очень сложно. Полезной информации в интернете на эту тему действительно мало. Базовая идея, как это осуществить, описана тут. Суть в следующем:
Необходимо убедиться в поддержке NTFS на всех этапах.
Необходимо убедиться в поддержке loop-устройств.
Добавить в загрузочные скрипты ОС команду монтирования loop-устройства.
Убедиться, что все необходимые утилиты добавлены в образ, обновить initramfs внутри VHD.
В случае legacy-зарузки (BIOS) и использования штатного загрузчика Windows добавить grub4dos в меню bootmgr, а в меню grub4dos добавить пункт для загрузки с VHD.
Практическое применение этой идеи для Arch Linux описано тут. В этой статье я проведу аналогичный эксперимент с Debian. Предполагается, что читатель имеет представление о работе с консолью в Windows и в Linux, умеет работать со стандартными системными утилитами, с ПО для виртуализации и т.п. — элементарные вещи подробно не расписаны.
Процесс загрузки будет выглядеть так: bootmgr -> grub4dos -> initramfs -> debian. Рассмотрим подготовку каждого этапа справа налево.
Установка Linux на VHD
Для начала необходимо создать пустой образ VHD с фиксированным размером. Если нужно минимизировать размер образа, то для экспериментов с CLI достаточно создать диск объемом
1,5 Гб. Для рабочей системы с GUI можно ограничиться объемом 10 Гб (с условием хранения пользовательских данных вне VHD).
Создадим VHD с помощью diskpart.exe:
Далее необходимо установить Debian на VHD. Я для этого воспользовался VirtualBox 6.1, устанавливал debian-10.8.0-amd64-netinst.iso. Параметры виртуальной машины — по умолчанию, новый диск создавать не надо, достаточно подключить ранее созданный debian.vhd.
Установка Debian стандартна, обращу внимание только на некоторые моменты.
При разметке диска я создал один загрузочный раздел ext4. Раздел подкачки на VHD я делать не стал, после установки можно разместить файл или раздел подкачки в удобном месте.
При выборе дополнительного ПО для установки я оставил только SSH-сервер и стандартные системные утилиты. Всё остальное можно поставить потом, по необходимости. GRUB установлен в MBR. Если при установке была выбрана русская локаль, то после установки можно добавить локаль en_US командой dpkg-reconfigure locales .
Подготовка Linux к загрузке с VHD
В установленную систему необходимо добавить поддержку NTFS и утилиту partprobe, которая позволяет сообщить ядру ОС о необходимости повторного чтения таблицы разделов жёсткого диска.
Затем надо подготовить скрипты для initramfs.
initramfs — это начальная файловая система в оперативной памяти, которая содержит утилиты и скрипты, требуемые для монтирования файловых систем перед вызовом init, располагающегося в корневой файловой системе.
Скрипты для initramfs созданы на основе документации. Наши дополнения для initramfs мы будем размещать в следующих каталогах.
/etc/initramfs-tools/hooks/ — здесь размещаются скрипты, которые запускаются при генерации initramfs-образа. Тут мы разместим скрипт для добавления в initramfs утилиты partprobe с необходимыми библиотеками.
/etc/initramfs-tools/scripts/local-top/ — после выполнения этих скриптов загрузчик считает, что root-устройство смонтировано. Т.е. здесь будет скрипт для монтирования VHD.
Скрипт для добавления partprobe в initramfs возьмем из этой статьи с добавлением еще одной библиотеки. Надо создать файл partcopy и сделать его исполняемым:
Скрипт для монтирования VHD сделан на основе скрипта для Arch Linux с учетом особенностей выбранного дистрибутива Linux. Скрипт необходимо сохранить под именем loop_boot_vhd и сделать исполняемым:
Немного подробнее поясню логику работы скрипта. Обработка prereqs рекомендована в документации. В переменную cmdline попадает строка инициализации из grub4dos, например, root=/dev/loop0p1 loop_file_path=/debian.vhd loop_dev_path=/dev/sda2 . Далее идет разбор этой строки и из нее определяется номер партиции на loop-устройстве, а в переменные loop_dev_path и loop_file_path сохраняются путь к устройству, на котором хранится VHD-файл, и путь к VHD-файлу на устройстве. Если данные для этих переменных не переданы, то скрипт прекращает работу и система пытается загрузиться в обычном режиме. Если переменные определены, то загружается модуль ядра для подержки loop-устройств с указанием в параметрах максимального количества loop-устройств и максимального количества таблиц разделов на loop-устройстве. Затем командой blkid определяется тип файловой системы диска, на котором хранится VHD-файл. Если VHD лежит на NTFS, то монтирование производится с помощью команды ntfs-3g , иначе — командой mount . Монтирование производится в каталог /host (который при необходимости предварительно создается). После этого VHD подключается в систему командой losetup , а затем partprobe сообщает ядру о новом диске.
После размещения скриптов в нужные каталоги ( /etc/initramfs-tools/scripts/local-top/loop_boot_vhd и /etc/initramfs-tools/hooks/partcopy ) необходимо пересобрать initramfs командой:
Для дальнейшей настройки надо запомнить номер версии ядра: /boot/initrd.img-4.19.0-14-amd64 и /boot/vmlinuz-4.19.0-14-amd64.
На этом образ готов к запуску на реальном железе, можно выключать виртуальную машину и приступать к подготовке загрузчика. Готовый образ debian.vhd надо скопировать в корень диска C:, дальнейшие скрипты написаны исходя из предположения, что VHD находится в корне NTFS-раздела.
Настройка grub4dos
Для начала надо скачать актуальную версию grub4dos. Работа с этой утилитой в различных источниках описана достаточно подробно. Настройка сводится к следующему:
необходимо найти раздел, в корне которого лежит VHD-файл, и сделать его корневым для всех команд в текущем пункте меню (команда find —set-root );
затем загрузить образ жесткого диска (команды map . vhd и map —hook );
далее подключенный образ указать как корневое устройство (команда root );
и указать параметры запуска Linux ( kernel и initrd ).
Получается файл menu.lst с таким содержимым:
Тут надо обратить внимание на один момент: в команде kernel инициализируются переменные, которые передаются в initramfs и используются в ранее созданном скрипте loop_boot_vhd .
В моем примере переменные заполнены исходя из моей конфигурации компьютера: один диск с Windows, разбитый на два раздела (загрузочный «System Reserved» и основной NTFS), а внутри VHD — один раздел ext4.
Настройка загрузчика bootmgr
Обратите внимание: в зависимости от версии Windows и особенностей установки ОС возможны незначительные отличия.
Первое, что надо сделать, — подключить скрытый раздел с bootmgr, в примере ниже я подключаю скрытый раздел «System Reserved» в каталог C:\mnt (каталог должен быть предварительно создан). Команды выполняются в diskpart.exe:
После этого надо распаковать в каталог C:\mnt\ файлы из архива с grub4dos: grldr и grldr.mbr . В этот же каталог надо скопировать файл menu.lst , созданный на предыдущем шаге. После этого раздел можно отключить в diskpart.exe:
Чтобы настроить отображение пункта меню при загрузке Windows, надо сделать следующее:
В ответ будет сообщен GUID нового пункта меню. Полученный GUID используется в следующих командах:
Тут подробно не останавливаюсь, все команды очевидны и хорошо описаны в документации. Ну, и чтобы не переключаться лишний раз между графическим и текстовым режимами:
На этом всё: можно перезагрузить компьютер, выбрать в меню загрузки grub4dos, затем Debian, после чего должен загрузиться Linux.
Что делать, если не грузится?
В этом случае, скорее всего, неверно указаны параметры с путями к устройству, на котором находится VHD-файл, или раздел на loop-устройстве. Если загрузка останавливается на уровне grub4dos, то в консоли надо последовательно вводить команды, перечисленные в menu.lst , и смотреть на результаты, в зависимости от которых правильно указать параметры для загрузки Linux. Если загрузка останавливается в initramfs, то надо проверить доступность необходимых устройств на этом этапе. Проверить можно, последовательно вводя команды из скрипта loop_boot_vhd (основное: смонтировать нужные разделы, найти VHD, подключить его, проверить присвоенный номер партиции с Linux, в моем примере — loop0p1).
А как же UEFI?
Это немного другая история, надеюсь, позже найду время и проведу аналогичный эксперимент с UEFI.
Источник